Cómo curar contenido automáticamente en WordPress
Publicado: 2022-08-24¿Quieres curar contenido en WordPress automáticamente?
La curación de contenido le permite compartir contenido de fuentes de terceros en su sitio web de WordPress.
En este artículo, le mostraremos cómo seleccionar contenido en WordPress automáticamente.
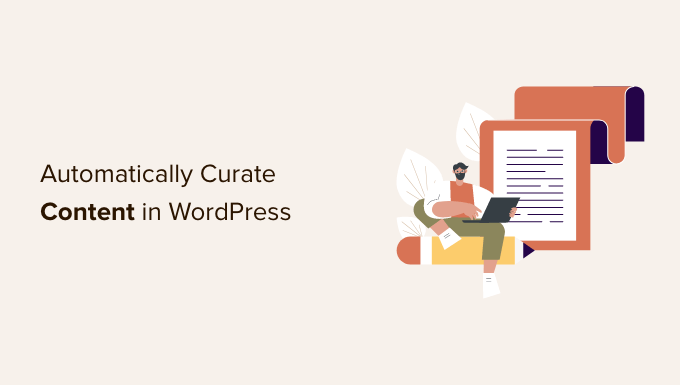
¿Qué es la curación de contenido y cómo puede hacerlo correctamente?
La curación de contenido simplemente significa recopilar y compartir contenido seleccionado de diferentes fuentes.
Esto permite a los usuarios ver el mejor contenido sobre un tema específico en una ubicación.
Por ejemplo, si ejecuta un sitio web de membresía, puede seleccionar una sección donde los usuarios vean noticias de la industria de fuentes de terceros.
O tal vez solo desee mostrar los mejores momentos deportivos de varias cuentas de redes sociales en su sitio.
Otro escenario podría ser un multisitio de WordPress en el que desee seleccionar contenido de todos los diferentes sitios de la red.
Muchos sitios web están hechos específicamente para la curación de contenido utilizando herramientas de blogs automáticos.
Curación de contenido mientras se evitan infracciones de derechos de autor y sanciones de SEO
La curación de contenido se realiza con la intención de compartir contenido. Lo hace dando crédito a la fuente original y no robando la copia completa de su trabajo.
Básicamente, puedes compartir un artículo con un pequeño extracto y una imagen. Debe vincular a la fuente original donde los usuarios pueden leer el artículo completo.
Por otro lado, si decide publicar un artículo completo sin atribuir la fuente original, eso se consideraría robo de contenido.
Los motores de búsqueda pueden decidir no clasificar su sitio web o considerarlo de baja calidad debido a la falta de contenido original.
Las fuentes de las que copias pueden presentar una queja por infracción de derechos de autor y eliminar esos artículos de los motores de búsqueda.
También puede conducir a serios problemas legales, que pueden costarle económicamente.
Internet está lleno de blogs de spam que utilizan herramientas de curación de contenido para configurar blogs automáticos y ganar dinero a través de anuncios. Esa no es una gran idea considerando los posibles costos financieros y legales, y lo insostenible que es a largo plazo.
Dicho esto, echemos un vistazo a cómo configurar correctamente la curación automática de contenido en WordPress y evitar problemas de derechos de autor y SEO.
Configurar correctamente la curación automática de contenido en WordPress
La forma más fácil de seleccionar contenido en su sitio web de WordPress es simplemente usar el bloque de fuentes RSS.
Para usar este método, comience editando una publicación o página en la que desee mostrar contenido seleccionado y agregue el bloque RSS a su área de contenido.
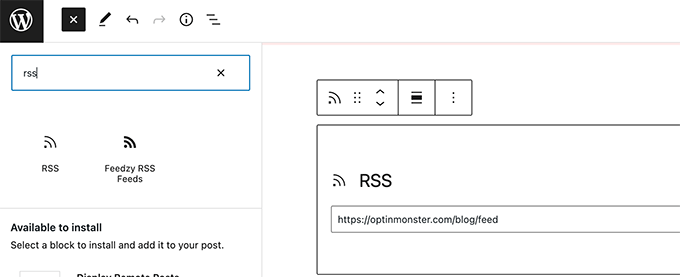
En la configuración del bloque, debe ingresar la URL de la fuente RSS de la fuente de contenido que desea mostrar.
WordPress buscará ese feed y lo mostrará en la pantalla. Puede usar la configuración del bloque para cambiar su estilo, mostrar el extracto, el autor y la información de la fecha.
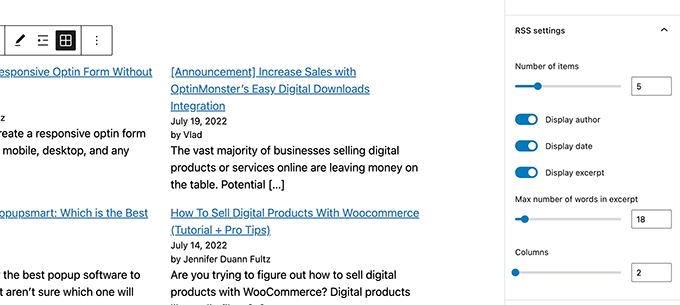
La desventaja de este método es que tendrá que agregar fuentes RSS para cada fuente por separado.
Tomará mucho tiempo y no se ve muy bonito para los usuarios.
¿Qué pasaría si pudiera automatizar todo el proceso, combinar diferentes fuentes e incluso categorizarlas/clasificarlas?
Echemos un vistazo a cómo automatizar correctamente todo el proceso de curación de contenido.
Uso de fuentes RSS para curar contenido automáticamente en WordPress
Primero, debe instalar y activar el complemento Feedzy. Para obtener más detalles, consulte nuestra guía paso a paso sobre cómo instalar un complemento de WordPress.
También hay una versión premium de Feedzy con más funciones, pero por el bien de este tutorial, usaremos la versión gratuita.
Una vez que se activa el complemento, debe visitar la página Feedzy » Feed Categories y hacer clic en el botón Agregar categoría de feed en la parte superior.
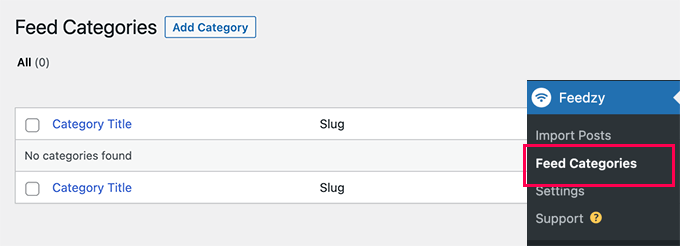
En la pantalla siguiente, debe proporcionar un título para esta categoría.
Debajo de eso, agregue las URL de las fuentes RSS que desea incluir. Use comas entre cada URL para separarlas.
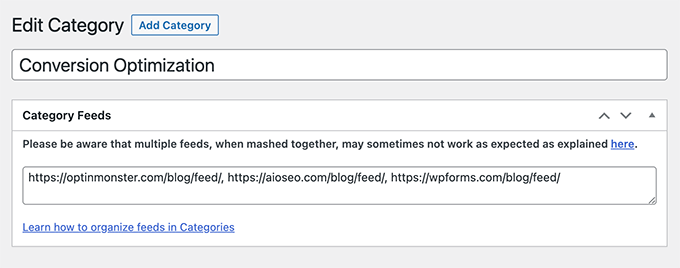
Después de eso, haga clic en el botón Publicar para almacenar su categoría de feed.
Repita el proceso si necesita crear más categorías.
Importe contenido curado de feeds a su sitio web de WordPress
Feedzy puede importar publicaciones de blog desde los feeds a sus publicaciones de blog de WordPress.
De esta manera, se almacenarán en su base de datos de WordPress como publicaciones regulares y le darán flexibilidad para hacer cosas diferentes con el contenido curado.
Sin embargo, si no desea importarlos a su sitio web de WordPress, puede omitir este paso.
Para importar publicaciones de blog, simplemente visite la página Feedzy » Importar publicaciones y haga clic en el botón Nueva importación en la parte superior.
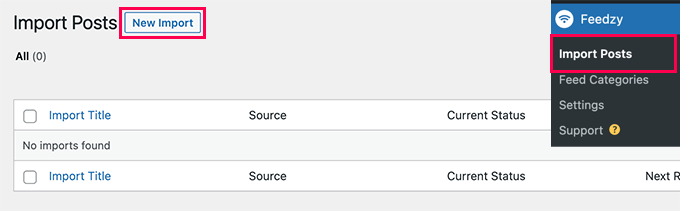
Primero, debe proporcionar un nombre para esta importación. Esto podría ser cualquier cosa que lo ayude a identificar esta importación.
Debajo de eso, puede agregar fuentes RSS individuales o elegir una de las categorías de fuentes que creó anteriormente.
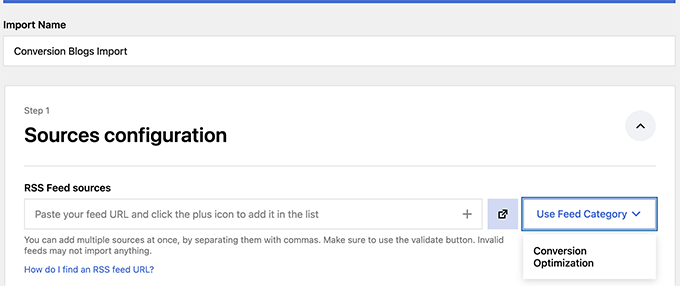
A continuación, desplácese un poco hacia abajo hasta la sección 'Contenido del mapa'.
Desde aquí, puede asignar elementos de fuente RSS a la configuración de publicación de blog de WordPress.
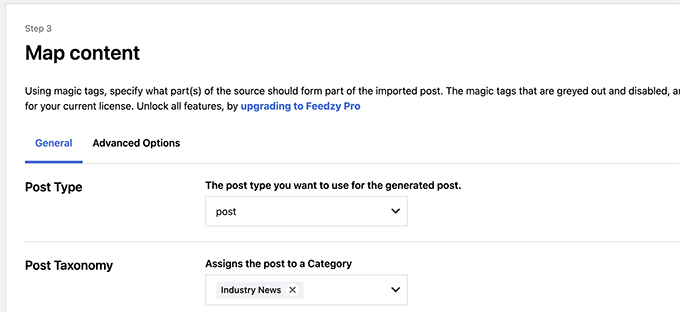
Por ejemplo, puede elegir qué categoría asignar para todas las publicaciones importadas.
Puede hacer clic en el botón Insertar etiqueta para asignar un elemento de fuente a un elemento de publicación. Por ejemplo, puede configurar la Descripción del elemento para que se use como contenido de la publicación.
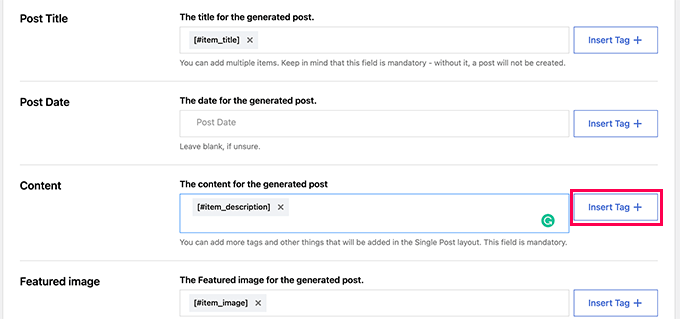
A continuación, desplácese hacia abajo hasta la sección Configuración general.
Desde aquí, puede elegir cuántas publicaciones desea importar.
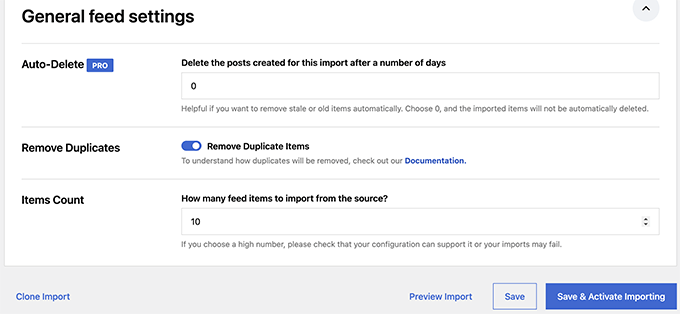
Finalmente, haga clic en el botón Guardar y activar la importación para guardar los cambios.
Ahora será redirigido a la página de importaciones donde verá la importación que acaba de crear. Simplemente haga clic en el botón Ejecutar ahora para comenzar a importar publicaciones.
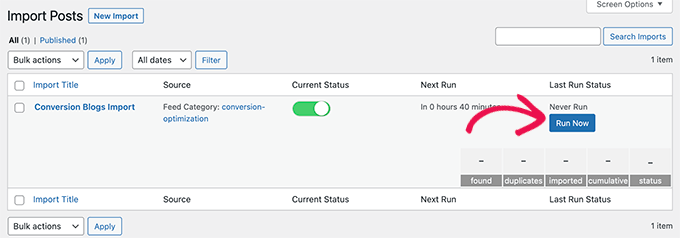
El complemento ahora buscará e importará publicaciones y las agregará a su sitio web de WordPress en segundo plano.

Una vez que haya terminado, deberá actualizar la página para ver las estadísticas de importación.
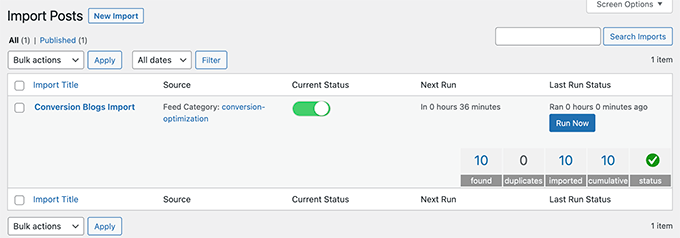
Feedzy ahora obtendrá automáticamente nuevas publicaciones de sus fuentes de contenido y las importará a su sitio web de WordPress.
Mostrar contenido curado en WordPress
Ahora que ha configurado un mecanismo de importación automatizado para el contenido que desea seleccionar, el siguiente paso es mostrarlo en su sitio web.
Hay diferentes formas de mostrar contenido seleccionado en WordPress a través de feeds de Feedzy.
Método 1. Obtener contenido a través del bloque Feedzy RSS Feeds
Se recomienda este método si decidió no importar contenido a su sitio web de WordPress.
Simplemente edite la publicación o la página donde desea mostrar el contenido seleccionado y agregue el bloque Feedzy RSS Feeds a su área de contenido.
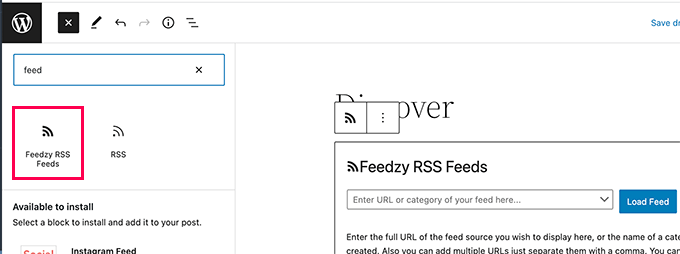
Luego puede ingresar una URL de fuente que desee mostrar o elegir una de las categorías de fuente que creó anteriormente.
Luego puede usar el panel de configuración de bloques para elegir la cantidad de elementos, el estilo y otras configuraciones para el feed.
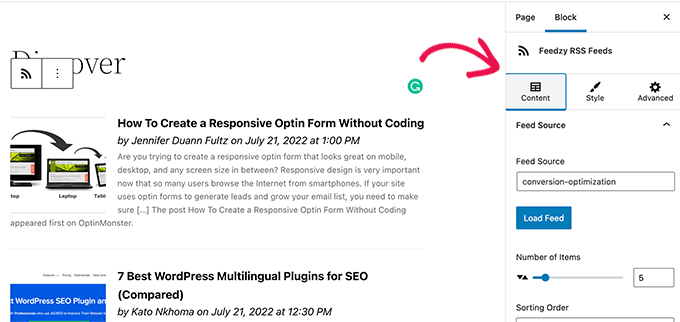
Una vez que haya terminado, no olvide guardar o publicar la publicación y la página.
Ahora puede obtener una vista previa para ver su contenido seleccionado en acción.
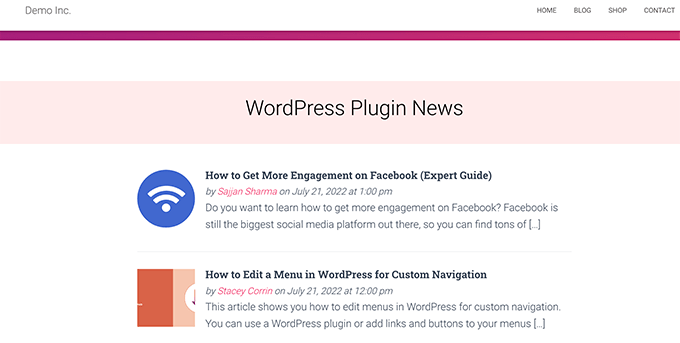
Método 2. Mostrar contenido importado en WordPress
Este método es más flexible, pero solo funcionaría si decidieras importar contenido directamente a tu sitio web de WordPress.
Simplemente edite la publicación o la página donde desea mostrar el contenido seleccionado. En la pantalla de edición de publicaciones, agregue el bloque Últimas publicaciones a su área de contenido.
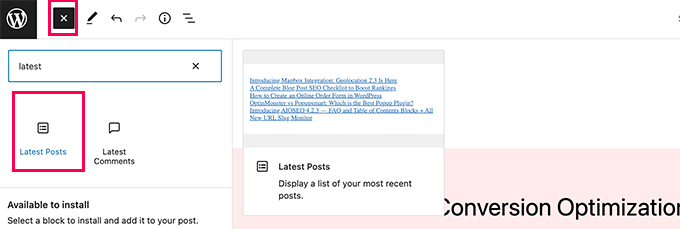
De forma predeterminada, el bloque mostrará sus artículos más recientes en una lista simple. Puede cambiar eso en la configuración del bloque.
Desde aquí, puede elegir mostrar un extracto, una imagen destacada, una cantidad de elementos y más.
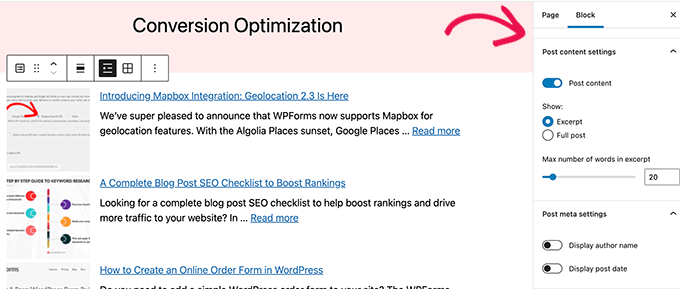
También puede cambiar de la vista de lista a la de galería, elegir el número de columnas o mostrar solo las publicaciones de una categoría específica.
Por ejemplo, supongamos que asignó todo el contenido importado para agregarlo a la categoría 'Noticias de la industria'. Ahora puede mostrar esa categoría en particular como su contenido curado.
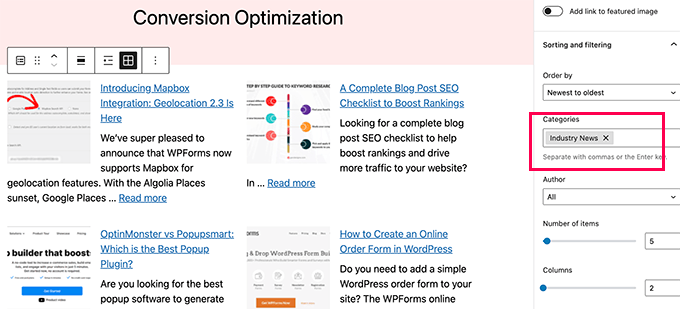
Una vez que haya terminado, puede guardar o publicar su publicación/página y obtener una vista previa en una nueva pestaña del navegador.
Así es como se veía en nuestro sitio web de demostración.
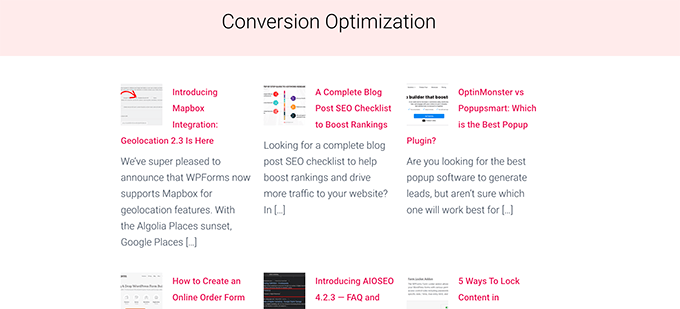
El uso de cualquiera de estos métodos mostrará automáticamente las últimas publicaciones de sus fuentes de contenido.
Curación de contenido de redes sociales en WordPress
¿Qué pasaría si quisiera seleccionar contenido de plataformas de redes sociales como YouTube, Twitter, Instagram y Facebook?
La forma más fácil de curar el contenido de las redes sociales en WordPress es usando Smash Balloon.
Smash Balloon es el mejor complemento de redes sociales para WordPress. Le permite mostrar las fuentes de las redes sociales en su sitio web de WordPress a la perfección.
Primero, debe instalar y activar el complemento Smash Balloon. Para obtener más detalles, consulte nuestra guía paso a paso sobre cómo instalar un complemento de WordPress.
Smash Balloon viene con complementos separados para diferentes fuentes de redes sociales.
También puede comprar el 'Paquete de acceso total', que incluye todos sus complementos + complemento de pared social que puede combinar diferentes fuentes sociales en una sola.
Tras la activación, puede continuar y comenzar a conectar sus cuentas de redes sociales y configurar las fuentes que le gustaría mostrar.
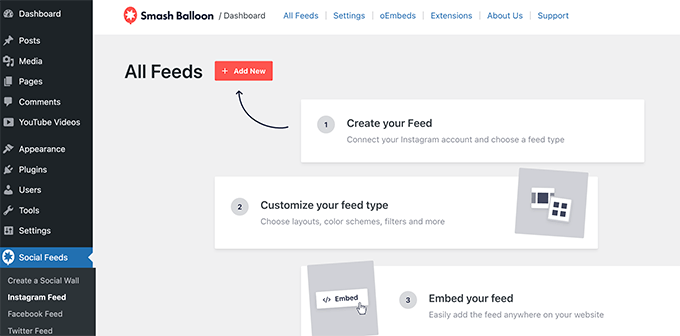
Siga las instrucciones en pantalla para configurar cada feed.
Puede conectarse a sus perfiles de redes sociales, fuentes de terceros, términos de búsqueda, hashtags, listas de reproducción y más.
Dependiendo de lo que intente obtener, es posible que se le solicite que se conecte a su cuenta de redes sociales y le dé permiso a Smash Balloon para acceder a sus datos.
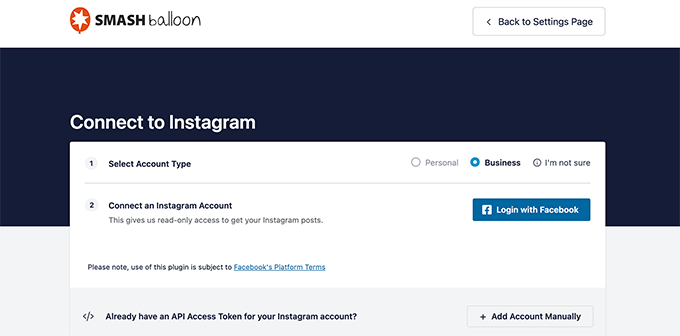
Una vez que haya configurado su feed de redes sociales, puede copiar el código abreviado de la página de feeds.
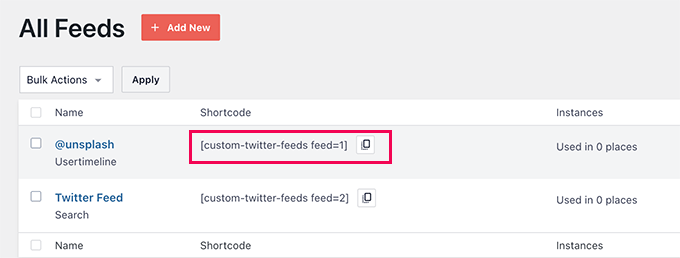
A continuación, debe agregar el código abreviado a una publicación, página o widget de barra lateral.
Ahora puede visitar su sitio web para ver su feed social en acción.
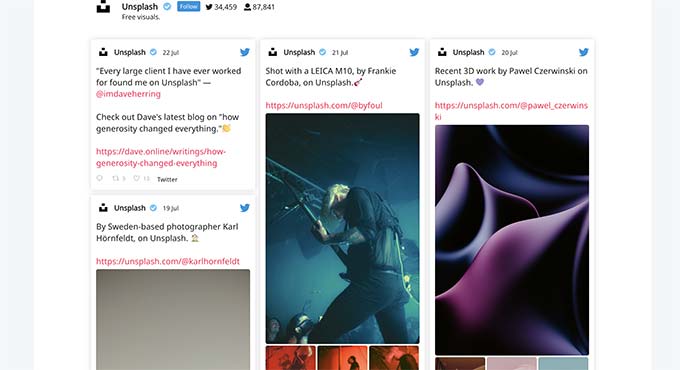
También puede crear un muro social para combinar diferentes fuentes y mostrarlas como una sola.
Simplemente vaya a la página Smash Balloon » Create a Social Wall y copie el código abreviado que se muestra en la pantalla.
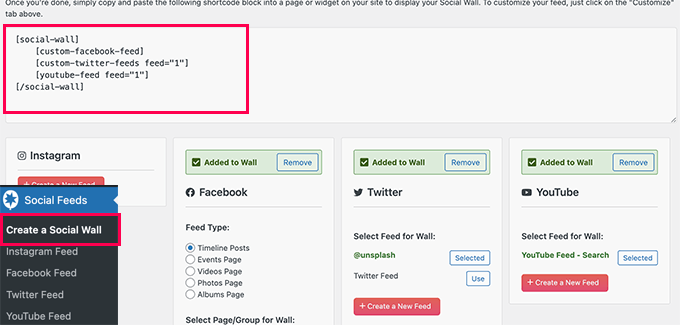
Ahora puede agregar este código abreviado a cualquier publicación, página o widget de la barra lateral de WordPress donde desee mostrar su feed social seleccionado.
Así es como se veía en nuestro sitio web de prueba.
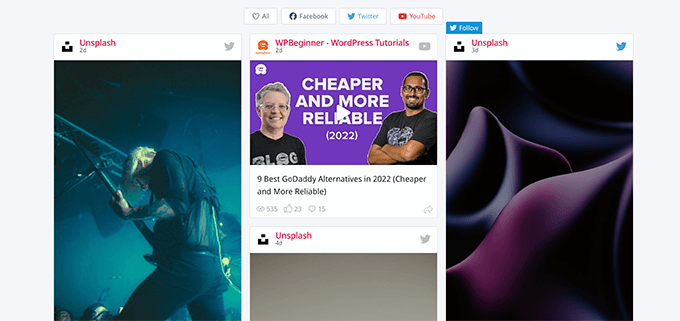
Para obtener más detalles, consulte nuestro tutorial sobre cómo agregar feeds de redes sociales en WordPress.
Esperamos que este artículo te haya ayudado a aprender a seleccionar contenido en WordPress. También es posible que desee ver nuestra guía sobre formas de ganar dinero en línea desde su blog de contenido curado o ver nuestra guía de SEO de WordPress para optimizar su sitio web.
Si te gustó este artículo, suscríbete a nuestro canal de YouTube para videos tutoriales de WordPress. También puede encontrarnos en Twitter y Facebook.
