Cómo hacer una copia de seguridad de un sitio de WordPress gratis (en 3 pasos)
Publicado: 2023-08-16Nadie quiere perder datos valiosos de un sitio web en un problema técnico o en un incidente de piratería informática. Con WordPress, nunca tendrás que hacerlo. Quizás ya sepas que es posible proteger tu sitio creando copias del mismo, pero quizás te preguntes cómo hacer exactamente una copia de seguridad de un sitio de WordPress de forma gratuita.
Afortunadamente, puedes usar un complemento para realizar el trabajo en solo unos pocos pasos. Puede hacer una copia de seguridad de su sitio, guardarlo de forma segura en el almacenamiento en la nube y luego restaurarlo cuando lo desee. Es más, incluso existen herramientas, como UpdraftPlus, que te permiten hacer esto de forma totalmente gratuita.
En esta publicación, comenzaremos explicando por qué es posible que desee realizar una copia de seguridad de su sitio web. Luego, le mostraremos cómo hacer una copia de seguridad de los sitios de WordPress en tres sencillos pasos. ¡Hagámoslo!
¿Por qué hacer una copia de seguridad de un sitio de WordPress?
Por diseño, WordPress es un sistema de gestión de contenidos (CMS) seguro y fácil de usar. Entonces, si lo estás usando para un sitio simple y te tomas el tiempo para familiarizarte con él, lo más probable es que no tengas ningún problema.
Aún así, hay una pequeña curva de aprendizaje y hay toneladas de cosas que pueden romper o dañar cualquier sitio web. Esto podría ser cualquier cosa, desde un error técnico menor hasta un evento de piratería importante. De hecho, según Sucuri, el 60% de los sitios web analizados en su prueba contenían al menos una puerta trasera y más del 95% de esos sitios web se ejecutan en WordPress [1] .
Desafortunadamente, todos los sitios web son delicados, por lo que incluso el error más pequeño o el ataque cibernético podrían afectar negativamente la funcionalidad o destruir completamente su sitio. Si eso sucede, podrías perder todo tu trabajo (en términos de diseño web) o datos valiosos que ya hayas recopilado.
Por ejemplo, en el caso de una tienda online, podría acabar perdiendo datos valiosos de los clientes. Es más, sin una copia de seguridad de su sitio, su negocio de comercio electrónico podría estar fuera de línea por más tiempo del necesario. Esto afectaría negativamente la reputación de su empresa y sus ingresos.
Por otro lado, su sitio web puede tener mucho valor o historia personal. Por ejemplo, si tiene un blog personal, podría perder entradas de blog de valor incalculable.
Sin embargo, cuando realiza una copia de seguridad de su sitio de WordPress, podrá crear una copia completa del mismo. Esto puede incluir el diseño completo, las bases de datos y cualquier contenido. Entonces, en caso de una emergencia, simplemente puede restaurar la versión más reciente de su sitio y seguir con su vida.
Es por eso que hacer una copia de seguridad de WordPress es una buena idea, sin importar qué tipo de sitio posea o administre.
Cómo hacer una copia de seguridad de un sitio de WordPress gratis
Ahora que sabes por qué es importante hacer una copia de seguridad de un sitio de WordPress, te mostraremos cómo puedes hacer una copia de seguridad de un sitio de WordPress de forma gratuita en tres pasos.
Paso 1: instale un complemento de copia de seguridad gratuito
El primer paso es instalar un complemento de copia de seguridad gratuito. Afortunadamente, existen toneladas de complementos de seguridad de WordPress que pueden brindarle de todo, desde escaneo de malware hasta copias de seguridad completas.
Al elegir un complemento de respaldo, querrás considerar los siguientes factores:
- Tipo de copia de seguridad . Algunas herramientas gratuitas sólo te permiten crear copias de seguridad parciales. Asegúrate de buscar uno que te permita crear archivos completos. Esto facilitará la restauración de su sitio.
- Opciones y límites de almacenamiento . Querrá asegurarse de optar por un complemento de copia de seguridad de WordPress que le permita guardar sus copias de seguridad en una ubicación de almacenamiento remota (como Google Drive o Dropbox). Si solo puede guardarlo localmente (en el servidor de su sitio), no podrá restaurarlo cuando su servidor no funcione. Además, esté atento a los límites de almacenamiento.
- Facilidad de uso . Considere la usabilidad de un complemento de respaldo gratuito de WordPress. Por ejemplo, si eres principiante, probablemente no quieras tener que lidiar con el Protocolo de transferencia de archivos (FTP) o phpMyAdmin para restaurar tus copias de seguridad.
Después de considerar muchos complementos de respaldo gratuitos de WordPress, descubrimos que UpdraftPlus es sin duda una de las mejores opciones:
La versión gratuita de esta herramienta viene con todo lo que necesita: una gran noticia para todos los que quieran aprender a realizar una copia de seguridad de un sitio de WordPress de forma gratuita.
Con UpdraftPlus, podrá crear copias de seguridad manualmente o programarlas para que se generen automáticamente en intervalos específicos. También le proporciona muchas opciones para el almacenamiento remoto.
Es más, todo lo relacionado con la interfaz de UpdraftPlus es súper intuitivo. Eso significa que crear y restaurar sus copias de seguridad será muy sencillo.
Entonces, para comenzar con el complemento, navegue hasta su panel de WordPress. Vaya a Complementos > Agregar nuevo y use la herramienta de búsqueda para encontrar UpdraftPlus:
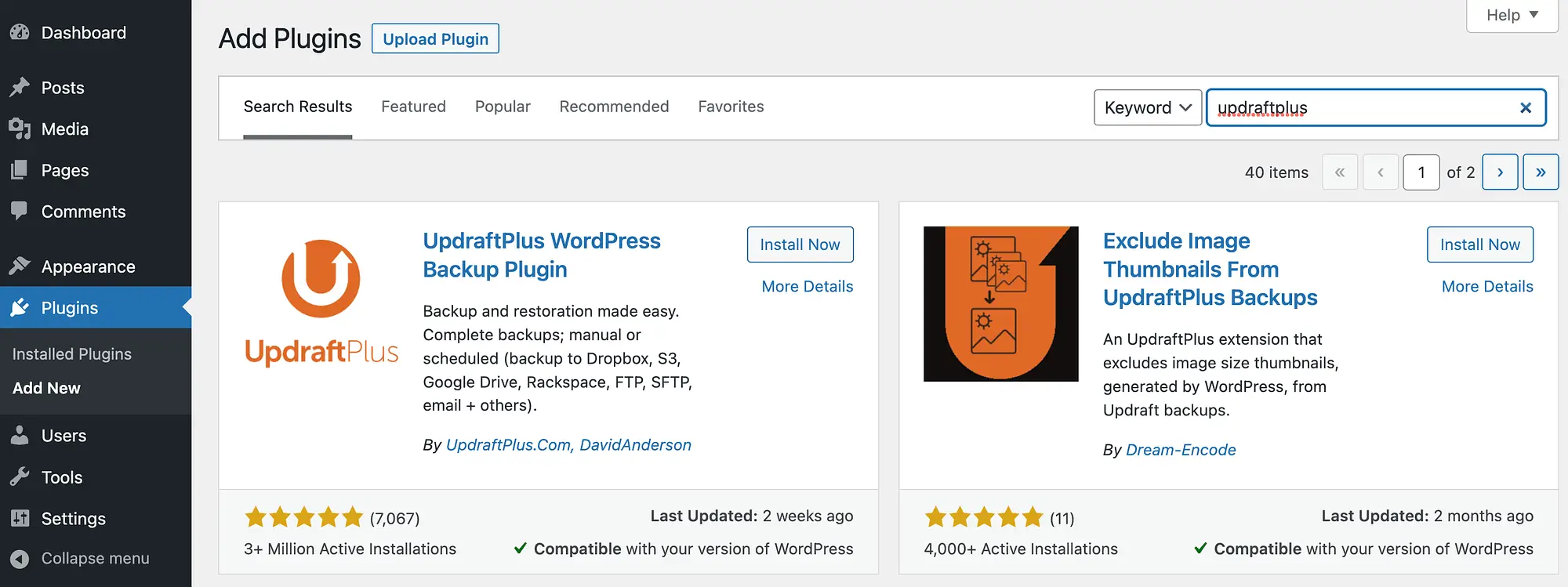
Luego, haga clic en Instalar ahora , seguido de Activar .
Paso 2: Configura tus copias de seguridad gratuitas de WordPress ️
Ahora está listo para pasar a la fase de configuración sobre cómo hacer una copia de seguridad de un sitio de WordPress de forma gratuita. La instalación y activación del complemento activará una ventana emergente:

Si desea un recorrido rápido, continúe y haga clic en ¡Presione aquí para comenzar!
De lo contrario, simplemente vaya a Configuración > Copias de seguridad de UpdraftPlus en el menú de la izquierda:

Como puede ver, puede presionar fácilmente el botón Copia de seguridad ahora para crear su primera copia de seguridad.
Sin embargo, esto generará una copia de seguridad manual con todas las configuraciones predeterminadas de UpdraftPlus. Recomendamos tomarse el tiempo para configurar sus copias de seguridad según sus preferencias.
Para hacer esto, haga clic en la pestaña Configuración :

Para configurar su programa de copia de seguridad de Archivos , haga clic en el menú desplegable al lado:

Como puede ver, tiene la opción de realizar una copia de seguridad de su sitio de WordPress con tan poca frecuencia como una vez al mes o cada dos horas. En la mayoría de los casos, querrás optar por copias de seguridad periódicas. El intervalo exacto que elija dependerá del volumen de contenido que publique y del tráfico que reciba. La mayoría de los sitios funcionan bien con una copia de seguridad por día. Si hay más actividad editorial en su sitio (varios escritores trabajando en el contenido), entonces es posible que desee realizar copias de seguridad de su sitio con más frecuencia.
En esta página, también puede configurar la cantidad de copias de seguridad que desea conservar. Generalmente, debería tener acceso a actualizaciones de al menos dos semanas. Entonces, si realiza copias de seguridad diariamente, eso se traduce en realizar 14 copias de seguridad. Si realiza una copia de seguridad dos veces al día, entonces son 28, y así sucesivamente.
Luego, haga sus selecciones para el programa de respaldo de la base de datos . Para estar seguro, es una buena idea hacer coincidir esto con el programa de copia de seguridad de sus archivos.
️ Solo para aclarar cómo funciona esto: la copia de seguridad de tus archivos consta de todos los archivos almacenados en tu servidor; esto incluye todos los archivos nativos de WordPress más todas tus cargas, tu tema y todos los complementos que hayas instalado en el sitio. La copia de seguridad de la base de datos son todas las publicaciones de su blog y los datos de la página, las cuentas de usuario y la configuración del sitio; básicamente, todo lo que está en la base de datos de WordPress. Tanto la copia de seguridad de los archivos como la de la base de datos son igualmente importantes .

Después de eso, continúa para seleccionar tu ubicación de almacenamiento remoto. Aquí es donde se guardarán sus copias de seguridad:

UpdraftPlus le permite utilizar algunas de las opciones de almacenamiento en la nube más populares, incluidas Google Drive y Dropbox.
Dependiendo de su elección, deberá completar algunas configuraciones adicionales.
Por ejemplo, si opta por Google Drive, deberá autenticarse en Google:

A continuación, vaya a la sección Incluir en la copia de seguridad de archivos :

De forma predeterminada, UpdraftPlus incluye todo su sitio web, lo cual es recomendable. Sin embargo, puede agregar una regla de exclusión si lo desea.
Cuando esté satisfecho con sus selecciones, desplácese hacia abajo hasta la parte inferior de la pantalla y haga clic en Guardar cambios .
Paso 3: restaura tu copia de seguridad gratuita
Ahora que ha configurado sus copias de seguridad, todo lo que queda es aprender cómo restaurarlas si alguna vez es necesario; básicamente, no tiene sentido aprender cómo hacer una copia de seguridad de un sitio de WordPress de forma gratuita si luego no puede usar esa copia de seguridad si es alguna vez necesario. Afortunadamente, esto es súper simple cuando usas UpdraftPlus.
Simplemente vaya a Configuración > Copias de seguridad de UpdraftPlus > Copia de seguridad / Restaurar . Luego, desplácese hacia abajo hasta la parte inferior de la pantalla.
Si ya completó una copia de seguridad, debería verla en la sección Copias de seguridad existentes :

En este punto, simplemente localice la copia de seguridad que desea utilizar y presione Restaurar .
Esto iniciará el asistente de restauración. Luego deberá elegir qué componentes de su sitio desea restaurar:

Simplemente marque las casillas para hacer sus selecciones. Después de eso, haga clic en Siguiente . Deberías ver la siguiente página:

¡Ahora todo lo que queda es hacer clic en Restaurar ! Si la restauración es exitosa, verá algo similar a lo siguiente:

¡Eso es todo! Continúe y presione Volver a la configuración de UpdraftPlus y su sitio debería estar como nuevo.
Si no puede acceder al backend de su instalación de WordPress y ha tenido que crear una nueva, simplemente instale UpdraftPlus nuevamente y vaya a Configuración > Copias de seguridad de UpdraftPlus > Copias de seguridad existentes :

Luego, haz clic en Cargar archivos de respaldo . Simplemente seleccione sus archivos de respaldo desde la ubicación remota preferida y complete el proceso de restauración.
Conclusión
WordPress es un sistema de gestión de contenidos seguro y fácil de usar por diseño. Sin embargo, siempre existe la posibilidad de que su sitio se rompa o caiga. Si eso sucede, querrás poder restaurar una copia segura de tu sitio web.
Por lo tanto, necesita saber cómo hacer una copia de seguridad de un sitio de WordPress (gratis). La buena noticia es que es muy sencillo cuando utilizas un complemento como UpdraftPlus. Todo lo que tienes que hacer es instalar la herramienta, configurar tus copias de seguridad y luego restaurarlas según sea necesario. ¡Es tan simple como eso!
¿Tiene alguna pregunta sobre cómo hacer una copia de seguridad de su sitio de WordPress (gratis)? ¡Háganos saber en la sección de comentarios!
