Cómo bloquear a un usuario de WordPress sin eliminar su cuenta
Publicado: 2023-09-08¿Quieres bloquear a un usuario de WordPress de tu blog?
La forma más sencilla de lograrlo es eliminar su perfil de usuario, pero esto lo eliminará por completo de su sitio.
En este artículo, le mostraremos cómo bloquear o deshabilitar a un usuario de WordPress sin eliminar su cuenta.
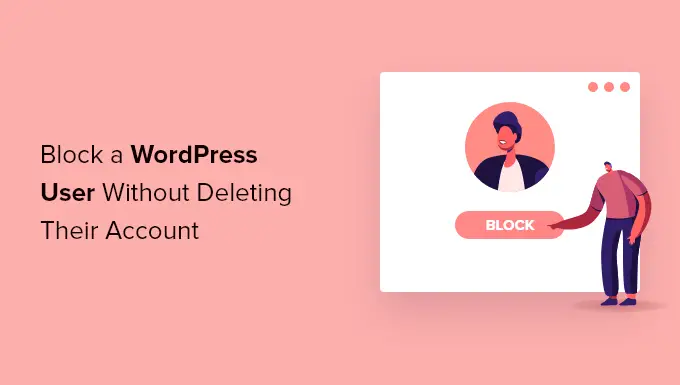
Cuando no deberías eliminar una cuenta de usuario
La forma más sencilla de bloquear a un usuario en su sitio web de WordPress es simplemente eliminando su cuenta de usuario.
Sin embargo, eliminar una cuenta de usuario en WordPress requiere que asignes todo su contenido a otro usuario. Esto cambiará la información del autor de esos artículos.
Una forma de solucionar este problema es cambiar la contraseña y la dirección de correo electrónico del usuario editando su perfil de usuario. Esto bloqueará su acceso y no podrán iniciar sesión. Sin embargo, esto también cambiará su imagen de Gravatar.
La capacidad de deshabilitar a un usuario sin eliminar su cuenta es especialmente útil en blogs, foros y sitios comunitarios de varios autores.
Ahora, echemos un vistazo a cómo puedes bloquear fácilmente a un usuario de WordPress sin eliminar su cuenta de usuario. Cubriremos tres métodos y puede utilizar los enlaces rápidos a continuación para ir al método que desea utilizar:
Método 1: bloquear a un usuario degradando su función
Su sitio web de WordPress viene con un potente sistema de gestión de usuarios que le permite asignar diferentes roles a cada usuario.
Una forma de bloquear a un usuario de WordPress es degradar su función. Esto no les impedirá iniciar sesión en su sitio de WordPress, pero restringirá lo que pueden hacer después de iniciar sesión. Si no desea que puedan iniciar sesión en absoluto, entonces debe usar el Método 2 o 3 en su lugar.
Degradar la función de usuario a suscriptor
Puede degradar la función del usuario a Suscriptor. Una vez que inicien sesión, se les dará acceso limitado al área de administración de WordPress. Solo podrán cambiar su configuración de usuario, como su nombre y combinación de colores de administrador.
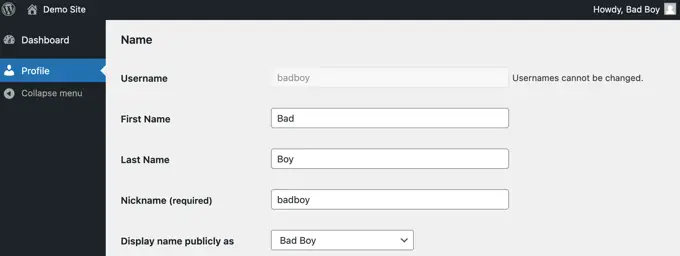
Sin embargo, esto puede ser un problema si el usuario ha escrito publicaciones en su sitio. Si quieren causar problemas, pueden cambiar su nombre por algo ofensivo y se mostrará en todas sus publicaciones en su sitio web.
Degradar la función del usuario a "Sin función para este sitio"
Una mejor función para otorgar a los usuarios que desea bloquear es "Sin función para este sitio".
Cuando inicien sesión, no serán dirigidos al área de administración. Si intentan navegar allí, se les mostrará un mensaje de error indicando que no tienen acceso.

Primero, dirígete a la página Usuarios »Todos los usuarios de tu área de administración.
A continuación, debe hacer clic en el enlace 'Editar' debajo del usuario que desea bloquear.
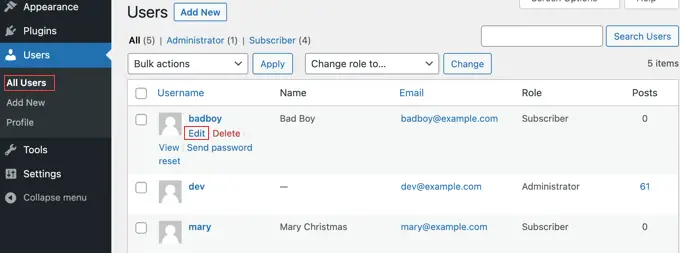
Ahora debe desplazarse hacia abajo hasta la configuración "Rol" y seleccionar "Sin rol para este sitio" en el menú desplegable.
Después de eso, debes hacer clic en el botón "Actualizar usuario" en la parte inferior de la página para almacenar tu configuración.
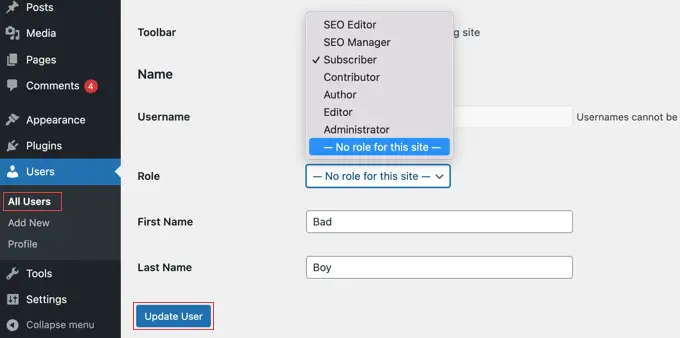
El usuario ya no podrá acceder a ninguna configuración de administrador en su sitio web de WordPress.
Si desea desbloquear a un usuario en el futuro, simplemente siga los mismos pasos para asignarle su función anterior.
Método 2: bloquear a un usuario de WordPress con 'Bloquear cuenta de usuario'
Lock User Account es un complemento ligero que solo hace un trabajo. Tras la activación, estará listo para bloquear a los usuarios para que no puedan iniciar sesión en su sitio web.
Lo primero que debe hacer es instalar el complemento Bloquear cuenta de usuario. Para obtener más detalles, consulte nuestra guía paso a paso sobre cómo instalar un complemento de WordPress.
Bloquear a un usuario
Comience navegando a la página Usuarios »Todos los usuarios del panel de administración. Una vez allí, debes hacer clic en la casilla de verificación junto a cada usuario que desees bloquear.
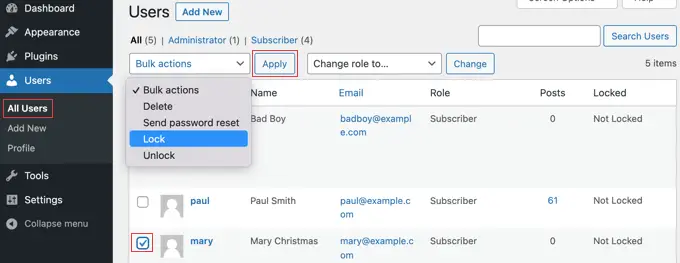
A continuación, simplemente haga clic en el botón "Acciones masivas", seleccione "Bloquear" en el menú y luego haga clic en el botón "Aplicar".
La próxima vez que estos usuarios intenten iniciar sesión, serán bloqueados y verán el mensaje de error "¡Su cuenta está bloqueada!".
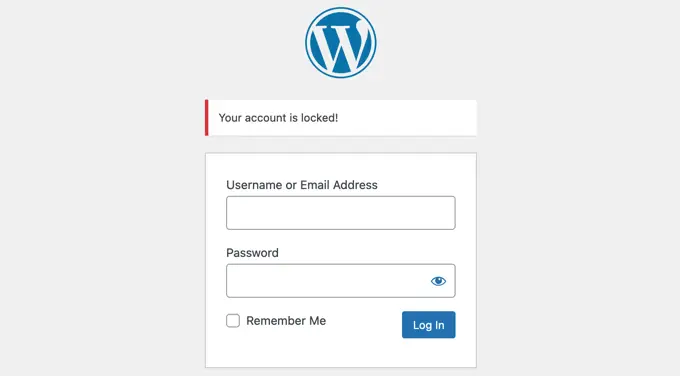
Desbloquear a un usuario
Si desea desbloquear al usuario en el futuro, simplemente siga los mismos pasos pero elija "Desbloquear" en el menú "Acciones masivas".
Cambiar el mensaje de bloqueo
Puede personalizar el mensaje que ven los usuarios bloqueados cuando intentan iniciar sesión en su sitio web.
Debes navegar hasta Configuración »General y luego desplazarte hasta el final de la página. Encontrará una sección Bloquear cuenta de usuario con una única opción llamada "Mensaje de usuario bloqueado".
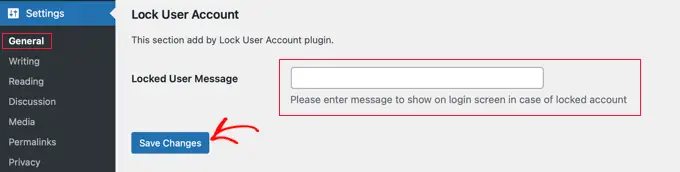
Simplemente escriba el mensaje que desea que vean los usuarios bloqueados en este campo y luego haga clic en el botón "Guardar cambios" para almacenar la configuración.
Método 3: bloquear a un usuario de WordPress en determinados días o fechas
¿Qué pasa si no quieres bloquear a un usuario permanentemente? Tal vez desee prohibir a un usuario durante, digamos, 2 semanas o permitir que un determinado miembro del equipo inicie sesión solo durante el horario comercial.

En ese caso, puede utilizar el complemento User Blocker. Además de poder bloquear usuarios permanentemente, también te permite bloquearlos durante ciertos momentos en diferentes días de la semana o en un rango de fechas.
Lo primero que debe hacer es instalar el complemento User Blocker. Para obtener más detalles, consulte nuestra guía paso a paso sobre cómo instalar un complemento de WordPress.
Tras la activación, debe navegar a la página Bloqueador de usuarios en su panel de control. Aquí, puede elegir si desea suscribirse a la lista de correo del Bloqueador de usuarios y compartir datos no confidenciales con el desarrollador para ayudar a mejorar el complemento.
Simplemente haga clic en el botón 'Omitir y continuar' o 'Aceptar y continuar'.
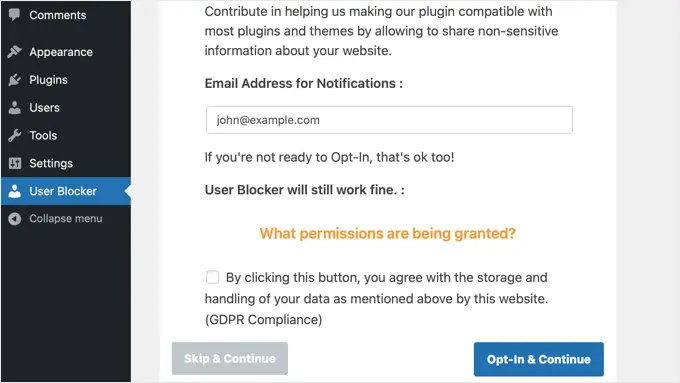
Después de hacer clic en uno de esos botones, verá la página de configuración del Bloqueador de usuarios.
Hay tres pestañas, por lo que puedes bloquear a un usuario por hora, fecha o de forma permanente. De forma predeterminada, verá la pestaña 'Usuario por hora'.
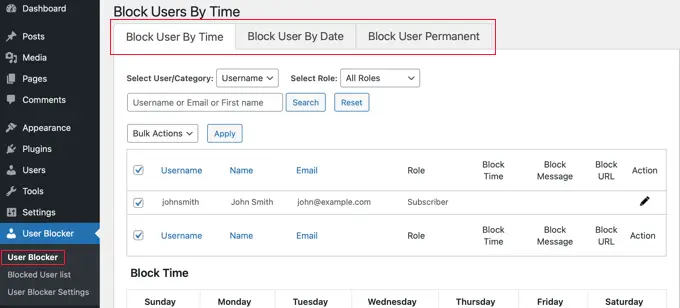
Bloquear a un usuario por hora y día
Con la pestaña 'Bloquear usuario por tiempo' seleccionada, simplemente coloque una marca de verificación junto al nombre de todos los usuarios que desea bloquear por tiempo. Alternativamente, puede bloquear a los usuarios que tienen una determinada función de usuario seleccionando "Rol" en el menú desplegable.
Si su sitio web tiene una gran cantidad de usuarios, puede utilizar la función de búsqueda para encontrarlos más fácilmente.
Luego, en la sección 'Hora de bloqueo', puede ingresar las horas en que desea bloquear a esos usuarios en cada día de la semana. Puede escribir los horarios o elegirlos en un menú desplegable.
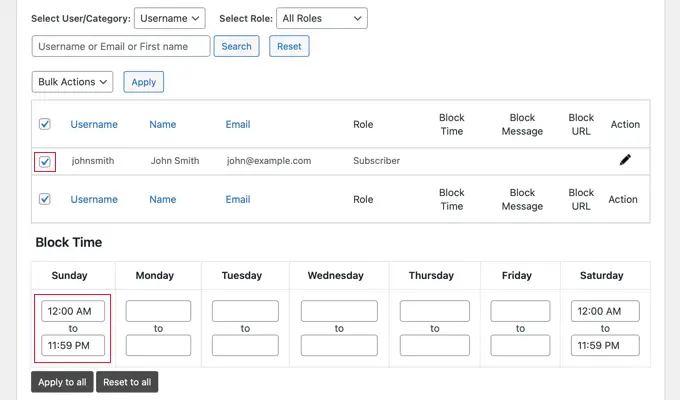
Puede copiar rápidamente la misma hora de inicio y finalización para cada día de la semana haciendo clic en el botón "Aplicar a todos". El botón 'Restablecer todo' borrará todas las veces que ingresaste.
Después de eso, puedes desplazarte hacia abajo hasta la sección "Bloquear mensaje". Cuando un usuario bloqueado intenta iniciar sesión, verá un mensaje predeterminado. Sin embargo, si desea mostrar un mensaje de bloqueo más personalizado, puede escribirlo aquí.
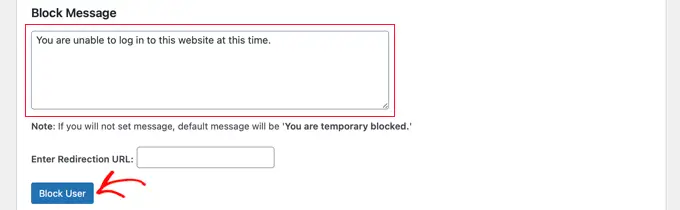
En lugar de mostrar un mensaje de error cuando un usuario bloqueado intenta iniciar sesión, puede redirigirlo a otra página de su sitio web, como la página de Términos de servicio o Política de privacidad. Si desea hacer eso, simplemente pegue la URL de esa página en el cuadro provisto.
Cuando esté satisfecho con la configuración, asegúrese de hacer clic en el botón "Bloquear usuario". Los usuarios que seleccionó ahora no podrán iniciar sesión durante las horas y días que seleccionó.
Al repetir estos pasos, puedes bloquear a otros usuarios por diferentes períodos de tiempo.
Bloquear a un usuario por rango de fechas
Si desea bloquear a uno o más usuarios durante un determinado rango de fechas, debe hacer clic en la pestaña "Bloquear usuario por fecha" en la parte superior de la pantalla.
Podrás seleccionar los nombres de usuario o roles que deseas bloquear.
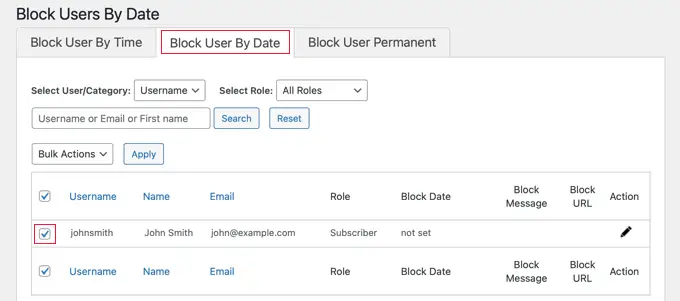
A continuación, debes desplazarte hacia abajo hasta la sección "Bloquear fecha".
Puede ingresar la fecha y hora en que comenzará y finalizará el bloqueo. Simplemente seleccione las fechas y horas de inicio y finalización en los menús desplegables. La hora estará en formato de 24 horas.
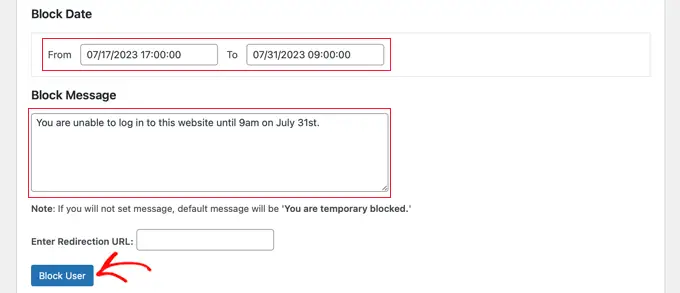
También puede agregar un mensaje personalizado que los usuarios verán cuando intenten iniciar sesión. Alternativamente, puede ingresar la URL de la página a la que desea redirigirlos.
Cuando haya terminado, no olvide hacer clic en el botón "Bloquear usuario".
Puedes bloquear a otros usuarios para diferentes rangos de fechas repitiendo los pasos anteriores.
Bloquear a un usuario permanentemente
Debes asegurarte de estar en la pestaña 'Bloquear usuario permanente' y luego puedes seleccionar los nombres de usuario (o roles) que deseas bloquear permanentemente.
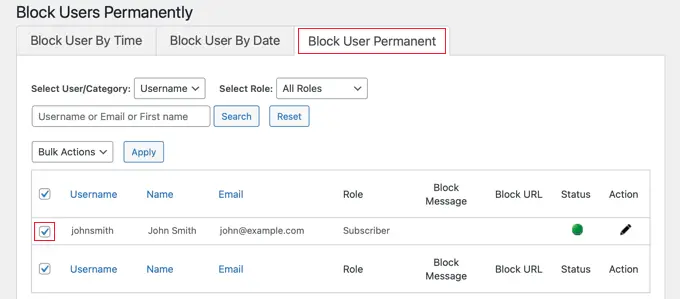
Después de eso, todo lo que necesita hacer es escribir un mensaje personalizado que los usuarios bloqueados verán cuando intenten iniciar sesión en su sitio web.
O puede dejar el cuadro en blanco y verán el mensaje predeterminado. Esto dice: "Estás bloqueado permanentemente".
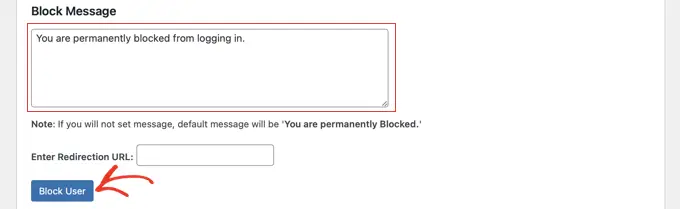
O, como las otras opciones anteriores, puede redirigir a los usuarios a una página web en lugar de mostrar un mensaje. Simplemente escriba la URL de la página en el cuadro "Ingresar URL de redirección".
Ahora, cuando los usuarios bloqueados intenten iniciar sesión, verán un mensaje de error.
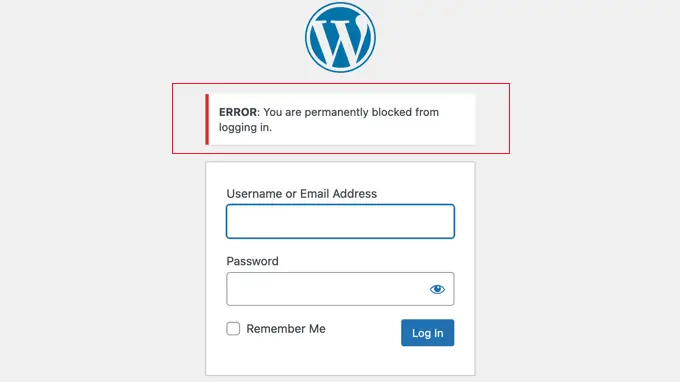
Esperamos que este tutorial te haya ayudado a aprender cómo bloquear a un usuario de WordPress sin eliminar su cuenta. Es posible que también desee consultar nuestra guía de seguridad definitiva para WordPress o nuestras selecciones de expertos para obtener los mejores complementos de seguridad de WordPress.
Si le gustó este artículo, suscríbase a nuestro canal de YouTube para ver tutoriales en vídeo de WordPress. También puedes encontrarnos en Twitter y Facebook.
