Cómo instalar complementos de forma masiva
Publicado: 2020-04-15El tiempo es oro. Y ahorrar lo suficiente mientras transforma un sitio de WordPress recién instalado en algo útil no solo representa competencia. La recompensa incluye una satisfacción abrumadora, alentar el establecimiento de metas y una motivación para hacer más. Quién sabe, incluso podría ayudarlo a comenzar algo como una plataforma de seminarios web en un tiempo récord.
Es obvio entender por qué la automatización es tan prometedora, a pesar de que el algoritmo está mucho más en otro nivel. Además de hacer frente a varias tecnologías web nuevas, los desarrolladores deben encontrar formas de reducir las tareas repetitivas en el desarrollo web. Y administrar múltiples complementos solo puede ser más fácil con herramientas que podrían convertir el proceso en un solo clic o comando.
Estamos en la misma página si se ha dado cuenta de cuánto tiempo pasan los desarrolladores instalando, activando, desactivando y eliminando (desinstalando) múltiples complementos individualmente.
HAGA CLIC PARA TUITAREste artículo será útil para cualquiera que esté buscando formas de instalar complementos en masa en WordPress usando WP-CLI. Por supuesto, el método más común es el uso de WP-CLI, que no es demasiado fácil. Implica algunas cosas técnicas y requiere un poco de comprensión de cómo funciona la línea de comandos. Pero no se preocupe, los pasos aquí son muy claros para que casi cualquiera los entienda. Alternativamente, o como principiante, puede usar el complemento WP Reset para administrar e instalar en masa los complementos de WordPress sin escribir ningún código o comando.
La primera sección de este artículo presentará WP-CLI y explicará cómo instalar WP-CLI en su servidor si su empresa de alojamiento no lo ha instalado. La segunda sección proporcionará una guía paso a paso sobre cómo instalar complementos de WordPress de forma masiva utilizando WP-CLI. También aprenderá sobre una herramienta de desarrollo web ingeniosa, el complemento WP Reset que puede ayudarlo igualmente a instalar múltiples complementos de WordPress con solo un clic.
Interfaz de línea de comandos de WordPress (WP-CLI)
WP-CLI es una interfaz de línea de comandos gratuita que le permite realizar todo tipo de administración de sitios de WordPress sin necesidad de un navegador. El objetivo es ayudar a simplificar las tareas de WordPress, como la instalación, la copia de seguridad de la base de datos, los temas y las instalaciones/actualizaciones de complementos.
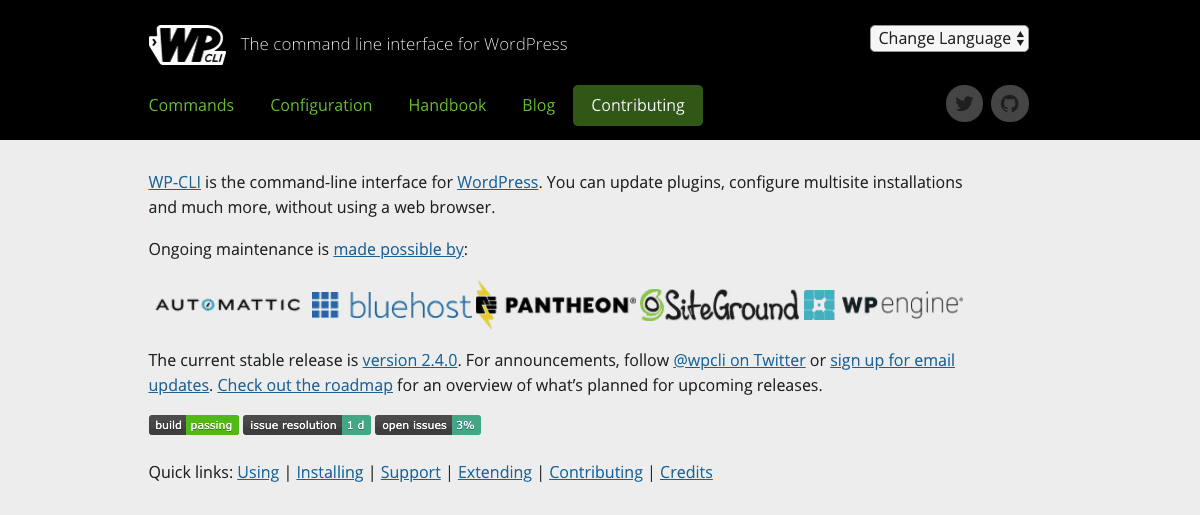
WP-CLI ayuda a los desarrolladores de WordPress a mantenerse enfocados y organizados. Puede realizar muchas tareas disponibles en su panel de administración de WordPress usando solo unos pocos comandos. Esto lo ayuda a ser más productivo de lo que nunca podría ser, ahorrar más tiempo y disfrutar de una experiencia de administración del sitio de WordPress sin errores.
Sin embargo, es posible que deba instalar WP-CLI en su servidor si su proveedor de alojamiento web aún no lo ha instalado. Esto es útil si tiene una cuenta de alojamiento VPS, un servidor en la nube o una cuenta de alojamiento dedicada. La mayoría de los planes de alojamiento compartido suelen tener WP-CLI preinstalado.
Requisitos para la instalación de WP-CLI
- Una cuenta de hosting activa con soporte para acceso SSH (Secure Shell)
- El sistema operativo de su servidor debe ser Linux, Cygwin, FreeBSD, Apple OS X o cualquier sistema operativo similar a UNIX.
- Debes tener WordPress 3.7 o posterior
- PHP 5.4 o posterior
- Un poco de conocimiento de la interfaz de línea de comandos
Cómo instalar WP-CLI (guía paso a paso)
Debe tener acceso de root a su servidor para instalar WP-CLI o una cuenta con permisos para leer y escribir en el directorio "/var/www/html". Podría ser necesario solicitarlo a su proveedor de alojamiento si no lo tiene antes. Además, inicie sesión en WHM y verifique si hay algún ícono que le permita solicitar acceso de root.
¿Qué es el acceso raíz?
El acceso a la raíz (solo se usa en el entorno similar a Unix) es el equivalente a la cuenta de administrador que conocemos en el servidor de Windows. Es una cuenta de usuario que te permite administrar; editar, agregar o eliminar archivos en un servidor. En Linux, una cuenta administrativa se llama "raíz". Un usuario raíz (también conocido como SU o superusuario) tiene más derechos en un servidor que un usuario estándar.
N/B: tener acceso raíz a su servidor puede limitar la calidad de la asistencia que podría recibir del equipo de soporte de su empresa de hosting. Puede que no sea fácil para el equipo corregir o deshacer de inmediato cualquier acción que haya realizado como usuario raíz si tiene problemas para solucionarlo.
Paso 1: Inicie sesión en su servidor
Inicie sesión en su servidor con acceso de root usando el siguiente comando
su – (user-name)
Donde nombre de usuario es el nombre de usuario del superusuario, si se le proporciona alguno. De lo contrario, ignore el comando entre corchetes y presione la tecla Intro.
Esto debería solicitar la contraseña su. Proporcione la contraseña y presione enter. El $ al comienzo de sus comandos debería cambiar a # una vez que inicie sesión con el acceso de raíz.
N/B: Se recomienda que primero inicie sesión en su servidor con una cuenta de usuario estándar (normal) antes de cambiar al usuario root. Esto se debe a que la mayoría de las empresas de alojamiento suelen desactivar el inicio de sesión raíz remoto a través de SSH por motivos de seguridad.
Paso 2: Descarga el WP-CLI
Puede usar el comando curl o wget para descargar e instalar la última versión de WP-CLI, que está disponible en https://raw.githubusercontent.com/wp-cli/builds/gh-pages/phar/wp-cli .phar.
Ingrese el siguiente comando para descargar WP-CLI usando cURL
curl -O https://raw.githubusercontent.com/wp-cli/builds/gh-pages/phar/wp-cli.phar
Para el comando wget, ingrese lo siguiente
wget https://raw.githubusercontent.com/wp-cli/builds/gh-pages/phar/wp-cli.phar
Cualquiera de los comandos anteriores debe descargar y extraer los archivos WP-CLI en su directorio de usuario raíz.
Paso 3: haga que los archivos WP-CLI sean ejecutables
Hacer que los archivos WP-CLI sean ejecutables es el paso final, pero necesitamos organizar las cosas más moviendo los archivos completos a una carpeta en el directorio bin. Nombre la carpeta "wp" para que no necesite incluir -CLI para acceder a la carpeta mientras usa los comandos WP-CLI.
El siguiente comando hará que los archivos WP-CLI sean ejecutables
chmod +x wp-cli.phar
Mueva los archivos WP-CLI a una carpeta llamada "wp" en el directorio bin usando el siguiente comando:
sudo mv wp-cli.phar /usr/local/bin/wp
¡Felicidades! Acaba de instalar el WP-CLI en su servidor si ha seguido los pasos anteriores correctamente. Gradualmente tomaría algunos de los comandos de WP-CLI a medida que aprendemos cómo instalar en masa los complementos de WordPress usando WP-CLI en la siguiente sección.

N/B: Puede recibir un error como “¡YIKES! Parece que está ejecutando esto como root…” si elige ejecutar los comandos WP-CLI como usuario root.
Recuerde, el usuario su puede asumir la autoridad de cualquier usuario en su servidor. Por lo tanto, puede corregir este error otorgando acceso al usuario raíz para controlar el núcleo de WordPress existente en cada comando. Esto se hace agregando –allow-root al final de sus comandos como:
wp core version --allow-root
Cómo instalar complementos de WordPress de forma masiva usando la línea de comandos de WordPress
La instalación masiva de sus complementos favoritos de WordPress usando WP-CLI requiere una cosa importante. Una lista de los complementos con sus nombres correctos. Esto es muy importante porque no hay opciones para ver una lista de complementos con nombres similares para decidir cuál es el correcto. Los comandos de instalación van directamente a buscar los complementos e instalarlos sin demoras.
Paso 1: acceda a la lista de complementos que desea instalar de forma masiva
Como se mencionó anteriormente, tener una lista que contenga los nombres correctos de sus complementos es muy importante en la instalación masiva de complementos utilizando la línea de comandos de WordPress. Es más fácil obtener esta lista si los compila en wordpress.org. ¿Cómo se crea una lista de complementos favoritos en wordpress.org?
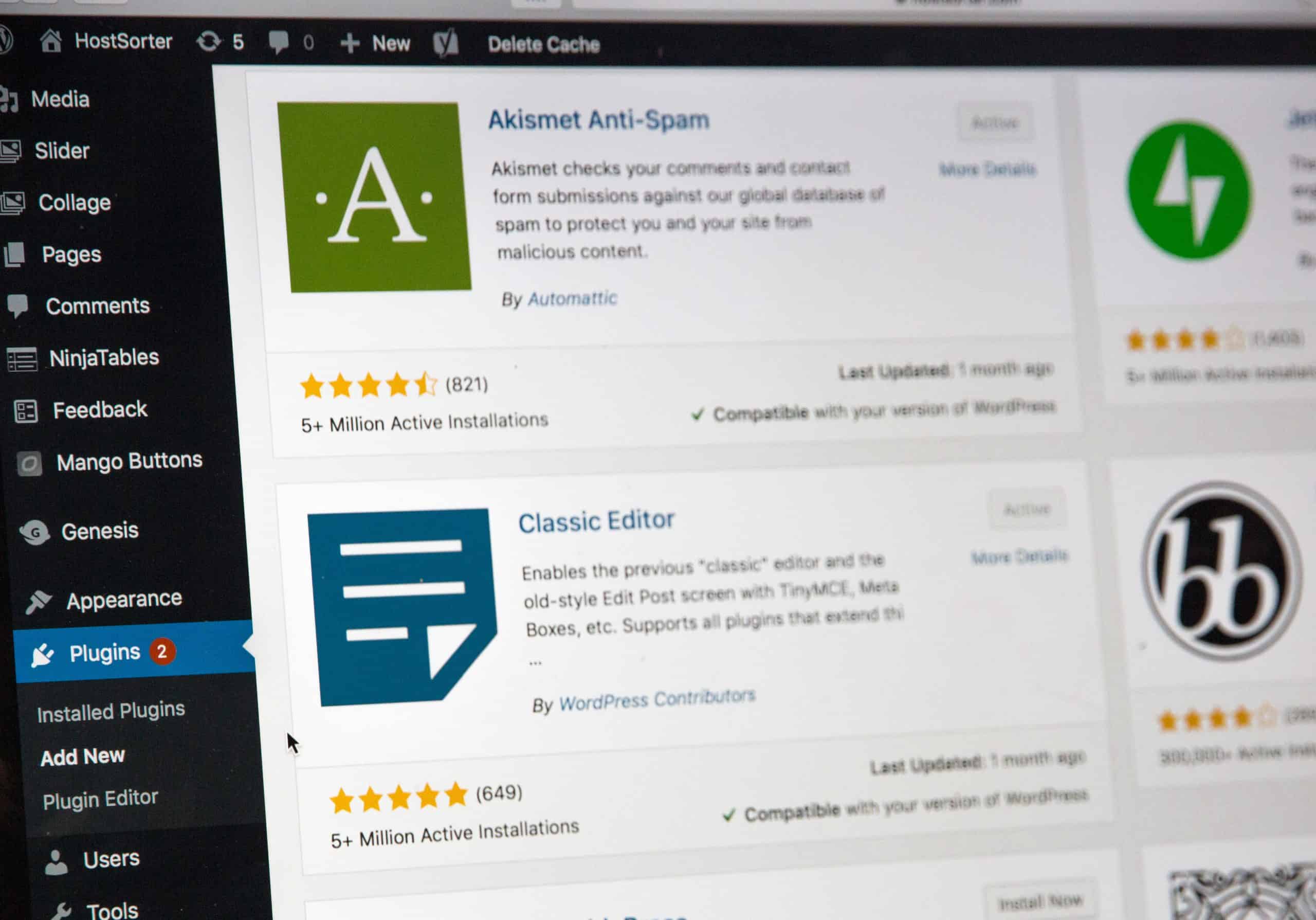
Mientras está conectado a wordpress.org, ubique cada una de las páginas de wordpress.org del complemento y haga clic en el botón del corazón al lado del botón de descarga.
Para acceder a la lista de todos sus complementos favoritos, inicie sesión en su panel de WordPress, haga clic en complementos> agregar nuevo. Ingrese su nombre de usuario de wordpress.org y haga clic en el botón obtener favoritos.
Paso 2: instalación masiva de varios complementos
El comando para instalar un solo complemento de WordPress usando WP-CLI es el siguiente:
wp plugin install PLUGIN_NAME
Ahora, para combinar varios complementos en el comando anterior, simplemente dé espacio y escriba el nombre correcto del complemento. Una vez que haya generado la lista de sus complementos favoritos, use el siguiente comando para instalar de forma masiva varios complementos de WordPress.
wp plugin install PLUGIN_1_NAME PLUGIN_2_NAME PLUGIN_X_NAME
El comando anterior funciona bien siempre que siga agregando más nombres de complementos correctamente. La letra X en el ejemplo de comando representa la posición del próximo complemento que desea ingresar, lo cual no es relevante. No hay límite para la cantidad de complementos que desee agregar.
Por ejemplo, si deseo instalar WP reset junto con WooCommerce y el generador de páginas Elementor, el comando debería ser el siguiente:
wp plugin install wp-reset woocommerce elementor --allow-root
Por supuesto, solo puede incluir –allow-root en el comando si los está ejecutando a través de un usuario root y, a menudo, obtiene un error sin él.
N/B: El nombre del complemento utilizado para la instalación masiva mediante WP-CLI suele ser el nombre al final de la URL de la página de descarga de wordpress.org del complemento.
Cómo activar múltiples complementos inmediatamente después de su instalación
Esto se hace simplemente agregando –-activate al comando, que coloca la instrucción al lado del nombre del último complemento. Si bien esto podría ayudar a ahorrar tiempo, no es recomendable activar complementos que requieran una configuración integrada inmediatamente después de su instalación.
Comando WP-CLI para instalar y activar múltiples complementos
wp plugin install wp-reset woocommerce elementor --activate --allow-root
Después de la instalación, puede activar de forma masiva varios complementos de WordPress o desactivarlos con el siguiente comando:
Activar una lista de complementos:
wp plugin activate wp-reset woocommerce elementor --allow-root
Desactivar una lista de complementos:
wp plugin deactivate wp-reset woocommerce elementor --allow-root
Para activar todos los complementos no activos:
wp plugin activate --all --allow-root
Para desactivar todos los complementos activos:
wp plugin deactivate --all --allow-root
Cómo administrar múltiples complementos usando WP-CLI
Administrar múltiples complementos puede implicar verlos todos a la vez para ver cuál está activo, sus versiones y actualizaciones. Para ver múltiples complementos usando WP-CLI, use el siguiente comando
wp plugin list --allow-root
Ejecute el siguiente comando para actualizar de forma masiva varios complementos
wp plugin update --all --allow-root
También podría reemplazar la sección –all del comando con una lista de complementos que desea actualizar.
Gestión masiva de complementos usando WP Reset
Desde la instalación masiva de múltiples complementos de WordPress hasta la activación, desactivación y actualización masiva, WP Reset ofrece estas funciones de administración de complementos sin necesidad de comandos o códigos.
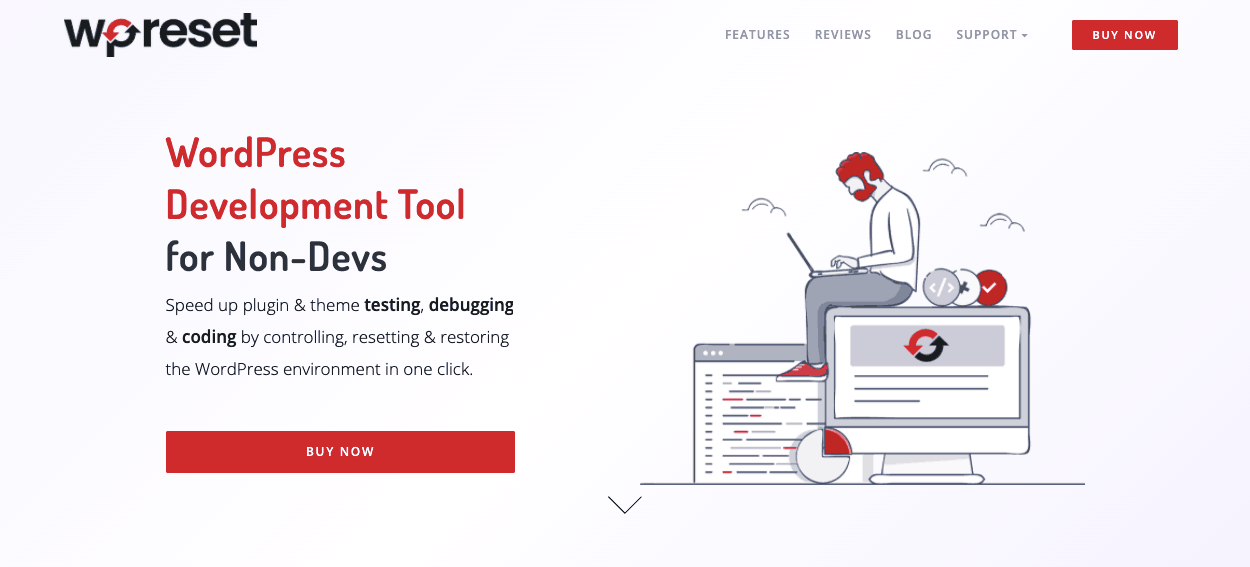
El complemento WP Reset facilita mucho las cosas porque no habría necesidad de memorizar el slug o el nombre exacto de ningún complemento antes de poder instalarlo. El estrés de tener que ingresar cada complemento en el comando también requiere mucho tiempo, aunque es más fácil que instalarlo a través del panel de control de WordPress.
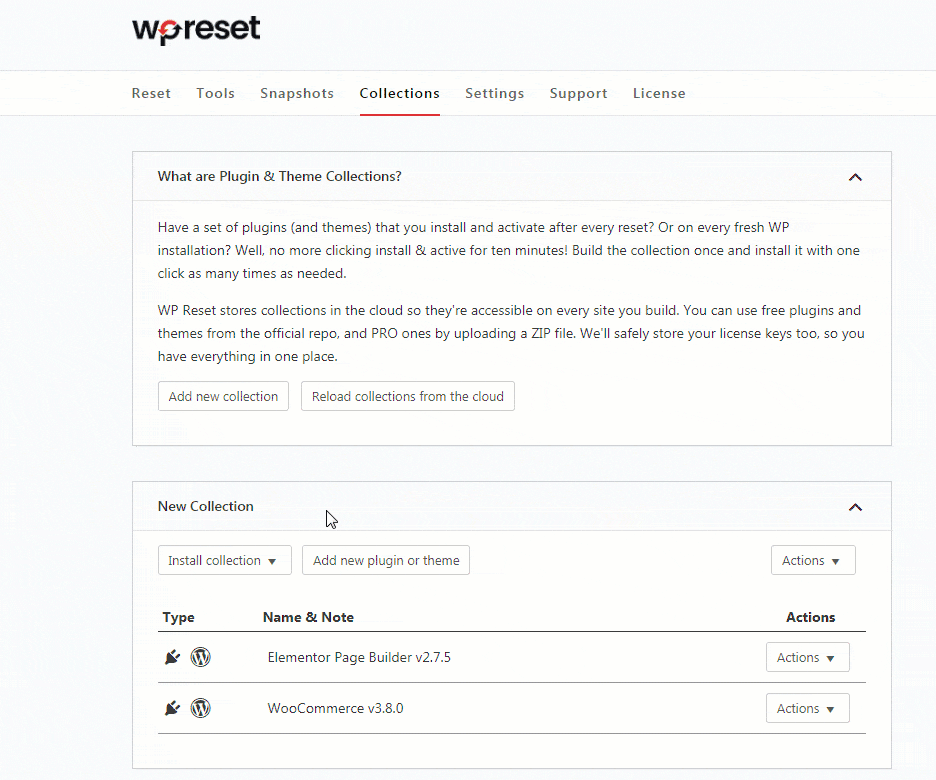
Después de crear su colección de complementos en WP Reset simplemente marcándolos como favoritos, el complemento hace que su colección esté disponible desde cualquier lugar. Se guardan en la nube y aparecerán tan pronto como inicie sesión.
Conclusión
WP-CLI es una poderosa herramienta para administrar múltiples complementos de WordPress a la vez, además de otras tareas de mantenimiento de WordPress que no se mencionan en este artículo. La línea de comandos le permite ahorrar mucho tiempo valioso y minimizar los errores. Piense en ello como flujos en la incorporación. Como lo explica aquí Appcues, los flujos son un elemento clave de cualquier experiencia de incorporación de usuarios. Ahorran tiempo y evitan que cometas errores en el proceso.
Es posible que deba familiarizarse con los comandos durante algún tiempo utilizando un sitio de WordPress recién instalado si es nuevo en la línea de comandos de WordPress. Sin embargo, esto no es así para WP Reset, que tiene varias herramientas de protección para garantizar que no arruines por error tu sitio de WordPress.
