Cómo cambiar un tema de WordPress
Publicado: 2022-10-19Suponiendo que desee una introducción sobre cómo cambiar un tema personalizado de WordPress: cuando se trata de WordPress, hay dos tipos diferentes de temas: gratuitos y premium. Si bien los temas gratuitos son excelentes para aquellos que recién comienzan, los temas premium ofrecen un poco más en términos de personalización y funciones. Si ya ha invertido en un tema premium, querrá asegurarse de saber cómo cambiarlo en caso de que surja la necesidad. Afortunadamente, cambiar un tema de WordPress es relativamente simple. En este artículo, lo guiaremos a través del proceso paso a paso para que pueda estar tranquilo sabiendo que puede administrar su sitio de la manera que desee.
Cómo cambiar un tema de WordPress sin romperlo Siga estos pasos para asegurarse de que ha cambiado su tema de WordPress de manera exitosa y segura. Cambiar tu tema es más difícil si tienes uno complejo. El tema que elija para su sitio variará según sus requisitos específicos; No hay dos sitios web iguales. Debido a que es un cambio significativo, debe prepararse para la posibilidad de reversiones. Tener una copia provisional de su sitio web le brinda total libertad para realizar los cambios que desee. Un entorno de prueba le permite realizar todas sus pruebas y cambios significativos antes de que el público en general los vea. El primer paso es descargar e instalar el tema que desea utilizar.
Después de eso, debe echar un vistazo a su sitio web e identificar cualquier error o problema obvio. Mientras trabaja en la personalización de su nuevo tema , asegúrese de que se vea exactamente como lo desea. El sitio web de prueba debe estar activo para poder ejecutarse. La nueva copia provisional reemplazará su sitio web en vivo existente. Es posible que deba copiar el contenido de su sitio web en vivo mientras edita su copia de prueba de su nuevo tema, y se eliminará. Este proceso llevará más tiempo si está probando un nuevo tema en una instalación local de WordPress. Para cargar su sitio web, deberá realizar una copia de seguridad manual del mismo. Es una buena idea completar una pasada más del contenido y las páginas relevantes para garantizar que la transición de cada elemento se realice sin problemas.
El editor de temas se puede encontrar en Apariencia. Una barra lateral a la derecha lo llevará al editor de código, donde puede verlo. Puede modificar cualquiera de los archivos de tema yendo a la barra lateral y seleccionando cualquiera del menú desplegable. Los archivos que ve difieren según el tema que esté utilizando.
¿Puedo cambiar los temas de WordPress sin perder contenido?

Cuando cambia los temas de WordPress , puede estar seguro de que todo su contenido, incluidos los medios, las páginas, las publicaciones y los comentarios, permanecerán seguros durante la transición. No perderá nada de esa información y no necesita moverla porque permanecerá en su tablero.
Los temas de WordPress son elementos de diseño visual que ayudan en la interpretación visual de su marca y la apariencia de su sitio web. Los temas de WordPress se actualizan con frecuencia para satisfacer las necesidades de los propietarios del sitio, ya sea para agregar nuevas funciones o para actualizar la apariencia. Cambiar su tema no requiere que pierda ningún contenido; sin embargo, si lo hace, perderá mucho. Asegúrese de que su tema de WordPress responda y que se cargue correctamente antes de cambiarlo. Examine su página de inicio y las páginas internas para ver qué tan bien se están desempeñando. Crear un complemento específico del sitio es la mejor manera de agregar fragmentos de código a su sitio web. Antes de comenzar el proceso de mover su sitio web, primero debe asegurarse de que esté respaldado.
Siempre es una buena idea mantener su sitio web en mantenimiento si no necesita usar un sitio provisional. Un creador de páginas de destino y un creador de temas de WordPress como SeedProd es la mejor opción para desarrollar y mantener su sitio. No necesita ser diseñador para crear diseños personalizados en WordPress usando este método. Debido a que los temas gratuitos no tienen las funciones que necesita, son ideales para un sitio web pequeño y personal. Este poderoso complemento de creación de WordPress está diseñado para ser una operación de arrastrar y soltar. Al usarlo, puede crear un tema de WordPress completamente funcional sin escribir código ni contratar a un desarrollador. SeedProd es compatible con complementos populares de WordPress como WPForms, MonsterInsights, All in One SEO, Zapier y Google Analytics.
Astra se integra con WooCommerce, lo que le permite crear una tienda en línea. Los marcos de temas de WordPress como StudioPress Genesis son populares. OceanWP es un tema de WordPress que responde y es versátil en su diseño. La herramienta tiene en mente una gran cantidad de plantillas de demostración diseñadas para varias empresas. Las empresas de alojamiento ahora tienen la opción de clonar su sitio web en un entorno de ensayo en sus servidores. Puede realizar una prueba antes de publicar cambios de esta manera. Para publicar un nuevo tema, primero debe seguir los pasos que se detallan a continuación.
Si tiene un plan avanzado, es posible que algunos planes de alojamiento no le permitan configurar un sitio de prueba. Los usuarios de WordPress pueden preferir cargar archivos a través del Protocolo de transferencia de archivos (FTP). Otros prefieren usar proveedores de alojamiento de WordPress como Bluehost. Para asegurarse de que está utilizando la interfaz más actualizada, es fundamental revisar la documentación de su host. Siguiendo los pasos a continuación, puede actualizar WordPress desde su Bluehost Cpanel a WordPress. Si usa el complemento SeedProd, también puede ver la descripción general de su página de destino cambiando el modo de mantenimiento de activo a inactivo en su configuración. Para realizar un seguimiento de su actividad de Google Analytics, MonsterInsights es una excelente opción.
Volviendo a la herramienta de prueba de velocidad de WordPress, asegúrese de usar las mismas páginas que antes. Si reemplaza su tema de WordPress, no perderá ningún contenido en su sitio web. Mientras siga con el mismo tema, el diseño y las funciones de su sitio web seguirán siendo los mismos. Si no usa ningún tema de WordPress, puede eliminarlo ahora. Si desea actualizar sus complementos y temas sin romper el banco, puede consultar esta guía sobre los mejores complementos gratuitos de WordPress.
Cómo cambiar de tema sin perder tus publicaciones y páginas
Cuando cambies de tema, podrás guardar todas tus publicaciones y páginas del tema anterior . Tus publicaciones y páginas ya no tendrán personalizaciones. Antes de cambiar de tema, primero debe hacer una copia de seguridad de sus publicaciones y páginas para asegurarse de que estén actualizadas. Cuando hace clic en el botón Desactivar junto al tema que desea usar, puede volver al tema original.
¿Cómo renombro un tema de WordPress?

Hay algunas maneras en las que puede cambiar el nombre de un tema de WordPress. Una forma es simplemente cambiar el nombre de la carpeta del tema y luego actualizar el nombre del tema en la hoja de estilo. Otra forma es usar un complemento como Theme Matcher que lo ayudará a actualizar automáticamente todas las instancias del nombre del tema anterior con el nuevo.
Si vuelve a empaquetar su tema de WordPress, puede hacer que se vea más profesional. Solo necesita unos minutos, una captura de pantalla de la página terminada y acceso a los archivos para completar el proceso. No hay suficientes temas de cambio de marca, y tampoco hay suficientes temas de cambio de marca que deberían usarse. En la apariencia de WordPress: para que se ajuste a las dimensiones del Codex de WordPress, una imagen debe tener un tamaño de 880660 píxeles. También hay temas secundarios disponibles, así como un cambio de marca del tema principal para sus clientes. Simplemente ingrese el nombre del tema y el nombre de la carpeta para comenzar de inmediato.
¿Qué sucede si cambio mi tema de WordPress?
Los temas no alterarán la apariencia de la mayoría de los componentes regulares de su sitio web. Un nuevo tema no cambiará nada sobre tus páginas o publicaciones; más bien, serán los mismos que antes. Siempre que use el mismo tema, sus publicaciones y páginas no sufrirán las consecuencias.
Cómo crear un tema hijo para un segundo tema de WordPress
Si desea utilizar dos temas diferentes en páginas separadas de su sitio web, deberá crear temas secundarios separados para cada uno. Si desea agregar un nuevo tema a su sitio de WordPress, vaya al panel Temas y haga clic en Agregar nuevo tema. Después de seleccionar Agregar tema, ingrese el nombre del tema principal (por ejemplo, Mi sitio). Para agregar un nuevo tema secundario, haga clic en la opción Agregar un tema (por ejemplo, Segundo sitio) en el cuadro Opciones de tema del tema secundario recién creado. Para usar el segundo tema en una página, copie el código del panel Temas de esa página y péguelo en el panel Temas del tema secundario siempre que sea posible. La única forma de lograr esto es usar un complemento como Themester, que te permitirá usar dos temas diferentes en la misma página. Vaya a Configuración para usar Themester. El código del tema principal aparecerá en la sección Temas y el código del segundo tema aparecerá en la sección Opciones. Ahora puede guardar los cambios para cualquier página haciendo clic en Guardar todos los cambios cuando quiera usar el segundo tema.
¿Puedo deshacer una actualización de tema en WordPress?
Si tiene un tema gratuito de WordPress.org , WP Rollback también podrá revertir su tema. Si vas a Apariencia, puedes cambiar el aspecto de la página. Después de hacer clic en la página Temas, verá una opción de reversión.
Revertir las actualizaciones de su complemento de WordPress
Si no está satisfecho con la actualización más reciente del complemento de WordPress, es posible revertir las actualizaciones de su complemento de WordPress a una versión anterior. El complemento WP Rollback simplifica el proceso de revertir el complemento de WordPress a su estado anterior al permitirle seleccionar la versión del complemento que desea revertir. Una vez que esté satisfecho con los resultados de su procedimiento de degradación en el sitio provisional, puede replicar o fusionar sus cambios en su sitio web en vivo.
¿Cómo edito una plantilla personalizada de WordPress?
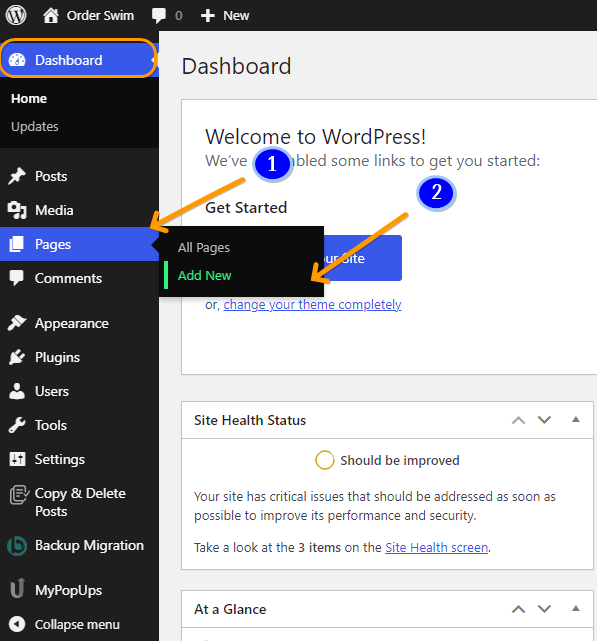
Para editar una plantilla personalizada de WordPress, deberá acceder al código a través de un editor de texto. Una vez que tenga acceso al código, puede realizar cambios en los archivos de plantilla según sea necesario. Si no está familiarizado con el código, es mejor buscar la ayuda de un desarrollador antes de realizar cambios.
Hay una variedad de opciones disponibles para editar archivos de plantilla de WordPress, algunas de las cuales están disponibles en línea y otras sin conexión. Los temas generalmente se muestran en la esquina superior derecha de la barra lateral de navegación del editor de temas de Windows, como plantillas activas. Si desea descargar, editar y cargar sus archivos de temas desde un servidor remoto, FTP es una opción. Seleccione y edite el archivo descargado en cualquier editor de texto, como Notepad o Sublime text. Puede editar cualquier archivo en línea o sin conexión descargándolo. CSS es el archivo principal que debe usarse para personalizar la apariencia, el diseño, el color, las fuentes, etc. de una página web. Utilizando Twenty Nineteen Ver 1.5 como ejemplo de trabajo, le presentamos un conjunto de ideas.

El procedimiento para cambiar el fondo de un sitio web lleva unos minutos. En WordPress, puede desinstalar el número de versión. Existen numerosos métodos para agregar fragmentos de Javascript a un sitio de WordPress. Los complementos, como WordPress_head, se pueden usar aquí. Puede usar este método de ejemplo yendo a www.wpsx.com/enqueue_script() y configurando archivos custom.js. El repositorio de WordPress contiene una gran cantidad de complementos gratuitos y de pago que brindan una forma sencilla de personalizar su tema.
Cómo cambiar el aspecto de su sitio web sin perder contenido
Si desea cambiar el aspecto de su sitio web sin eliminar nada de su contenido, puede probar el tema activado. Cuando haga clic en el botón Activar, su nuevo tema aparecerá en la página de inicio de su sitio web. Una vez que haya decidido el estilo que desea, puede comenzar a personalizarlo para que se vea exactamente como lo desea.
¿Cómo cambio manualmente el tema de WordPress?
En Apariencia, puede facilitar la búsqueda de información. Los temas se muestran en la barra lateral izquierda del panel de administración de WordPress. Para cambiar el tema de WordPress en esta página, debe pasar el cursor del mouse sobre él y luego hacer clic en el botón Activar. Puede ver cómo se utiliza el nuevo tema en su sitio web yendo a la página de inicio.
Para recuperar el acceso a su panel de administración, primero debe cambiar manualmente el tema de WordPress. Si solo tiene un tema instalado, puede cargar un archivo .zip que contenga el tema manualmente y luego extraer el archivo .zip. Si tiene WordPress, debe tener un directorio de instalación de WordPress con el nombre del tema. Además, es posible modificar la base de datos de WordPress directamente y cambiar el tema activo.
¿Puedo cambiar el tema de mi sitio web de WordPress sin perder contenido?
Aunque no es necesario perder ningún contenido si desea cambiar su tema de WordPress, no es fácil reemplazar uno. Antes de cambiar un tema de WordPress existente, debe revisar la lista de verificación a continuación. Debería poder mantener todo lo más simple posible, con menos riesgo de pérdida de contenido o tiempo de inactividad.
Cómo copiar un tema de WordPress desde un sitio web
Hay algunos pasos simples que puede seguir para copiar un tema de WordPress desde un sitio web. Primero, deberá acceder al código fuente del tema que desea copiar. Puede hacerlo haciendo clic con el botón derecho en la página y seleccionando "Ver código fuente de la página" en el menú desplegable. Una vez que tenga el código fuente abierto, deberá encontrar la línea que dice "hoja de estilo" y copiar la URL que la sigue. A continuación, deberá pegar esa URL en una nueva ventana del navegador y guardar el archivo en su computadora. Finalmente, deberá cargar el archivo en la carpeta de su tema de WordPress y activarlo.
Tienes tres opciones para copiar un tema de WordPress desde un sitio web. Esta publicación repasa cada uno de los métodos en esta lista para demostrar cómo se hace. Este método no solo le proporciona el tema de WordPress para su sitio web, sino que también le enseña una serie de cosas útiles sobre su sitio web. Si desea copiar un tema de WordPress de otro sitio web, las tres formas más comunes se enumeran a continuación. El tema de un sitio web se puede encontrar yendo a la pestaña Editar en su navegador y buscándolo. Una vez que haya escrito la palabra tema, verá una variedad de resultados. Este servicio se usa comúnmente para copiar archivos en un sitio web, incluido su tema de WordPress.
Si usa el código fuente de un sitio web específico de WordPress, puede obtener mucha información al respecto. La fuente, los tamaños de fuente, los colores, etc., de un sitio web se pueden describir con mayor detalle. Puede proporcionarle mucha información valiosa. Si va a contratar a un desarrollador para personalizar un tema, asegúrese de que tenga las URL de los sitios web que desea copiar. No hay forma de clonar o copiar un tema de WordPress de otro sitio web a menos que tenga acceso al panel del sitio web o al entorno de alojamiento de WordPress.com. Si tiene un sitio web existente, es posible que desee crear un sitio web que sea similar. Si es propietario de un sitio web, es perfectamente legal copiar temas de WordPress de otro.
Los temas de WordPress están disponibles para su compra en docenas de mercados. Siempre es una buena idea agregar su propio estilo único a cualquier tema de WordPress. Incluso si tuviera que copiar una copia exacta de un sitio web de WordPress, no podría hacerlo.
Cómo personalizar el código del tema de WordPress
Es preferible un tema secundario si desea editar el código fuente de su tema de WordPress. Considere usar un complemento para administrar fragmentos de código que se agregan a /head/ o funciones. El archivo php del tema se puede descargar aquí. Si solo desea crear CSS personalizado, puede hacerlo utilizando el área CSS adicional en el Personalizador de WordPress o un complemento como "CSS simple".
No es necesario agregar o eliminar líneas de código para personalizar un tema de WordPress. Incluso si nunca antes ha diseñado, hay complementos y herramientas disponibles para personalizar aún más el tema elegido. Repasaremos los pros y los contras de cambiar el diseño de su sitio en esta publicación. En algunos casos, los temas incluso se adaptan para satisfacer las necesidades de usuarios específicos, e incluso pueden ser más flexibles que otros. En este sentido, aquí hay tres formas simples de personalizar su tema de WordPress. La nueva función de edición completa del sitio (FSE) tiene como objetivo brindar a los propietarios de sitios web más flexibilidad en la edición de su sitio web. Para temas clásicos, el personalizador de WordPress incluye soporte incorporado.
Con el personalizador de WordPress, puede realizar cambios en su tema sin tener que ingresar el código. Puede agregar widgets y menús a su sitio web, cambiar el título y el eslogan, y agregar una página de inicio y una barra de direcciones. Se puede comprar un complemento de creación de páginas como complemento para su plan de WordPress.com. Se han descubierto varios creadores de páginas, incluidos Beaver Builder, Elementor y Divi.
Cómo instalar el complemento de fragmentos de código en WordPress
El complemento Code Snippets se puede instalar yendo a la página de complementos de WordPress.org y buscando 'Code Snippets' antes de hacer clic en el botón 'Instalar ahora'. Una vez que se instala el complemento, se le pedirá que 'Agregar fragmento'.
Los fragmentos se pueden encontrar en la pestaña 'Texto' e incluyen bloques de código para todo, desde menús personalizados hasta tipos de publicaciones personalizadas y taxonomías personalizadas. Simplemente haga clic en el botón "Agregar fragmento" e ingrese el fragmento que desea usar.
Cómo cambiar el tema de WordPress sin perder contenido
Si desea cambiar su tema de WordPress sin perder ningún contenido, debe seguir algunos pasos. Primero, inicie sesión en su panel de WordPress y vaya a la sección Temas. A continuación, busque el tema que desea usar y actívelo. Finalmente, vaya a la sección Personalizar y ajuste cualquier configuración a su gusto. ¡Eso es todo! Su contenido permanecerá intacto y tendrá un nuevo tema de WordPress para usar.
Este artículo lo guiará a través de los pasos para cambiar su tema de WordPress sin perder el contenido o romper su sitio. BlogVault le permite configurar rápida y fácilmente un sitio provisional y hacer una copia de seguridad de su sitio. Los temas son un componente necesario de su sitio web de WordPress. Esta sección contiene información sobre encabezados, pies de página, tamaños de página, widgets y otros aspectos de un sitio web. Los temas difieren de los creadores de páginas en términos de sus capacidades. Para que funcione, un tema de WordPress debe estar presente en todos los sitios web. La plataforma de WordPress es amplia, con una plétora de excelentes temas para elegir.
Es posible que deba elegir un tema para actualizar la apariencia y el estilo de su sitio web. Aunque no todas las opciones para cambiar un tema de WordPress son iguales, todas son preferibles. Lo mejor es utilizar un sitio de ensayo, que le permite probar los cambios en situaciones casi simultáneas. Estos complementos se instalarán además de los propios temas. Con BlogVault, puede crear e implementar un sitio de prueba en segundos. Los ingenieros usan sitios provisionales para realizar cambios en los sitios web en vivo mientras los desarrollan. Debe seguir los siguientes pasos para convertir un tema de WordPress a WP-Admin.
Antes de realizar cualquier cambio, permita que se habilite el modo de mantenimiento para evitar interrumpir a los visitantes. La herramienta de vista previa en vivo le permite cambiar el tema de WordPress en el sitio en vivo. Puede probar sus temas en la interfaz de su sitio mientras el activo se muestra a los visitantes mediante el complemento Theme Switcha. También puede cambiar los permisos a los que los usuarios tienen acceso para cambiar temas, así como los temas que se muestran a los usuarios. Los siguientes pasos se pueden utilizar si no se puede acceder a su sitio web debido a un conflicto relacionado con el tema. Puede descomprimir el archivo si tiene un archivo zip para su tema en la carpeta /themes. También puede cambiar la base de datos de WordPress yendo al panel de WP-Admin Themes.
Al actualizar el nombre del tema en la base de datos, un solo error tipográfico puede hacer que el sitio se bloquee. En la mayoría de los casos, esta es la opción menos dolorosa cuando se trata de cambiar un tema de WordPress. Hay algunas cosas que pueden salir mal cuando cambias los temas de WordPress. Antes de que pueda cambiar el tema en su sitio en vivo, primero es necesario instalar un tema en un sitio de prueba y resolver cualquier problema allí. La información proporcionada no representa una lista exhaustiva, pero proporciona una idea de los errores que debe tener en cuenta. A pesar de que el tema puede entrar en conflicto con la visualización o el diseño, no elimina el contenido de la base de datos. Usar un sitio de prueba es la forma más efectiva y segura de actualizar un tema de WordPress sin perder nada. Puede probar los cambios en un sitio provisional como lo haría en un sitio web en vivo.
El tema de WordPress no cambiará
Hay algunas razones por las que su tema de WordPress podría no estar cambiando. Puede ser que no hayas subido correctamente el nuevo tema, que el tema no sea compatible con tu versión de WordPress, o que tu tema no esté activado. Si ha seguido las instrucciones para instalar y activar su tema y aún no funciona, es posible que deba comunicarse con el desarrollador de su tema para obtener ayuda.
Cómo solucionar problemas de personalización en WordPress
Consulte las siguientes instrucciones para solucionar problemas del Personalizador. Todos los complementos deben estar instalados y actualizados para poder usarlos.
Verifique que el complemento Personalizador de WordPress esté ahora en la versión más reciente.
El complemento del personalizador se puede encontrar en el área de administración de WordPress.
Para determinar si el complemento del personalizador está bloqueado en su sitio de WordPress, busque el archivo .htaccess del complemento del personalizador.
Verifique la versión de PHP de su servidor para ver si es incompatible.
Estamos disponibles para ayudarlo, así que comuníquese con nuestro equipo de servicio al cliente.
