Cómo cambiar el tema de WordPress X de la página de inicio
Publicado: 2022-10-20Suponiendo que desee una introducción sobre cómo cambiar la página de inicio de un sitio web de WordPress que utiliza el tema X: El tema X es un tema popular de WordPress conocido por su versatilidad y facilidad de uso. Una de las grandes características del tema X es la capacidad de cambiar fácilmente la página de inicio. En este artículo, le mostraremos cómo cambiar la página de inicio de su sitio web de WordPress utilizando el tema X. Lo primero que debe hacer es iniciar sesión en su panel de WordPress. Una vez que haya iniciado sesión, será llevado a la página principal del Panel de control. En el lado izquierdo de la página, verá un menú. En este menú, deberá hacer clic en el enlace "Apariencia". Una vez que esté en la sección Apariencia, verá una lista de temas que están instalados en su sitio web de WordPress. Busque el tema X en esta lista y haga clic en el botón "Activar". Una vez que el tema X esté activado, deberá ir a la sección "Configuración". En esta sección, deberá hacer clic en el enlace "Lectura". En la página de lectura, verá una opción que dice "Visualizaciones de la página principal". De forma predeterminada, esta opción está configurada en "Tus últimas publicaciones". Sin embargo, puede cambiar esto a "Una página estática" y luego seleccionar la página de inicio que desea mostrar en el menú desplegable "Página principal". Una vez que haya seleccionado la página de inicio que desea mostrar, deberá hacer clic en el botón "Guardar cambios" en la parte inferior de la página. Su sitio web de WordPress ahora usará la página de inicio que seleccionó.
Todos los sitios web no funcionan bien con la configuración de página de inicio predeterminada de WP. La página de inicio de WordPress se puede personalizar para resaltar mejor lo que ofrece su sitio web. Esta es una excelente manera de asegurarse de que su sitio web transmita el mensaje correcto y cause una buena primera impresión. La página de inicio de su sitio web de WordPress.com se puede personalizar de varias maneras. Para crear su página de inicio estática, primero debe crear una página. Cada bloque se agrega a su página mediante el Editor de bloques, que divide su contenido en partes. Si hace clic en un bloque, su barra de herramientas aparecerá en la pantalla.
El sitio incluye una variedad de medios, como imágenes, diapositivas y videos. WordPress Site Editor es un editor de estilo de bloque que le permite diseñar todo el sitio. Puede personalizar casi cualquier cosa con el Editor del sitio, incluidos el encabezado y el pie de página. También se pueden agregar bloques para widgets comunes, incluidos menús de navegación, calendarios, cuentas regresivas de eventos e íconos sociales. Para crear una página de inicio personalizada, puede configurar una página estática y luego editarla con el Editor de bloques de WordPress o crear una página de inicio generada dinámicamente. El Editor del sitio le permite crear una página de inicio completamente única. Los visitantes de su sitio web podrán causar una excelente primera impresión al tener una página de inicio personalizada.
¿Cómo cambio mi página de inicio en WordPress?
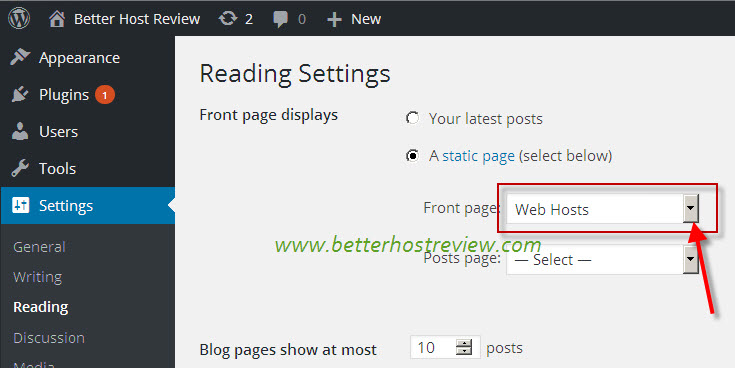
Seleccione Configuración en el lado izquierdo del menú del panel del sitio. Se muestra su página de inicio y el botón de radio Una página estática se puede encontrar en el medio. Si desea que su nueva página sea la página principal de su sitio web, vaya al menú desplegable junto a Página de inicio.
Cambiar la página de inicio de WordPress desde la configuración del tablero es una excelente manera de hacerlo. Se puede crear una página estática como página de inicio, o se puede crear una página de inicio para las publicaciones más recientes. Puede acceder a las opciones de personalización de su tema haciendo clic en el enlace a continuación. Además, este artículo describe cómo crear una nueva página, como una página de inicio o una página de publicación, como parte del proceso de creación. Después de elegir Configuración de la página de inicio, puede cambiar el aspecto de su página de inicio. Una página de inicio estática o las publicaciones más recientes son dos ejemplos de los tipos de páginas de inicio que puede proporcionar WordPress. Si desea cambiar su página de inicio, primero debe definirla y luego aplicarla con el botón Publicar.

Usando las opciones de personalización del tema, puede definir una página de inicio o una página de publicación de blog como tal. El nombre de su página debe ser Inicio; Elegí esto en el siguiente ejemplo. Luego, después de hacer clic en el botón Publicar, puede crear una página de publicación de blog. Este artículo se centró específicamente en cambiar las páginas de inicio de WordPress , pero los usuarios también deberían considerar configurar una página de publicaciones si su sitio incluye artículos. Además de este tutorial, aprenderá cómo realizar los pasos.
Creación de una página secundaria para el enlace de su página de inicio
Si desea mantener un enlace a la página de inicio en su navegación, debe crear una página secundaria para la página de inicio que desea utilizar. Para agregar una nueva página, vaya a la pestaña Páginas en el lado izquierdo del área de administración y haga clic en el ícono Agregar nueva página. Cuando ingrese el nombre de la página, será llevado a un creador de página. ¿Por qué quiero hacer esto? Una vez que se haya creado la página, ingrese el título de la página y se mostrará el botón Guardar. Para que la página sea más visible, debe agregar un enlace a la página de inicio. Se debe ingresar el nombre de la página y se debe hacer clic en el icono Agregar enlace. Se le pedirá que introduzca el texto de su enlace. Haga clic en el botón Guardar después de ingresar la URL de la página de inicio.
¿Cómo cambio la imagen en mi página de inicio de WordPress?
Para cambiar la imagen en su página de inicio de WordPress, abra el Personalizador y vaya a la sección Imagen de encabezado. Desde aquí, puede cargar una nueva imagen o seleccionar una de su biblioteca de medios. Una vez que haya elegido una imagen, haga clic en el botón "Guardar y publicar" para guardar los cambios.
Una imagen en la página principal de un sitio de WordPress se puede reemplazar según el tema que use. En algunas plantillas, puede codificar portadas estáticas utilizando la pantalla Editor. Los usuarios también pueden seleccionar entre una variedad de widgets que incluyen publicaciones, páginas y widgets en la página. Averigua dónde se tomaron las fotografías de la portada de tu tema a partir de su documentación. Puede acceder a la imagen haciendo clic en la flecha hacia abajo en la parte inferior del widget. Cuando resalte y elimine una imagen existente, reemplácela por una nueva. Si codifica la imagen en el widget usando HTML, debe ingresar la URL de la imagen a través de la ventana Multimedia. Si desea guardar sus cambios en el widget, haga clic en el botón Guardar.
Cómo mover la ubicación de una imagen en una publicación o página de WordPress
Se deben seguir los siguientes pasos si desea conservar la imagen anterior pero reubicarla. Primero debe iniciar sesión en su panel de WordPress.
Seleccione la pestaña Publicaciones del menú.
La imagen se puede cambiar haciendo clic en la publicación o página que desea modificar.
Esto dará como resultado que se muestre la imagen de edición.
Simplemente haga clic en la pestaña de posición para ver las opciones.
Cuando hace clic en los botones Mover hacia arriba o Mover hacia abajo en la imagen, se desplaza a su posición preferida.
Al hacer clic en Guardar cambios, puede realizar cambios que no son necesarios.
