Cómo cambiar el contorno de una imagen SVG en Cricut
Publicado: 2023-02-23Si le gusta usar imágenes vectoriales, es posible que se pregunte si puede cambiar el contorno de una imagen SVG en Cricut. La respuesta corta es: ¡sí, puedes! Aquí hay una guía rápida sobre cómo hacerlo. SVG, o Scalable Vector Graphics, es un formato de archivo que permite imágenes basadas en vectores. Esto significa que la imagen puede ampliarse o reducirse sin perder calidad. Esto es ideal para elementos como logotipos o ilustraciones que deben cambiarse de tamaño con frecuencia. Cricut es una máquina de corte que a menudo se usa para hacer álbumes de recortes y calcomanías de vinilo. Sin embargo, también se puede utilizar para recortar imágenes SVG. Para cambiar el contorno de una imagen SVG en Cricut, primero, abra la imagen en Cricut Design Space. A continuación, haga clic en el botón "Editar" en la barra de herramientas superior. Esto abrirá un menú de opciones en el lado derecho. Desplácese hacia abajo hasta la sección "Contorno" y haga clic en el botón "Editar". Esto le permitirá cambiar el ancho de línea, el color y otras configuraciones. Realice sus cambios y luego haga clic en "Aplicar" para guardarlos. ¡Eso es todo al respecto! Ahora sabe cómo cambiar el contorno de una imagen SVG en Cricut.
Uso de la herramienta Cricut Contour para crear un archivo de silueta: Crush imprimible. Tenga en cuenta que el enlace que ve en esta publicación puede ser un enlace de afiliado. Por favor revise mis políticas de divulgación. Eres libre de usar cualquier fotografía que quieras, pero no puedes copiar o alterar la obra de arte original ni compartirla en su totalidad en tu sitio sin mi permiso. Aquí hay un enlace a mi divulgación completa, Términos de servicio y Política de privacidad.
Si se seleccionan varias capas o imágenes de varias capas, el botón Contorno aparecerá atenuado. Para usar el contorno, una imagen debe tener más de una línea de corte. La herramienta Contorno se puede utilizar para ocultar o mostrar cortes individuales dentro de imágenes o formas complejas .
Se puede acceder a la herramienta Contorno a través del programa de escritorio Cricut Design Space o la aplicación móvil. La herramienta Contorno se encuentra en la parte inferior del panel Capas, en el lado derecho de la pantalla Design Space Canvas. En las otras herramientas de capa, se ubicará un botón Contorno junto a Cortar, Soldar, Adjuntar y Aplanar.
¿Puedes contornear un Svg?
Hay un número finito de capas que se pueden usar en ese momento. Si se selecciona más de una capa, la herramienta no se activará. Tendrás que soldar las dos capas juntas antes de poder usarlas juntas. Solo se puede usar para generar .JPG o. Archivos SVG .
Edición de su archivo Svg
También puede cambiar la forma o los atributos de su SVG usando las herramientas SVG en el panel Herramientas. Puede animar y arrastrar objetos arrastrándolos y soltándolos, así como cambiar su tamaño y colorearlos. La herramienta Pluma también se puede usar para crear rutas y agregar texto. Elija un nombre para su archivo SVG después de haber guardado sus cambios tocando la pestaña Archivo y luego seleccionando Guardar como.
¿Puedes editar un archivo Svg en Cricut Design Space?
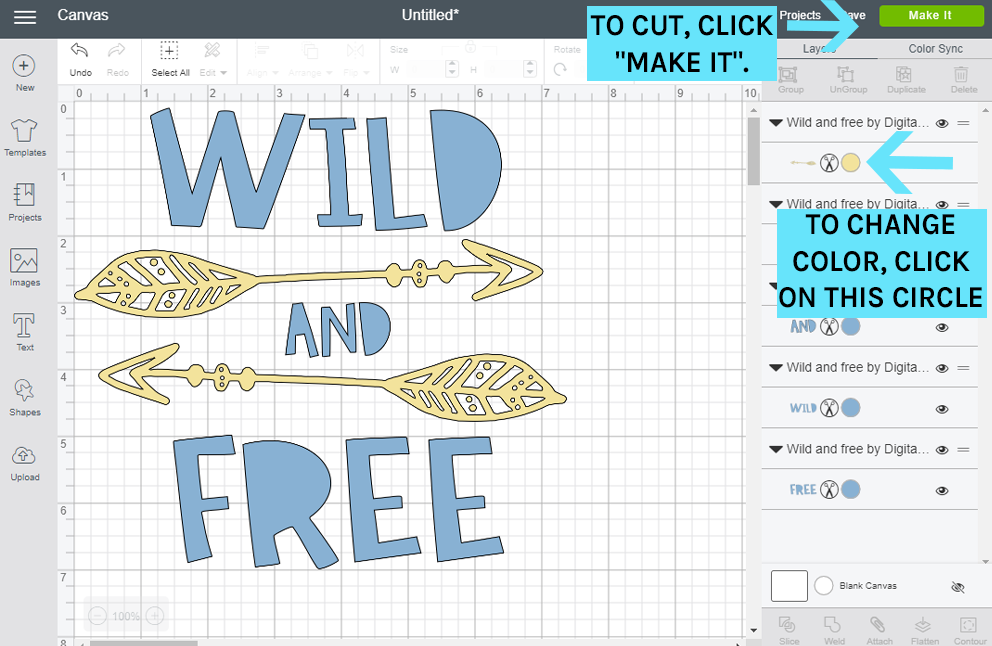
Utilizando el espacio de diseño de silueta, es sencillo editar archivos SVG para uso imprimible. Puede hacer esto usando archivos SVG en Cricut Access o archivos que cargue en su panel de control del espacio de diseño. Con la capacidad de imprimir y cortar, la Cricut Machine me atrae mucho.
En este tutorial, le mostraré cómo cambiar un archivo Svg en Cricut Design Space. Usando la función Slice, puede editar fácilmente una imagen seleccionando dos opciones. Esta herramienta también se puede usar para cambiar el texto de la mayoría de sus archivos cortados. Una vez que haya terminado de editar el archivo SVG, córtelo para que quepa en su superficie preferida. Después de cargar la imagen, puede cambiarla en Cricut Design Space. A pesar de algunas mejoras, todavía hay un error en los archivos SVG que está causando problemas con Air. Abra el archivo Svg en Photoshop antes de editarlo en Adobe Photoshop.
Esta guía paso a paso le mostrará cómo crear y editar archivos PNG planos. Puede editar Svg en línea de varias maneras. La herramienta más útil para editar archivos Svg simples es Mediamodifier. El SVG terminado se puede guardar usando su navegador como archivos JPG, PNG o PDF. Inkscape, un editor de gráficos vectoriales gratuito y de código abierto, se puede instalar en Windows, Mac OS X y Linux. Con sus poderosas herramientas de objetos y su interfaz intuitiva, Inkscape simplifica la creación de diseños complejos. Puede usarlo para crear ilustraciones y logotipos detallados sin temor a que se pixelen o distorsionen gracias a su diseño basado en vectores. Los usuarios de los tutoriales y foros en línea de Inkscape pueden hacer preguntas y brindar consejos.
Al editar archivos sva, tenga en cuenta las siguientes precauciones: Los archivos HTML contienen elementos marcados de la misma manera que los archivos SVG contienen etiquetas. Como resultado, se pueden editar en un editor de texto como Microsoft Word o Adobe Photoshop. Es importante recordar que los archivos vectoriales no son archivos HTML. Luego se pueden editar con un programa de edición de vectores como Adobe Illustrator. El archivo se dañará si no sabe cómo usar un editor de vectores. Un solo archivo SVG se puede escalar a cualquier tamaño sin perder calidad. Sin embargo, es mejor usar un editor de vectores si desea cambiar el tamaño de un elemento sin perder calidad. Antes de comenzar a editar archivos SVG, debe saber qué cosas debe tener en cuenta. Puede comenzar siguiendo estos pasos: Debe comenzar a editar el archivo abriéndolo en un editor de texto. El archivo debe abrirse después de lo cual debe seleccionar la etiqueta que desea editar. Si necesita cambiar el texto de una etiqueta, vaya a la ubicación de la etiqueta y escriba el nuevo texto. Es fundamental que haga referencia a la fuente que pretende utilizar una vez que tenga el texto que necesita. Busque la etiqueta *font> e ingrese la información de la fuente de esta manera. En el código siguiente, por ejemplo, se utiliza arial como fuente predeterminada. Face=Arial Una vez que haya encontrado la información de la fuente, puede referirse a ella usando su nombre (en este caso, Arial). Si escribe Arial después del nombre de la fuente, se ejecutará la búsqueda. Antes de cambiar el tamaño de un elemento, primero debe determinar su tamaño. Antes de que pueda encontrar la etiqueta *talla*, primero debe hacer referencia a la información de la talla. Para hacer esto, ingrese x-large después de la etiqueta *size]. A continuación, debe cambiar el archivo antes de que se pueda cargar. Para completar esta tarea, se debe guardar el archivo y se debe cerrar el editor de texto.

Cómo contornear en la aplicación móvil Cricut
No existe una forma definitiva de contornear en la aplicación Cricut Mobile . Sin embargo, algunos consejos sobre cómo contornear pueden incluir: usar la herramienta Pluma para crear una línea alrededor del objeto que desea contornear, usar la herramienta Borrador para crear un espacio negativo alrededor del objeto o usar la herramienta de desplazamiento para crear una copia de el objeto desplazado del original. Experimente con diferentes técnicas para ver qué funciona mejor para usted y el proyecto en el que está trabajando.
Botón de contorno en Cricut no funciona
Hay algunas cosas que podrían estar causando que su botón de contorno no funcione en su máquina Cricut. Primero, verifique para asegurarse de que la hoja de corte esté correctamente insertada y asegurada. Luego, verifique su configuración para asegurarse de que el botón de contorno esté seleccionado. Si ninguna de estas soluciones funciona, es posible que deba comunicarse con el servicio de atención al cliente de Cricut para obtener más ayuda.
Durante los tutoriales de hoy, aprenderemos a contornear en Cricut Design Space como un profesional. También veremos por qué la herramienta de contorno ha fallado a veces. La herramienta Contorno se puede utilizar para eliminar u ocultar objetos no deseados de sus proyectos. Cuando hace clic en contorno, la ventana que aparece le permite cambiar la apariencia y ocultar partes de su imagen. Con las herramientas de reforma, puede transformar los espacios en blanco (agujeros) en partes activas de un diseño mientras los oculta. Pude agregar cinco versiones diferentes del mismo diseño a una imagen. En este tutorial, le mostraremos cómo usar la herramienta de contorno para cambiar el color de sus imágenes.
Puede hacerlo usando una de las imágenes de Cricut o usando la suya propia. el contorno, el cambio de tamaño y finalmente la combinación de la imagen original se usaron para crear los siguientes diseños. En Cricut Design Space, le mostraré cómo contornear imágenes y texto. Para comenzar a crear una serie de duplicados, seleccione el color que desea usar para cada imagen y luego duplíquelo. Si se aplican todos los colores deseados, oculte o elimine todas las imágenes no deseadas de nuestras imágenes. Para hacerlo, seleccione una sola imagen a la vez y luego haga clic en el botón de contorno. El acabado se describirá de esta manera.
Si desea perfilar una palabra o texto, haga clic en el botón de soldadura ubicado en la parte inferior del panel de capas. Después de soldar, podrá contornear su palabra y eliminar cualquier letra o espacio en blanco que no desee marcar. Además de cambiar los colores de un mismo diseño, puedes copiarlo y pegarlo dos veces.
¿Por qué mis acciones están atenuadas en Cricut?
No podrá usar el botón si solo selecciona una capa para esa capa. Adjuntar funcionará independientemente de si los objetos se superponen o están separados. Adjuntar simplemente mantiene los objetos en la misma posición sin causar ningún cambio en las líneas de corte superpuestas.
¿Qué hace el botón de contorno en Cricut Design Space?
La herramienta Contorno se puede utilizar para ocultar una parte de una capa de imagen eliminando las líneas de corte no deseadas.
