Cómo cambiar el nombre de su tema principal en WordPress
Publicado: 2022-10-20Si eres un desarrollador de WordPress, en algún momento probablemente querrás cambiar el nombre de tu tema principal. Tal vez esté cambiando de marca, o tal vez solo quiera evitar cualquier conflicto potencial con otros temas que puedan tener el mismo nombre. En cualquier caso, es un proceso relativamente sencillo que solo requiere unos pocos pasos. Primero, deberá abrir su archivo functions.php y encontrar la línea que dice 'Nombre del tema: el nombre de su tema aquí'. Cambie el nombre por el que desee y guarde el archivo. A continuación, deberá abrir su archivo style.css y encontrar la línea que dice "Nombre del tema: el nombre de su tema aquí". Nuevamente, cambie el nombre por el que desee y guarde el archivo. Finalmente, deberá abrir su archivo header.php y encontrar la línea que dice 'Nombre del tema: el nombre de su tema aquí'. Una vez más, cambie el nombre por el que desee y guarde el archivo. ¡Eso es todo! Ha cambiado con éxito el nombre de su tema principal.
En el Paso 3 del proceso, cambie el nombre de la carpeta del tema principal y luego cambie el nombre de style.js del tema secundario a la carpeta y el nombre del tema principal recién renombrados. Si cambia el nombre del tema, cambie el nombre de la carpeta tema antiguo -> tema nuevo, copiando las personalizaciones del tema del tema antiguo al nuevo. El método se lleva a cabo directamente en la base de datos. Es completamente posible cambiar el nombre de la carpeta sin incurrir en ningún problema. Si planea realizar más cambios en el futuro cercano, es mejor que cree un tema secundario. Si existen, puede cambiarlos yendo a http://www.yourdomain.com/content/themes/your-site-name-folder/style.html.
Handle es $handle y se usó en la oración anterior. Cuando abra la fuente en la parte frontal, encontrará el identificador de la hoja de estilo. En este caso, WordPress escribirá el identificador en el ID si está en cola correctamente. El siguiente ejemplo contiene las siguientes expresiones: id='main-styles-css'.
¿Cómo cambio el tema principal en WordPress?
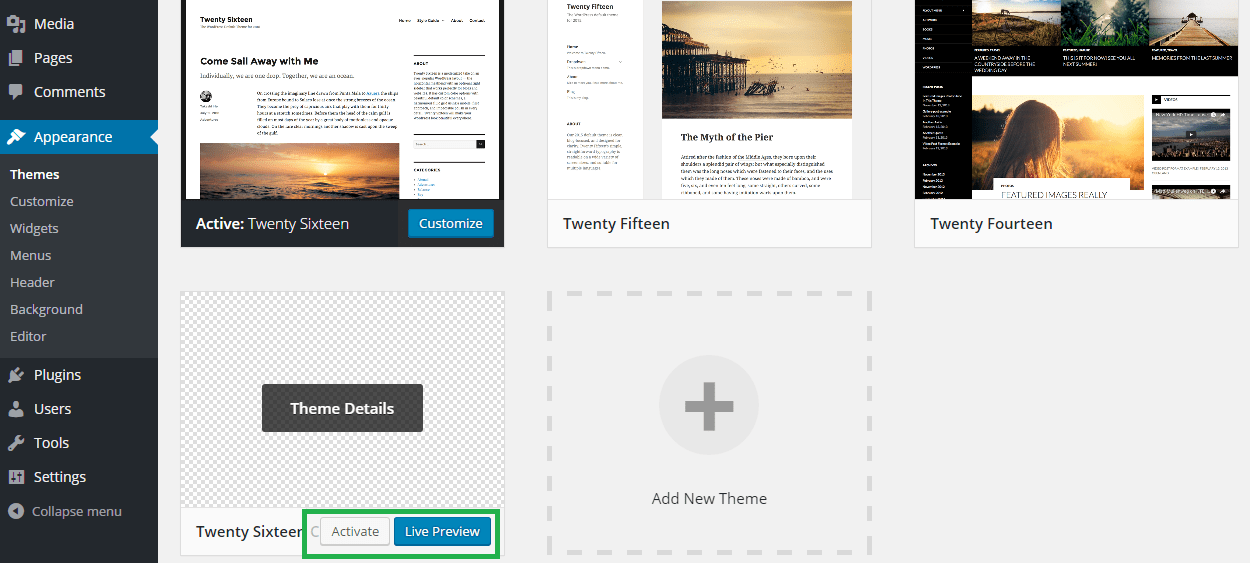
Para cambiar el tema principal en WordPress, deberá acceder a los archivos del tema a través del panel de administración de WordPress. Una vez que haya accedido a los archivos del tema, deberá ubicar el archivo llamado "style.css" y luego editar la línea de código que dice "Plantilla:", seguido del nombre del tema principal actual. Después de cambiar el nombre del tema principal en esa línea de código, deberá guardar el archivo y luego volver a cargarlo en el servidor de WordPress.
Cómo crear un tema principal
Al crear un tema principal, puede asegurarse de que su tema funcione exactamente como lo desea, sin tener que preocuparse por realizar cambios en el código de WordPress. Es mejor crear un tema principal en lugar de un tema secundario si planea personalizar la funcionalidad del tema.
¿Qué es el tema principal de WordPress?
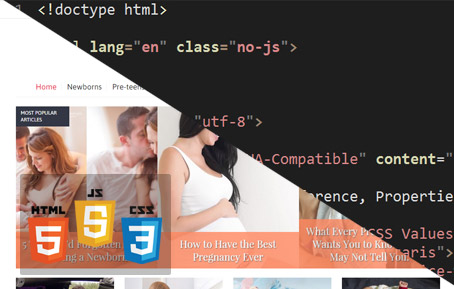
Un tema principal de WordPress es un tema completo que incluye todos los archivos de plantilla y activos necesarios para un sitio de WordPress. Un tema secundario es un tema que hereda su funcionalidad de un tema principal.
Los temas para niños ahora son parte de WordPress, y esta categoría incluye subcategorías para padres e hijos. Los temas temáticos se utilizan principalmente para agregar un estilo que está más allá de las capacidades de CSS. Estos son distintos de los marcos temáticos, que contienen bibliotecas de códigos y otros archivos. Para comprender los temas y marcos de los temas principal/secundario, los desarrolladores web primero deben comprender el tema principal/secundario.
Los pros y los contras de los temas secundarios frente a los temas principales en WordPress
Cuando se trata de elegir un tema de WordPress, no hay una respuesta incorrecta. Sin embargo, si principalmente está agregando CSS personalizado a su tema secundario, es mejor crear uno propio. Si desea agregar una amplia funcionalidad al tema, puede continuar y crear un tema principal o elegir una opción con un tema secundario existente que puede personalizar de inmediato.
Cambiar el nombre del tema Complemento de WordPress
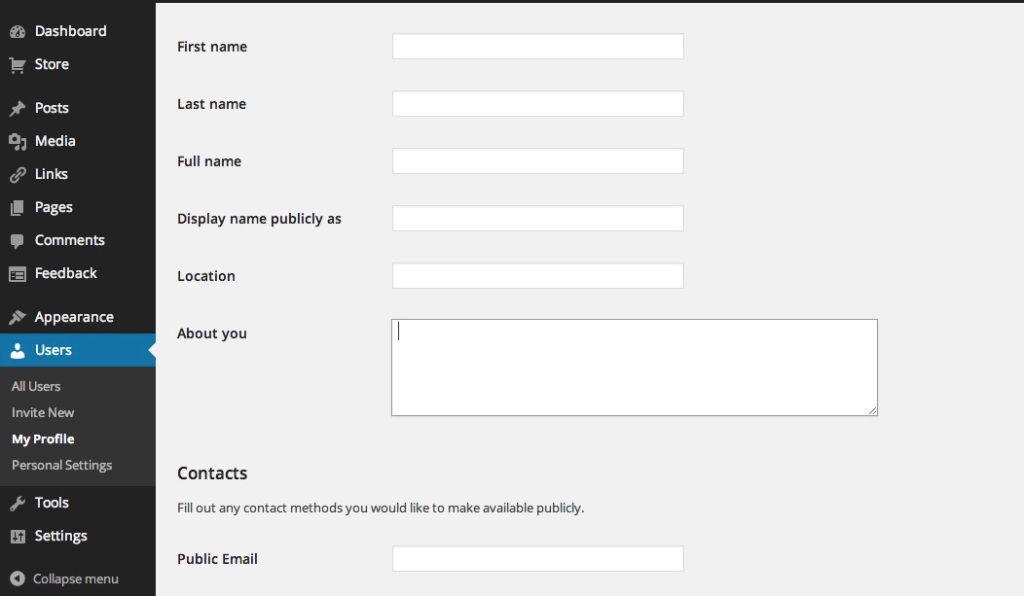
El complemento Cambiar nombre de tema para WordPress le permite cambiar el nombre de su tema. Esto es útil si desea crear un tema secundario o si desea cambiar el nombre de su tema por alguna otra razón.
Nombre del tema de WordPress
Hay muchos temas geniales de WordPress que pueden ayudarte a crear un sitio web hermoso y funcional. Sin embargo, puede ser difícil elegir el adecuado para sus necesidades. Al seleccionar un tema de WordPress, asegúrese de considerar lo siguiente: -El propósito de su sitio web: ¿Para qué está utilizando su sitio web? ¿Un sencillo blog? ¿Un portafolio? ¿Un sitio web de negocios? Asegúrate de que el tema que elijas se adapte bien a tus necesidades. -Tu nivel de experiencia: ¿Eres un principiante o un profesional de WordPress? Algunos temas son más fáciles de usar que otros, así que asegúrese de elegir uno que coincida con su nivel de experiencia. -Tu presupuesto: algunos temas de WordPress son gratuitos, mientras que otros pueden ser bastante caros. Asegúrese de seleccionar un tema que se ajuste a su presupuesto. ¡Con tantos temas geniales de WordPress disponibles, seguramente encontrará uno que sea perfecto para sus necesidades!
Cómo encontrar un tema de WordPress existente
Aquí hay una lista de temas de WordPress: **br>. La pestaña Apariencia en WordPress le permite cambiar la apariencia de su sitio. Elija la opción de menú Temas en el menú desplegable. La siguiente pantalla le mostrará una lista de todos los temas que utiliza su sitio web de WordPress. Comience seleccionando el tema que desea usar, luego haga clic en el botón Editar. La pantalla Opciones de tema muestra una lista de todas las opciones de tema. Una vez que haya decidido cuáles desea usar, haga clic en el botón Guardar.
Cómo ocultar el nombre del tema en WordPress
Hay algunas formas de ocultar el nombre del tema en WordPress. Una forma es usar un complemento como Theme Authenticity Checker. Este complemento verificará su tema en busca de signos de que haya sido modificado o manipulado. Si encuentra algún cambio, mostrará un mensaje de advertencia. otra forma es editar el archivo header.php de su tema y eliminar la línea que dice "Nombre del tema:" seguido del nombre de su tema.

La mayoría de los sitios web tienen un tema prediseñado, como el tema Publisher , que utilizan para crear sus páginas. Los temas prediseñados tienen una gran cantidad de funciones que se pueden personalizar fácilmente. Hace que WordPress sea más seguro al ocultar el nombre del tema. Además, al usar este método, será menos probable que los piratas informáticos pirateen el sitio web. Un WP Hide es un potenciador de seguridad que le permite ocultar las URL predeterminadas y bloquearlas. Este complemento reescribe las URL y filtra WordPress para eliminar cambios innecesarios en sus archivos y directorios. Este sistema está diseñado para la facilidad de uso, así como la automatización completa sin el uso del usuario.
Puede eliminar o cambiar fácilmente el nombre del tema en el pie de página utilizando la herramienta de personalización de WordPress. SFTP es la forma más segura de modificar el código de WordPress, además de usar el software FileZilla. Si el proveedor de alojamiento está deshabilitado, es posible que no pueda cargar el personalizador en el Panel de WordPress.
¿Cómo oculto el tema de WordPress del detector de temas?
Para ocultar los tipos de ruta de WordPress, haga clic en "Ocultar mi WP" en la sección "Cambiar rutas" de la página de configuración de WordPress. Asegúrese de que las rutas comunes de WordPress predeterminadas de WordPress estén configuradas para ocultarse.
Cómo cambiar el tema del sitio web
Suponiendo que desee consejos sobre cómo cambiar el tema de un sitio web: 1. Identifique el tema que le gustaría usar para su sitio web. Esto se puede hacer buscando temas en línea o encontrando un desarrollador de temas específico que te guste. 2. Una vez que haya encontrado el tema que le gustaría usar, descárguelo e instálelo en su sitio web. Por lo general, esto se puede hacer yendo a la sección 'Apariencia' del panel de su sitio web y seleccionando la opción 'Agregar nuevo tema'. 3. Una vez que el tema esté instalado, puede activarlo yendo a la sección 'Apariencia' de su tablero y seleccionando el botón 'Activar' al lado del tema.
Puede cambiar un tema de WordPress de varias maneras, dependiendo de cómo lo enfoque, y puede terminar cambiando su sitio de formas inesperadas. Existen numerosas consideraciones a tener en cuenta al cambiar el tema de un sitio web; sin embargo, esto no significa que deba hacerlo o que sea imposible. Antes de realizar cambios en su tema de WordPress, primero debe considerar los siguientes factores. Es lo mismo que guardar su trabajo: hacer una copia de seguridad de su sitio protege sus datos. Considere que el contenido de su sitio web está diseñado específicamente para un tema. Si falta algo o no funciona correctamente, es una buena idea prestarle atención. Puede usar un sitio de prueba para imitar el aspecto de su propio sitio, pero no está en línea.
Puede agregar y eliminar complementos, probar temas y editar contenido sin la presencia de los visitantes de su sitio web. Para asegurarse de que sus páginas no pierdan ningún contenido, debe probarlas en una variedad de navegadores. Puede ser tentador personalizar cada aspecto de su nuevo tema para personalizarlo. Si desea personalizar su nuevo tema de WordPress antes de cargarlo, asegúrese de hacerlo en el orden en que desea que aparezca. Puede verificar que todo esté actualizado y funcionando correctamente al hacerlo. Si algo no funciona correctamente, asegúrese de que se solucione antes de que se active. Elija la opción Vista previa en vivo en la configuración de su sitio web para obtener una vista previa del tema.
Antes de instalar un nuevo tema, asegúrese de que su sitio web esté respaldado. Navegue a sus temas de WordPress haciendo clic en la opción Tema en la barra lateral izquierda. Puede modificar la configuración de su sitio, así como ver cómo se ve en varios dispositivos. Se recomienda que utilice su base de datos de WordPress para cambiar manualmente el tema. Una vez que haya conectado su cliente FTP a su sitio web, vaya a /wp-content/themes/. Puede revisar todos los temas que ha instalado y agregarlos nuevamente si es necesario. El panel de control de cPanel incluye una serie de herramientas que necesitará para administrar su alojamiento web. Debe probar la funcionalidad de su sitio web y compararlo con su versión anterior antes de realizar cambios.
Puede hacer esto escribiendo un código específico del tema para su nuevo sitio, o puede acelerar el tiempo de carga de su página probándolo. Una vez que haya instalado el nuevo tema, active el modo de mantenimiento y se desactivará. Otra opción es realizar una promoción en su sitio web para mostrar las nuevas características y el diseño de su sitio. Use software de marketing para generar encuestas o insértelas en su sitio web para recopilar comentarios de sus clientes.
Por último, siga las instrucciones a continuación para activar el tema. Cómo cambiar los temas de WordPress
Si no ve el tema que está buscando, vaya a la parte inferior de la página Configuración y haga clic en Habilitar cambio de tema. Este complemento ahora muestra todos los temas instalados en la parte inferior de la página. Haga clic aquí para ver la vista previa de su nuevo tema en una nueva ventana de su navegador web. Una vez que haya encontrado el tema que desea, puede activarlo siguiendo las instrucciones a continuación.
Antes de poder usar un nuevo tema, primero debe habilitar la opción Habilitar cambio de tema. Esto se puede encontrar en la página Configuración en la parte inferior. Después de habilitar todos los temas instalados, los verá en la parte inferior de esta página. Al hacer clic en él, ahora puede obtener una vista previa del tema en una nueva ventana de su navegador web.
Cómo cambiar la imagen del tema en WordPress
Para cambiar la imagen del tema en WordPress, vaya a la pestaña Apariencia en la barra lateral izquierda y haga clic en el botón Personalizar. En la sección Imágenes del tema, haga clic en la imagen que desea cambiar y seleccione una nueva imagen de la biblioteca de medios.
Las imágenes en la parte superior de las páginas Inicio, Acerca de y Contacto siguen siendo imágenes destacadas asociadas con el tema Affinity cuando cambia. Uno de ellos no puede ser eliminado de la lista por la herramienta de edición. Todas las opciones que elija en Personalizar no tendrán ningún efecto en las imágenes destacadas.
Cómo cambiar el tamaño de una imagen
El control deslizante de tamaño en el lado derecho es ideal para mostrar el tamaño de la imagen. Con los botones, también puede agregar bordes, texto y efectos a su imagen. Alternativamente, si desea guardar la imagen editada en su computadora, seleccione Guardar.
