Cómo cambiar de forma segura los temas de WordPress – Guía definitiva 2022
Publicado: 2021-01-02Aprenda a cambiar los temas de WordPress de forma correcta y segura sin dañar su sitio.
Esta guía definitiva paso a paso está diseñada perfectamente para principiantes. Aprenderá cómo instalar y cambiar los temas de WordPress de la manera correcta sin perder contenido ni romper su sitio.
Una breve descripción se puede encontrar directamente debajo de la tabla de contenido.
¿Cómo cambiar los temas de WordPress?
- Inicie sesión en su panel de WordPress.
- Cree una copia de seguridad completa de su sitio web existente.
- Active el modo de mantenimiento si no está en el sitio web provisional.
- Ve a Apariencia > Temas en la barra lateral izquierda.
- Busque el botón " Agregar nuevo " en la parte superior de la página.
- Cargue su tema o seleccione uno del repositorio de WordPress.
- Instale el tema haciendo clic en el botón " Instalar ".
- Active el tema haciendo clic en el botón " Activar ".
- Prueba si todo funciona bien.
¿Qué hacer antes de cambiar su tema de WordPress?
Antes de cambiar el tema, debe seguir los pasos a continuación antes de comenzar el proceso.
1. Copie sus fragmentos de código
Algunos usuarios de WordPress desean personalizar su sitio web de WordPress agregando fragmentos de código personalizados directamente en el archivo function.php de su tema.
La gente suele olvidarse de estos cambios personalizados que han hecho en el pasado.
Si usted o su desarrollador web de WordPress realizaron estos cambios, debe ir al tema actual y tomar nota de estos códigos personalizados adicionales antes de cambiar su tema.
2. Prueba el tiempo de carga
Antes de cambiar su tema actual, debe probar el tiempo de carga de su sitio web. Eso le permitirá comparar la diferencia en el tiempo de carga de la página después de realizar cambios en su sitio.
La velocidad de WordPress es un factor clave en la experiencia del usuario y en la optimización de motores de búsqueda. Debe asegurarse de que su nuevo tema funcione al menos a la misma velocidad que el anterior, si no más rápido.
Asegúrese de probar la velocidad en la página de inicio y en todas las páginas internas importantes. Una gran herramienta gratuita que puede utilizar es: GTMetrix.com.
3. Copie sus códigos de seguimiento
Algunos desarrolladores web agregan sus códigos personalizados directamente a sus archivos de temas. Además, muchos temas de WordPress le permiten agregar códigos de Analytics o AdSense en su panel de configuración.
Asegúrese de copiar estos códigos si está utilizando un tema para que pueda volver a configurarlos después de cambiar su tema.
4. Toma nota de los códigos relacionados con el tema
- Códigos abreviados y widgets específicos del tema: los códigos abreviados y los widgets que venían con su tema no se transferirán al nuevo tema. Toma nota de ellos si tienes alguno. Eso le permitirá replicarlos usando códigos personalizados o complementos si aún los necesita después de activar su nuevo tema.
- Página de inicio específica del tema: hay algunos temas que le permiten crear una página de inicio especial para su sitio web. Estas funciones integradas no se trasladarán al nuevo tema. Téngalos en cuenta también para que pueda diseñar una nueva página de inicio cuando su nuevo tema esté activo.
5. Haz una copia de seguridad completa
Siempre se sugiere hacer una copia de seguridad de todo su sitio web, incluidos sus activos y la base de datos, antes de cambiar su tema. Lo que necesita es una copia de seguridad de instantánea completa. Su proveedor de alojamiento puede proporcionar esta función. También puede instalar un complemento de copia de seguridad de WordPress para hacer el trabajo.
6. Activar el modo de mantenimiento
Si no está trabajando en un sitio web provisional o en un host local, se recomienda activar el modo de mantenimiento en su sitio de WordPress antes de cambiar su tema.
Puede encontrar muchos complementos en WordPress.org que ofrecen una funcionalidad de modo de mantenimiento para su sitio web.
¿Cómo elegir el tema correcto de WordPress?
Tenemos una guía completa y detallada sobre este tema que explica todos los factores que debe tener en cuenta.
Compruébalo haciendo clic aquí .
A continuación se proporciona un breve resumen:
- Debe ser rápido, liviano, accesible, receptivo y sin hincharse.
- No debe depender de ningún complemento ni obligarlo a instalar ninguno.
- Debe estar listo para el comercio electrónico, listo para la traducción, optimizado para SEO y compatible con AMP.
- Todos sus códigos deben ser válidos y seguros.
- También debe ser personalizable y compatible con todos los creadores de páginas populares.
- Debe venir con actualizaciones gratuitas, documentación y soporte.
- Debe tener licencia GPLv2 o posterior sin limitaciones ni restricciones.
Obtenga más información consultando nuestra guía completa de cambio de tema de WordPress .
¿Cómo instalar un nuevo tema de WordPress?
Después de seguir los pasos importantes mencionados anteriormente, el siguiente paso sería instalar el tema que desea usar en su sitio de WordPress.
Si aún no ha seleccionado un tema, le recomendamos que consulte nuestro Mercado de WordPress que contiene los mejores temas codificados para WordPress. Nuestro mercado también cubre todas sus necesidades en una membresía asequible de por vida.
¿Cómo cambiar su tema de WordPress sin publicarlo?
Es importante probar su tema de WordPress recién instalado con su contenido y complementos existentes.
Encuentre a continuación dos formas populares de probar su tema sin publicarlo.
Método 1: use la opción de vista previa en vivo
WordPress le permite obtener una vista previa de su tema recién instalado antes de activarlo.
Para obtener una vista previa de su tema, diríjase a Apariencia > Temas desde la barra lateral izquierda de su panel de administración.
Verás todos los temas que tienes instalados. Mueva el cursor sobre el tema que desea obtener una vista previa y luego haga clic en el botón Vista previa en vivo .
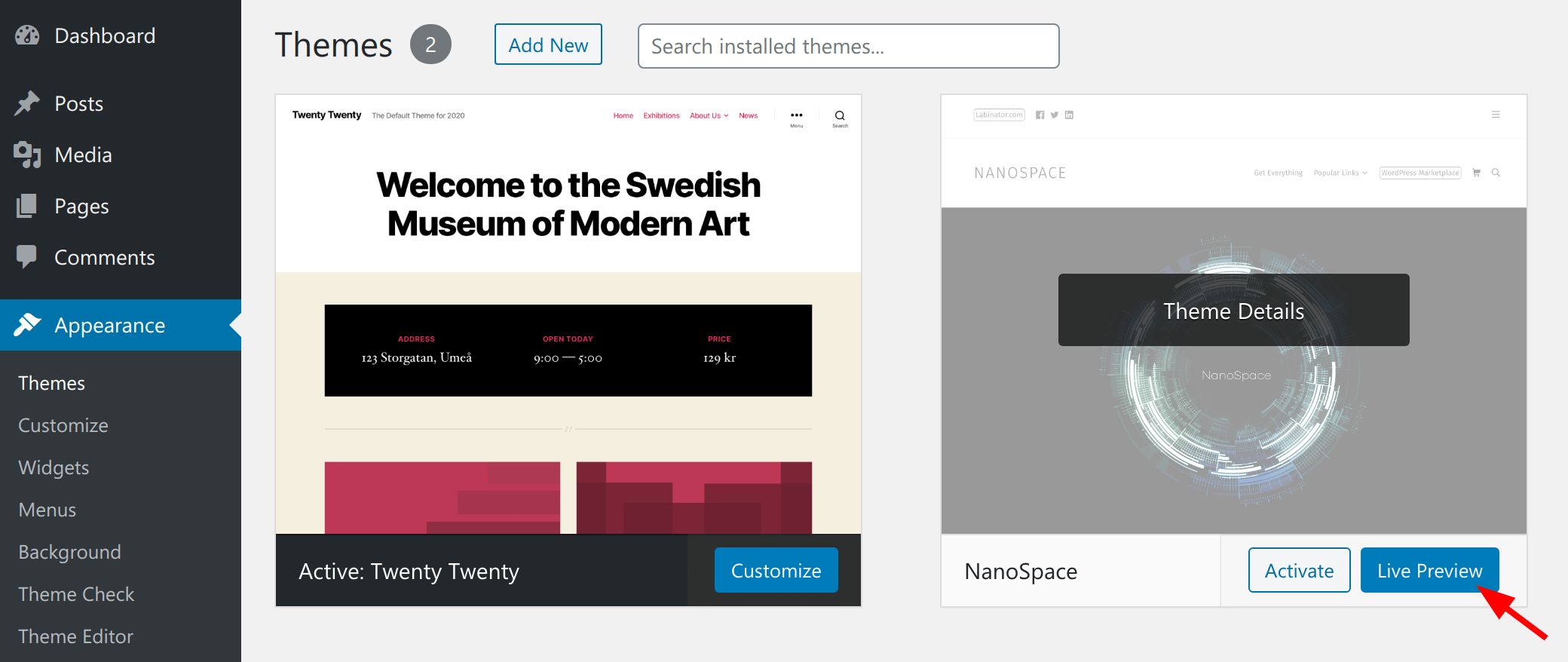
Te abrirá el tema inactivo recién instalado en el personalizador de temas de WordPress . Eso le permitirá probar su tema sin activarlo.
Método 2: activar el modo de mantenimiento
Alternativamente, puede activar un modo de mantenimiento en su sitio web. Eso le permitiría probar su nuevo tema correctamente a costa de un tiempo de inactividad.
Este es un método de prueba mucho mejor que el primero, pero solo funciona si puede permitirse el lujo de cerrar su sitio web durante algún tiempo hasta que complete su prueba.
Método 3: prueba en un sitio web provisional
Este es el método profesional de prueba. Si su proveedor de alojamiento ofrece una función de puesta en escena del sitio web desde su cPanel, hará que su trabajo sea mucho más fácil.
Simplemente necesita crear un entorno de prueba para su sitio, aplicar los cambios que necesita y luego probar todo. Una vez que haya terminado las pruebas y se sienta perfectamente satisfecho con los resultados, puede implementar estos cambios en el sitio web en vivo.
Póngase en contacto con su proveedor de alojamiento web y pregúntele sobre esta característica. Todos ellos lo tienen.
Alternativamente, puede clonar su sitio web en una instalación local de WordPress para probar estos cambios.
¿Cómo activar su tema de WordPress?
Para activar su tema, vaya a la pestaña Apariencia y luego haga clic en Temas en la barra lateral izquierda del panel de administración de WordPress.

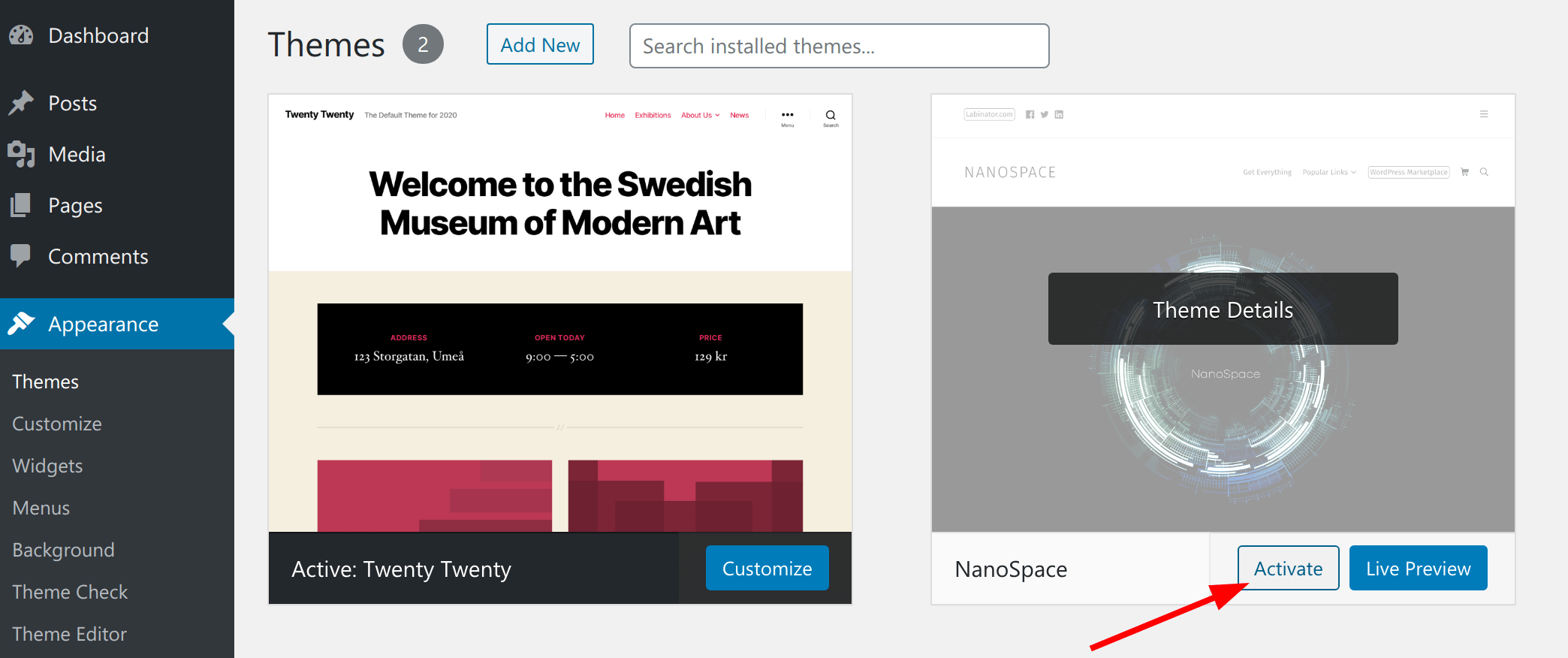
A partir de entonces, debe mover el cursor sobre el tema que desea usar y luego hacer clic en el botón Activar .
¿Cómo cambiar su tema de WordPress manualmente?
Ocasionalmente, un error puede hacer que su panel de administración de WordPress esté fuera de su alcance. Si su tema anterior está causando el problema, entonces debe cambiarlo manualmente desde su servidor.
Nota: si su proveedor de alojamiento mantiene copias de seguridad de su sitio web, es posible que pueda volver a una versión funcional de su sitio.
Sin embargo, en caso de que no tenga una copia de seguridad, debe cambiar el tema manualmente. Un método para hacerlo es mediante el uso de phpMyAdmin.
En primer lugar, conéctese a su servidor usando un cliente FTP y luego vaya a la carpeta /wp-content/themes/ .
Aquí podrá ver todos los temas actualmente instalados en su sitio web. También puede instalar un tema a través de FTP cargando su archivo zip y luego descomprimiéndolo en /wp-content/themes/ .
Nota: asegúrese de anotar el nombre de la carpeta del tema que desea usar porque lo necesitará más adelante.
A partir de entonces, vaya al cPanel , desplácese hacia abajo hasta la sección Bases de datos y haga clic en phpMyAdmin.
Una vez que ingrese a phpMyAdmin, verá una lista de bases de datos en el lado izquierdo de la pantalla. Simplemente haga clic en la base de datos que está utilizando actualmente para su sitio de WordPress.
A continuación, después de hacer clic, mostrará la lista de tablas en esta base de datos. Deberá hacer clic en la tabla de opciones de wp_ para abrirla. De forma predeterminada, WordPress usa wp_ como prefijo para los nombres de las tablas. Sin embargo, también es posible tener un prefijo diferente si ha especificado uno personalizado durante la instalación de WordPress.
Ahora, en el panel derecho, debe ubicar las filas de la plantilla y la hoja de estilo.
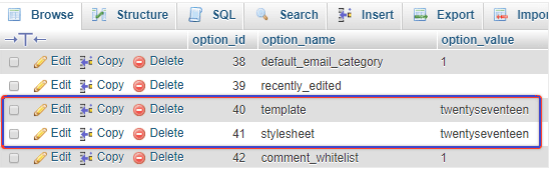
Haga clic en el botón Editar en la fila de la plantilla para abrir el editor.
En el campo option_value , deberá cambiar el valor al nombre del tema que desea usar. Por lo general, es el mismo que el nombre de la carpeta que copió anteriormente.
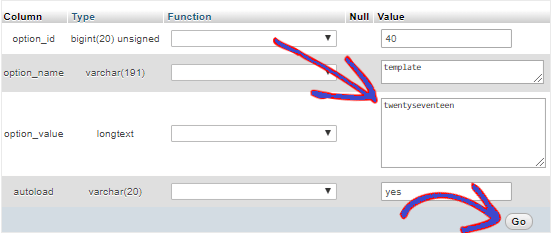
Cuando haya terminado, debe hacer clic en el botón Ir para guardar los cambios.
Repita el mismo proceso para la fila " hoja de estilo". Eso completará el proceso de cambiar su tema manualmente. Míralo en vivo para confirmar los cambios.
Qué hacer después de cambiar su tema de WordPress
1. Actualice sus enlaces permanentes
Vaya a la pantalla Configuración > Enlaces permanentes y elija la opción correcta que se adapte a su sitio web. Actualizar sus enlaces permanentes puede resolver algunos problemas de URL al elegir un nuevo tema.
2. Pruebe su sitio web correctamente
Tómese su tiempo para probar su sitio web para asegurarse de que todo funcione bien antes de decidirse por el tema recién elegido.
Pruebe sus páginas, publicaciones, formularios de contacto y cualquier funcionalidad personalizada que proporcione su sitio web.
Guías de WordPress
La mejor colección de guías y listas de verificación de WordPress
Nuestra colección completa y más reciente de guías y recursos de WordPress que cubren todo lo que necesita para aprovechar al máximo su sitio web de WordPress.
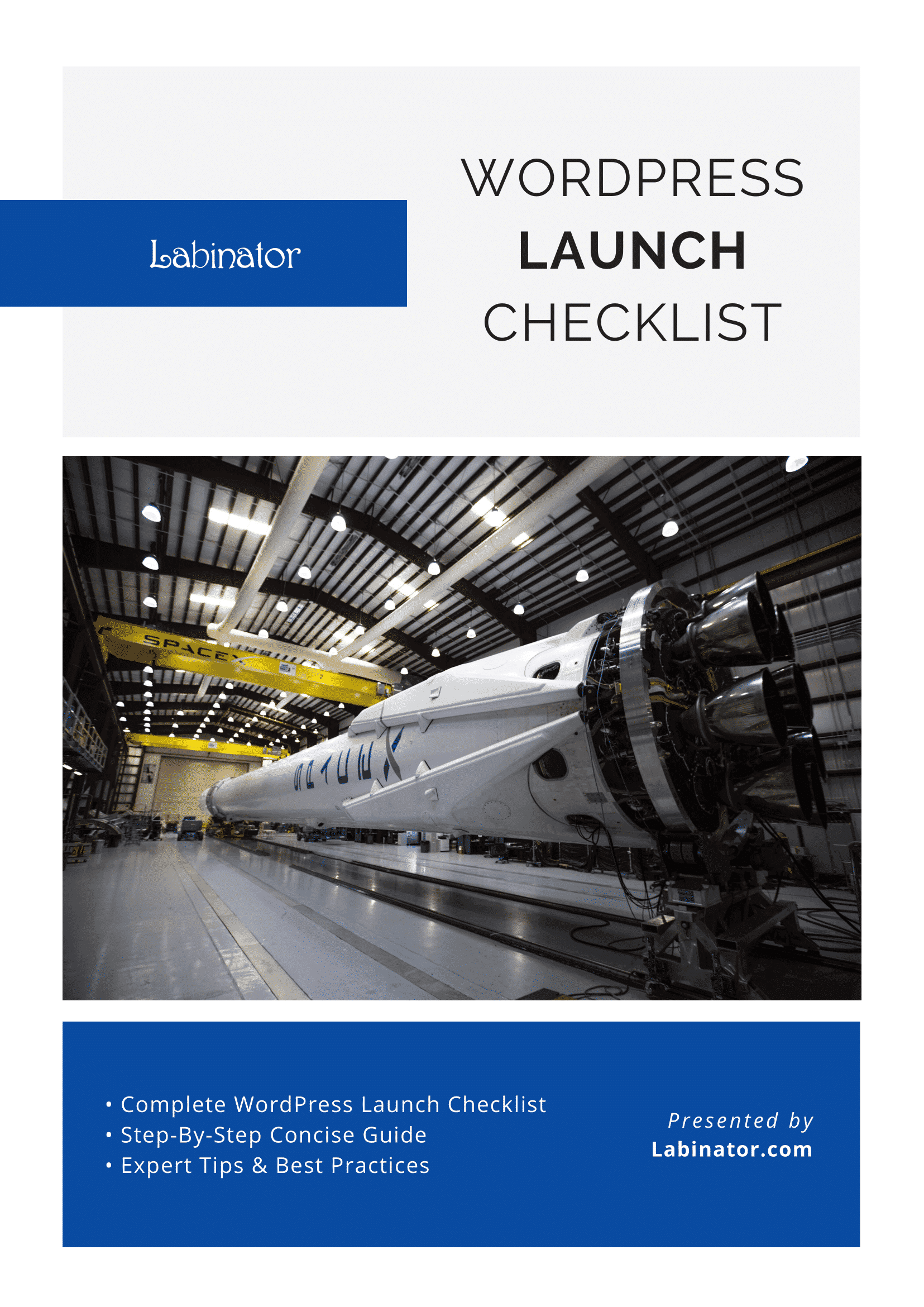
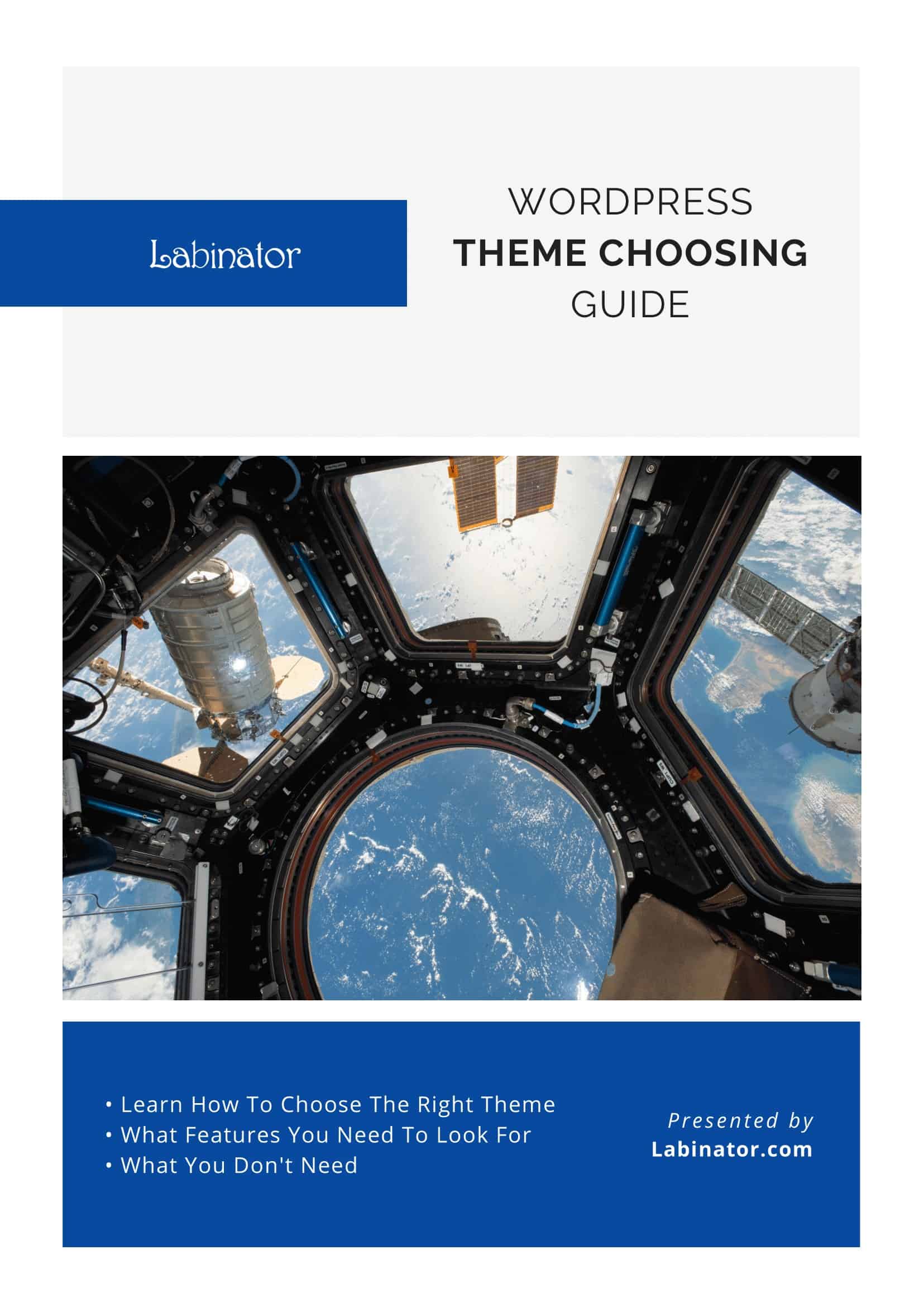
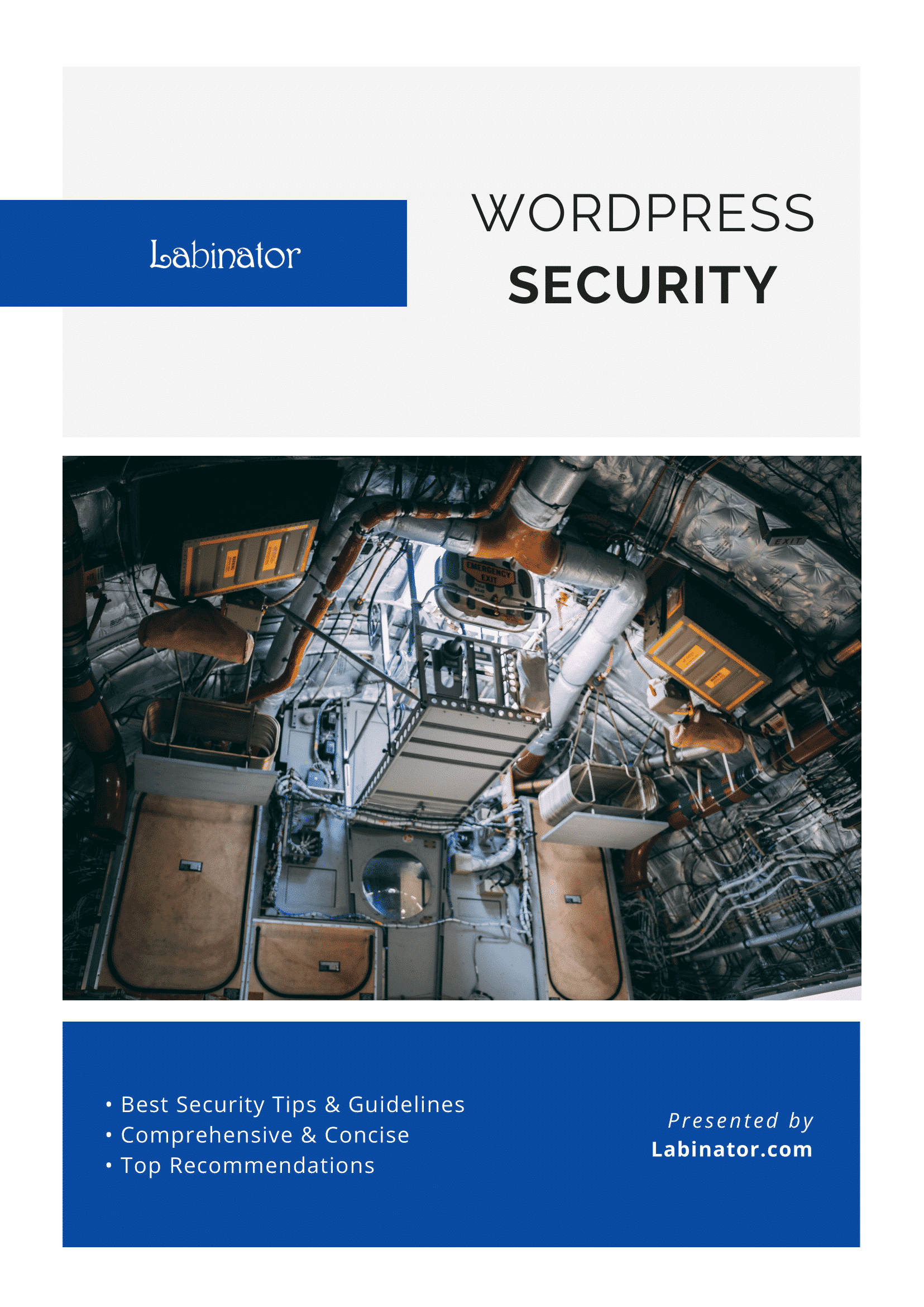
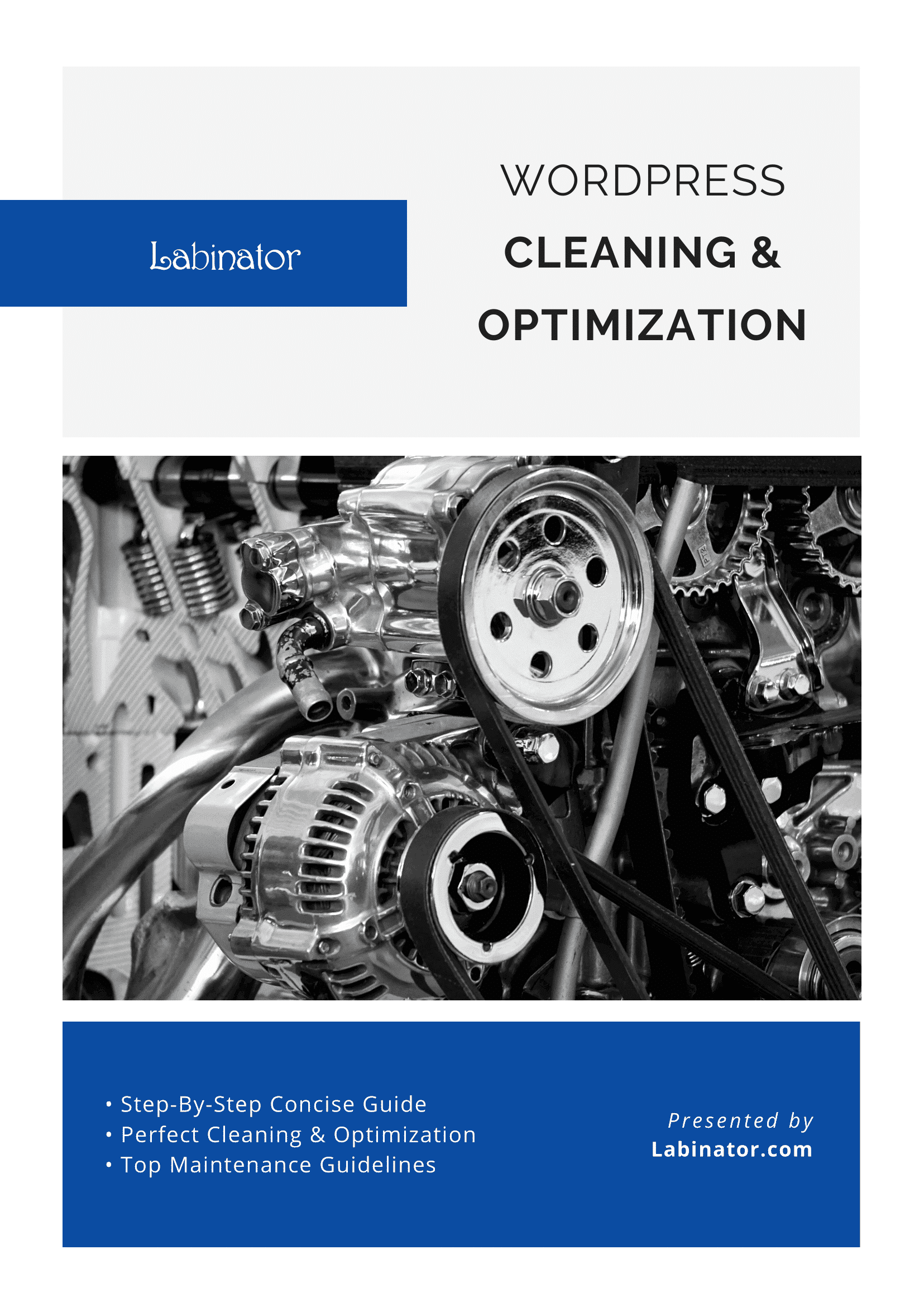
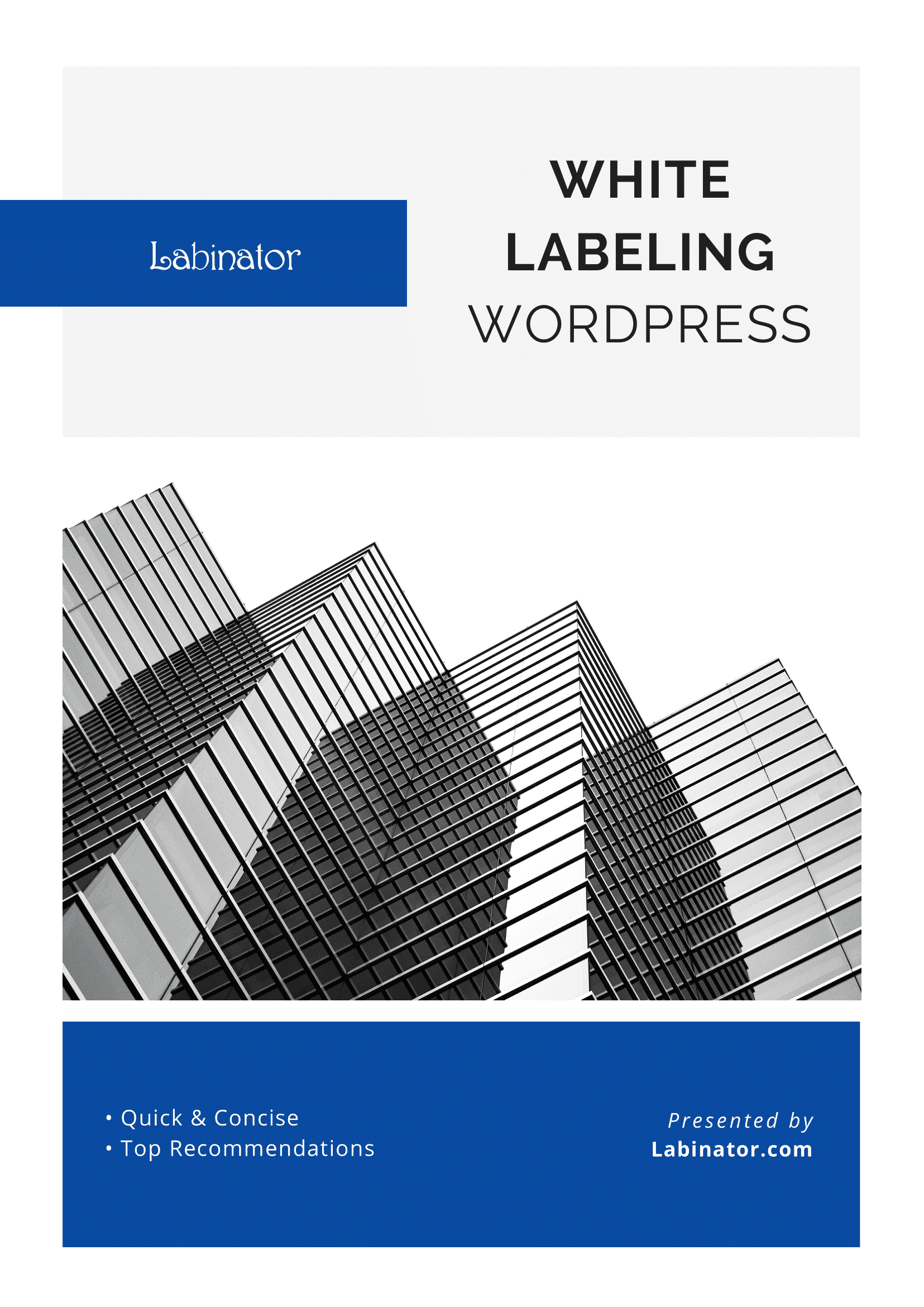
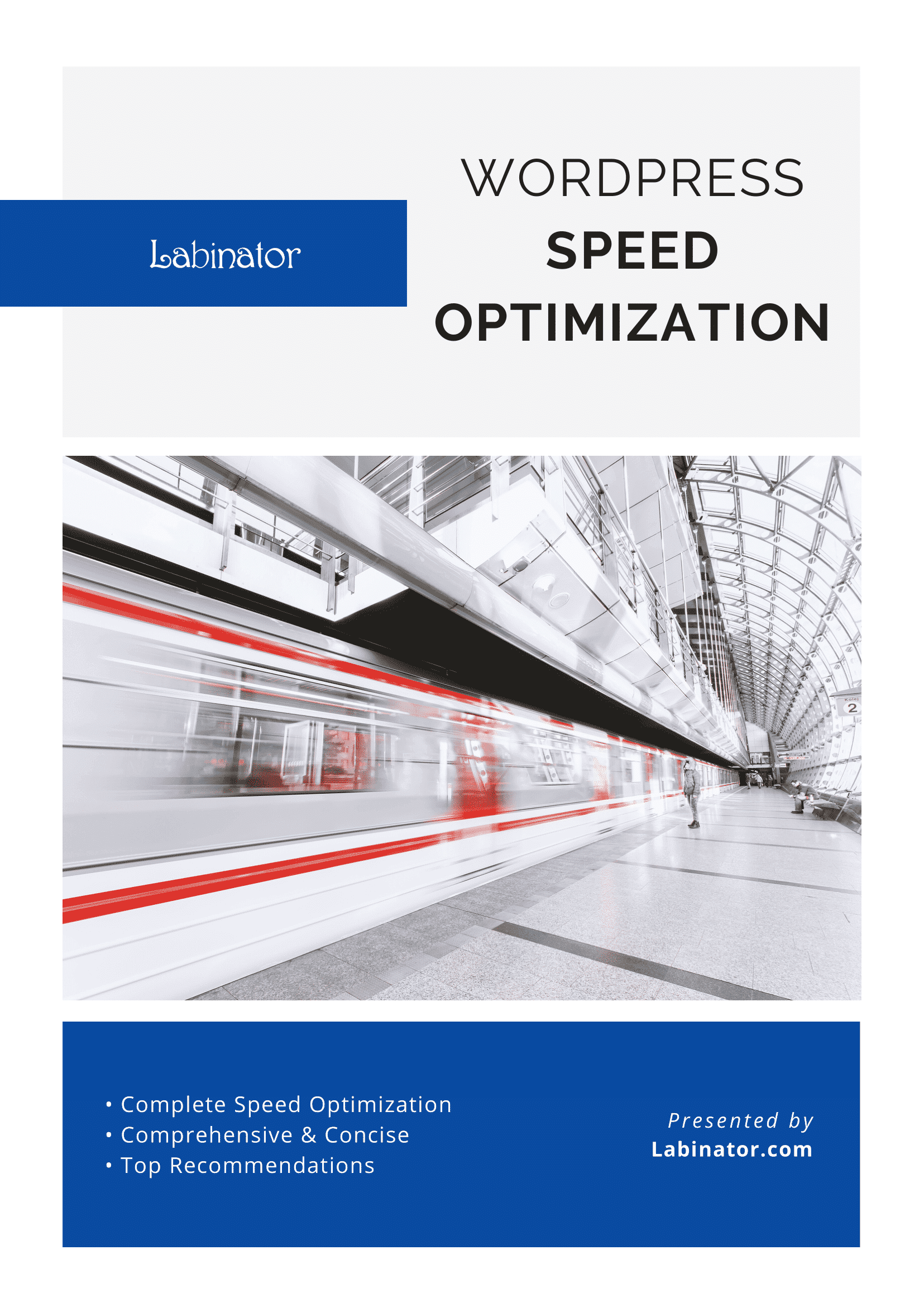
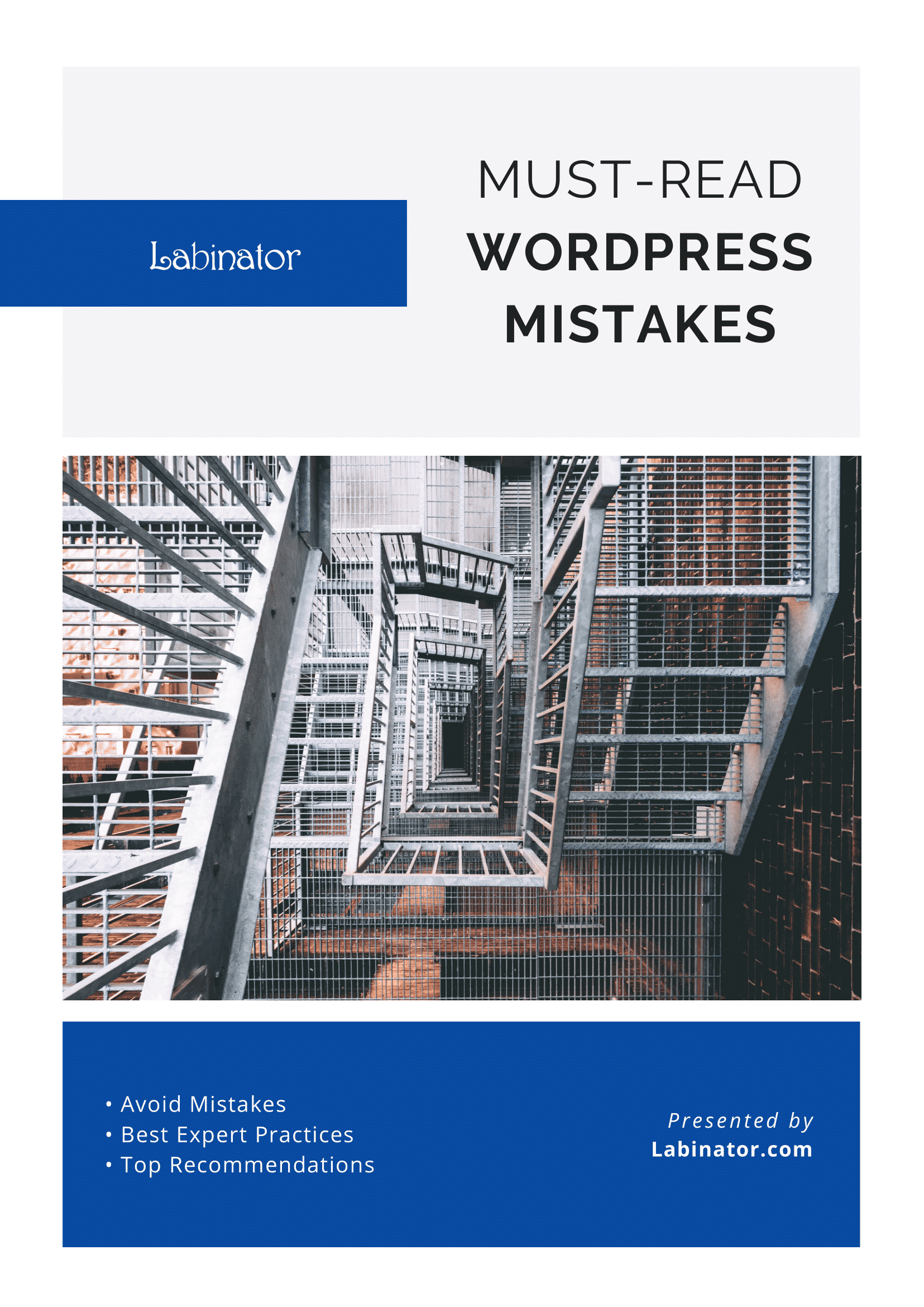
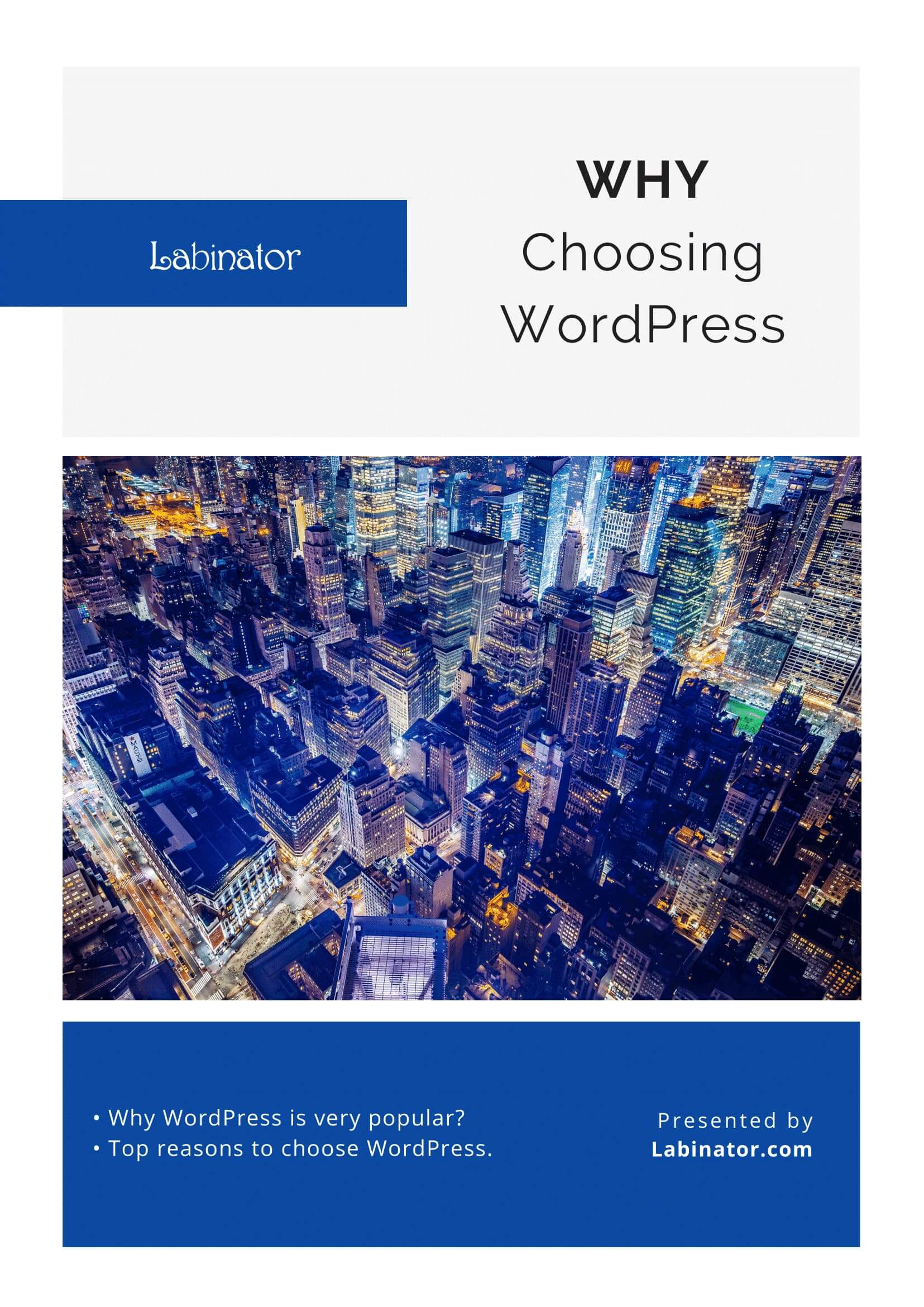
¡Descárgalos todos!
Todas nuestras guías serán enviadas a su bandeja de entrada
