Cómo cambiar sus temas de WordPress Blogdesign
Publicado: 2022-10-20Si no está satisfecho con la apariencia de su blog de WordPress , es fácil cambiar los temas de diseño de su blog de WordPress. Hay miles de temas disponibles para WordPress, por lo que seguramente encontrará uno que se adapte a sus gustos. En este artículo, le mostraremos cómo cambiar los temas de diseño de su blog de WordPress con solo unos pocos clics.
Un tema de WordPress es una plantilla visual para su sitio web. También es capaz de agregar nuevas funciones, pero se usa principalmente para determinar el aspecto de su sitio. Elegir el tema incorrecto puede tener un impacto en la capacidad de su sitio para lograr sus objetivos. Encontrar la solución correcta es relativamente simple. Cambiar el tema es tan simple como seguir estos pasos. Lo guiaremos a través de cada paso, explicándolos en términos claros y fáciles de entender. Es una buena idea hacer una copia de seguridad de su sitio antes de comenzar.
Elige entre los miles de temas gratuitos disponibles. Si compró un tema premium, recibirá un archivo ZIP tan pronto como lo abra. Este error, conocido como la "Pantalla blanca de la muerte", es, con mucho, el más frustrante. Como resultado, verá una pantalla en blanco sin ninguna indicación de lo que está mal. Afortunadamente, hay una solución simple para el problema, que lleva algún tiempo. Si también experimenta errores 404 después de cambiar de tema, simplemente haga clic en Guardar cambios aquí para resolver el problema.
Con el personalizador de temas incorporado, puede personalizar su CSS independientemente del tema de WordPress que esté utilizando. Al seleccionar Apariencia: personalizar secciones en el menú, puede acceder a CSS adicional desde la parte inferior de la página. Podrá agregar cualquier código CSS que desee con este paso.
¿Puedo cambiar los temas de WordPress sin perder contenido?
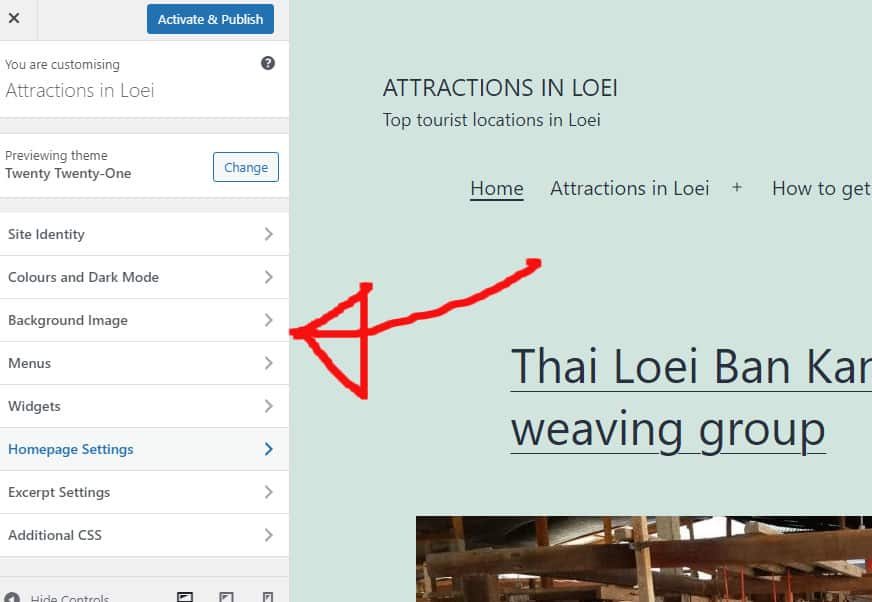
Todo el contenido de su sitio web, incluidos sus medios, páginas, publicaciones y comentarios, estará seguro cuando cambie los temas de WordPress . No perderá nada de esa información y no necesitará moverla mientras esté presente en su tablero.
Se puede usar un tema de WordPress para crear un sitio web que exprese y represente visualmente su marca. Es común que los propietarios de sitios web realicen cambios en su tema de WordPress de forma regular para darle a su sitio una apariencia nueva o agregar nuevas funciones. No es difícil cambiar un tema sin perder ningún contenido, pero tampoco es sencillo. Antes de que pueda cambiar su tema de WordPress, primero debe verificar su tiempo de carga. Cuando esté analizando el rendimiento de su sitio web, mire sus páginas internas y su página de inicio. Si desea incluir fragmentos de código en su sitio, debe crear un complemento específico del sitio. Antes de realizar cualquier cambio en su sitio, asegúrese de hacer una copia de seguridad de todo.
Si su sitio web no está en uso, debe ponerlo en modo de mantenimiento periódicamente. Con SeedProd, puede crear una página de destino o un tema de WordPress. Los usuarios pueden crear diseños personalizados en WordPress con solo unos pocos clics con esta función. Aunque los temas gratuitos son útiles para sitios web personales, no ofrecen las funciones que ofrecería un tema de pago. Es un potente complemento de creación de WordPress de arrastrar y soltar para crear sitios web con semillas. Simplemente instálelo, escriba el código y comience a crear un tema de WordPress completamente funcional . Con SeedProd, también puede integrarse con servicios de marketing por correo electrónico como Mailchimp, Google Analytics, Zapier y complementos populares de WordPress como WPForms, MonsterInsights y All in One SEO.
Astra es una herramienta sencilla de integrar con WooCommerce, que le permite crear una tienda en línea para su sitio web. StudioPress Genesis es un conocido marco de temas de WordPress. OceanWP, un tema de WordPress receptivo , es ideal tanto para sitios web receptivos como multipropósito. Con una gran cantidad de plantillas, se adapta bien a varias empresas. Varias empresas de alojamiento ahora le permiten clonar su sitio web en un entorno de prueba. El propósito de esta función es permitirle realizar una prueba antes de publicar los cambios. Siguiendo estos pasos, puede lanzar su nuevo tema en un entorno de prueba.
A menos que tenga un plan de nivel superior, algunos planes de alojamiento no incluyen sitios de prueba. Los usuarios de WordPress pueden cargar archivos con el Protocolo de transferencia de archivos (FTP). La mejor manera para otros es usar el CMS de WordPress, .htaccess, que está alojado por su empresa de alojamiento de WordPress. Debido a que diferentes hosts tienen diferentes interfaces, debe examinar su documentación. En esta guía, aprenderá cómo cambiar WordPress de Bluehost Cpanel a WordPress. Al alternar el modo de mantenimiento de activo a inactivo, puede ver la descripción general de su página de destino en SeedProd. MonsterInsights es una excelente opción para agregar el código de seguimiento de Google Analytics.
La herramienta de prueba de velocidad de WordPress está de regreso y puede volver a ejecutar la misma página. No tendrá que perder ningún contenido del sitio web si reemplaza su tema de WordPress. Los temas solo son responsables de cambios menores en el diseño y la funcionalidad de su sitio web. Debes limpiar cualquier tema de WordPress que no uses y que no uses. Si está buscando un complemento gratuito de WordPress para actualizar sus complementos y temas sin arruinarse, puede consultar esta guía.
¿Cómo personalizo mi blog de WordPress?
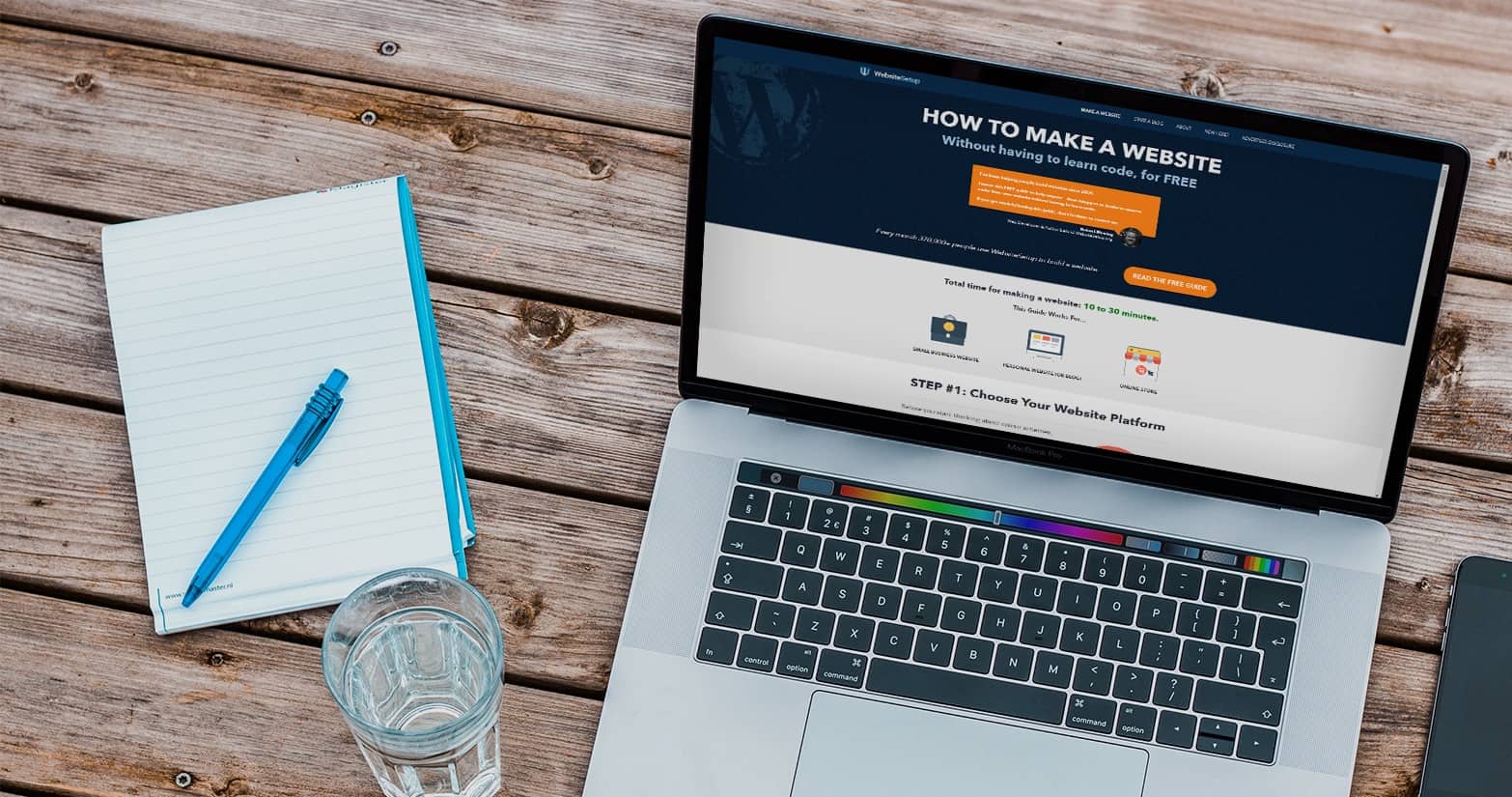
Hay algunas maneras diferentes en las que puedes personalizar tu blog de WordPress. Puede cambiar el tema a algo que se adapte mejor a su estilo, o puede agregar complementos para agregar más funcionalidad. También puede editar HTML y CSS para cambiar la apariencia de su blog.
WordPress es una plataforma de blogs extremadamente poderosa que le permite crear un blog en casi cualquier forma que desee. Una de las mejores cosas de WordPress es que puedes cambiar fácil y rápidamente la apariencia de tu sitio. Las flechas a continuación lo llevarán a la información de cada tema. Crear un blog es un proceso simple. El cuarto paso es la personalización del blog. Encuentra el tema adecuado para tu blog en una variedad de opciones. Al hacer clic en el botón "Filtro", puede buscar por color, diseño, etc.
Primero debe seleccionar las casillas a las que desea aplicar los filtros antes de seleccionar Aplicar filtros. En la ventana emergente azul, escriba el tema que desea instalar. Eche un vistazo a su nuevo sitio y vea lo que hay allí. Al hacer clic en el enlace Agregar nuevo en el menú de la izquierda del área del administrador del blog, puede agregar nuevas páginas de blog . Como resultado, en este ejemplo, el menú que creamos (Menú principal) se agregará al Menú principal. Desde esta pantalla, tiene varias opciones para personalizar la configuración. Hay algunas opciones de personalización disponibles para su tema si es uno diferente.
Hay varios tipos diferentes de widgets que puede usar para mejorar la barra lateral de su blog. Puede agregar o eliminar un widget de su menú de la barra lateral (en esta sección) usando el menú de widgets. Un blog de WordPress se puede personalizar usando cientos de complementos gratuitos. El único complemento que recomiendo para los nuevos blogueros se llama JetPack, que es gratuito. Contiene un montón de funciones fáciles de usar que los usuarios de WordPress apreciarán. Puede agregar fácilmente imágenes a los menús de la barra lateral, publicar sus publicaciones en Facebook y ver cuántas personas visitan su blog usando esta función. No hay razón para mantener tu blog funcionando sin él; simplemente elígelo.

Aquí se explica cómo comenzar a instalar. Cuando publica un blog, crea una nueva página con una URL única. Esta es la razón por la cual los nombres de URL se conocen como Perlalinks. La configuración predeterminada de enlaces permanentes muestra una URL apilada para cada uno de los siguientes tipos de URL. Se puede encontrar más información en http://www.theblogstarter.com/?p=123.
Solución de problemas por los que su personalizador de WordPress no funciona
Verifique los siguientes pasos si tiene problemas con el personalizador de WordPress: Este artículo fue vendido. Cuando el complemento del personalizador de WordPress se haya instalado y activado, debería poder usarlo. Verifique que todos los complementos deben ser instalados y activados por el Personalizador de WordPress. Seleccione el complemento Personalizador de WordPress en el menú Complementos de su sitio de WordPress. Si el complemento Personalizador de WordPress está habilitado, visite el área de administración de WordPress. Verifique si el complemento Personalizador de WordPress está habilitado en la sección Personalizador de su sitio de WordPress. El complemento del personalizador de WordPress debe estar habilitado en la sección Temas de apariencia de su sitio de WordPress. Verifique que el complemento Personalizador de WordPress esté configurado como activo en la sección Apariencia / Personalizar de su sitio de WordPress. El complemento del personalizador de WordPress debe estar habilitado en la sección Apariencia de los widgets de su sitio de WordPress. Verifique si el complemento Personalizador de WordPress está habilitado en la página Apariencia * Personalizar * Colores de su sitio. En su sitio web de WordPress, asegúrese de que el complemento Personalizador de WordPress esté habilitado en la página Apariencia / Personalizar / Menús.
Cambiar tema WordPress
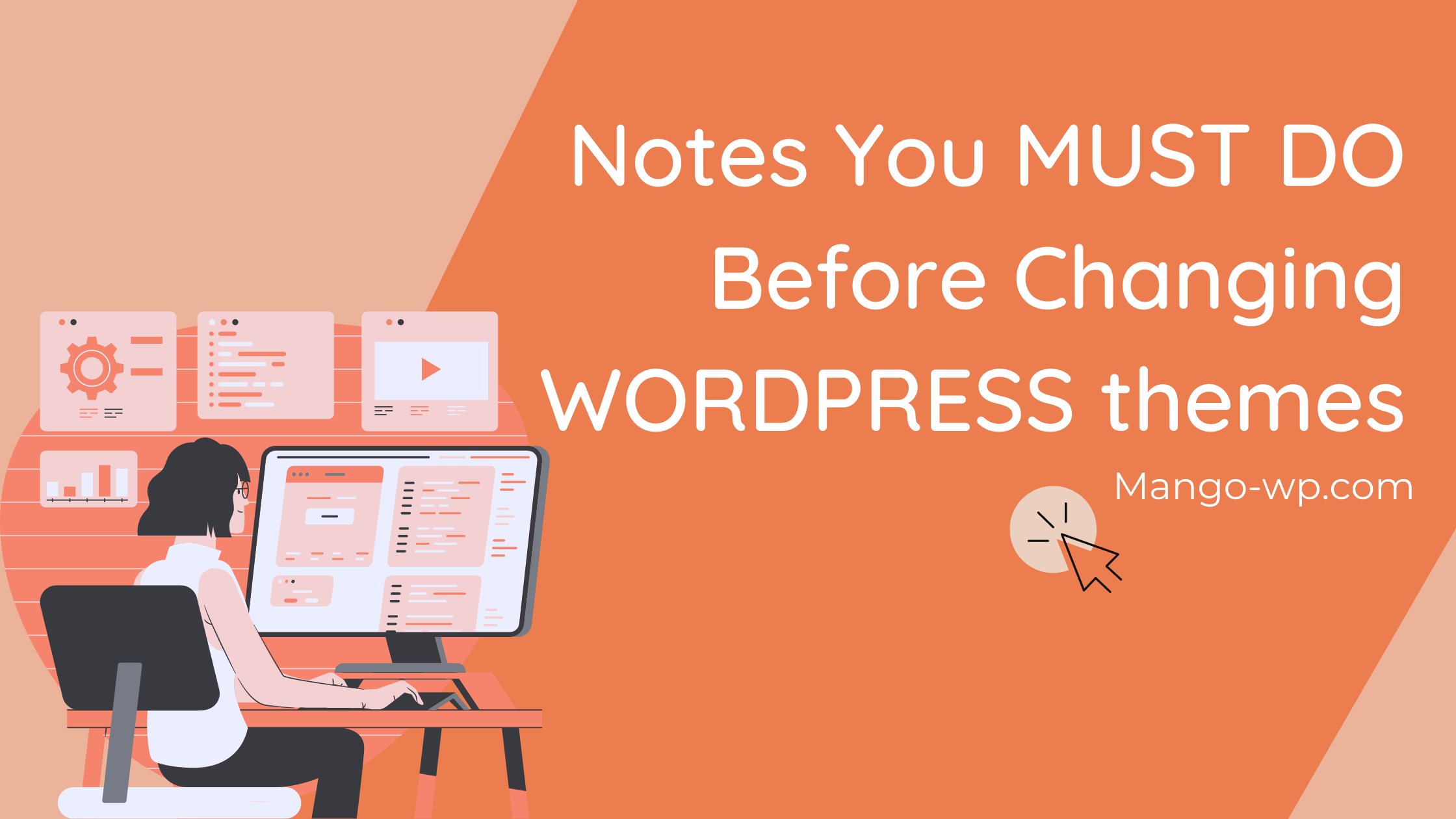
Si desea cambiar el tema de su sitio de WordPress, puede hacerlo yendo a la pestaña "Apariencia" en la barra lateral izquierda de su tablero. Desde allí, verá una lista de temas entre los que puede elegir. Simplemente haga clic en el tema que le gustaría usar y se activará en su sitio.
Siguiendo estos pasos, puede modificar un tema de WordPress sin romper el sitio web. Asegúrese de que este es el procedimiento para cambiar con éxito y seguridad su tema de WordPress. El cambio puede ser difícil, si no imposible, si el tema que está utilizando es muy complejo. Debido a que el diseño de su sitio web es único, elija el tema que mejor se adapte a sus necesidades. El proceso de cambiar un tema de WordPress es difícil, por lo que querrá asegurarse de estar preparado en caso de que necesite revertirlo. Puede realizar los cambios que desee sin temor a poner en peligro su sitio con una copia provisional. Un entorno de ensayo es un laboratorio donde puede probar todo y realizar cambios significativos antes de que el público en general tenga la oportunidad de verlo.
El primer paso es descargar e instalar el tema de WordPress que desea utilizar. Paso 2: Examine todo el sitio web e identifique cualquier falla obvia. El tercer paso es personalizar su nuevo tema hasta que coincida exactamente con lo que desea para su sitio web. Cuando está utilizando un sitio web provisional, es una buena idea tenerlo en vivo. Durante este tiempo, su sitio web en vivo existente será reemplazado por una copia provisional más actualizada y mejorada. Su nuevo contenido en su sitio web en vivo puede sobrescribirse si lo publicó mientras editaba su copia provisional del nuevo tema. Este proceso puede demorar un poco más si está probando un nuevo tema de WordPress en una instalación local. Para cargar su sitio web, primero debe hacer una copia de seguridad manualmente. Es posible que desee echar un vistazo más a las páginas y el contenido importantes del sitio, para asegurarse de que cada elemento pase sin problemas de uno a otro.
Temas de WordPress
Hay literalmente miles de temas de WordPress disponibles, por lo que puede ser difícil decidir cuál usar para su sitio. Un buen lugar para comenzar es reducir sus opciones a algunos temas que le gusten y luego compararlos uno al lado del otro para ver cuál es el que mejor se adapta a sus necesidades. Asegúrese de tener en cuenta factores como el diseño general, la facilidad de uso y si el tema responde o no (lo que significa que se verá bien en los dispositivos móviles).
CMS (sistema de gestión de contenido) WordPress es el más popular. Según un estudio de W3Techs, el 59% de todos los sitios web de CMS se crean a partir de WordPress. Es un sistema muy versátil que se puede utilizar para crear una amplia gama de sitios web. Hay numerosos temas de WordPress disponibles, y son diseños prediseñados y preconstruidos que se pueden usar en su sitio web. Incluso si no tiene experiencia en desarrollo web, puede crear su propio sitio de WordPress modificando su tablero y usando un tema. ThemeForest es el hogar de una colección masiva de temas de WordPress creados por una comunidad global de creativos.
El tema de WordPress no cambiará
Cerrar sesión en wordpress, borrar el caché y las cookies de su navegador y reiniciar su navegador son todas opciones. Podría ser un problema con el caché o las cookies.
¿Cómo fuerzo la actualización de un tema de WordPress?
La pestaña Apariencia se puede encontrar en el panel de control de WordPress. Cualquier tema que incluya actualizaciones mostrará un banner de alerta. Seleccione "actualizar ahora" en el menú desplegable después de hacer clic en el tema que desea actualizar.
Cómo borrar su caché de WordPress
Es posible que pueda borrar su caché de WordPress realizando algunas pruebas. Antes de continuar, asegúrese de haber hecho clic en el botón correspondiente en el menú de almacenamiento en caché de WP Engine. Si usa el almacenamiento en caché incorporado de WordPress, deberá borrar el caché en el sitio en sí en lugar del caché de WP Engine. Luego, verifique que la versión más reciente de WordPress esté instalada en su computadora. Es posible que las versiones anteriores de WordPress no tengan un borrado automático del caché y que el sistema de almacenamiento en caché no esté actualizado. Háganos saber si todavía tiene problemas para borrar su caché. Siempre estaremos encantados de ayudarle.
¿Por qué mis temas de WordPress no funcionan?
Si se está entregando una copia en caché del sitio web, es posible que se deba borrar el caché del navegador para entregar una copia en caché. Si está utilizando un tema que no incluye componentes o diseño del tema, deberá importar la demostración.
El editor clásico regresa en WordPress
Si desea volver al editor anterior, puede hacerlo yendo al Personalizador y cambiando la configuración del Editor a Clásico.
¿Por qué no puedo personalizar mi sitio de WordPress?
¿Cuál es la razón por la que su personalizador de WordPress no funciona? Podría ser un conflicto entre dos complementos (lo que crea un conflicto con la vista previa), un problema con la secuencia de comandos de su complemento en su vista previa o el 500: error interno del servidor.
