Cómo cambiar su tema de WordPress
Publicado: 2022-10-18Si desea cambiar su tema de WordPress, puede hacerlo desde la sección Apariencia de su panel de control de WordPress. En la sección Apariencia, verá una lista de temas que están instalados en su sitio de WordPress. Para cambiar su tema de WordPress, simplemente haga clic en el tema que desea usar y luego haga clic en el botón Activar.
El estilo visual de un tema de WordPress ayudará a que su sitio se destaque. Si desea agregar nuevas funciones, puede hacerlo con un tema, pero deberá concentrarse en el aspecto de su sitio. Por lo general, no es necesario cambiar el tema por capricho; más bien, debes apegarte a él por el momento. ¿Cómo cambio mi tema de WordPress? Lo guiaremos a través de cada paso del proceso en solo unas pocas palabras. Para comenzar, asegúrese de que la copia de seguridad de su sitio web esté actualizada. Tendrá un punto de restauración limpio si algo sale mal.
Al hacer clic en el botón Agregar nuevo, puede continuar con el siguiente paso. El error de la pantalla blanca de la muerte (WSoD) con WordPress es sin duda el más frustrante. Como resultado, cuando intente acceder al programa, se le presentará una pantalla en blanco. Afortunadamente, el problema se puede resolver en cuestión de minutos en lugar de meses. Si también experimenta errores 404 después de cambiar de tema, simplemente haga clic en Guardar cambios aquí para resolver el problema.
Para guardar los cambios, seleccione "Habilitar cambio de tema" en el menú Configuración y luego desplácese hacia abajo hasta la parte inferior de la página para guardar los cambios. Los complementos que está utilizando ahora muestran todos los temas instalados en la parte inferior de esta página. Al hacer clic en el icono, puede obtener una vista previa del nuevo tema en una nueva ventana de su navegador web.
¿Cómo modifico un tema de WordPress?
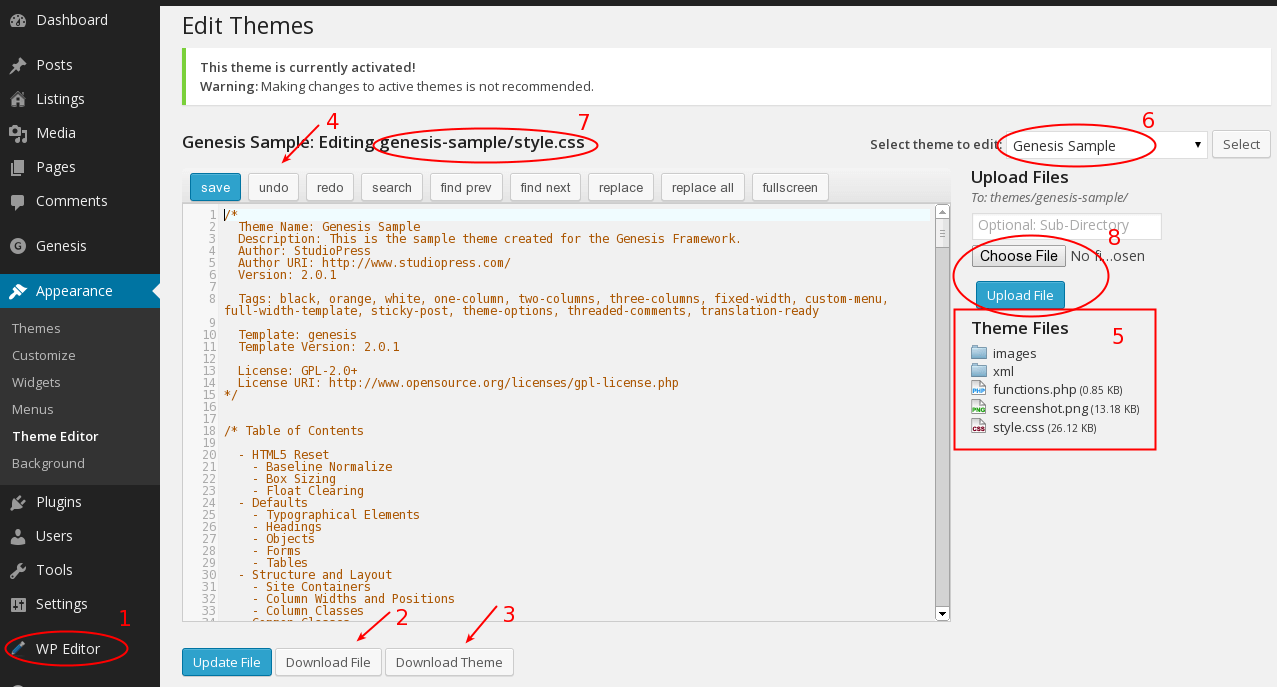
Sí, puedes personalizar el tema de WordPress; simplemente vaya a su tablero de WordPress y navegue hasta Apariencia. Ahora puede personalizar y editar su tema en tiempo real seleccionando la opción de personalización del menú.
Las cinco instrucciones paso a paso a continuación lo ayudarán a personalizar su tema de WordPress. Las opciones disponibles para personalizar los temas de WordPress son numerosas. En esta publicación, lo guiaré a través del proceso de decidir cuál es el adecuado para usted y cómo comenzar de manera segura y efectiva. Es la forma más sencilla de personalizar tu tema de WordPress. Dependiendo del tema, puede cambiarlo de varias maneras. El Editor de temas , que se puede encontrar en Apariencia, se puede usar para acceder al Editor de temas. El objetivo de un creador de páginas es simplificar el diseño de su sitio web.
Después de instalar el complemento del generador de páginas con un tema compatible, puede elegir de una lista de opciones de diseño que le permiten crear exactamente lo que desea. Se puede usar un marco de tema, que es una colección de conjuntos de temas que se pueden combinar para crear un tema, en lugar de un creador de páginas. Cada tema de WordPress viene con una hoja de estilo, que es una colección de código que se ha configurado para parecerse a su página web. Por ejemplo, puede cambiar los colores de la hoja de estilo de su tema. Este método te permitirá crear un nuevo estilo CSS para un elemento específico o una clase en la página. Un tema se compone de archivos que se conocen como plantillas. Si desea cambiar la forma en que se genera el contenido en un tipo de publicación, página o archivo, debe editar los archivos que se enumeran a continuación.
Al leer la sección a continuación sobre las mejores prácticas, puede determinar cómo editar su código de una manera que no rompa su sitio. Si necesita realizar cambios en su tema o crear un tema secundario, debe usar una instalación local de WordPress con el tema instalado y el contenido copiado de su sitio en vivo. Si está familiarizado con el código y está familiarizado con la hoja de estilo y otros archivos de tema , solo debe modificarlo. Si aún no tiene uno, copie su sitio en vivo y luego cárguelo y actívelo con su nuevo tema. Deberá probar su sitio a fondo antes de realizar cualquier cambio. Haga que su tema responda a las necesidades de su usuario. Debería poder cambiar cualquier cambio en su tema tanto en su computadora móvil como en su computadora de escritorio.
Puede verificar si su sitio deja en claro que las personas con discapacidades son bienvenidas. Verifique los estándares de PHP, CSS y JavaScript para ver si se aplican a usted. Si su tema de WordPress existente está bien codificado y escribe cualquier código nuevo de una manera que sea coherente con él, está en camino de cumplir.
Cómo actualizar de forma segura su tema de WordPress
Como resultado, la mayoría de los elementos de su sitio no se verán afectados. Puede mantener sus publicaciones y páginas iguales, más allá del nuevo estilo que viene con un nuevo tema. No se verá perjudicado si usa los mismos temas en sus publicaciones y páginas.
Si su tema no tiene ninguna personalización, vaya a Apariencia > Temas para actualizarlo. Si actualiza un tema con la versión más reciente, se sobrescribirá el código personalizado que contiene. Si desea actualizar un tema personalizado, asegúrese de que esté configurado como un tema secundario.
Después del cambio a un tema de WordPress, puede estar seguro de que todo su contenido, incluidos los medios, las páginas, las publicaciones y los comentarios, permanecerá seguro. Como resultado, su tablero continuará manteniendo toda esa información y no tendrá que mover nada para obtener el contenido.
¿Cómo administro los temas de WordPress?
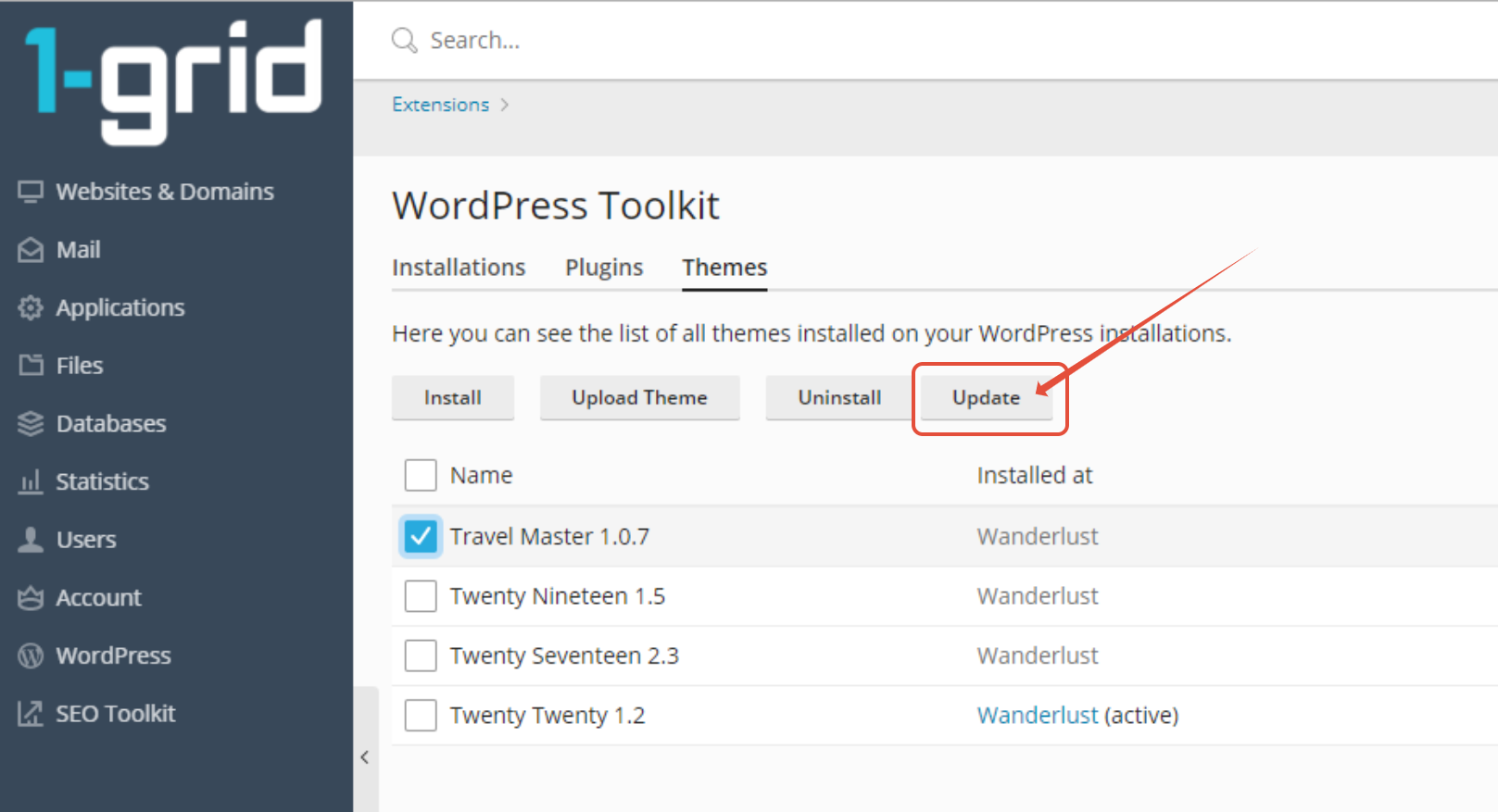
Para ver los temas, vaya a la sección Apariencia del tablero de WordPress y elija "Temas". Cuando hace clic en el botón "Apariencia" en el panel de administración izquierdo, el área del tema también se mostrará automáticamente. Podrá seleccionar el tema que desea usar primero al incluir un pie de página "Activo".
WordPress usa temas para controlar el diseño de su sitio web. Con una amplia gama de colores y diseños para elegir, agregarán un toque de clase a cualquier habitación. Dependiendo de la plataforma, también puede usar una variedad de herramientas de edición para mejorar la apariencia de sus páginas web. El objetivo de este tutorial es enseñarle cómo administrar los temas de WordPress. Los usuarios pueden realizar cambios en los temas de WordPress utilizando el Personalizador. Algunos temas vendrán con más funciones que otros y varían en términos de contenido. El tema que voy a demostrar hoy es el tema ColorMag de ThemeGrill.
Se pueden agregar algunos widgets adicionales y tiene una variedad de opciones de personalización. Administra temas de WordPress y descubrirás que puedes agregar widgets. Algunos temas tienen descripciones específicas de widgets que son fácilmente identificables. La función de arrastrar y soltar le permite mover los widgets de una ubicación a otra. Según el widget, es posible que pueda verlos de inmediato en su sitio web. Para decirlo de otra manera, no todos los temas de WordPress incluyen la funcionalidad de widgets. Es posible que deba usar un tema o widget diferente si desea crear un sitio web diseñado específicamente para ese propósito. WordPress tiene miles de temas disponibles para descargar desde Internet. Elija uno que esté constantemente actualizado y optimizado para dispositivos móviles, independientemente de su preferencia.
Cómo cambiar los temas de WordPress sin perder contenido
Sin embargo, hay algunas cosas a tener en cuenta al decidir sobre un tema de WordPress. Para evitar perder contenido, asegúrese de que todas sus publicaciones y páginas se guarden como nuevas publicaciones y páginas en su nuevo tema. También querrá asegurarse de que todas sus personalizaciones, como el tamaño y el color de la fuente, se guarden. Finalmente, asegúrese de probar a fondo su sitio para asegurarse de que todo funcione correctamente antes de hacer el cambio. Si desea reemplazar un tema antiguo u obtener más información sobre cómo funcionan los temas de WordPress, nuestra guía sobre la instalación y el uso de temas de WordPress es un buen lugar para comenzar.
¿Puedo cambiar los temas de WordPress sin perder contenido?

Si tiene alguna de las funciones incluidas con el tema, es posible que le preocupe perder todo su contenido o incluso eliminar su sitio web si lo cambia. Afortunadamente, este no es el caso. Si usa el mismo tema, no perderá nada del contenido de su sitio.

El tema de WordPress es el diseño visual de su sitio web, lo que influye en cómo se ve y representa su marca. En la mayoría de los casos, los propietarios de sitios web cambiarán su tema de WordPress regularmente para agregar nuevas funciones o para darle a su sitio web una apariencia nueva. Incluso si solo pierde unas pocas páginas de contenido, tendrá dificultades para cambiar su tema. El cambio de un tema de WordPress debe hacerse con cuidado porque su sitio web puede tener problemas de carga. Debes revisar tu página de inicio y las páginas internas para ver qué tan bien funcionan. Le recomendamos que cree un complemento que le permita agregar fragmentos de código a su sitio. Antes de comenzar a migrar su sitio web, asegúrese de hacer una copia de seguridad de todo el sitio.
Siempre es una buena idea poner su sitio web en mantenimiento si no utiliza sitios de ensayo. Como el mejor creador de páginas de destino y de temas , SeedProd ha creado algunos de los mejores temas y complementos de WordPress. La función Crear diseños personalizados le permite crear diseños personalizados en WordPress sin experiencia alguna. Aunque los temas gratuitos son útiles para sitios web personales y pequeños, carecen de las funciones avanzadas que tienen los temas pagos. El complemento de creación de WordPress de SeedProd es un complemento potente y adaptable que se puede reducir fácilmente para adaptarse a cualquier presupuesto. Puede usar este servicio para crear un tema de WordPress completamente personalizado sin codificar ni contratar a un desarrollador. Las integraciones All in One SEO y Zapier están incluidas en SeedProd, al igual que las integraciones con los principales servicios de marketing por correo electrónico, Google Analytics, Zapier y complementos populares de WordPress como WPForms, MonsterInsights y All in One SEO.
Puede convertir su sitio web en una tienda en línea utilizando el complemento WooCommerce de Astra. El framework StudioPress Genesis es uno de los temas de WordPress más populares . OceanWP es un tema de WordPress que responde y es robusto. Hay una serie de plantillas de demostración diseñadas específicamente para fines comerciales específicos en la base de datos. Ahora es posible que algunas empresas de alojamiento creen un clon de su sitio web que luego se puede alojar en un entorno de prueba especial. Le permitirá probar los cambios antes de que se publiquen. Deberá seguir estos pasos para publicar un nuevo tema desde un entorno de prueba.
A menos que tenga un plan avanzado, los sitios de prueba no están incluidos en algunos planes de alojamiento. Algunas personas prefieren usar el Protocolo de transferencia de archivos (FTP) para cargar archivos en WordPress. Los temas también se pueden configurar a través del sistema de archivos .cgl del proveedor de alojamiento de WordPress. Es fundamental revisar la documentación de su host para realizar un seguimiento de las diversas interfaces. Primero debe seleccionar qué CMS usar antes de poder instalar WordPress desde su Bluehost Cpanel. Al cambiar el Modo de mantenimiento de activo a inactivo, puede ver la descripción general de su página de destino cuando usa el complemento SeedProd. MonsterInsights se puede utilizar para agregar códigos de seguimiento de Google Analytics.
Lleve la herramienta de prueba de velocidad de WordPress al principio y repita los pasos. El nuevo tema de WordPress no almacenará ningún contenido en el sitio web. Un tema solo se puede cambiar una vez y no tiene ningún efecto en el diseño o la funcionalidad de su sitio web. Una buena regla general es eliminar cualquier tema de WordPress que no uses y que no uses. Si desea actualizar sus complementos y temas de WordPress por menos, puede disfrutar de esta guía sobre los mejores complementos gratuitos de WordPress.
Actualizar WordPress no dañará su sitio web
Cuando actualiza a una versión más nueva de WordPress, el sitio puede colapsar porque está utilizando complementos y temas incompatibles. Si su sitio de WordPress es incompatible, puede actualizar a la versión más reciente de WordPress o usar un tema o complemento personalizado que funcione con su sitio. Si cambia a un tema de WordPress diferente, puede notar una diferencia en la apariencia y el funcionamiento de su sitio. Como resultado, no se verá afectado negativamente por las publicaciones y páginas que cree. Sus publicaciones y páginas permanecerán en su sitio de WordPress después de cambiar de tema; nada cambiará después de cambiar de tema. El tema de WordPress se puede cambiar yendo a Apariencia. La barra lateral izquierda del panel de administración de WordPress muestra los temas predeterminados. En esta sección, puede explorar los temas que están disponibles para usted. Una vez que haya seleccionado el tema que desea, haga clic en el botón Activar para cambiarlo. Su sitio web no se romperá si actualiza WordPress. Puede haber temas y complementos incompatibles con versiones de WordPress incompatibles, pero generalmente puede resolver este problema actualizando a la versión más reciente. Si sus temas o complementos de WordPress son incompatibles, puede actualizar a la versión más reciente o usar un tema o complemento personalizado que sea compatible con su sitio.
¿Cómo personalizo mi diseño de WordPress?
Para personalizar su diseño de WordPress, deberá acceder a su editor de código de WordPress. Una vez en su editor, deberá encontrar el archivo que controla su diseño de WordPress. Esto normalmente se etiqueta como "layout.php". Una vez que haya encontrado este archivo, puede realizar cambios en su diseño de WordPress agregando o eliminando código. Asegúrese de guardar sus cambios antes de salir del editor.
La primera visita de un visitante a su sitio suele ser la página de inicio. Cuando su página de inicio es buena, alienta a los visitantes a explorar más a fondo su sitio web y ayuda en el diseño general de su sitio. En esta publicación, le mostraré cómo cambiar la apariencia de su página de inicio de WordPress. Con un tema altamente personalizable, simplemente puede usar las herramientas disponibles para usted. A menos que desee cambiar su tema, solo puede comenzar a crear sus propias páginas después de haber elegido un tema. Si bien es posible que no pueda pagar un creador de páginas, vale la pena si desea marcar la diferencia con la página de inicio de su sitio web. Después de usar un creador de páginas, debe decirle a WordPress que lo reconozca como la página de inicio del sitio.
Puede personalizar el aspecto de cualquier tema de WordPress utilizando el Personalizador de WordPress, que se instala en cada instalación. Puede acceder a cualquier publicación o página de su sitio web desde cualquier ubicación utilizando esta herramienta. Se pueden crear y eliminar varias páginas de inicio de una casa en cualquier momento durante el año. En la mayoría de los casos, el personalizador no es necesario a menos que tenga instalado un complemento de creación de páginas. Al hacer clic en el botón Agregar CSS personalizado, puede agregar un código CSS personalizado y cargar imágenes. La herramienta se puede usar para crear cualquier página o publicación en WordPress, no solo la página de inicio. Una vez que esté satisfecho con todos los cambios, puede comenzar a publicarlos.
El marketing y la publicidad son ejemplos de branding. Un producto que está asociado a una marca puede generar muchas ventas. En el futuro, cada sitio web cambiará o actualizará su página de inicio. Una apariencia renovada en su sitio web lo mantiene actualizado y les recuerda a los visitantes las actualizaciones periódicas del sitio.
¿Se puede personalizar completamente WordPress?
Un personalizador de WordPress es la forma más conveniente de personalizar su tema. Puede personalizar su sitio yendo al enlace de personalización en la parte superior de la pantalla mientras está conectado o yendo a la pestaña Apariencia y haciendo clic en el enlace Personalizar. Al seleccionar Apariencia, puede personalizar la apariencia de su pantalla.
¿Qué es la personalización de WordPress?
Puede cambiar el título y el eslogan de su sitio haciendo clic en la página de personalización del tema y luego ver cómo se ve en su sitio web real de inmediato. Para hacerlo, expanda la configuración del grupo Identidad del sitio y cambie el texto. Cuando escriba una nueva palabra, el nuevo texto aparecerá en la vista previa de la derecha.
¿Cómo personalizo la apariencia de mi WordPress?
La sección Personalizar se encuentra en la barra lateral del panel de control, a la que se puede acceder desde el lado izquierdo de la pantalla. Las opciones de Temas y Menús se encuentran debajo de esto. En estas dos opciones, también puede encontrar todas sus opciones de personalización de apariencia.
