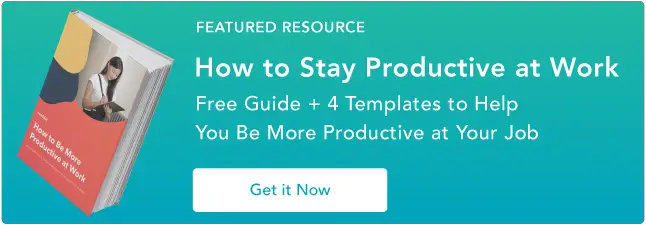Cómo limpiar los íconos de su escritorio para una estación de trabajo productiva y optimizada: 10 consejos útiles
Publicado: 2023-04-27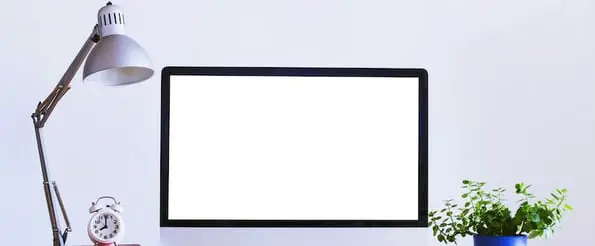
El desorden digital puede hacer que se sienta estresado, hacer que sus dispositivos sean lentos y crear obstáculos a lo largo de su jornada laboral. Por eso es esencial mantener un escritorio limpio.
Si su espacio digital está organizado, puede acumular rápidamente documentos, proyectos e imágenes importantes. Esto puede ser especialmente útil si usa la misma computadora para su vida profesional y personal.
![Descargar ahora: Cómo ser más productivo en el trabajo [Guía gratuita + Plantillas]](/uploads/article/17793/fbj7RvAb5dOpHqWl.png)
La buena noticia es que mantener el escritorio de su computadora limpio y organizado es más fácil de lo que parece. Esta publicación recopila consejos para ayudarlo a crear un escritorio limpio y organizado que respalde la productividad.
10 consejos para organizar el escritorio de la computadora
Estos consejos de organización lo ayudarán a convertir un escritorio desordenado en un espacio de trabajo limpio y productivo. ¡No dude en probar diferentes métodos para ver cuál funciona mejor para su flujo de trabajo típico!
1. Cree un sistema de carpetas.
Sea honesto: ¿Cuántos archivos tiene en su escritorio en este momento? 10? 20? 100? ¿Has perdido la cuenta? Si su escritorio se parece a la imagen de abajo, comience moviendo todo a una carpeta para despejar el aire.

Crear una carpeta en una Mac
- Para crear una nueva carpeta en una Mac, haga clic derecho en su escritorio y seleccione "Nueva carpeta" en el menú.
- También puede presionar Shift + Command + N. La carpeta aparecerá en su escritorio al instante.
- Para cambiar el nombre de la carpeta, haga doble clic en "carpeta sin título". Luego, podrá editar un cuadro de texto con un nuevo nombre.
Crear una carpeta en una PC
- Para crear nuevas carpetas en Windows, haga clic derecho en su escritorio.
- Seleccione Nuevo > Carpeta en el menú o presione Ctrl + Shift + N.
- Para cambiar el nombre de la carpeta, haga clic en ella, ingrese un nuevo nombre y luego presione Entrar.
Una vez que haya creado sus carpetas, puede dividir sus archivos. La forma en que organice su sistema de carpetas dependerá de su rol específico.
Por ejemplo, con frecuencia escribo publicaciones de blog que contienen muchos ejemplos visuales. Para simplificar el proceso y mantener un registro de lo que he incluido en el pasado, he creado dos carpetas: "Ejemplos actuales" y "Archivo de ejemplos".

Cuando estoy recopilando ejemplos para una nueva publicación de la web, los coloco en la carpeta "Ejemplos actuales". De esta manera, puedo localizarlos fácilmente cuando escribo la publicación. Después de programar la publicación, muevo las imágenes a la carpeta "Archivo de ejemplo" para hacer espacio para mi próxima publicación.
2. Elija una convención de nomenclatura para sus archivos.
Una de mis mayores preocupaciones acerca de la implementación de un sistema de carpetas era que sería muy difícil encontrar mis archivos una vez que estuviera organizado, irónico, ¿verdad?
Entre documentos, capturas de pantalla y otros archivos para las múltiples publicaciones en las que trabajo, hay muchos elementos diferentes que coloco en carpetas. Los archivos pueden perderse en la reproducción aleatoria. Es por eso que comencé a usar una convención de nomenclatura para organizar mis archivos, lo que me permitiría ubicarlos rápidamente.
Elija una convención de nomenclatura para los tipos de archivos, temas, proyectos o cualquier otra forma que facilite su búsqueda. Por ejemplo, cuando estoy creando archivos para las publicaciones del blog de HubSpot Marketing, uso esta convención de nomenclatura:
- MKTG-Borrador-Organizar Escritorio
- MKTG-Captura de pantalla-OrganizeDesktop
- MKTG-GIF-OrganizeDesktop
De esta manera, es fácil para mí encontrar archivos escribiendo Comando + F (Mac) o Control + F (Windows) y escribiendo la convención de nomenclatura para acotar mi búsqueda.

De esta manera, no tengo que hacer clic en mis carpetas perfectamente organizadas, pero probablemente muy llenas, para encontrar exactamente lo que necesito. En cambio, puedo buscar y encontrar archivos inmediatamente usando mi convención de nomenclatura.
Si está en Windows, busque en sus archivos más rápido seleccionando la categoría correcta. Puede usar la barra de búsqueda en la parte inferior de su pantalla en Windows 10 o hacer clic en el ícono de búsqueda si tiene Windows 11.
Una vez que se abre la ventana de búsqueda, puede seleccionar una de las pestañas debajo del campo de búsqueda. La pestaña de documentos reducirá su búsqueda. También puede incluir la palabra clave "documentos" en el campo de búsqueda.
MacOS tiene una característica similar. Al escribir un término de búsqueda en Spotlight o en una ventana del Finder, verá un botón + junto al campo de búsqueda.
Haz clic en este botón y accederás a diferentes criterios de búsqueda. Puede especificar el tipo de archivo que está buscando o la extensión del archivo.
3. Experimente con un papel tapiz seccionado.
¿Quiere llevar la organización de su carpeta un paso más allá?
Si bien el fondo de pantalla de su escritorio es un excelente lugar para mostrar una foto de su perro o de sus últimas vacaciones, un montón de opciones de fondo de pantalla pueden ayudarlo a mantenerse organizado. Estos diseños de papel tapiz, en combinación con su sistema de carpetas, facilitan el acorralamiento de secciones específicas de su trabajo.
Para comenzar, hemos incluido algunas opciones a continuación.

[Descargar aquí a través de Canva]

[Descargar aquí a través de Wallpaper Safari]

[Descargar aquí a través de Moritz Fine Designs]

[Descargar aquí a través de Canva]
Texto alternativo: diseño de papel tapiz organizado por Lifehacker
Nombre de IMG: escritorio-limpio-seccional-fondo de pantalla-4
Me gusta usar un fondo de pantalla seccionado porque te ayuda a visualizar tu jornada laboral. Soy partidario de usar tableros Kanban para realizar un seguimiento de mis diferentes proyectos, y descubrí que usar un fondo de pantalla seccionado es una excelente manera de mantenerme organizado.
Por ejemplo, puede crear un fondo de pantalla con diferentes columnas para su trabajo pendiente, próximos proyectos, WIP, tareas que desea priorizar y trabajo terminado.
También he visto a personas usar fondos de pantalla seccionados en diferentes días de la semana para realizar un seguimiento de su próxima fecha de vencimiento. ¡Recomiendo encarecidamente este enfoque si tiene problemas con los plazos!
4. Use una extensión de Chrome para organizar previamente sus capturas de pantalla.
Las capturas de pantalla son uno de los mayores contribuyentes al desorden del escritorio. Cuando captura una captura de pantalla en una Mac (Comando + Shift + 3) o PC (Alt + Imprimir pantalla), la imagen se guarda directamente en su escritorio.
Si hacer capturas de pantalla es algo que haces mucho, notarás que no toma mucho tiempo hacer un lío de cosas.
Para evitar que sus capturas de pantalla se guarden automáticamente en su escritorio, puede usar una herramienta de captura de pantalla como la extensión Awesome Screenshot para Google Chrome.
Esta herramienta no solo le brinda capacidades de captura de pantalla más avanzadas (anotaciones, captura selectiva, captura retrasada, etc.), sino que también tiene como objetivo simplificar la forma en que almacena sus tomas.
Con Awesome Screenshot, puede elegir manualmente dónde desea guardar su archivo o crear una cuenta donde puede guardar archivos para proyectos específicos. Así es como funciona.
1. Capture una imagen haciendo clic en la extensión y seleccionando una opción del menú. 
2. Seleccione la opción de guardado que desee en el menú de la derecha. Por ejemplo, si desea guardar la imagen en la carpeta de un proyecto en Awesome Screenshot, seleccione Guardar en Awesome Screenshot en la parte superior.

3. Inserte un nombre para su archivo e identifique en qué proyecto desea guardarlo seleccionando una opción del menú. 
4. Para acceder a su archivo, visite la carpeta del proyecto correspondiente en el panel de control de su cuenta. 
Si está en Windows, también puede guardar automáticamente sus capturas de pantalla en OneDrive. En lugar de ir a su escritorio o a una carpeta personalizada, sus capturas de pantalla irán a una cuenta de almacenamiento en la nube. Esta solución no utiliza almacenamiento en su dispositivo y le permite acceder a sus capturas de pantalla de forma remota.

Así es como puede configurar este ajuste:
- Haga clic en el icono de OneDrive en la esquina inferior derecha de su pantalla.
- Busque el icono de configuración y ayuda de OneDrive.
- Vaya a Configuración, luego a Cuenta.
- Desplázate hacia abajo hasta Capturas de pantalla. Tendrá la opción de guardar capturas de pantalla en la nube automáticamente.
MacOS no tiene una característica similar, pero puede ajustar dónde su Mac guarda sus capturas de pantalla abriendo la aplicación Captura de pantalla. Vaya a Opciones y podrá elegir dónde van sus capturas de pantalla.

5. Inspírate con un fondo de pantalla motivacional.
¿No eres fanático del papel tapiz seccionado? No hay problema. Otras opciones de papel tapiz pueden darle la motivación para mantenerse organizado.
Según el psicólogo y experto en motivación Jonathan Fader, los mensajes inspiradores o motivadores a menudo nos motivan a esforzarnos más.
“Hay un poco de entrenamiento implícito que sucede cuando lo lees. Es construir esa autoeficacia en ese tipo de diálogo que estás teniendo contigo mismo”, explica.
Entonces, si está buscando un poco de asesoramiento que lo ayude a mantenerse organizado, agregar un mensaje inspirador a su escritorio puede servir como un recordatorio diario amistoso.
¿Quieres crear tu propio fondo de pantalla de motivación? Sigue las instrucciones a continuación para aprender a usar Canva.
1. Haga clic en "Usar dimensiones personalizadas" en la esquina superior derecha y agregue sus dimensiones. Algunas de las resoluciones de fondos de escritorio más comunes son 1024 x 768, 1280 x 1024 y 1920 x 1080.

2. Para agregar una imagen de fondo, haga clic en Elementos > Fotos. También puede elegir un color liso o un patrón de fondo seleccionando Fondo.

3. Seleccione una foto y ajuste el tamaño utilizando los puntos de cambio de tamaño que la rodean.

4. Para agregar texto, haga clic en Texto y elija un encabezado o plantilla de las opciones enumeradas. Ajuste el texto de la plantilla agregando su cita de elección. (Elegí una cita de Barbara Hemphill sobre el desorden).

5. Para guardar su creación, haga clic en el botón Descargar en la esquina superior derecha y seleccione Imagen: alta calidad (PNG).

Para establecer esta imagen como fondo de pantalla en una computadora Mac o Windows, consulte los siguientes tutoriales:
6. Invierta en una solución de almacenamiento.
Si administra y organiza constantemente muchos archivos, invierta en una aplicación como Dropbox para administrar mejor sus activos.
El servicio de alojamiento de archivos Dropbox ofrece almacenamiento en la nube y sincronización de archivos. Los usuarios pueden crear una carpeta en sus computadoras que se sincroniza con el servicio, lo que facilita el acceso al contenido sin importar qué dispositivo esté usando.
En lugar de arrastrar todo a su escritorio, simplemente guárdelo en Dropbox, donde puede buscarlo rápida y fácilmente cuando lo necesite.
También puede compartir carpetas con otros usuarios para crear un espacio central para sus archivos compartidos. Hacer que otros esperen que usted localice un archivo específico evita cuellos de botella.
Para los usuarios de Mac, sincronizar el contenido con su iCloud Drive es más fácil para hacer una copia de seguridad de los archivos importantes. Puede ahorrar tiempo al ordenar su escritorio ya que todos sus archivos y carpetas permanecerán en la nube. Además, puede sincronizar diferentes dispositivos Apple y almacenar todos sus documentos en un solo lugar.
Microsoft OneDrive ofrece un servicio similar para usuarios de Windows. Puede activar la sincronización automática para que su computadora haga una copia de seguridad de todos sus archivos en la nube. El plan básico gratuito incluye 5 GB de almacenamiento, pero puede actualizar con una suscripción paga.
Si usa aplicaciones de productividad como Microsoft Word, Excel, Publisher y más, debe saber que Microsoft ofrece un paquete que incluye la suite 365 y 1 TB de almacenamiento en la nube. Además, puede vincular archivos almacenados en OneDrive en sus correos electrónicos en lugar de cargar archivos adjuntos.
Google Docs puede ser una excelente opción para aquellos que a menudo comparten archivos con otros miembros del equipo. Obtiene automáticamente 15 GB de almacenamiento gratuito con su cuenta de Google y puede cargar fácilmente documentos importantes para compartirlos o acceder a ellos de forma remota.
Limpiar escritorio. Archivos organizados. Es un ganar-ganar para todos.
7. Programe una limpieza semanal o mensual.
Como se muestra en el ejemplo que usamos en el primer consejo, es fácil que su escritorio se vuelva un poco, bueno... aterrador.
Para asegurarse de mantenerse al día con el mantenimiento de la computadora de escritorio con regularidad, configure un evento recurrente en su calendario para recordarle que debe deshacerse de todo lo que no sea necesario. Esto puede ser un evento semanal o mensual, dependiendo de cuánto daño hagas normalmente.

Texto alternativo: organización de eventos de calendario de escritorio
Nombre de IMG: clean-desktop-calendar
Además de mantener su escritorio limpio, la programación de limpiezas semanales garantiza que no conserve documentos potencialmente confidenciales más tiempo del necesario.
Las filtraciones de datos aumentaron un 37 % entre el tercer trimestre de 2021 y el tercer trimestre de 2022. Es una amenaza grave. Un dispositivo perdido o robado puede poner en peligro registros personales e IP valiosas.
Puede mitigar significativamente este riesgo adquiriendo el hábito de eliminar los archivos que ya no usa todas las semanas.
8. Eliminar o anclar iconos de aplicaciones.
¿Sabías que las empresas suelen utilizar más de 200 aplicaciones? Es fácil terminar con un escritorio desordenado cuando su empleador requiere que use tantas herramientas diferentes.
Puede tomar el control de los íconos de su aplicación instalando Toggl y creando una cuenta gratuita. Es una aplicación de productividad que realiza un seguimiento de su tiempo en diferentes tareas. Hay una función integrada que le indicará el tiempo que dedica a aplicaciones y software específicos para que pueda aumentar su productividad.
Después de usar Toggl durante un par de semanas, debe saber qué aplicaciones usa más. Si hay aplicaciones que no usó en absoluto, es hora de eliminar sus accesos directos de escritorio.
Una vez que sepa qué aplicaciones usa más, fíjelas a su barra de tareas o base:
- En Windows 10 u 11, haga clic en Inicio, busque la aplicación y haga clic derecho sobre ella. Seleccione Más y Anclar a la barra de tareas.
- En Mac, abra la aplicación Accesos directos. Haga clic en un acceso directo, seleccione Archivo y Agregar al muelle.
9. Personaliza tus iconos.
No tiene que limitarse a los íconos predeterminados en su computadora. Puede usar íconos de escritorio limpios para resaltar archivos y documentos importantes o crear un sistema de organización codificado por colores.
Así es como puede cambiar los iconos en Windows:
- Haga clic derecho en el icono del escritorio que desea cambiar.
- Haga clic en Propiedades, luego en Acceso directo.
- Busque el icono de cambio.
Puede mirar a través del ícono de Windows y elegir uno que se destaque o seleccionar Examinar para importar archivos de íconos.
Con algunas habilidades de diseño gráfico, puede descargar paquetes de íconos o crear sus propios íconos. Necesitará archivos .ICO en 16 x 16, 24 x 24, 32 x 32, 48 x 48 y 64 x 64.
Cambiar íconos también está disponible en Mac:
- Seleccione el archivo o documento.
- Seleccione Archivo y Obtener información en la barra de menú.
- Una nueva ventana se abrirá. Haga clic en el icono personalizado en la parte superior.
- Haga clic en Editar y cortar.
10. Organice su escritorio con flujos automatizados.
¿Por qué hacer todo el trabajo duro cuando puede automatizar su sesión de limpieza de escritorio semanal?
Puede usar herramientas como Power Automate Desktop en Windows y Mac Automator en macOS para automatizar la organización del escritorio.
Estas herramientas le permiten crear flujos automatizados. Si establece nombres de archivos, formatos o fechas de creación como variables, es posible crear flujos. Con estos flujos de archivos, su computadora moverá automáticamente archivos específicos a una carpeta, reemplazará su ícono predeterminado con íconos de escritorio limpios e incluso eliminará los antiguos.
Puede ejecutar un flujo automatizado iniciándolo a través de un ícono de escritorio o crear una rutina semanal en el Programa de tareas de Windows o la herramienta Automator de Mac.
Nota: Este método es mejor para usuarios avanzados. Con este útil tutorial en video, puede comenzar a crear flujos organizacionales con Power Automate Desktop o aprender a organizar su escritorio con Mac Automator.
Nota del editor: esta publicación se publicó originalmente en diciembre de 2015 y se actualizó para brindar frescura, precisión y exhaustividad.