Cómo encontrar y obtener registros de errores de WordPress (paso a paso)
Publicado: 2021-12-30¿Necesita obtener los registros de errores de WordPress para solucionar un problema en su sitio?
WordPress vendrá con un proceso de depuración que puede registrar cualquier mensaje de error que se muestre en su página web. Esto puede ayudarlo a aprender y manejar problemas en su sitio.
En este artículo, le mostraremos cómo localizar y acceder a sus registros de errores de WordPress.
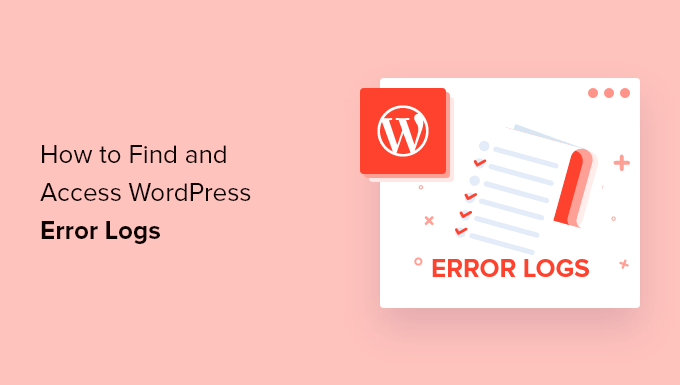
¿Cómo y cuándo pueden ayudar los registros de errores de WordPress?
¿Tiene problemas con su sitio web de WordPress? Examinar los registros de errores de WordPress puede permitirle descubrir la fuente de problemas, como el rendimiento general gradual de la página web, los complementos que no funcionan correctamente y los bloqueos del sitio web.
¿Qué es un registro de errores?
Un registro de errores es una lista de mensajes de error generados por su sitio web y las fechas y las instancias en que ocurrieron. Después de activar el método de depuración de WordPress, estos mensajes se recopilan en un archivo para que pueda evaluarlos más tarde.
Su registro de errores de WordPress es un software de solución de problemas que puede ayudarlo a identificar los complementos, los temas o el código que generan desafíos. Luego puede seguir adelante y descubrir una solución para esos problemas técnicos de WordPress.
Por ejemplo, examinar los registros de errores puede ayudar a solucionar errores como la pantalla blanca de WordPress al morir, los errores de PHP, el error JSON no válido y el error "Lo sentimos, no tiene permiso para acceder a esta página".
Explicado eso, echemos un vistazo a cómo encontrar y acceder a sus registros de errores de WordPress. El primer paso es permitir la forma de depuración de WordPress, lo que puede hacer usando un complemento o un código.
Habilitación del método de depuración de WordPress con un complemento
La depuración de WordPress está desactivada de forma predeterminada, por lo que WordPress no registrará ningún error. Si aún puede iniciar sesión en su sitio web de WordPress, puede habilitar el modo de depuración aplicando un complemento.
El primer punto que debe hacer es configurar el complemento de depuración de WP. Para obtener más información, consulte nuestro tutorial paso a paso sobre cómo configurar un complemento de WordPress.
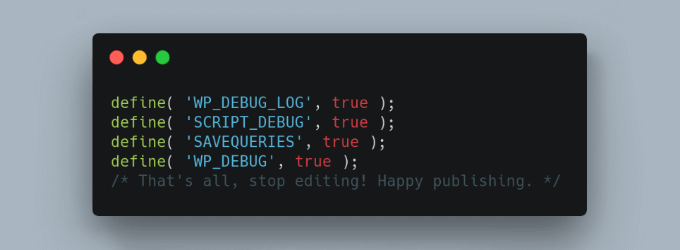
Tras la activación, el complemento activa inmediatamente el modo de depuración de WordPress y ahora se registrarán los mensajes de error en su sitio.
Habilitación de la forma de depuración de WordPress para trabajar con código
También puede activar el modo de depuración de WordPress usando código. Esto es aceptable para usuarios finales muy desarrollados, o si no puede iniciar sesión en su lugar de administrador de WordPress.
Deberá editar su archivo wp-config.php usando un comprador FTP o la opción de administrador de archivos en su panel de control de alojamiento web de WordPress.
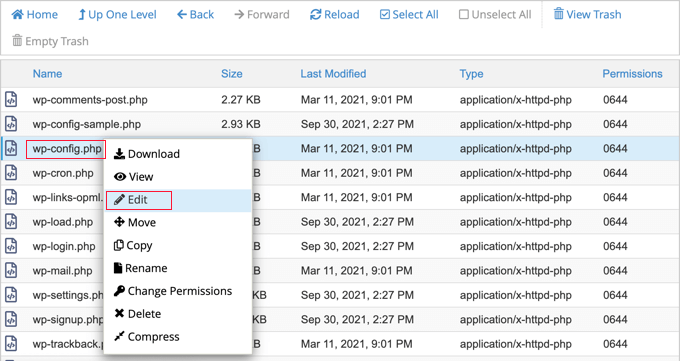
Cuando tiene el archivo abierto, necesita encontrar el texto exactamente donde dice 'Eso es todo, ¡deje de modificar! Feliz de tener un blog.
Justo delante de esta línea, continúe y aumente el siguiente código:
determine( 'WP_DEBUG', legitimate )
determine( 'WP_DEBUG_LOG', correct )
Para obtener instrucciones paso a paso, consulte nuestra guía sobre cómo configurar los registros de errores de WordPress en wp-config con código.
Cómo descubrir y acceder a los registros de errores de WordPress
Ahora que ha habilitado la forma de depuración de WordPress, cualquier posible mensaje de error en su sitio web se guardará en los registros de errores de WordPress.
Eso significa que sus registros estarán vacíos al principio. Deberá realizar una prueba para recrear el dilema en su sitio, de modo que los mensajes de error se puedan guardar en el archivo de registro. Por ejemplo, debe volver a visitar cualquier publicación o página web que esté causando un error.

Próximamente, deberá conectarse a su página web mediante un cliente FTP o la opción del administrador de archivos en su panel de control de alojamiento web de WordPress. Si no ha usado FTP antes, puede consultar nuestro manual sobre cómo usar FTP para cargar documentos en WordPress.
En el momento en que se conecte, realmente debería navegar a la carpeta /wp-articles/ . Dentro de la carpeta, descubrirá un archivo denominado debug.log . Este archivo incluye cada información de error individual de WordPress, advertencia y consulta que se ha registrado.
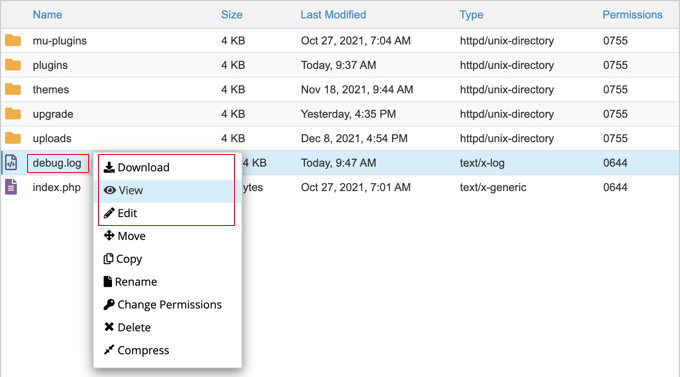
Para ver el contenido de este archivo, deberá descargarlo, verlo en perspectiva o editarlo. Luego puede examinar los mensajes de error junto con el día y la hora en que ocurrieron. Esta información puede ayudarlo a encontrar una solución a los problemas que está experimentando en su sitio.
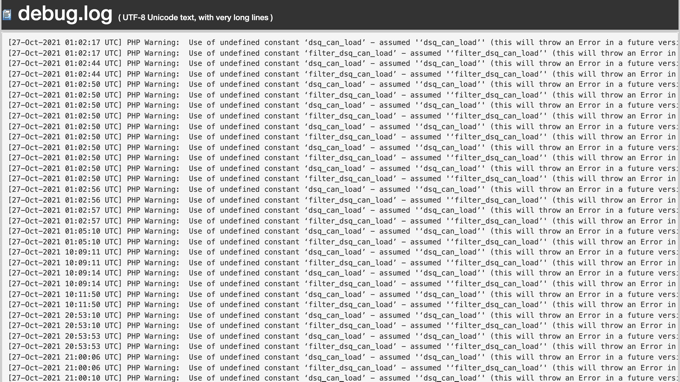
Cómo lidiar con los desafíos encontrados en los registros de errores de WordPress
Tan pronto como haya accedido a los registros de errores de WordPress, puede encontrar la información del error que se registró en el momento en que ocurrió el problema en su página web. Tenga en cuenta que los momentos que se muestran son UTC, no el tiempo de su comunidad individual.
Aunque la mayoría de los clientes no se darán cuenta de lo que sugieren los mensajes de error, son un excelente lugar para comenzar a solucionar problemas. Una vez que observe el mensaje y el código de error, puede encontrar una solución a su problema en nuestra guía sobre las 50 fallas más comunes de WordPress y cómo repararlas.
Si no puede encontrar la respuesta por su cuenta, puede buscar ayuda en nuestro equipo gratuito de Facebook de WPBeginner Interact, donde puede obtener ayuda de nuestros gurús de WordPress y más de 80,000 usuarios. Asegúrate de estimar el código de error o la información que localizaste en los registros de error de WordPress.
Otras áreas que puede cambiar para obtener ayuda son los tableros formales de WordPress, el grupo de soporte de la compañía de alojamiento web de su sitio web de WordPress o la ubicación de asistencia seleccionada para el complemento o concepto con el que tiene problemas.
Cuando solicite soporte, consulte nuestra información sobre cómo solicitar correctamente el soporte de WordPress y hágalo para aprender la forma correcta de hablar sobre las preocupaciones y los mejores sitios para encontrar soporte.
Deshabilitar la forma de depuración de WordPress
Una vez que haya montado la dificultad en su página de WordPress, le recomendamos que deshabilite el método de depuración. Dejarlo encendido podría ralentizar su sitio y posiblemente filtrar detalles no deseados, lo que es una amenaza para la estabilidad.
Si habilitó el modo de depuración con un complemento, simplemente navegue a Complementos » Complementos instalados y desactive el complemento de depuración de WP.
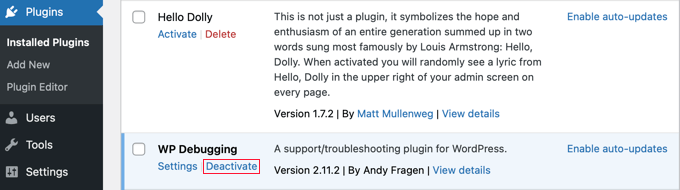
Si habilitó el modo de depuración con código, simplemente edite el archivo wp-config como lo hizo antes.
Deberá transformar las cepas WP_DEBUG y WP_DEBUG_LOG en 'falso'.
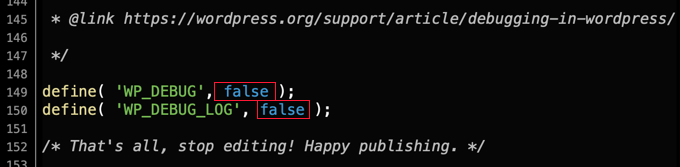
Esperamos que este tutorial lo ayude a descubrir cómo encontrar y acceder a sus registros de errores de WordPress. Quizás también desee descubrir cómo obtener una certificación SSL gratuita para su sitio web, o consultar nuestros consejos sobre cómo acelerar el rendimiento de WordPress.
Si te gustó este informe, recuerda suscribirte a nuestro canal de YouTube para videos tutoriales en línea de WordPress. También puede encontrarnos en Twitter y Facebook.
