Cómo convertir imágenes JPG a SVG para Cricut
Publicado: 2022-12-14Si es usuario de Cricut, es posible que haya notado que algunas de sus imágenes favoritas solo están disponibles en formato JPG. Si bien Cricut puede cargar y cortar imágenes JPG, pueden verse borrosas y perder algunos de sus detalles. La mejor manera de asegurarse de que sus proyectos de Cricut se vean nítidos y precisos es convertir las imágenes JPG al formato SVG antes de cortarlas. Aquí hay una guía rápida y fácil sobre cómo hacer precisamente eso.
Le mostramos cómo convertir JPG a SVG para manualidades de Cricut usando este proceso de dos pasos. Hay varias formas diferentes de hacerlo, y repasaremos dos opciones simples en la lección de hoy. Las imágenes se clasifican en tres tipos: JPG, PNG y SVG. Es común que se identifiquen por la extensión de archivo al final del nombre de una imagen. ¿Cómo puedo convertir JPG a sva? Voy a repasar uno de mis recursos favoritos con usted, pero hay muchos otros. En Online-Convert.com, puede encontrar información sobre cómo convertir una amplia gama de tipos de archivos.
Hay momentos en los que puede cambiar la configuración para mejorar el resultado. Si está convirtiendo una imagen JPG o PNG a un formato que Cricut no reconoce, deberá reducir el umbral de motas. Como resultado, necesita imágenes claras y de alto contraste que tengan una separación clara y consistente de colores y líneas. Puede usar el borrador y aumentar su tamaño para eliminar grandes áreas de una imagen que no tiene una gran diferenciación de colores. Lo mejor es reducir el tamaño para afinarlo. La imagen se cortará o imprimirá una vez que haya terminado de eliminar las partes de la imagen. El siguiente paso lo guiará a través de la conversión de un archivo JPG o PNG a SVG para sus proyectos de Silhouette. Es fundamental recordar que solo lo está haciendo para las imágenes que tiene el derecho legal de usar. Al buscar imágenes de personajes de Disney, uno no esperaría que estuvieran impresos en camisetas con sus imágenes.
Convertir Jpg a SVG Photoshop
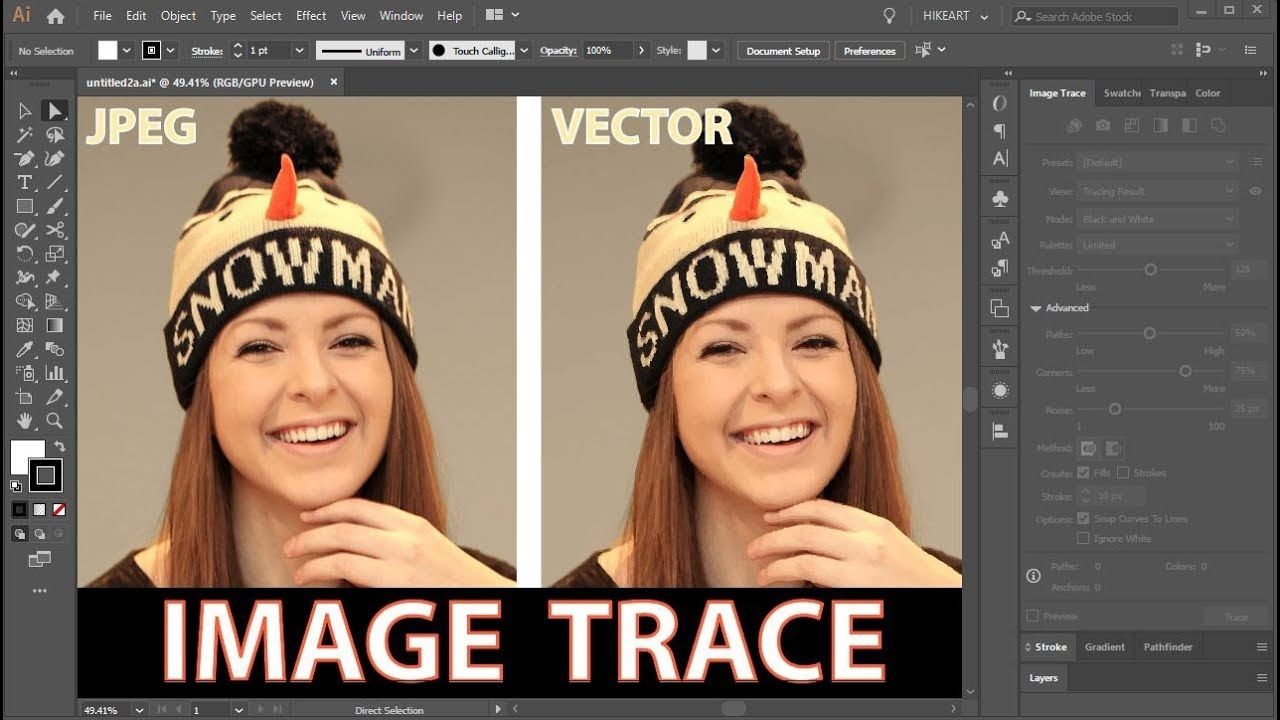
Hay algunas formas diferentes de convertir una imagen JPEG en una imagen SVG. Una forma es usar Adobe Photoshop. Con Photoshop, puede abrir la imagen JPEG y luego hacer clic en el menú "Archivo" y seleccionar "Exportar". En el menú "Exportar", seleccione "Exportar como SVG". Esto le dará la opción de exportar la imagen JPEG como un archivo SVG.
Convertir Jpg a Svg con color
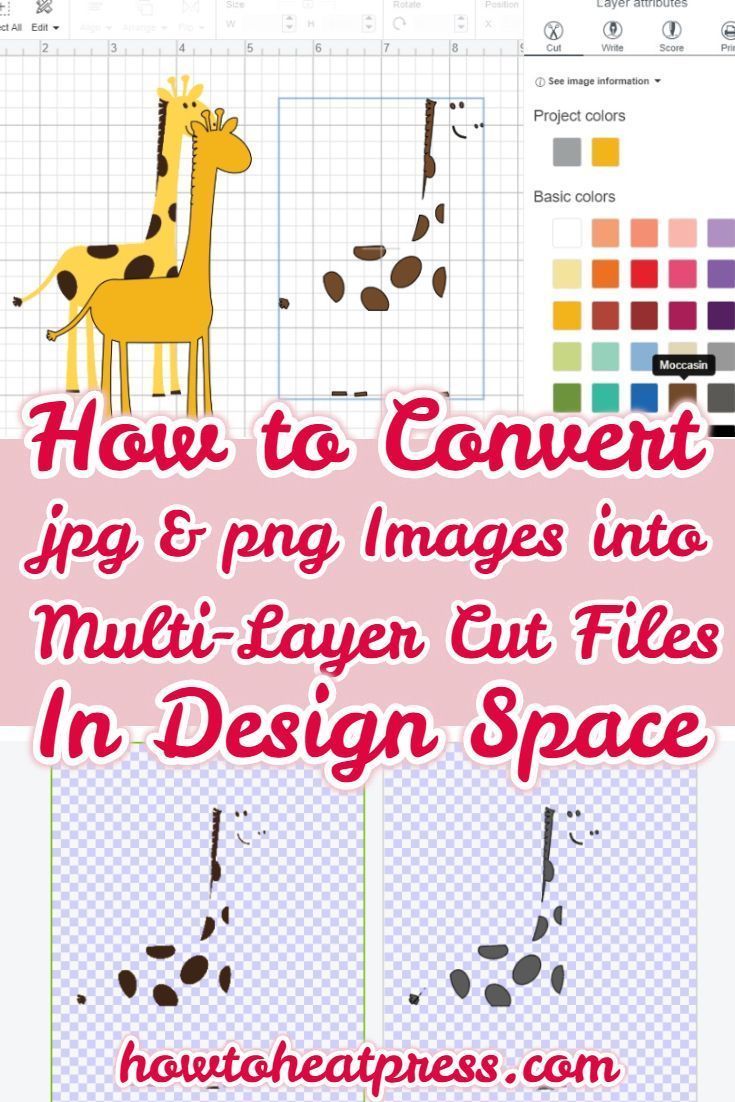
Hay algunas formas de convertir JPG a SVG con color. Una forma es usar un convertidor en línea como convertio.co. Otra forma es usar un software como Adobe Illustrator o Inkscape.
Cómo convertir Jpg a Svg en Iphone
No existe una respuesta única para esta pregunta, ya que la mejor manera de convertir un archivo JPG en un archivo SVG variará según las circunstancias específicas y los resultados deseados. Sin embargo, algunos consejos sobre cómo convertir un archivo JPG a SVG en un iPhone incluyen el uso de un convertidor en línea o la descarga de una aplicación de conversión. Una vez que el archivo se ha convertido, se puede abrir en un programa de edición de vectores como Adobe Illustrator o Inkscape para seguir editándolo.
Convertidor SVG
Un convertidor SVG es un convertidor de gráficos que convierte archivos de imagen al formato de gráficos vectoriales escalables. Este formato es compatible con la mayoría de los navegadores web y se usa ampliamente para crear y mostrar imágenes vectoriales en la web.
También puede ampliar los gráficos sin perder calidad cuando utiliza el formato de archivo de gráficos vectoriales (SVG). Si necesita exportar el trabajo para usarlo en navegadores web, redes sociales o almacenamiento, el formato JPG equilibra mejor la calidad y el tamaño del archivo. Debido a que los JPG se basan en píxeles, la resolución de los archivos que guarda está determinada por las dimensiones de la imagen.
Archivos SVG
Un archivo svg es un formato de archivo que permite imágenes vectoriales bidimensionales. Los archivos svg se utilizan a menudo para ilustraciones y logotipos en sitios web.
Tenemos más de 280 000 SVG para elegir y somos la elección clara para cualquiera que busque algo innovador y a la moda. Nuestros SVG son compatibles con máquinas de corte como Silhouette y Cricut. Diseños de artesanía en papel, opciones para hacer tarjetas, gráficos para camisetas, diseños de letreros de madera y mucho más están disponibles aquí. Los archivos Svg gratuitos para Cricut y Silhouette se pueden encontrar en nuestro sitio. Si desea probar nuestro canal de YouTube, nos encantaría saber qué piensa de sus fantásticos diseños de archivos recortados. Hay tantos diseños, materiales y formatos de manualidades geniales disponibles que es posible que nunca más necesites hacer nada.
Gráficos vectoriales escalables: la siguiente mejor opción
El formato de archivo SVG es compatible con la web y es compatible con muchos navegadores populares. Los editores de texto como Adobe Acrobat y CorelDRAW, por ejemplo, también pueden admitirlo. Una distinción importante entre SVG y JPEG es que JPEG es un formato de imagen de trama que emplea compresión con pérdida, mientras que SVG es un formato basado en texto que emplea estructuras matemáticas para representar una imagen. Debido a esto, es un formato de archivo altamente escalable.

Espacio de diseño Cricut
Cricut Design Space es un programa de software que le permite crear y editar diseños para su máquina de corte Cricut . Con este programa, puede crear diseños personalizados para uso personal y profesional. El software es fácil de usar y viene con una variedad de funciones para ayudarlo a crear el diseño perfecto.
Este es el primero de una serie de videos instructivos sobre Cricut Design Space. Tu objetivo debe ser convertirte en un profesional. El objetivo de esta publicación es guiarlo a través de todo el conjunto de funciones de Design Space. Este es un excelente recurso para cualquiera que use la máquina Cricut , ya sea un principiante o un experto. Además del archivo SVG gratuito My Craft Room Is My Happy Place, también puede acceder a un archivo SVG adicional. El objetivo de Design Space 101 es simplificar el diseño y el uso de las máquinas de corte utilizadas por Cricut Design Space. Puede elegir lo que desea cortar, usar imágenes y fuentes y cambiar el tamaño de las imágenes con el programa.
Una estación de corte también puede decirle cómo usar su máquina, qué material puede cortar y qué cuchilla usar. Cuando abra Cricut Design Space, accederá a una pantalla con una variedad de opciones para lo que puede hacer. En la esquina superior izquierda, hay una foto en la que se puede hacer clic de las máquinas y suministros que está buscando. En el menú principal, encontrará calibración, tutoriales en video, proyectos listos para hacer y lienzos. En el lado izquierdo de la barra de herramientas, hay siete botones. Cuando desee crear un nuevo lienzo, haga clic en este botón en la siguiente pantalla. Al hacer clic en este botón, puede acceder a una variedad de proyectos listos para usar.
Cuando seleccione una plantilla de la barra de herramientas inferior derecha, se mostrarán las opciones de personalización. Las barras de herramientas superior y derecha en Cricut Design Space son donde se realizan todos los ajustes finos. Al usar los cuadros Categoría y Buscar, puede reducir sus opciones para proyectos. Puede seleccionar una imagen haciendo clic en ella y luego insertándola en su lienzo. Seleccionar/Deseleccionar: Con este botón, puede seleccionar y deseleccionar rápida y fácilmente todos los elementos cortados en su lienzo. La herramienta Alinear se puede usar seleccionando dos o más elementos cortados de su lienzo. Esta función fue una de las más solicitadas y finalmente estuvo disponible este año.
Organice, gire y cambie el tamaño de su imagen para colocarla exactamente donde la quiere en su lienzo. Después de seleccionar Hágalo, puede colocar su imagen en el tapete de corte usando la herramienta de posicionamiento. Para acceder a Design Space, busque una barra de herramientas que aparece debajo de la sección Herramientas. Usando Cricut Design Space, puede crear carpetas para mantener sus diseños organizados. Puede volver a la fuente normal cambiándola a negrita, cursiva, negrita cursiva y escribiendo en el menú Estilo. Una vez que haya hecho clic en este botón, podrá encontrar todos los proyectos que haya guardado en Design Space. Solo puede hacer un solo botón en Design Space si sabe cuál.
El botón Agrupar se puede usar para agrupar dos o más imágenes en su proyecto. Si duplica cualquier elemento de diseño, simplemente presione el botón duplicar. Slice y Weld son dos de las funciones más importantes en Design Space. Tus letras se volverán más personales cuando uses una fuente script. Para resolver esto, ingrese su palabra y luego seleccione Desagrupar. Design Space eliminará el diseño superior del diseño inferior colocando un elemento de diseño encima de otro, seleccionando ambas piezas, seleccionando Rebanar y finalmente eliminando el diseño superior del diseño inferior. Cricut le permite agregar elementos, adjuntarlos, aplanarlos y separarlos, que se utilizan para crear una imagen de Imprimir y luego cortar.
Con Adjuntar, puede seleccionar piezas de cualquier diseño y guardarlas u ocultarlas. Cuando las imágenes impresas se enrollan planas, la máquina corta una capa en una sola capa. Cuando haga clic en Hacerlo, aparecerá una pantalla con una lista de todos sus tapetes de corte. Cada tapete tendrá una barra de herramientas de dos páginas que le permitirá elegir entre dos opciones. Cuando se trabaja con materiales que se cortan con el lado apropiado hacia abajo en el tapete, los espejos son esenciales. Una vez que haya elegido el material de corte, se le pedirá que cargue una cuchilla, una herramienta o un bolígrafo especial en su Cricut, y se colocará un tapete de corte dentro de su máquina. Si desea cambiar la posición de su diseño en el tapete o si olvidó reflejarlo, vaya a la barra de herramientas de la izquierda y seleccione Editar.
