Cómo copiar y pegar en WordPress (sin problemas de formato)
Publicado: 2023-06-19Si administra un sitio web o un blog, es probable que haya copiado y pegado mucho contenido. Copiar y pegar en WordPress puede ser una característica útil por muchas razones, pero si no tiene cuidado, podría generar problemas de formato. Aquí se explica cómo copiar y pegar correctamente en WordPress.
Siempre que siga la técnica correcta, puede copiar y pegar con éxito en WordPress y siempre obtener resultados que coincidan exactamente con sus expectativas. Esto puede facilitar mucho la colaboración fuera de WordPress. Además, cuando limita la cantidad de cuentas de usuario de WordPress que debe crear, puede preservar una sólida seguridad web.
En esta publicación, le proporcionaremos una descripción general rápida de copiar y pegar en WordPress. Luego, le mostraremos cómo hacerlo sin causar ningún error de formato. ¡Empecemos!
Tabla de contenido :
Una descripción general de copiar y pegar en WordPress
Antes de mostrarle cómo copiar y pegar correctamente en WordPress, repasemos los conceptos básicos de esta simple acción.
Generalmente, lo primero que tienes que hacer es seleccionar o resaltar el contenido con el que quieres trabajar. En nuestro ejemplo, lo extraeremos de un documento de Google:
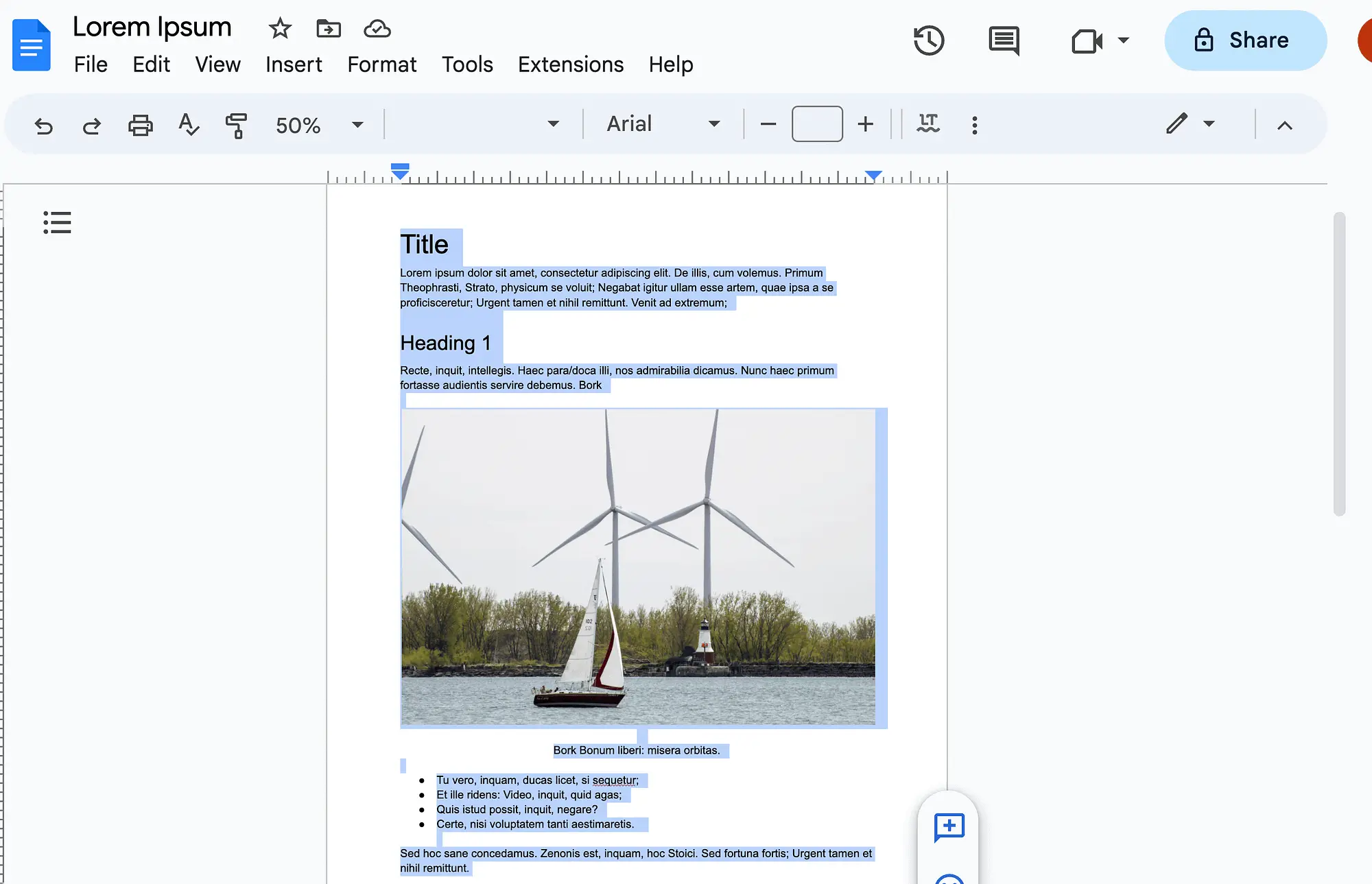
Luego, hay algunas formas de copiarlo. Puede usar métodos abreviados de teclado ( Ctrl + C en Windows y Comando + C en una Mac). Alternativamente, puede hacer clic derecho y elegir la opción Copiar en el menú:

Luego, deberá abrir la publicación o página de WordPress con la que le gustaría trabajar. Simplemente haga clic derecho en cualquier parte de su pantalla y luego seleccione Pegar en el menú:

Sin embargo, cuando hacemos esto, tenemos algunos problemas de formato. Esto se debe a que el formato se copia junto con el texto y las imágenes. Como puede ver, nuestro título ahora es más pequeño que nuestro primer encabezado:

Además, si nos desplazamos un poco más hacia abajo y seleccionamos nuestra imagen, podemos ver que se ha pegado como un bloque de párrafo :

Esto es un problema, porque para que los usuarios se muestren correctamente, las imágenes siempre deben agregarse mediante un bloque de imagen .
Si bien estos problemas de formato pueden parecer menores, marcan una gran diferencia. Pueden conducir a una mala experiencia de usuario (UX) y dañar su reputación.
Entonces, es posible que se pregunte, ¿por qué querría copiar y pegar en WordPress? La respuesta es simple. Puede ser necesario para colaborar con personas como blogueros invitados o cualquier consultor o contratista que contrate.
Si bien podría proporcionarles a estas personas sus propios perfiles de usuario de WordPress, como regla general, es mejor limitar las cuentas a aquellas que sean estrictamente necesarias. Esto puede ayudarlo a mantener una estricta seguridad de WordPress en su sitio.
Cómo copiar y pegar en WordPress (Editor de bloques)
Ahora veamos cómo copiar y pegar en WordPress. Comenzaremos a utilizar el Editor de bloques, ya que es la opción preferida de más de 81 millones de usuarios [1] .
Para comenzar, resalta tu contenido como lo hicimos en la sección anterior. Esta vez, vamos a copiar y pegar todo nuestro documento en WordPress.
Como recordará, nuestro resultado se verá así cuando lo peguemos en WordPress:

Primero, abordemos el problema de formato con el Título 1. Este encabezado parece mucho más grande que nuestro título porque en nuestro documento de Google usamos el Título 1 .
Para evitar esto, siempre debe renunciar al uso del Título 1 tanto en WordPress como en otros lugares (Google Docs, Microsoft Word, etc.). Aparte del Título , el encabezado más alto siempre debe ser el Título 2 :

Si bien querrá elegir cuidadosamente sus formatos de encabezado fuera de WordPress, usarlos es esencial al copiar y pegar en WordPress.
Evite siempre poner en negrita manualmente o modificar el tamaño del texto para indicar el inicio de una nueva sección. De esta manera, WordPress puede transferirse fácilmente sobre sus encabezados.
Así es como cambia nuestro resultado cuando usamos el Título 2 en el Documento de Google original:

A continuación, tendremos que solucionar nuestro problema de imagen. Para hacer esto, seleccione la imagen y simplemente elimínela. Luego, agrega un bloque Imagen en su lugar:

Haga clic en Cargar y agregue la imagen que corresponde aquí. Para hacer esto, deberá asegurarse de que todas las imágenes en su documento también se guarden como archivos de imagen en su dispositivo.

Por último, si sospecha que hay problemas adicionales con el espaciado u otros asuntos de formato, puede ver su contenido en el editor de código :

De esta manera, puede modificar fácilmente el contenido HTML y verificar si hay etiquetas HTML extrañas.
Cómo copiar y pegar en WordPress (Editor clásico)
Si usted es uno de los usuarios originales de WordPress, es posible que aún tenga el Editor clásico usando una versión anterior de WordPress o con el complemento oficial.
Si ese es el caso, copiar y pegar en WordPress será un poco diferente. Para comenzar, veamos cómo se ve nuestro documento después de copiarlo y pegarlo en el Editor clásico de WordPress:

Como puede ver, en el Editor clásico, el campo Título está completamente separado del cuerpo de la publicación. Por lo tanto, querrá evitar copiar títulos y, en su lugar, agregarlos manualmente.
Además, notará que nuestra imagen no se encuentra en ninguna parte. Tendrá que agregarlo manualmente haciendo clic en Agregar medios y luego cargándolo.
Además, el formato para el espaciado parece estar bastante mal, por lo que querrá arreglarlo. Al igual que con el Editor de bloques, siempre puede mirar su código para descubrir cualquier problema de formato oculto.
Para hacer esto, simplemente cambie de la pestaña Visual a Texto en la esquina superior derecha de su publicación:

En general, copiar y pegar en el Editor clásico de WordPress es un poco más desafiante. Si esto va a ser un problema para usted, ahora podría ser el momento de morder la bala y actualizar al Editor de bloques (y tal vez también a un tema de bloques). El Editor de bloques está mucho mejor equipado para manejar copiar y pegar contenido de varias fuentes.
Revisión de consejos rápidos para copiar y pegar en WordPress
Ahora, repasemos algunos de los consejos que discutimos para copiar y pegar en WordPress:
- Utilice el formato de encabezado fuera de WordPress para que se transfiera fácilmente
- Use el encabezado 2 como su encabezado más alto
- Agregue correctamente imágenes a WordPress usando el bloque de imágenes o la función Agregar medios
- Utilice el editor de código o la pestaña Texto para revisar su trabajo y modificar HTML manualmente
- Obtenga una vista previa de su trabajo en la interfaz cuando haya terminado
Estas son solo algunas de las mejores prácticas para asegurarse de que está copiando correctamente desde fuera de WordPress. Sin embargo, si quiere estar seguro de que no genera ningún error de formato, siempre puede pegar como texto sin formato y luego reformatear todo.
Alternativamente, si desea copiar y pegar dentro del Sistema de gestión de contenido (CMS), puede considerar duplicar el contenido de WordPress. Si ese es el caso, los bloques reutilizables también pueden ser un gran ahorro de tiempo.
Conclusión
Copiar y pegar en WordPress puede ser muy conveniente. Sin embargo, si no lo hace correctamente, podría causar problemas de formateo accidentalmente. Entonces, tendrá que dedicar un tiempo precioso a corregir estos errores.
Afortunadamente, esto es bastante fácil de prevenir. Siempre que siga algunas de las mejores prácticas, como dar formato a los encabezados correctamente de antemano, agregar imágenes manualmente y revisar su trabajo, puede copiar y pegar en WordPress sin ningún problema.
¿Tienes alguna duda sobre copiar y pegar en WordPress? ¡Háganos saber en la sección de comentarios!
