Cómo copiar páginas de un sitio de WordPress a otro
Publicado: 2022-09-15Si está ejecutando un sitio de WordPress , es probable que eventualmente necesite copiar páginas de un sitio de WordPress a otro. Ya sea que esté duplicando contenido para un sitio provisional, migrando un sitio a un nuevo dominio o simplemente desee mantener una copia de seguridad de sus páginas, hay algunas formas diferentes de hacerlo. En este artículo, le mostraremos cómo copiar páginas de un sitio de WordPress a otro usando cuatro métodos diferentes.
Las funciones de importación y exportación están disponibles en WordPress. Dependiendo de cómo quiera hacerlo, puede haber algún trabajo de base de datos involucrado. Si elimina una gran parte de su sitio, es enteramente su responsabilidad. Es posible que desee considerar mover su contenido a un sitio de prueba para ver si funciona. Al migrar contenido de un sitio de WordPress a otro, no hay necesidad de hacer nada complicado. Esta guía lo guiará a través del proceso de transferencia de todo su contenido de WordPress (páginas, imágenes y archivos, publicaciones y todo lo demás) a una nueva instalación. En general, es más conveniente crear una nueva instalación de WordPress en un nuevo servidor e importar/exportar que cambiar la configuración de su archivo de WordPress.
Un nuevo usuario podrá seleccionar los tipos de contenido que desea agregar al nuevo sitio y los tipos de contenido que desea crear. Antes de mover cualquier imagen o archivo, asegúrese de marcar Descargar e Importar archivos adjuntos; esto no es un trato hecho. El movimiento de archivos adjuntos se demostrará demostrando cómo exportar y cambiar SQL en la demostración anterior, pero también puede transferir toda la base de datos utilizando el mismo procedimiento. Antes de instalar WordPress Importer, asegúrese de tener todos los archivos WXR XML que necesita. Notará que aún no se ha agregado nada a su nuevo sitio web , como archivos adjuntos (por ejemplo, imágenes). Si su instalación anterior incluye un prefijo de base de datos diferente al instalado en su nueva computadora, debe editar el archivo .sql. También es necesario localizar y sustituir las referencias a tu URL anterior en la nueva.
Su biblioteca de medios está completa y lista para ser devuelta a su ubicación original (finalmente). Antes de comenzar, primero debe determinar cuál es su contenido y verificar en qué tablas de base de datos está almacenado (y el directorio de carga de WP). Le permitirá transferir todo el contenido. Solo migre ciertas partes de las imágenes si desea ser preciso acerca de las carpetas que seleccione. Además, si ya había instalado la nueva instalación, es posible que encuentre claves primarias duplicadas que transfieren publicaciones .
El cursor debe colocarse al principio de la página que desea copiar. Al arrastrar el cursor hasta la parte inferior de la página, puede hacer una copia de la misma. Se presionará la tecla Ctrl C en su teclado.
¿Se pueden exportar páginas en WordPress?
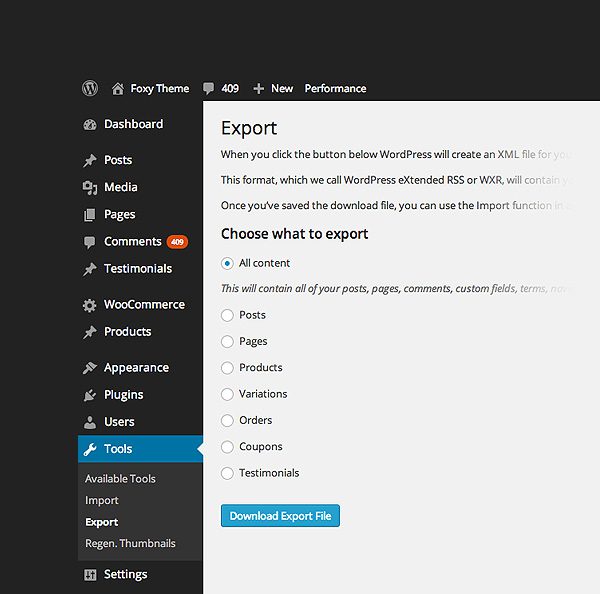 Crédito: www.elegantthemes.com
Crédito: www.elegantthemes.comPuede exportar su sitio web de WordPress utilizando una herramienta de exportación integrada. Esto es accesible desde el menú Herramientas. Asegúrate de exportar tu configuración de WordPress. A continuación, debe seleccionar 'Todo el contenido'. Puede exportar todas sus publicaciones, páginas, comentarios, campos personalizados, categorías, etiquetas, menús de navegación y publicaciones personalizadas.
Si tiene contenido de WordPress.com, puede exportarlo a Internet utilizando la herramienta Exportar. Las imágenes y los archivos multimedia no se incluyen en los archivos de exportación XML. En estos archivos se pueden encontrar enlaces a imágenes y otros medios, y una vez importados al nuevo sitio, los enlaces se transferirán a ellos. Dependiendo de la cantidad de archivos multimedia que tenga, es posible que deba esperar unas horas para que esto termine. La opción Exportar biblioteca multimedia está disponible en la sección Herramientas de la pestaña Avanzado. Con esta opción, puede migrar a un sitio de WordPress.org, a otro sitio de WordPress.com habilitado para complementos o a un sitio local/de prueba. Si tiene una gran biblioteca de medios o si su conexión es lenta, es posible que la descarga no se complete tan rápido como le gustaría.
Debido a que su sitio tiene varios autores, puede exportar publicaciones por autor o por fecha. Puede exportar publicaciones y páginas por separado, así como usar varios filtros a la vez. Si su sitio está alojado en WordPress.com, nos encargaremos de todas sus necesidades de copia de seguridad. Si desea guardar manualmente el contenido de su sitio, seleccione la opción Exportar.
¿Cómo exporto páginas individuales en WordPress?
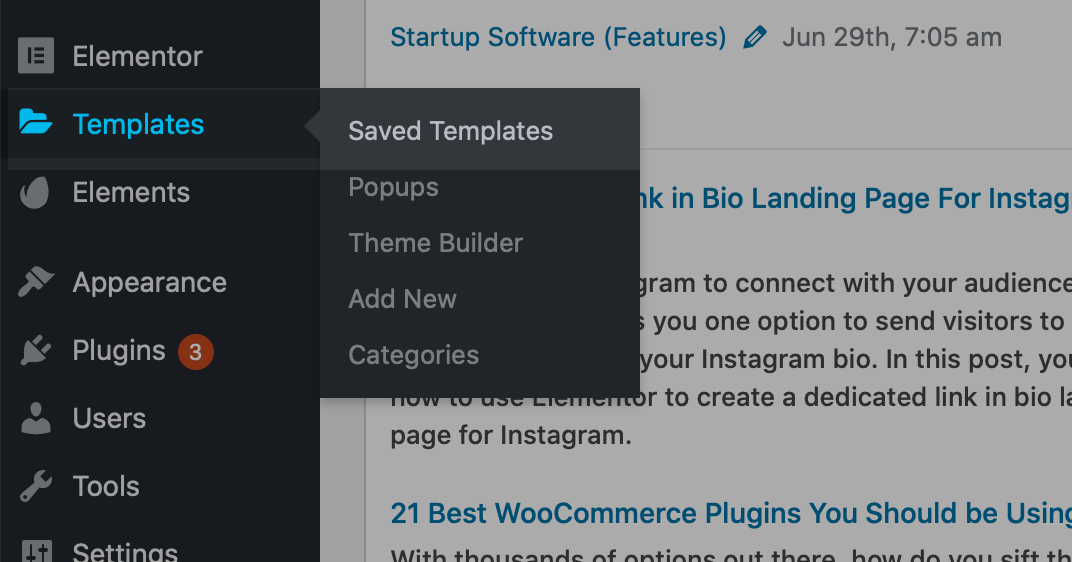 Crédito: wpessentials.org
Crédito: wpessentials.orgLuego, desde el menú Usuarios, haga clic en Agregar nuevo. Establezca el rol de Exportador como Autor y el nombre de usuario para el nuevo usuario como Exportador. Al seleccionar la opción Autor Exportador del menú Herramientas, puede descargar el archivo de exportación.
¿Cómo exporto cualquier sección específica de un tema de wordpress, por ejemplo? Exporte contenido yendo al menú Herramientas y seleccionando Exportar contenido. Después de elegir el autor de la publicación o la publicación que desea exportar, haga clic en editar para que sea exportable. Toda la información que necesita se incluye en el archivo resultante en formato XML.
¿Cómo exporto una sola publicación de blog en WordPress?
Los siguientes pasos lo ayudarán a exportar su producto. Se puede acceder a las páginas a través del área de administración de WordPress. Puede descargar todo el sitio o solo las publicaciones del blog si lo prefiere. WordPress descargará todas las publicaciones de su blog en formato XML después de hacer clic en el botón Descargar archivo de exportación.
¿Cómo clono una página en WordPress?
Haga clic en el enlace Publicaciones en su panel de WordPress para ver publicaciones y páginas que se han clonado. Navegue a la publicación o página original y haga clic en Clonar para copiarla. Puede crear varias páginas o publicaciones, y puede clonarlas todas al mismo tiempo mediante acciones masivas.
Es posible duplicar páginas o publicaciones de WordPress manualmente usando la función Copiar código . Las secciones de esta sección le enseñarán cómo duplicar o clonar una publicación de WordPress. El método manual, a diferencia del método automático, requiere que el código se copie de una publicación o página existente. La instalación de un complemento es un método alternativo al descrito anteriormente. Los complementos Page y Post Clone deben activarse después de haber sido instalados. Para clonar una página en el menú de la izquierda, seleccione Páginas. Para clonar una publicación, se debe colocar el puntero del mouse sobre ella y luego presionar la opción Clonar.

Después de hacer clic en el botón Publicar, su publicación se duplicará. Los botones Ver publicación y Copiar enlace aparecerán después de la clonación o publicación. Si tu publicación ha sido duplicada, aparecerá en tu pantalla. Aquí hay algunas alternativas para duplicar páginas de WordPress que puede usar con otros complementos. En este tutorial, solo nos enfocamos en uno de estos complementos. Los complementos, en algunos casos, tienen un impacto adverso en el rendimiento del sitio y, por lo tanto, impiden que los usuarios los utilicen.
Cómo duplicar una página en WordPress sin abrir el Post Edito
¿Cómo puedes duplicar una página de WordPress sin usar la herramienta de edición? Para duplicar una publicación o página de WordPress sin tener que abrir el editor de publicaciones, simplemente haga clic en el enlace 'Clonar' en la publicación o página. Si elige esta opción, se creará un duplicado de todo el contenido y el editor de publicaciones podrá abrirlo.
Cómo transferir contenido de un sitio web a otro
Hay algunas formas diferentes de transferir contenido de un sitio web a otro. Una forma es simplemente copiar y pegar el contenido de un sitio a otro. Otra forma es utilizar un editor de HTML para crear una nueva página en el sitio al que desea transferir el contenido y luego insertar la URL de la página desde la que desea transferir el contenido en el editor.
¿Cuál es la mejor manera de transferir datos de un sitio web a otro? Hay muchas más empresas e incluso personas que poseen y operan sus propios sitios web, lo que suele ser el caso. Si es titular de una cuenta de Cbackup, puede configurar fácilmente un número ilimitado de cuentas de FTP y realizar copias de seguridad de datos entre ellas con el servicio de copia de seguridad en línea de Cbackup. Las cuentas FTP se pueden agregar y autorizar haciendo clic en el botón Agregar e iniciar sesión en la pestaña Mi almacenamiento. Al hacer clic en el botón Agregar destino, puede especificar un servidor FTP de respaldo. Seleccione todo el FTP o una pequeña parte de los archivos que contiene como origen y destino. Cbackup también admite proveedores de almacenamiento en la nube como Dropbox y Google Drive.
WordPress copia medios de un sitio a otro
Hay algunas formas diferentes de copiar medios de un sitio de WordPress a otro. Una forma es simplemente exportar su biblioteca de medios desde un sitio y luego importarla al otro. Otra forma es usar un complemento como WP Migration para manejar la transferencia por usted.
Copie archivos multimedia de un sitio a otro en una red multisitio. He estado trabajando en esta funcionalidad durante mucho tiempo en uno de mis complementos y quería compartirla con ustedes ahora. Este tutorial se divide en dos partes: primero, demostraré una operación lista para usar que permite transferir medios de un sitio a otro a través de una red multisitio; segundo, le mostraré cómo usar la función lista para usar. Este momento se produce cuando estamos copiando la misma imagen varias veces. Como resultado, elegí implementar este método en el código anterior, ya que es el comportamiento predeterminado de WordPress. No es necesario eliminar la imagen si ya existe. Si su código es demasiado lento, simplemente haga algo al respecto. Sí, comenté (o podría eliminar) la parte del código que crea tamaños de imagen en un subsitio.
Cómo exportar contenido de WordPress
Para exportar un archivo, seleccione el formato que mejor se adapte a sus necesidades en el cuadro de diálogo Exportar. Al seleccionar la carpeta donde se guardará el archivo, puede exportarlo. Elija Exportar rango en el menú desplegable si desea exportar solo las páginas, publicaciones o archivos seleccionados. Elija la opción de exportación si desea exportar todas las páginas del sitio. Al hacer clic en Guardar, puede guardarlo. En su administrador de WordPress, vaya a Herramientas y luego haga clic en Medios. Antes de descargar el archivo de exportación, haga doble clic en él. Para importar sus medios al sitio, vaya a Herramientas > Importar e instale el importador de WordPress allí. Después de eso, puede exportar el archivo que descargó de otro sitio web. Al exportar contenido de un sitio web, puede seleccionar en qué formato se debe guardar el archivo exportado. Puede exportar solo aquellas páginas, publicaciones o archivos que seleccione en las opciones de exportación.
Extraer contenido de otro sitio web WordPress
Una forma de extraer contenido de otro sitio web a su sitio de WordPress es usar los widgets de fuentes RSS incluidos en la mayoría de los temas de WordPress. Con este widget, puede agregar la fuente RSS de otro sitio a su sitio de WordPress.
Con WPArena, puede extraer contenido de otros sitios web de manera fácil y automática. Hay varias formas de extraer automáticamente contenido de otros sitios web. Con WP Web Scrapper , puede capturar fácilmente secciones de cualquier sitio web e incluirlas en una publicación o página de su blog. Lo único que hace WordPress es usar la biblioteca SimplePie. WP-o-Matic es un complemento de WordPress que se puede usar para generar automáticamente publicaciones desde fuentes RSS/Atom y categorías de campañas. Podría tomar virtualmente cualquier contenido de cualquier sitio web y agregarlo a su blog cada vez que se actualice. Hipotéticamente, podría crear un blog masivo de toneladas de contenido usando este complemento, sin tener que publicar manualmente ningún contenido.
Las campañas de WordPress pueden importar contenido de otros sitios web y blogs utilizando WP-O-Matic. Las opciones de importación para cada campaña son numerosas. La configuración de reescritura le permite cambiar la apariencia de ciertas partes del contenido. Es importante recordar que WP Web Scrapper y otras herramientas hacen que sea muy sencillo copiar contenido de sitios web, pero no implica que hacerlo sea ilegal.
