Cómo crear una página de destino en WordPress (sin instalar un generador de páginas)
Publicado: 2019-07-29Si ejecuta una campaña de marketing por correo electrónico o de redes sociales o desea obtener ingresos por referencia en un determinado programa de afiliados, entonces probablemente promueva sus campañas en diferentes fuentes. Todos los usuarios que provienen de fuentes definidas donde promociona su campaña, aterrizan en una página definida: esta es una página de destino. Las páginas de destino son una excelente manera de generar clientes potenciales, impulsar el tráfico y aumentar las ventas.
A diferencia de la página de inicio, donde los usuarios generalmente interactúan con su sitio web y exploran las páginas de otros sitios web, una página de destino está completamente dedicada a un solo producto. Está completamente enfocado en promocionar este producto e involucrar a las personas interesadas que hacen clic en los enlaces, compran o descargan productos, etc. Puede crear varias páginas de destino para cada producto que desee mostrar, no hay límites.
En una de nuestras publicaciones, hemos estado hablando sobre cómo crear páginas de destino con el generador de páginas frontales de arrastrar y soltar de Elementor, y ahora veamos cómo crear una página de destino en WordPress usando el servicio en línea de Leadpages.
Leadpages es una gran plataforma que permite crear hermosas páginas de destino y publicarlas en su dominio. Verás todo paso a paso. ¡Empecemos!
Empezando
Para comenzar a crear una página de destino con Leadpages, debe iniciar sesión o registrarse para obtener una prueba gratuita para probar este servicio antes de pagar la suscripción.
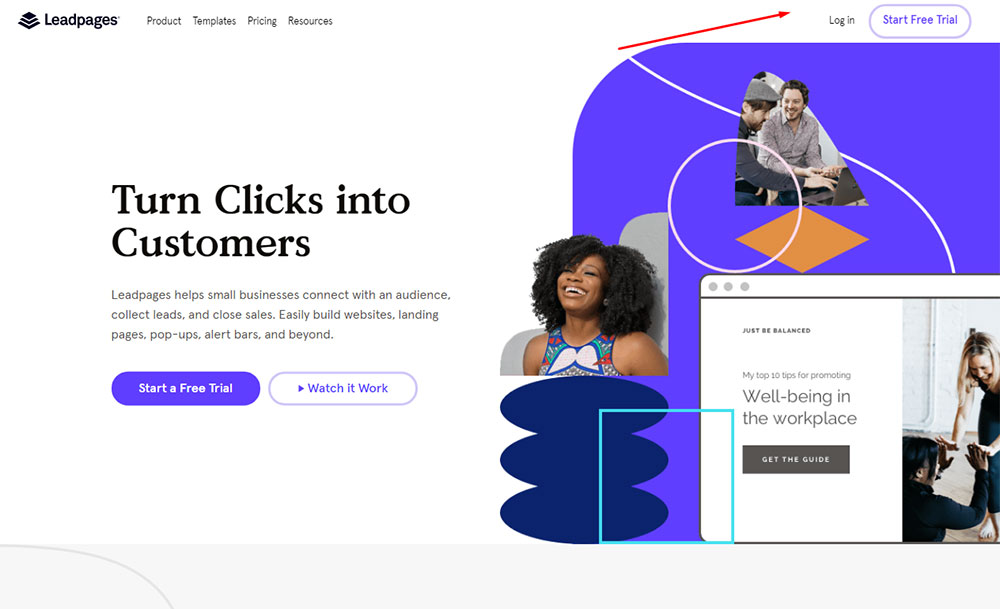
Así que hago clic en el botón "Iniciar prueba gratuita" en la página de inicio del servicio y ahora veo los planes de precios Estándar, Pro y Avanzado disponibles para elegir. Selecciono el estándar y hago clic en el botón "Iniciar prueba gratuita" que se encuentra debajo del precio.
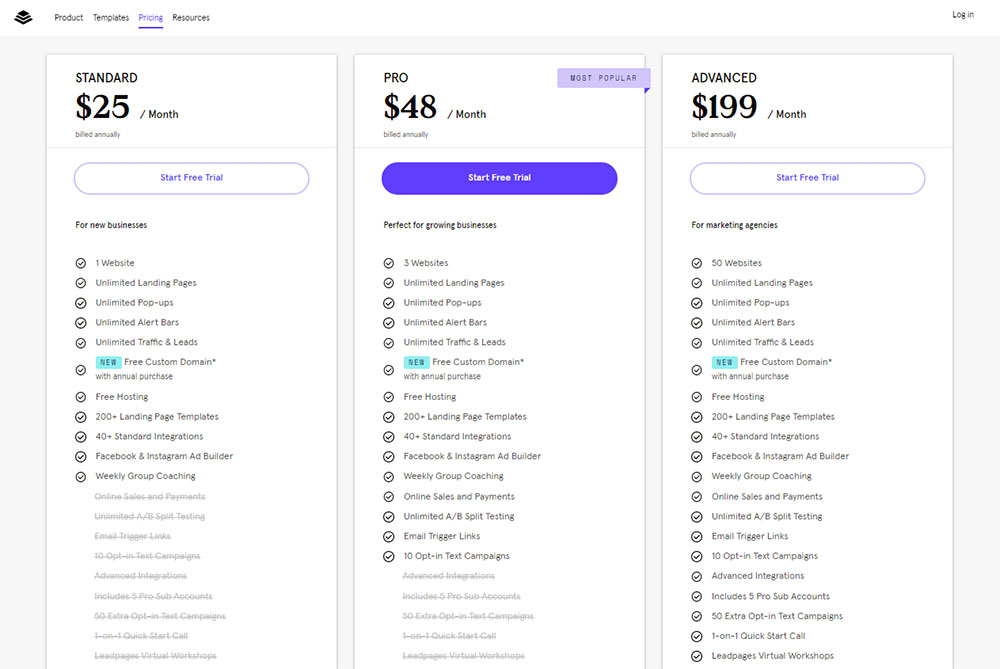
Ahora debe ingresar los detalles de su tarjeta de crédito o seleccionar el método de pago de PayPal para acceder a su prueba gratuita de 14 días.
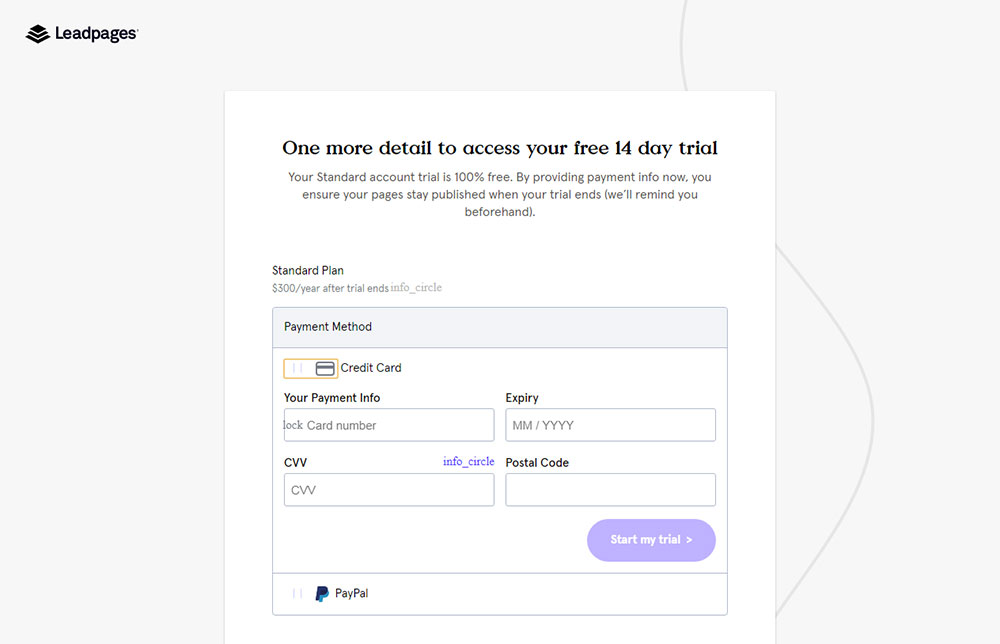
Selecciono PayPal y lo ingreso usando mi dirección de correo electrónico.
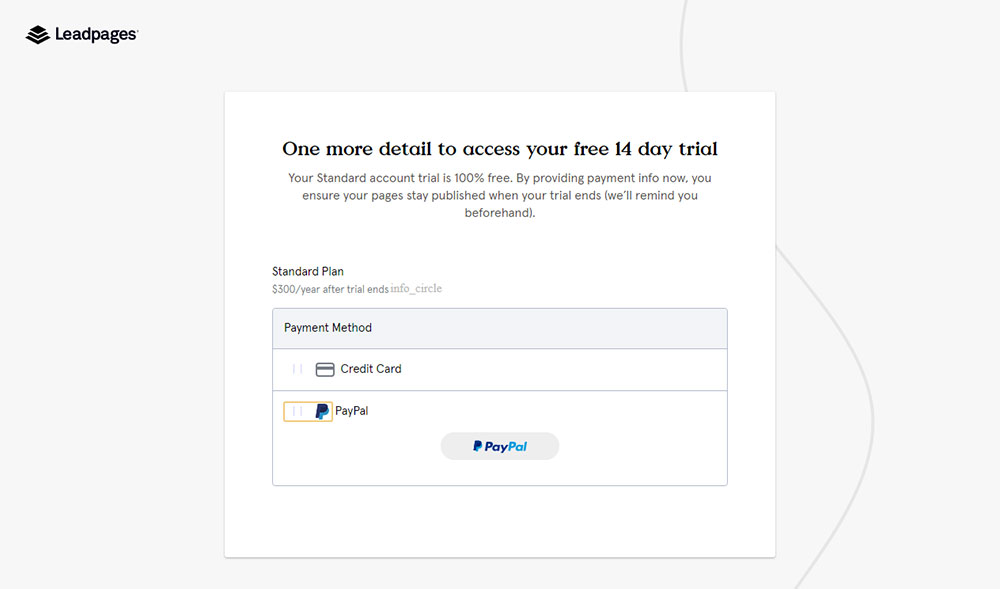
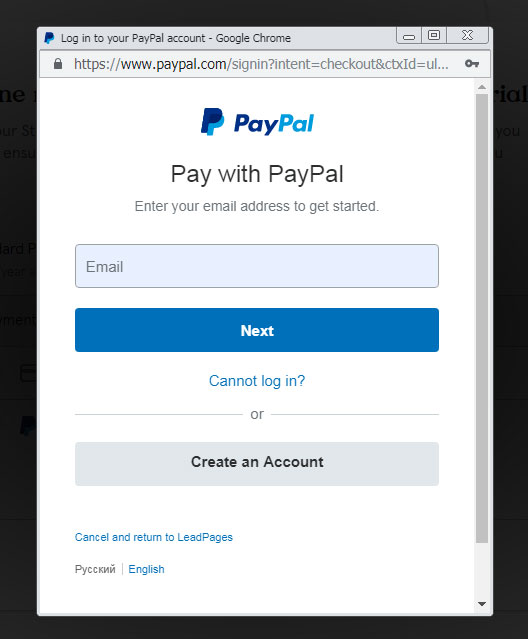
Ahora puedo aceptar usar mi tarjeta conectada para futuras compras con Leadpages y luego puedo continuar.
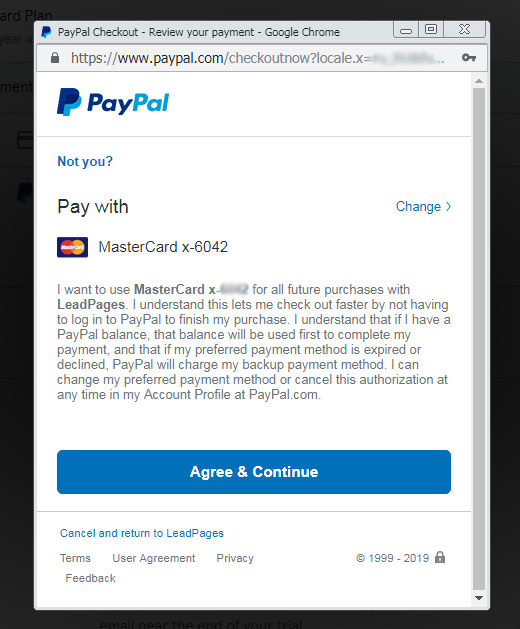
Lea las preguntas frecuentes en la página de detalles de la tarjeta de crédito si desea saber cómo cancelar su suscripción si no desea pagar la versión completa de su cuenta de Leadpages al final de su período de prueba.
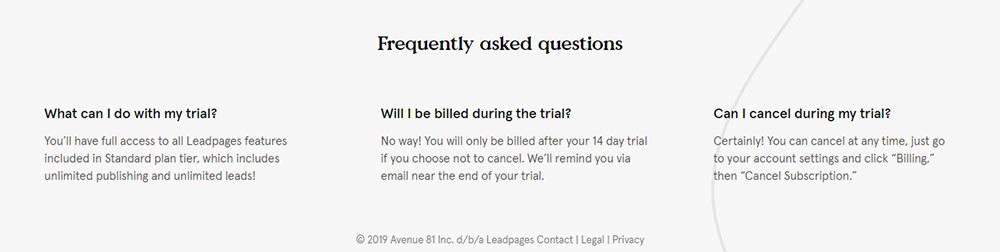
Creación de una página de destino
Después de registrarse y elegir el método de pago, puede comenzar creando una dirección web para su nueva página de destino. Este será el subdominio predeterminado donde se publicará por primera vez su nueva página.
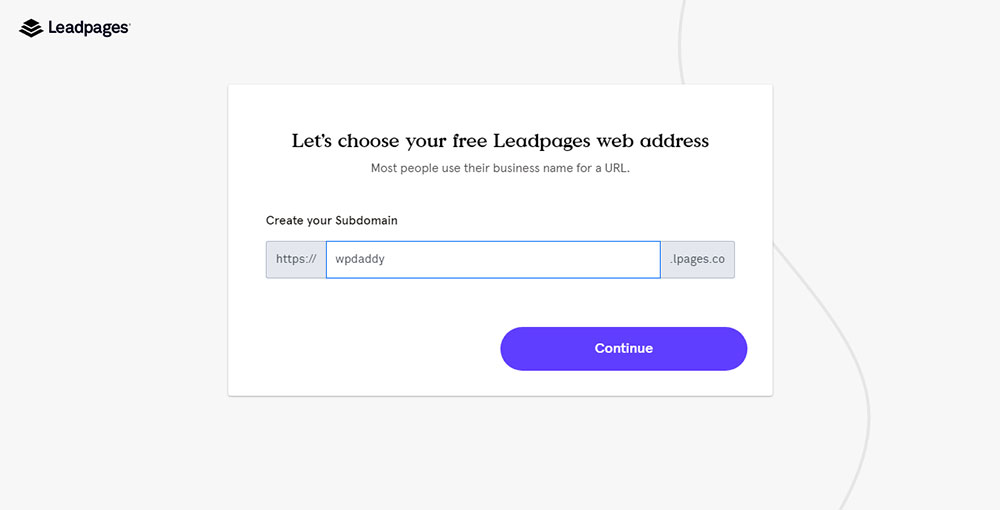
Siga leyendo para saber cómo publicar su página de destino en su dominio personalizado.
Después de elegir el nombre de su subdominio, seleccione el tipo de página que desea crear. Puede seleccionar desde un sitio web, una página de destino, una ventana emergente o una barra de alerta. Selecciono el tipo de página de destino y voy más allá.
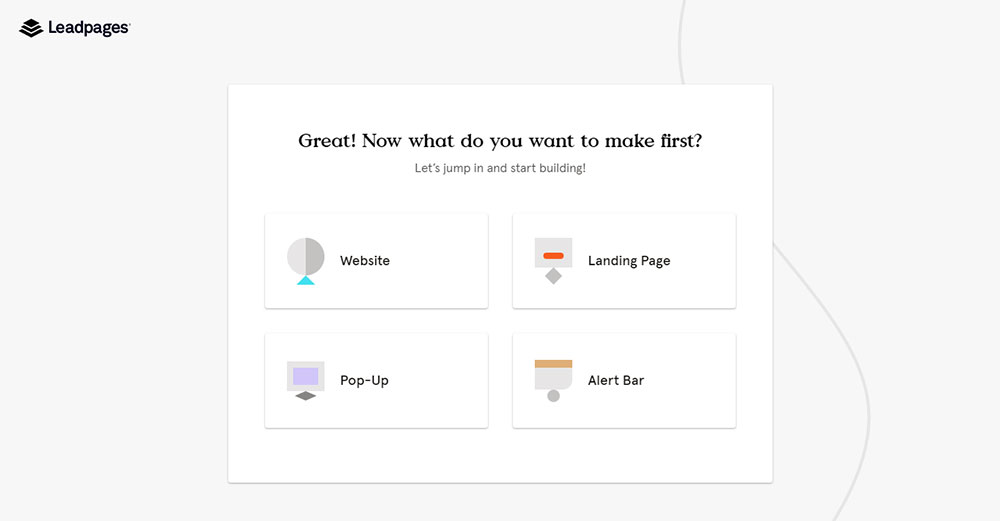
Ahora debe seleccionar lo que planea hacer con la ayuda de su página de destino. Por lo tanto, puede elegir entre propósitos como Generar clientes potenciales, Realizar ventas o Algo más. Selecciono Otra cosa y continúo.
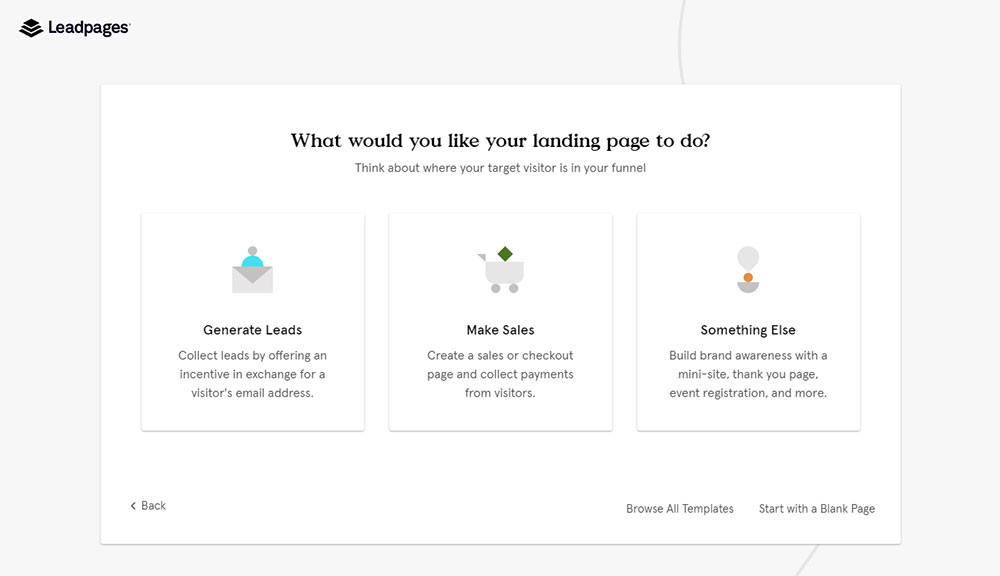
El siguiente paso le pedirá que elija el tipo de su página de destino de las variantes disponibles como Gracias, Acerca de mí/Bio, Seminario web, Evento, Próximamente, Página en blanco o algunas otras variantes que puede encontrar si hace clic en "Examinar todo". Opción de plantillas.
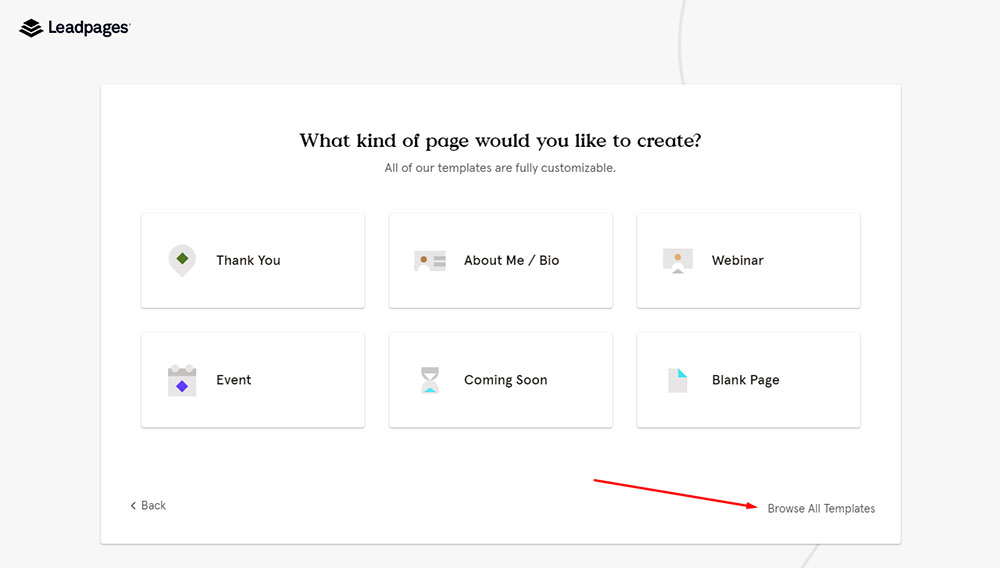
Leadpages le proporciona una serie de plantillas para explorar y elegir la que se adapte a su destino actual.
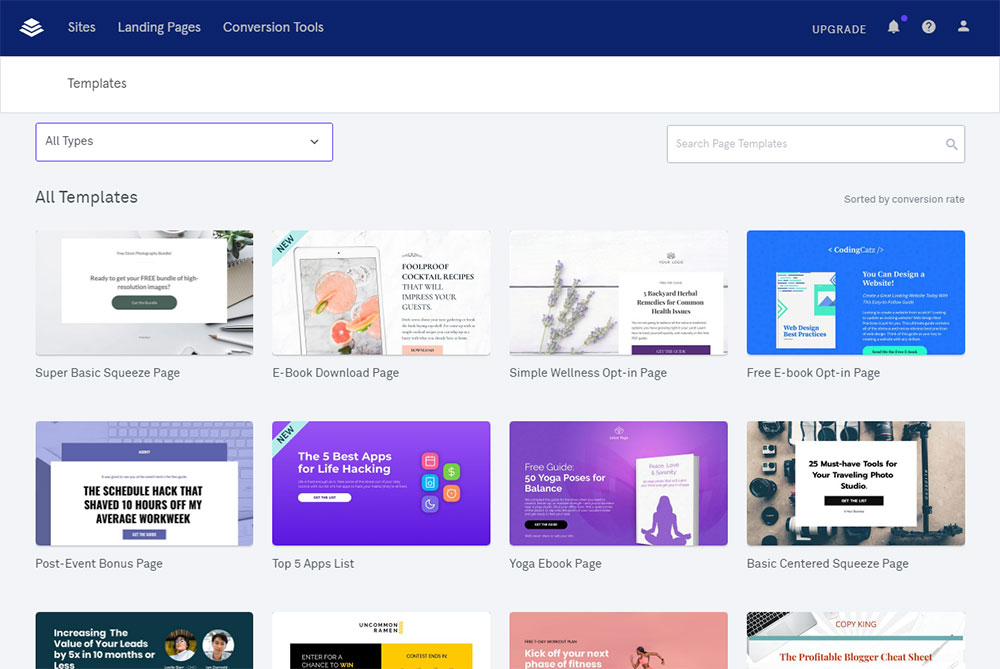
Si hace clic en el menú desplegable "Todos los tipos", encontrará páginas de destino como Concurso y Sorteo, Descuento, Recurso gratuito o Descarga, Captura de clientes potenciales, Boletín informativo o Registro, Ventas y más.
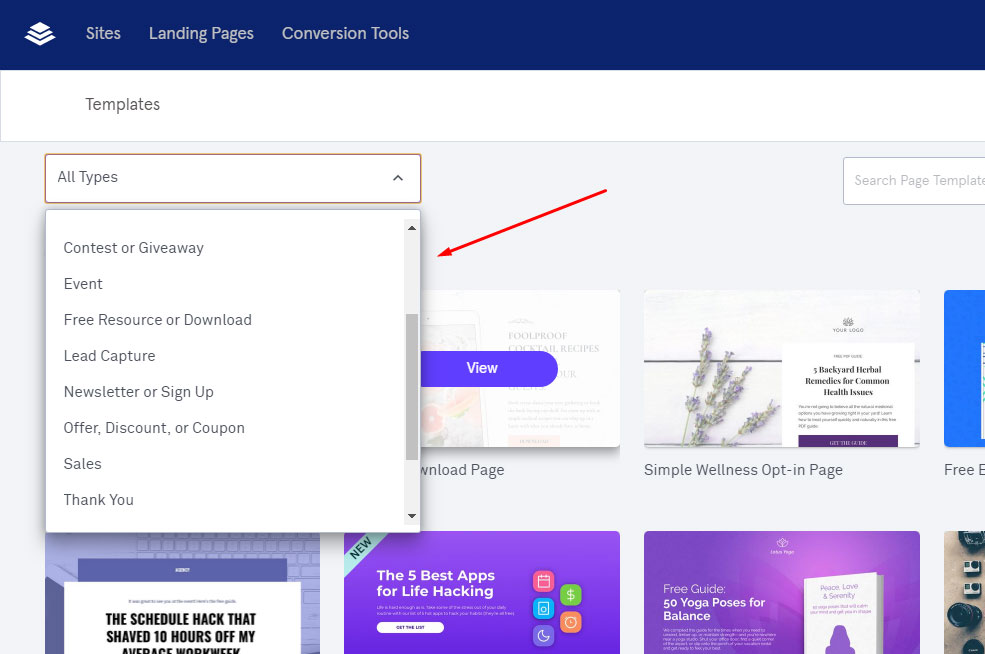
Selecciono el tipo Ventas y ahora puedo seleccionar la plantilla de la lista de diseños predefinidos especialmente diseñados para el tipo de página de destino de ventas de productos.
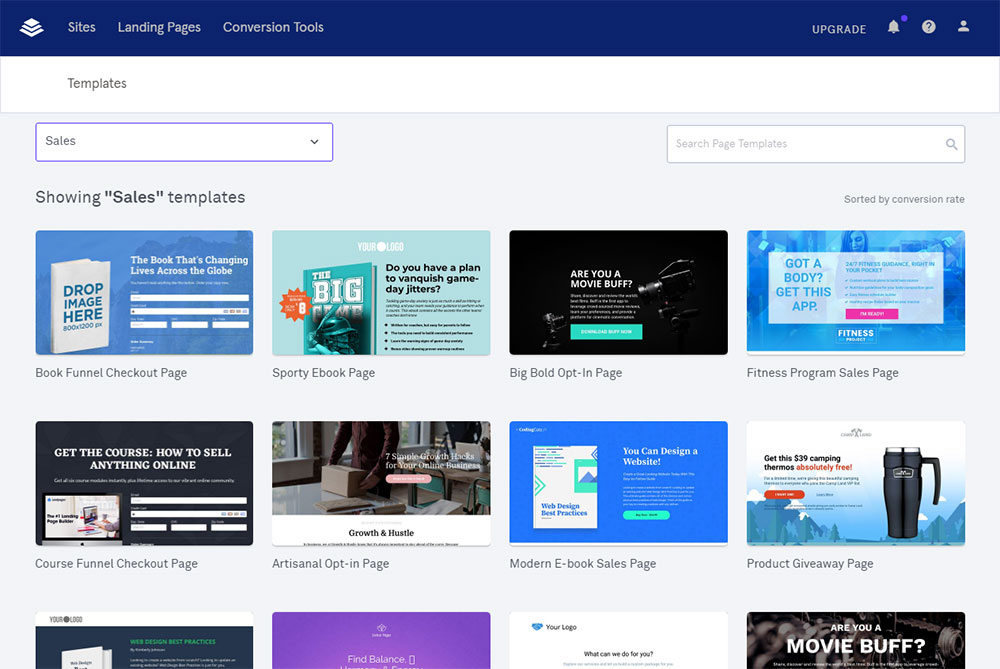
Selecciono la plantilla y hago clic en el botón 'Usar esta plantilla'. Por cierto, es posible ver cómo se ve la plantilla elegida en computadoras de escritorio y dispositivos móviles.
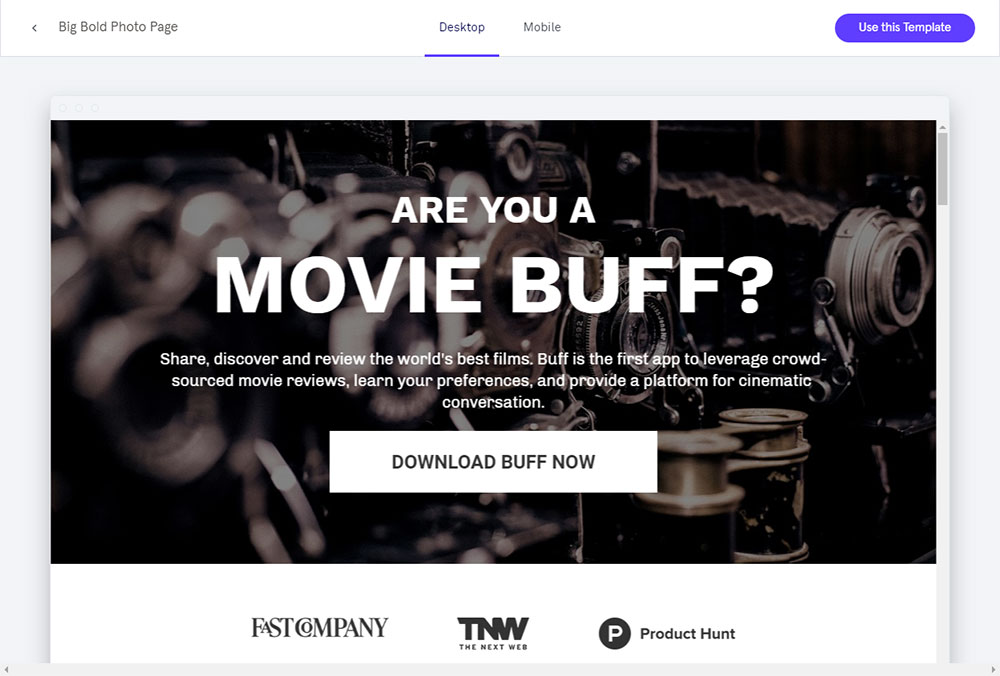

El siguiente paso requerirá darle un nombre a su página de destino. Así que crea un nombre y continúa.
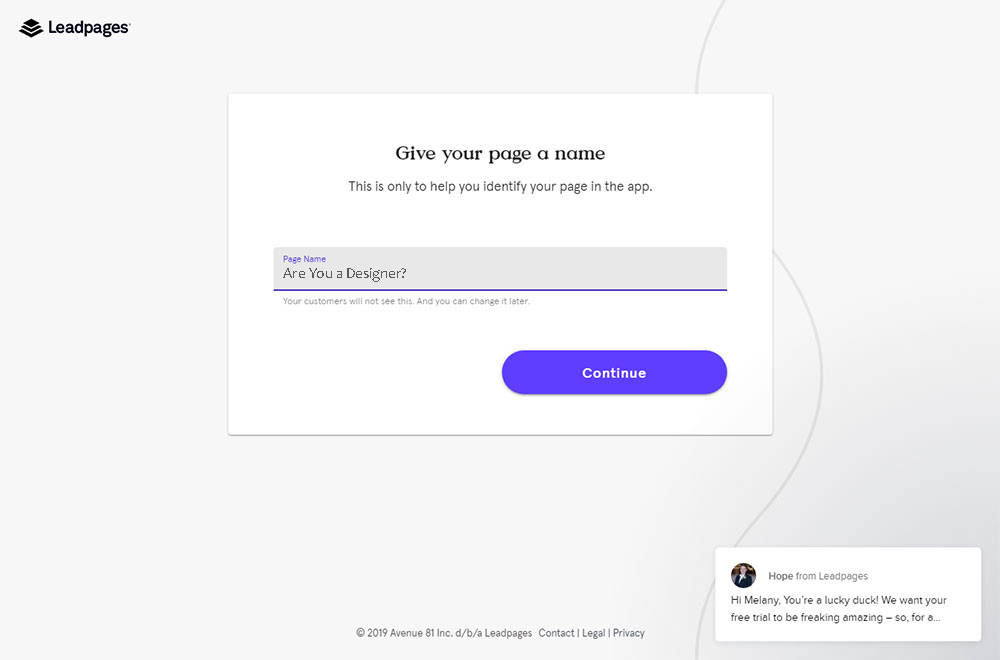
Ahora puede editar cada bloque de texto de la plantilla de su página de destino, cargar una nueva imagen de héroe personalizada, administrar el relleno, la altura y más opciones del método de colocación de la imagen;
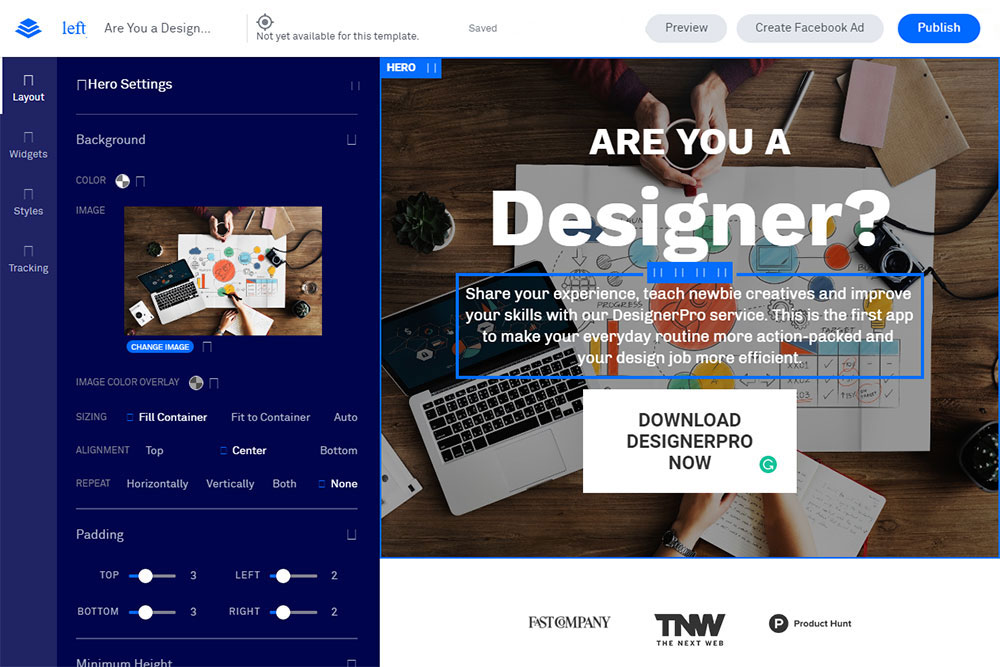
puede editar la configuración de la sección, duplicar, copiar o eliminar su imagen, así como agregar una sección arriba o abajo.
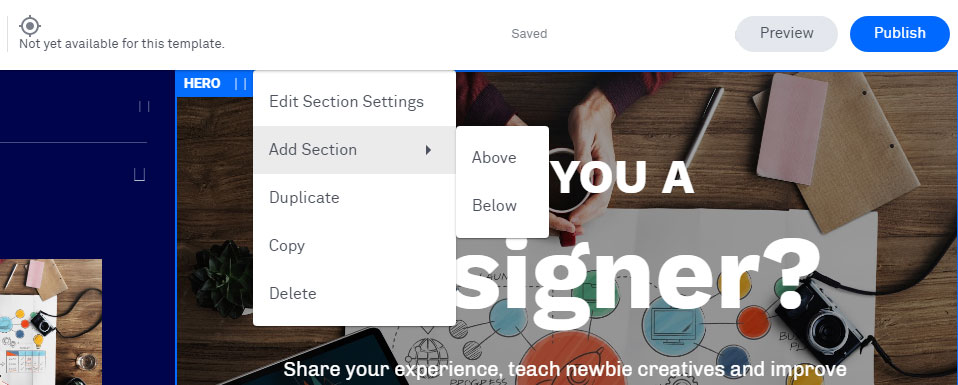
puede usar varios widgets para editar su página de destino;
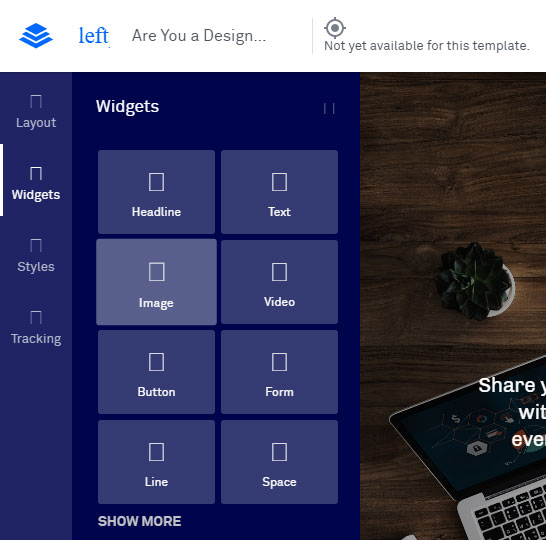
usa diferentes estilos;
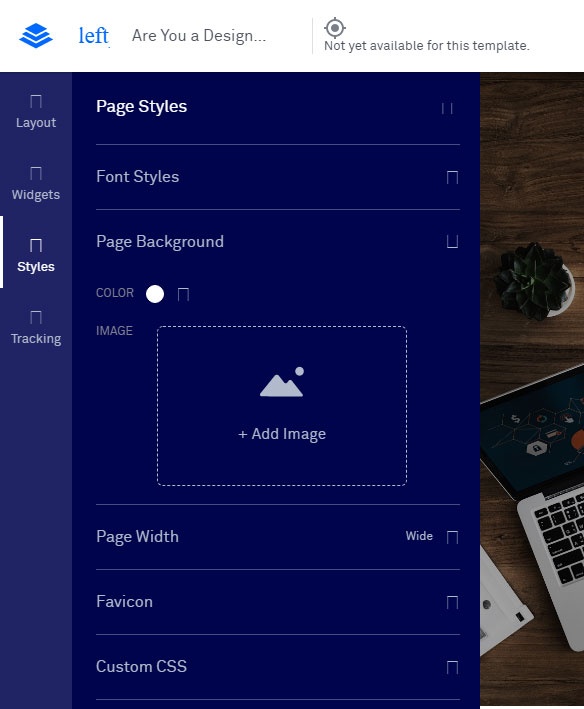
así como agregar palabras clave de título, descripción y página en la sección de seguimiento del generador para permitir que los motores de búsqueda rastreen su página de destino.
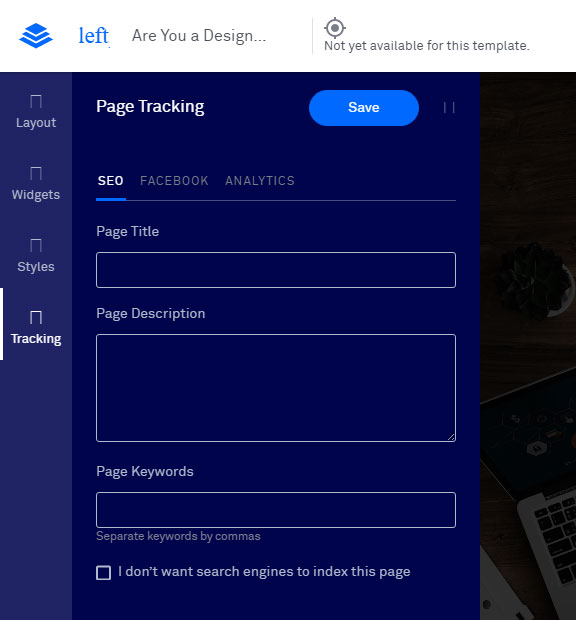
Desplácese hacia abajo en su plantilla de destino para administrar la sección Acerca de, editar textos, cargar nuevas imágenes, etc.
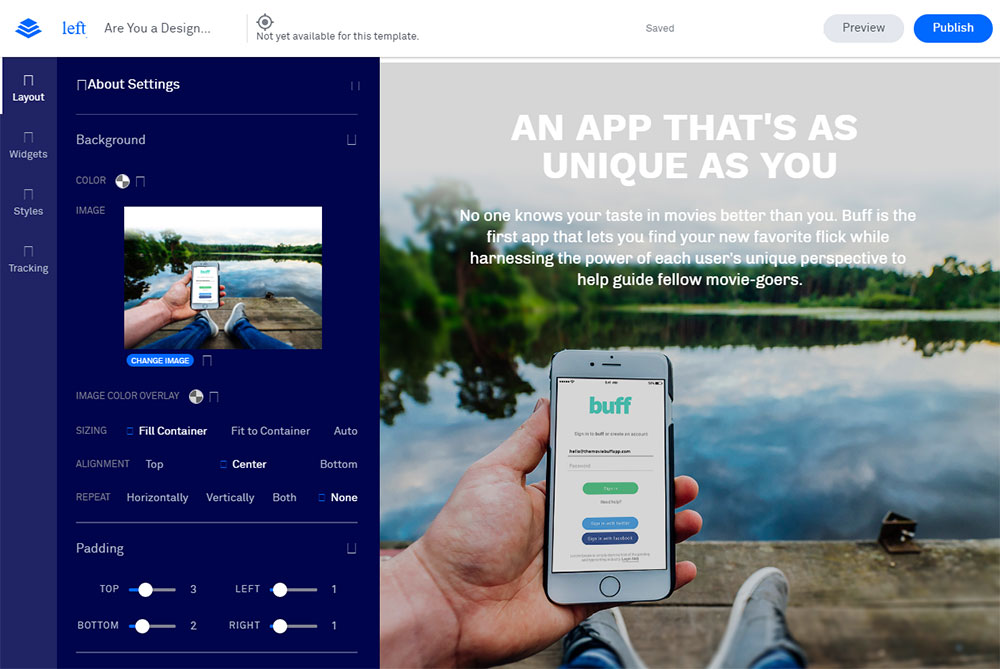
Publicación de una página de destino
Una vez que su aterrizaje esté listo, haga clic en el botón 'Publicar' para que se publique. Ahora debe publicar la página en su subdominio creado previamente para llegar a las 'Opciones de publicación'.
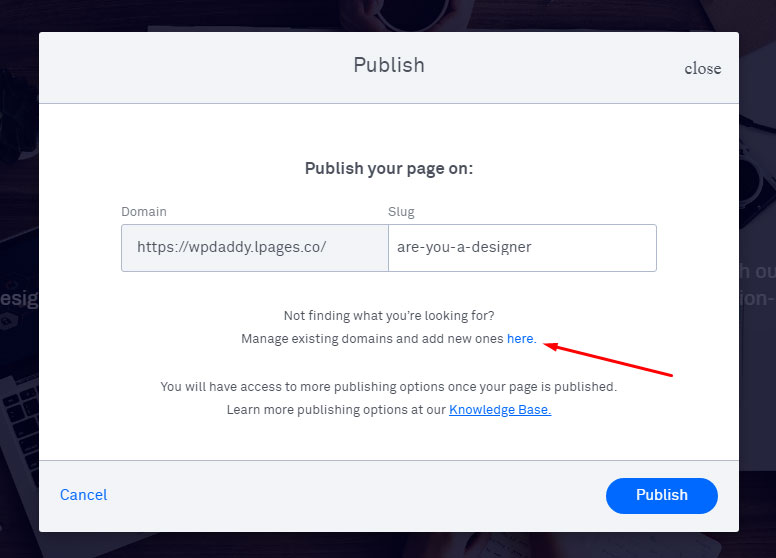
También puede conectar otro dominio aquí.
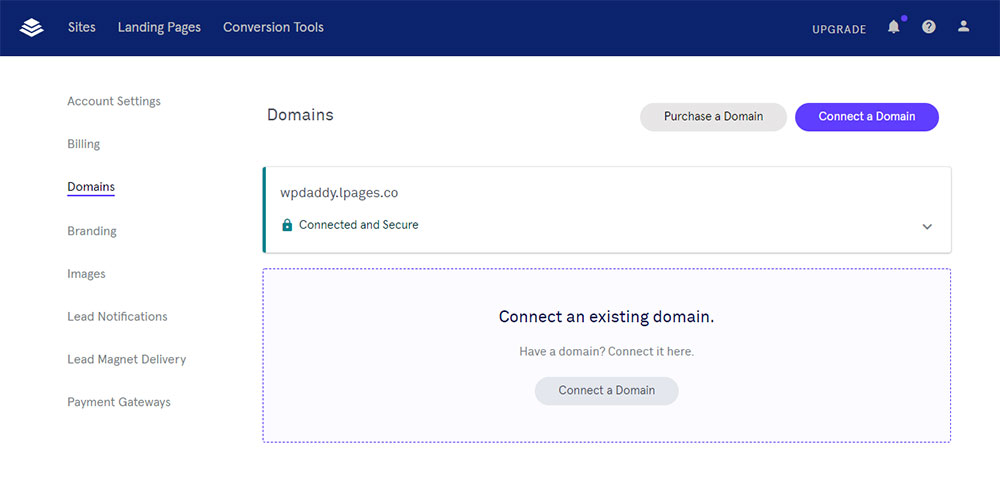
Conectar el dominio personalizado es fácil: solo ingresa la URL del dominio;
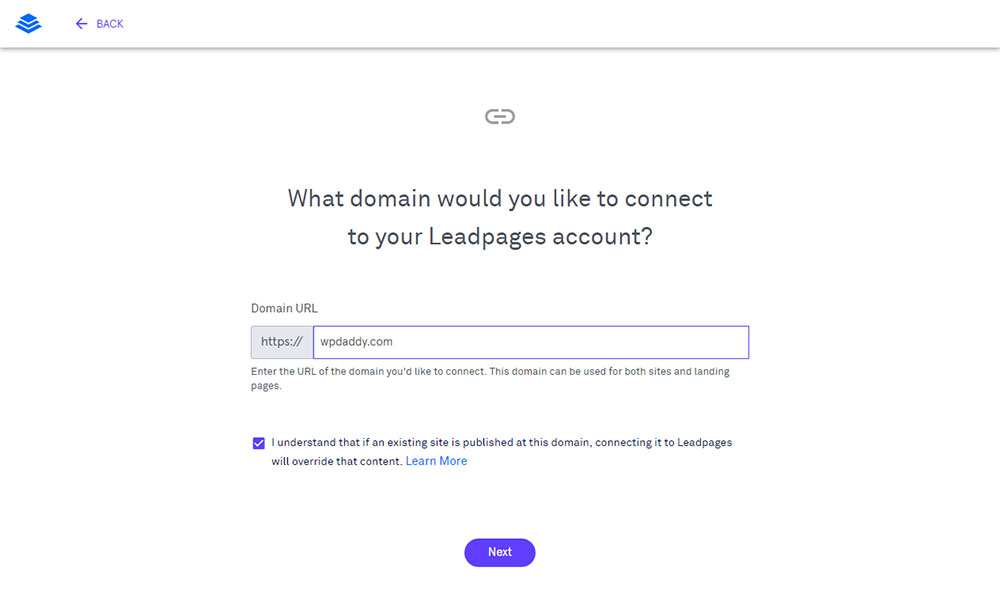
siga los siete pasos para conectar un dominio manualmente;
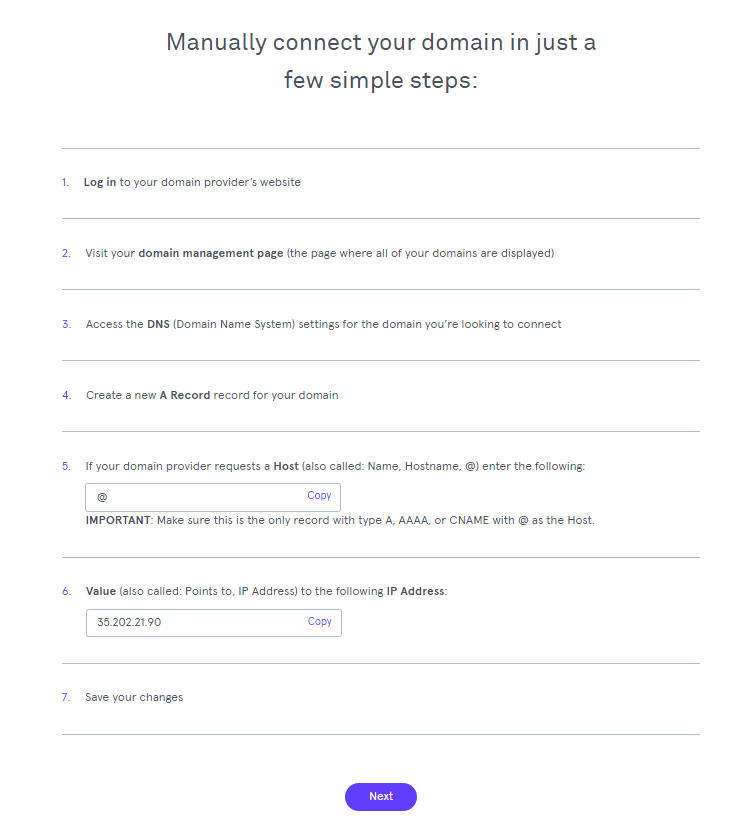
decidir si desea redirigir el tráfico al dominio que está conectando;
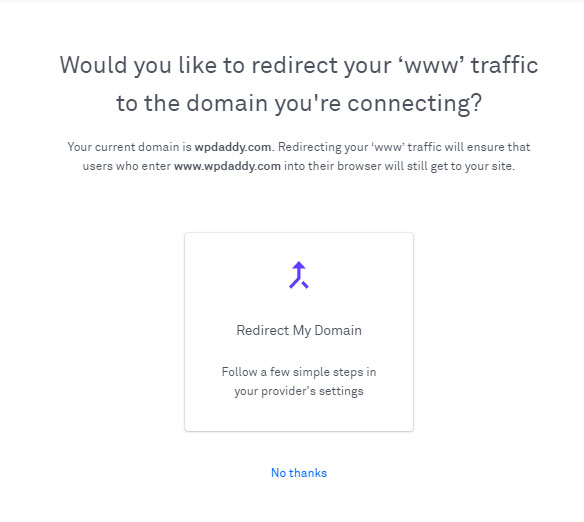
y luego espere hasta que su dominio recién conectado sea verificado y aprobado.
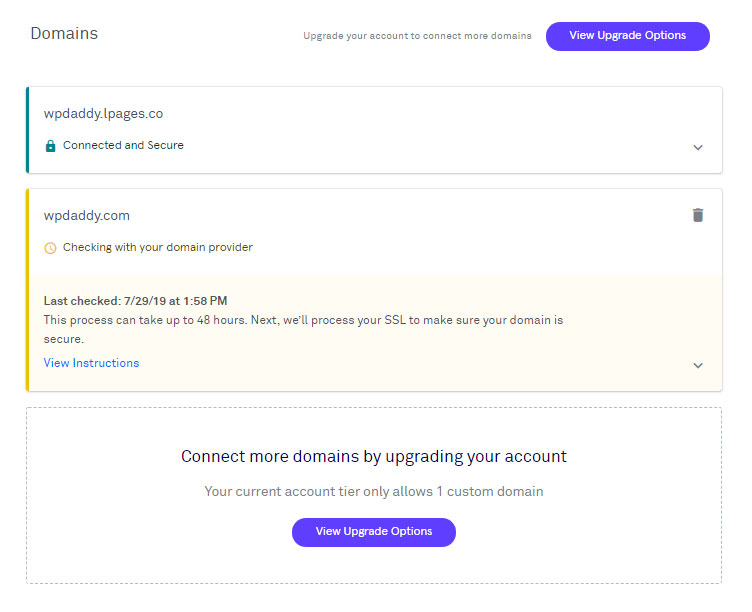
Sin embargo, decido simplemente publicar mi nueva página en mi subdominio creado recientemente y luego ingreso las Opciones de publicación para cambiar el dominio.
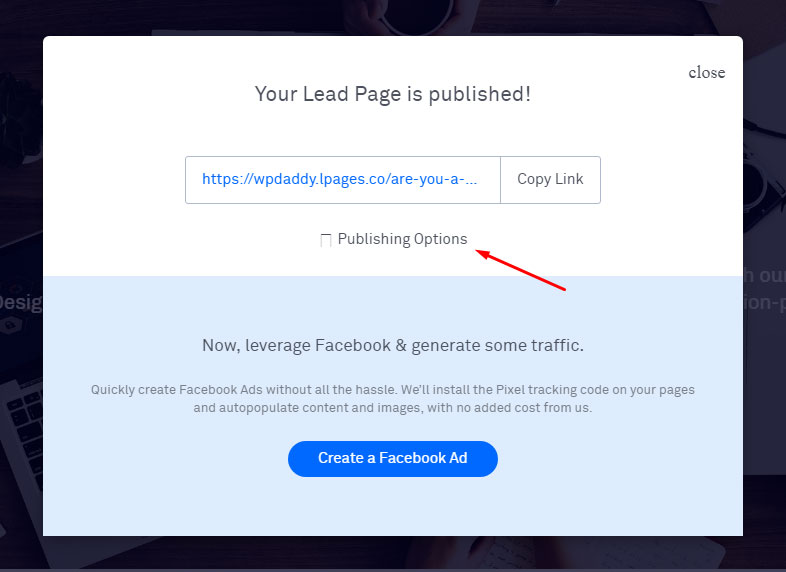
Así es como se ve mi página publicada.
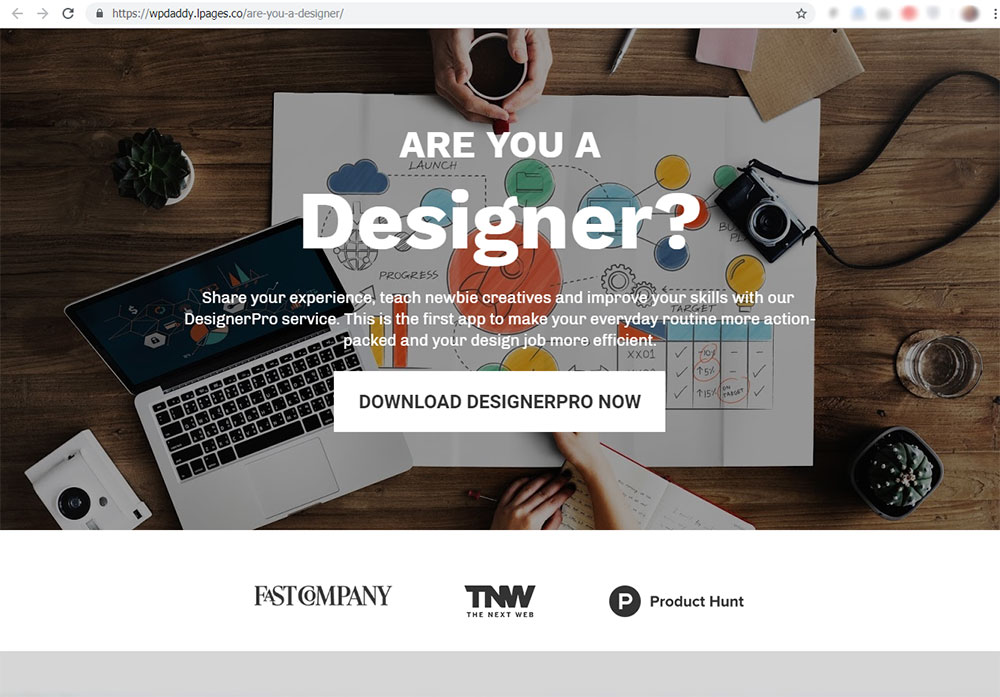
Aquí voy a la sección de WordPress y descargo un archivo zip del complemento de WordPress para subirlo a mi sitio de WordPress.
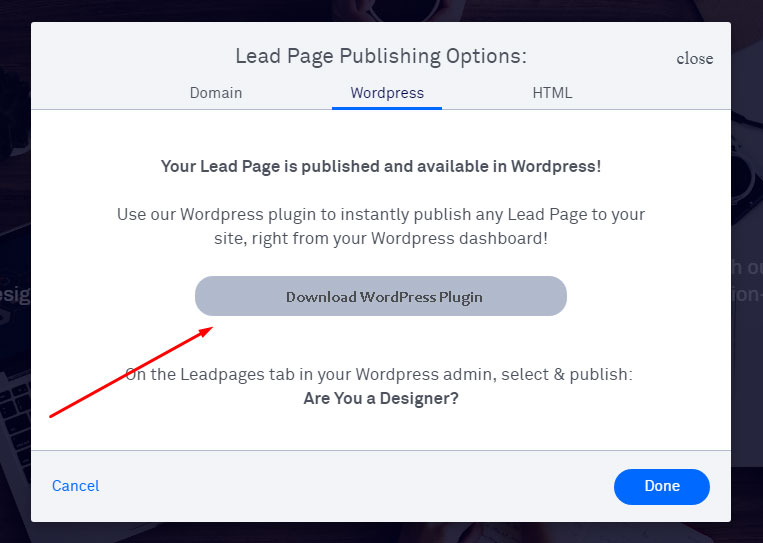
Después de eso, voy al panel de mi sitio web de WP, selecciono Complementos -> Agregar nuevo -> Cargar complemento, elijo el archivo zip descargado y hago clic en el botón 'Instalar ahora'.
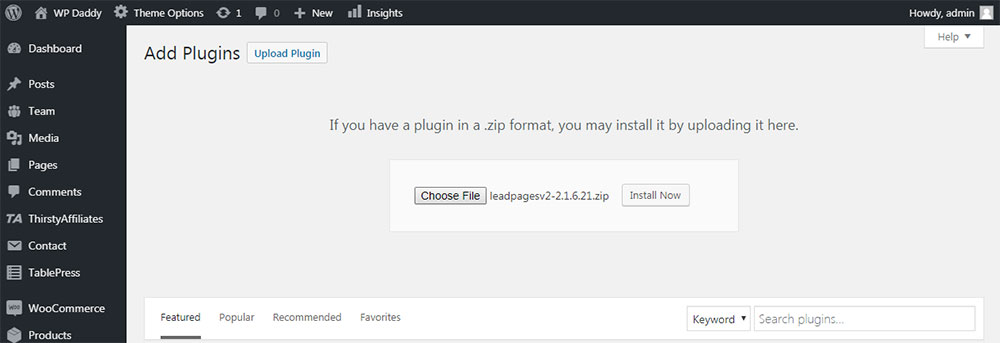
Ahora debo iniciar sesión en Leadpages en mi panel de WP e ir a Leadpages -> Agregar nuevo menú para ingresar al administrador de Leadpages.
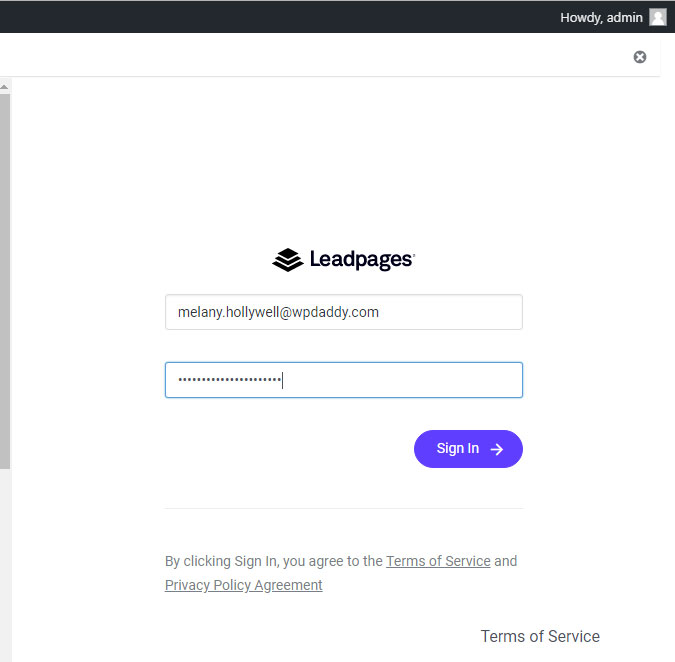
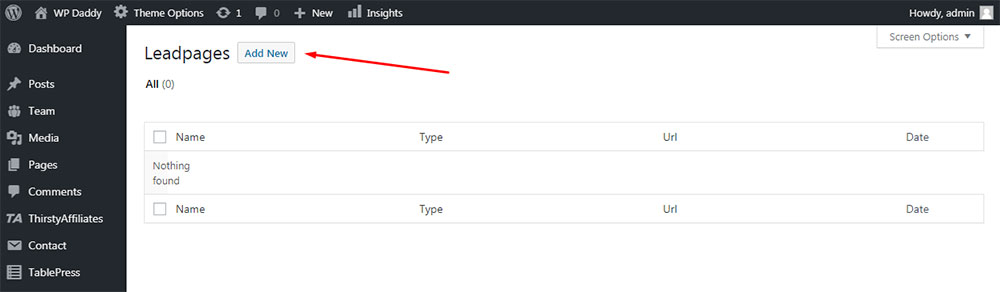
Aquí puedo seleccionar la página de destino recién creada en el menú desplegable 'Seleccionar una página principal'; establecer un slug personalizado, establecer caché de página, elegir un tipo de página y luego publicar mi nueva página en mi dominio personalizado haciendo clic en el botón 'Publicar'.
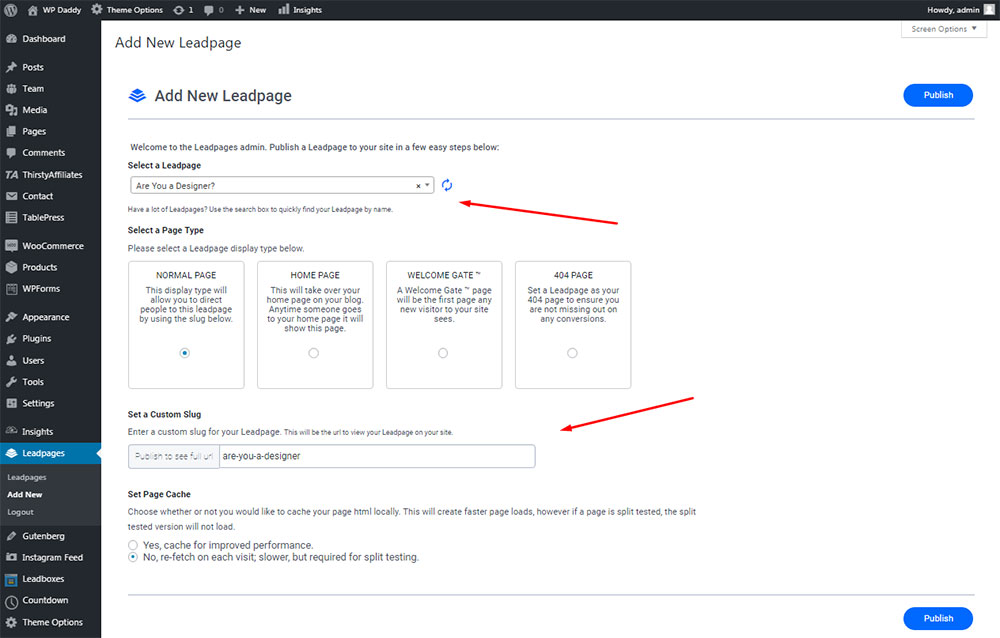
Una vez que se publica la página de destino, puedo verla una vez más, pero ahora está disponible en mi propio dominio.
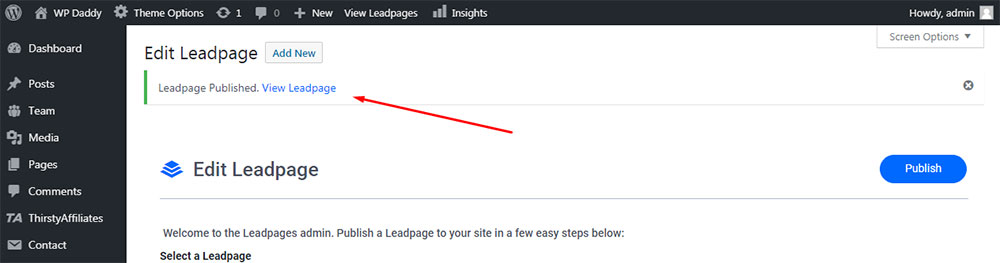
Ahora bien, esta página también se encuentra en mi lista de Leadpages disponible en mi sitio.
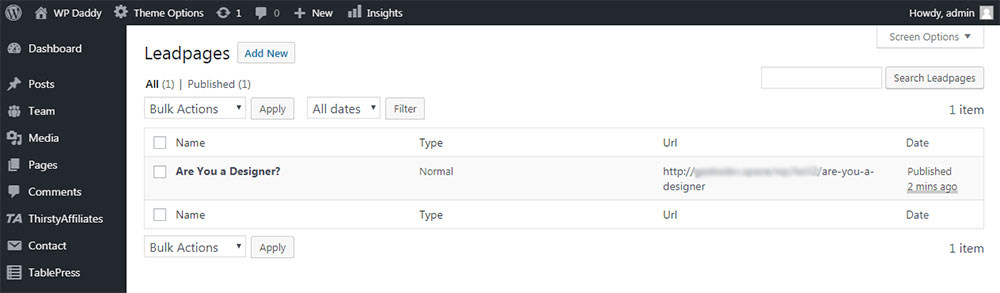
Bueno, espero que este pequeño tutorial te haya resultado útil si estás a punto de elegir el servicio para la creación rápida y fácil de páginas de destino sin la necesidad de instalar un creador de páginas definido en tu sitio web de WordPress.
Tuya,
Melany H.
