Cómo crear una página de destino con WordPress
Publicado: 2022-11-18¿Quieres crear una página de destino personalizada en tu sitio de WordPress?
Si está ejecutando una campaña de marketing o publicidad, una página de destino puede ayudarlo a alcanzar sus objetivos y obtener más conversiones.
En este artículo, le mostraremos cómo crear fácilmente una página de destino en WordPress.
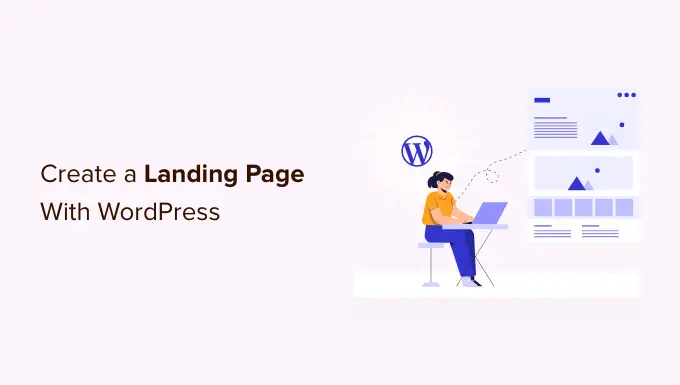
¿Qué es una página de destino?
Una página de destino es una página independiente creada para una publicidad específica, correo electrónico, redes sociales o campaña de marketing. Los usuarios que provengan de estas fuentes llegarán primero a esta página, por lo que se llama página de destino.
Las páginas de destino están diseñadas para obtener conversiones, lo que significa que un visitante realiza una acción que desea en su sitio. Eso podría ser comprar un producto en particular de su tienda en línea, suscribirse a su lista de correo electrónico, completar un formulario o cualquier otra acción que beneficie a su sitio web.
¿Cuál es la diferencia entre una página de inicio y una página de destino?
Una página de inicio es la página que ven los visitantes cuando escriben su nombre de dominio en su navegador. Puede considerarlo como la página principal de su sitio web o el escaparate de la tienda.
Por otro lado, una página de destino es donde la mayoría de los visitantes aterrizarán cuando provengan de fuentes de tráfico pagas o de terceros.
Una buena página de inicio alentará a los visitantes a interactuar con su sitio web de WordPress, explorar otras páginas, buscar productos o suscribirse a su boletín informativo por correo electrónico. Con eso en mente, una página de inicio generalmente tiene muchos enlaces y brinda a los visitantes muchas opciones diferentes.
Por otro lado, una página de destino está construida para obtener conversiones. Tiene menos enlaces y, por lo general, tiene un solo objetivo, que se denomina llamada a la acción o CTA. Puede usar cualquier CTA que desee, pero muchas páginas de destino alientan a los visitantes a tomar una decisión de compra o compartir información como parte de una estrategia de generación de prospectos.
Su sitio web solo tendrá una página de inicio, pero puede crear tantas páginas de destino como desee.
Dicho esto, echemos un vistazo a cómo crear una hermosa página de destino personalizada en WordPress.
Simplemente use los enlaces rápidos a continuación para saltar directamente al método que desea usar.
- Método 1. Cómo crear una página de destino en WordPress usando el editor de bloques (no se requiere complemento)
- Método 2. Crear una página de destino de WordPress usando SeedProd (recomendado)
- Método 3. Crear una página de destino en WordPress usando Beaver Builder
Nota: Para ayudar a nuestros lectores a evitar la parálisis de elección, no hemos incluido todos los creadores de páginas de destino como Elementor, Leadpages, Instapage, Unbounce o ClickFunnels. En su lugar, hemos elegido las mejores soluciones para las pequeñas empresas.
Método 1. Cómo crear una página de destino en WordPress usando el editor de bloques (no se requiere complemento)
Si está utilizando un tema de bloque, puede diseñar una página de destino personalizada utilizando el editor de sitio completo. Esto le permite crear una página de destino utilizando las herramientas con las que ya está familiarizado.
Desafortunadamente, este método no funciona con todos los temas de WordPress. Si no está utilizando un tema basado en bloques, le recomendamos que utilice un complemento de creación de páginas en su lugar.
Para comenzar, simplemente cree una nueva página de WordPress, que convertiremos en nuestra página de destino.
En el menú de la derecha, haga clic en la pestaña 'Página'. Luego, simplemente busque la sección 'Plantilla' y haga clic en 'Nuevo'.
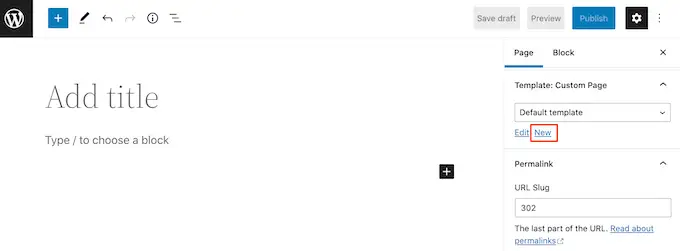
En la ventana emergente que aparece, asigne un nombre a la plantilla de su página de destino y luego haga clic en 'Crear'.
El nombre es solo para su referencia para que pueda usar lo que quiera.
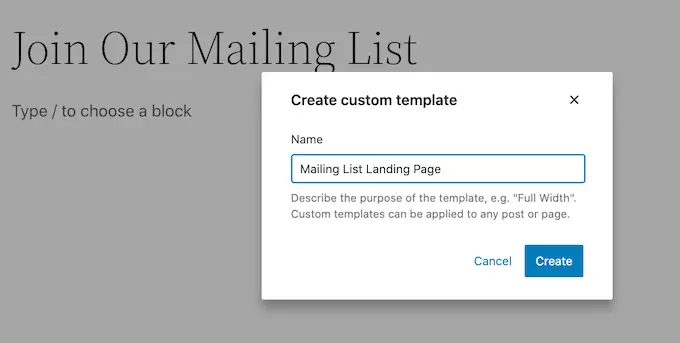
Esto inicia el editor de plantillas. Ahora puede diseñar su página de destino exactamente de la misma manera que crea una página en el editor de bloques estándar.
Para agregar bloques a la página de destino, simplemente haga clic en el botón azul '+'. Ahora puede arrastrar diferentes bloques a su diseño.
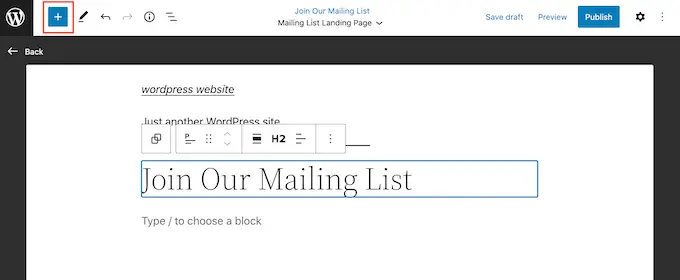
Puede agregar contenido a un bloque o cambiar su formato utilizando las herramientas familiares de WordPress.
Por ejemplo, puede escribir texto en un bloque de 'Párrafo', agregar enlaces, cambiar la alineación del texto y aplicar efectos de negrita o cursiva.
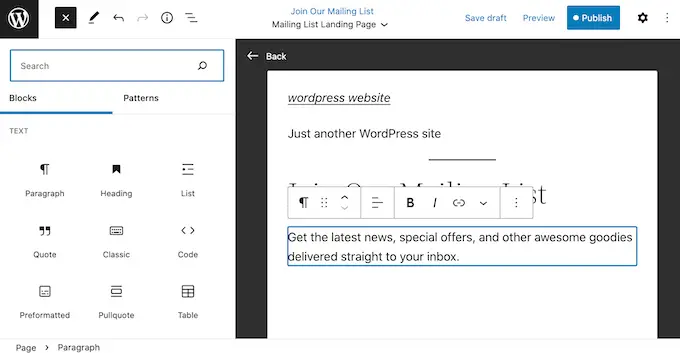
También puede crear una página de destino usando patrones, que son colecciones de bloques que a menudo se usan juntos. Los patrones pueden ayudarlo a crear una página de destino con un buen diseño, rápidamente.
Para ver los patrones que se incluyen en su tema de WordPress, continúe y haga clic en el botón azul '+' y luego seleccione la pestaña 'Patrones'.
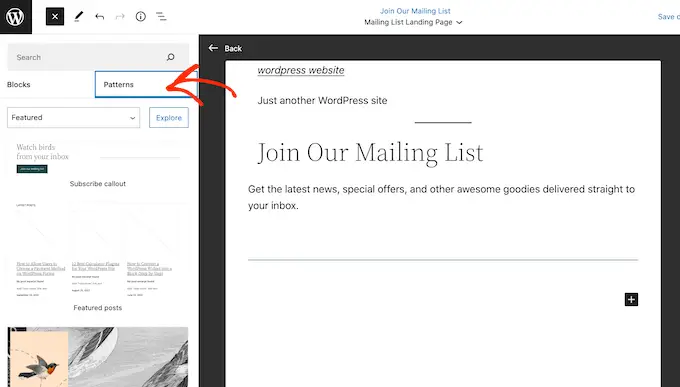
Puede arrastrar y soltar un patrón de bloque en su diseño o hacer clic en el patrón, que lo agregará a la parte inferior de su plantilla.
Después de agregar un patrón, puede hacer clic para seleccionar cualquier bloque dentro de ese patrón y luego realizar los cambios. Por ejemplo, puede reemplazar cualquier texto de marcador de posición o agregar enlaces para que la llamada a la acción apunte a diferentes áreas de su blog de WordPress.
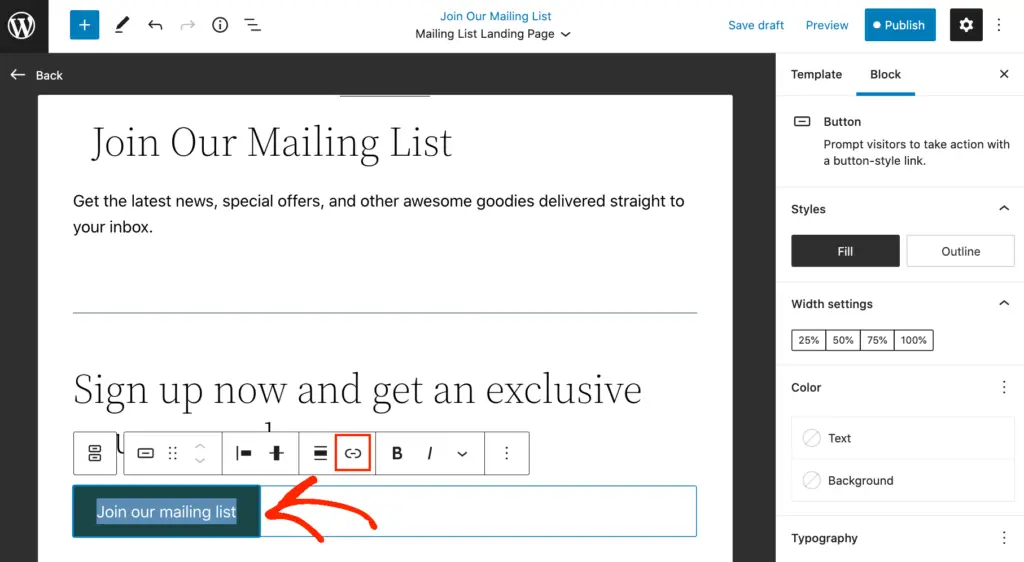
Cuando esté satisfecho con el aspecto de la página de destino personalizada, haga clic en el botón 'Publicar' y luego seleccione 'Guardar'.
Ahora, su página utilizará esta nueva plantilla. Simplemente puede actualizar o publicar la página para que su página de destino esté activa.
Método 2. Crear una página de destino de WordPress usando SeedProd (recomendado)
La forma más fácil de hacer una página de destino es usando SeedProd. Es el mejor creador de páginas del mercado y le permite crear cualquier tipo de página de destino sin escribir código.
Primero, debe instalar y activar el complemento SeedProd. Para obtener más detalles, consulte nuestra guía paso a paso sobre cómo instalar un complemento de WordPress.
Nota: hay una versión gratuita de SeedProd disponible en WordPress.org, pero usaremos la versión Pro ya que tiene más plantillas y bloques, incluidos los bloques de comercio electrónico.
Tras la activación, diríjase a SeedProd » Configuración e ingrese su clave de licencia.
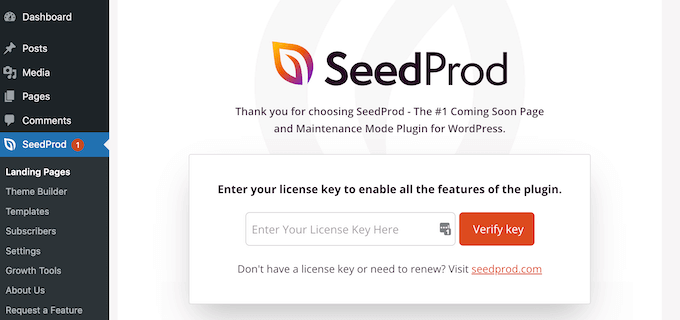
Puede encontrar esta información en su cuenta en el sitio web de SeedProd. Después de ingresar la clave de licencia, haga clic en el botón 'Verificar clave'.
A continuación, simplemente vaya a SeedProd » Landing Pages y haga clic en 'Agregar nueva página de destino'.
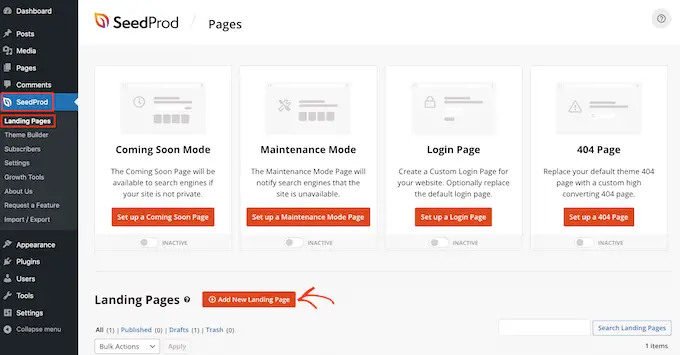
Ahora puede elegir una plantilla para su página de destino.
SeedProd tiene muchos diseños que están organizados en diferentes tipos de campañas, como próximamente y 404 páginas. Puede hacer clic en las pestañas en la parte superior de la pantalla para filtrar las plantillas según el tipo de campaña.
Dado que estamos creando una página de destino, es posible que desee echar un vistazo a las pestañas Ventas, Webinar o Lead Squeeze.
Para obtener una vista previa de un diseño, simplemente pase el mouse sobre él y luego haga clic en la lupa.
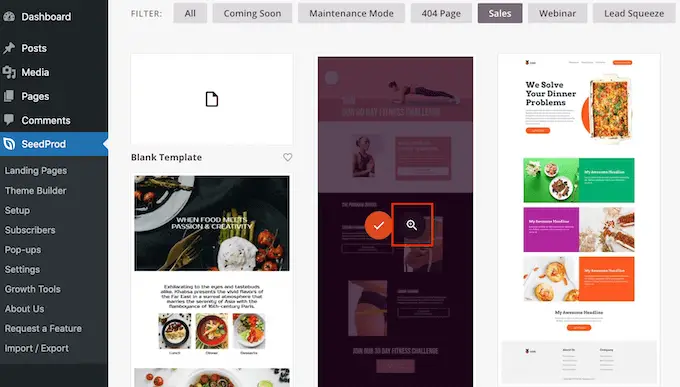
Elegir un diseño que coincida con el tipo de página de destino que desea crear lo ayudará a crear la página más rápido. Sin embargo, cada plantilla es totalmente personalizable, por lo que puede cambiar cada parte de la plantilla y crear cualquier página de destino que desee.
Cuando encuentre una plantilla que desee utilizar, simplemente haga clic en 'Elegir esta plantilla'.
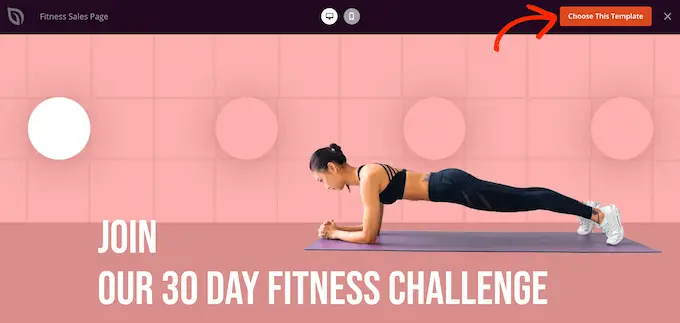
Estamos usando la plantilla de la página de ventas de fitness en todas nuestras imágenes, pero puede usar cualquier diseño.
A continuación, continúe y escriba un nombre para su página de destino. SeedProd creará automáticamente una URL basada en el título de la página, pero puede cambiar esta URL a cualquier cosa que desee.
Por ejemplo, es posible que desee agregar algunas palabras clave adicionales para mejorar su SEO de WordPress.
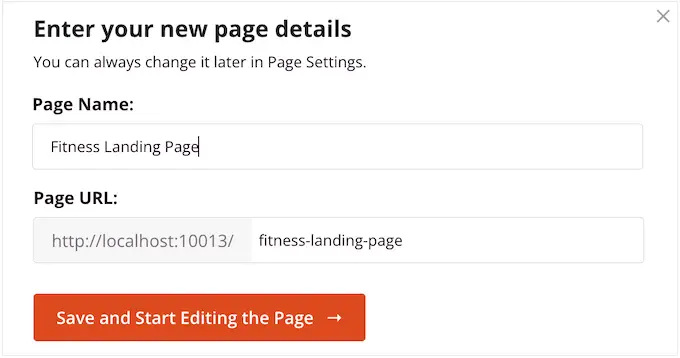
Cuando esté satisfecho con la información que ingresó, haga clic en el botón 'Guardar y comenzar a editar la página'.
Esto lo llevará al editor de arrastrar y soltar, donde puede crear su página de destino. El editor de SeedProd muestra una vista previa en vivo de su plantilla a la derecha y algunas configuraciones de bloque a la izquierda.
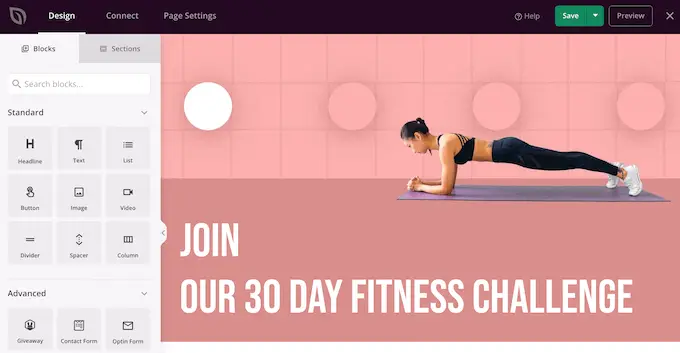
Los bloques son una parte central de SeedProd y puede usarlos para crear cualquier tipo de página de destino.
La mayoría de las plantillas ya vienen con bloques integrados. Para personalizar un bloque, simplemente haga clic para seleccionarlo en la vista previa de la página y luego realice los cambios en el menú de la izquierda.
Por ejemplo, si desea reemplazar una imagen de marcador de posición, comience seleccionando el bloque Imagen. Luego, haga clic en el icono 'Seleccionar imagen' en el menú de la izquierda.
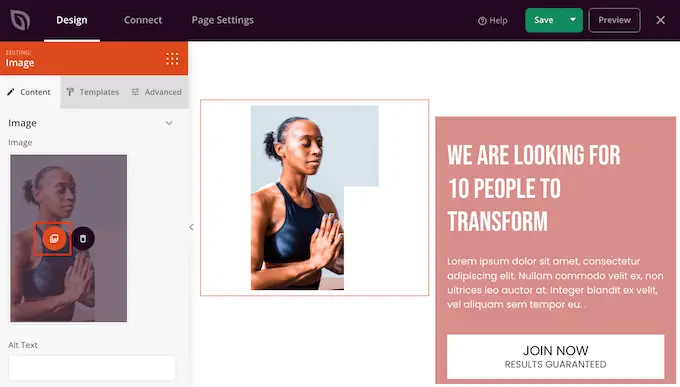
Ahora puede elegir una imagen de la biblioteca de medios de WordPress o cargar un nuevo archivo desde su computadora.
Del mismo modo, puede reemplazar cualquier texto de marcador de posición con sus propias palabras. Simplemente seleccione cualquier bloque de Texto o Titular y luego escriba en el pequeño editor de texto.
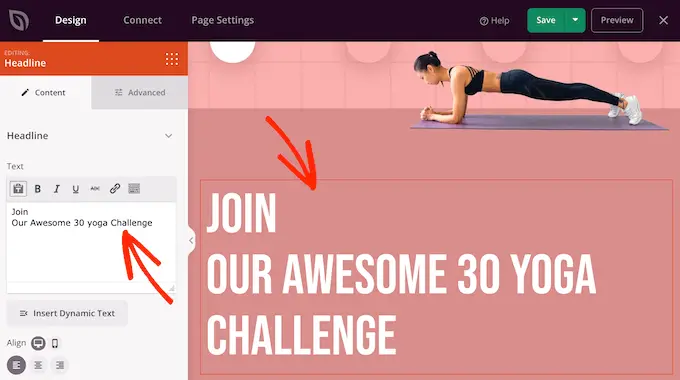
También puede cambiar por completo el aspecto de la página de destino utilizando la configuración en el menú de la izquierda, incluido el cambio del esquema de color, la elección de fuente, el color del enlace, los botones y más.
La mayoría de estas configuraciones se explican por sí mismas, por lo que vale la pena seleccionar diferentes bloques en su diseño y luego revisar las configuraciones.
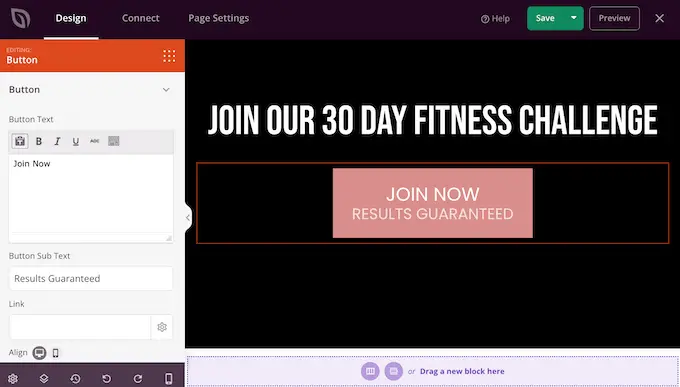
También puede arrastrar y soltar bloques para moverlos hacia arriba o hacia abajo en su diseño.
Para agregar más bloques a su página de destino, simplemente arrástrelos y suéltelos en su diseño.

Aún mejor, SeedProd tiene muchos bloques que son perfectos para crear una página de destino de alta conversión.
Por ejemplo, es posible que desee agregar un temporizador de cuenta regresiva que cuente los minutos hasta que el visitante ya no pueda convertir. Esto puede agregar un sentido de urgencia a las ventas, cupones de obsequios, pedidos anticipados y otras campañas.
Simplemente busque el bloque 'Cuenta regresiva' y arrástrelo a su página de destino.
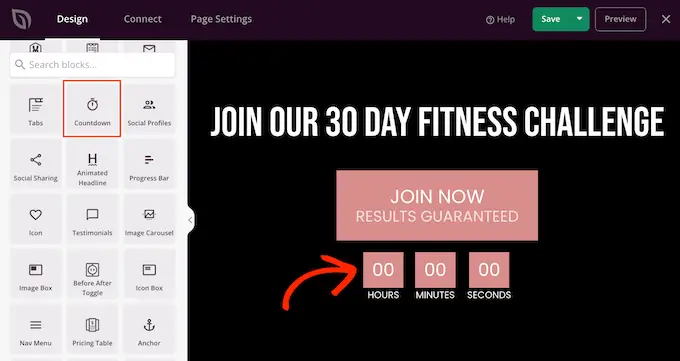
A continuación, puede establecer una fecha y hora en que expirará el temporizador.
De esta forma, puede usar FOMO en su sitio de WordPress para aumentar las conversiones.
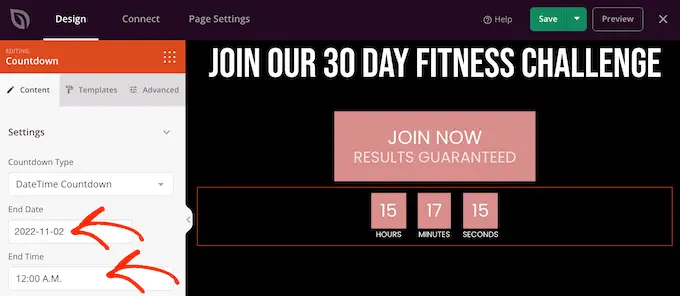
SeedProd también viene con 'Secciones', que son bloques que a menudo se usan juntos. Esto incluye muchas secciones que pueden ayudarlo a crear una página de destino que incluya un encabezado, una imagen destacada, un llamado a la acción, testimonios, un formulario de contacto, preguntas frecuentes, funciones, secciones de pie de página y más.
Para echar un vistazo a las diferentes secciones, simplemente haga clic en la pestaña 'Secciones'. Para obtener una vista previa de cualquier sección, pase el mouse sobre ella y luego haga clic en la lupa.
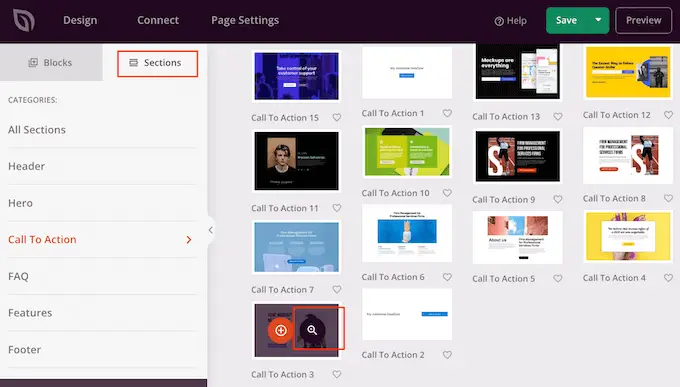
Si desea utilizar la sección, simplemente haga clic en 'Elegir esta sección'.
SeedProd agregará la sección al final de su página de destino, pero puede moverla usando arrastrar y soltar.
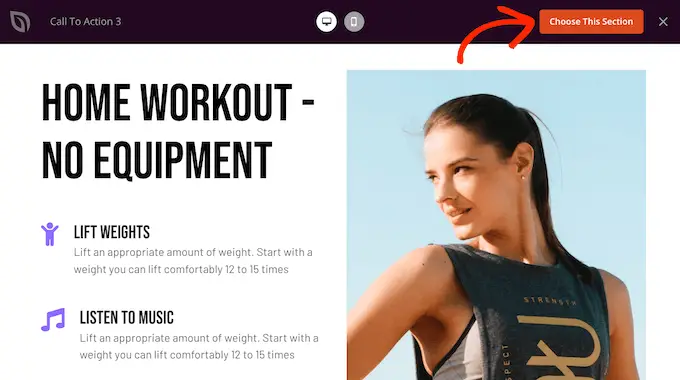
SeedProd también es totalmente compatible con WooCommerce, por lo que puede crear fácilmente nuevas páginas de destino para promocionar sus productos, servicios, ventas y otros eventos.
Aún mejor, SeedProd viene con bloques especiales de WooCommerce que incluyen agregar al carrito, pagar, productos recientes y más. Esto le permite crear páginas de pago personalizadas de WooCommerce, páginas de carrito personalizadas y más, para que pueda crear una tienda en línea de alta conversión sin estar limitado por su tema de WooCommerce.
Si está creando una página de destino para obtener más ventas en su tienda en línea, le recomendamos que cree secciones de productos populares o productos recomendados.
Para crear esta sección, simplemente arrastre un bloque de "Productos más vendidos" a su página.
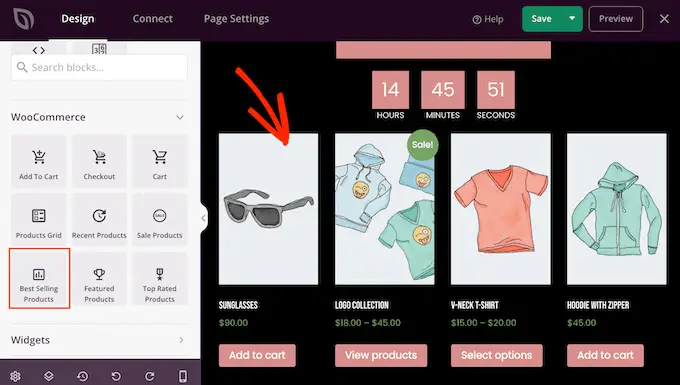
El bloque mostrará sus productos más populares de forma predeterminada, pero también puede mostrar productos que están en oferta, sus productos más nuevos y más.
Simplemente abra el menú desplegable 'Tipo' y elija cualquier opción de la lista.
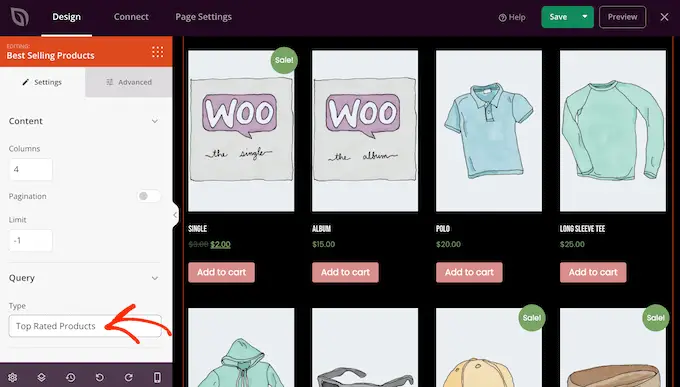
Para obtener más detalles, consulte nuestra guía sobre cómo mostrar productos populares en WooCommerce.
Conexión de sus páginas de destino con herramientas de terceros
Si está creando una página de destino para capturar clientes potenciales, es posible que desee agregar un formulario de registro.
SeedProd hace que sea muy fácil conectar sus páginas de destino a servicios populares de marketing por correo electrónico como Constant Contact o ActiveCampaign.
Simplemente haga clic en la pestaña 'Conectar' y luego seleccione su proveedor de servicios de correo electrónico.
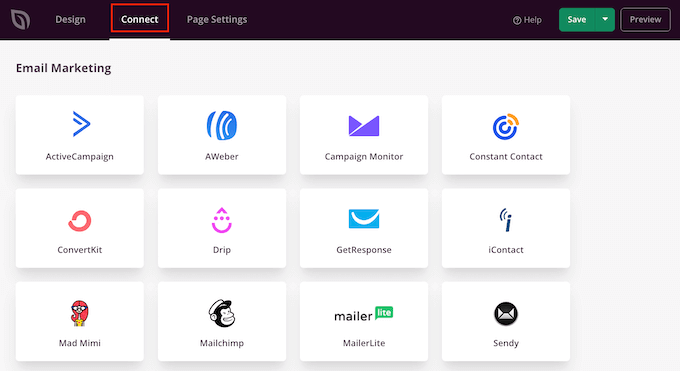
Luego, SeedProd le mostrará exactamente cómo integrar esta página de destino con sus servicios de marketing por correo electrónico.
Si no ve su proveedor de correo electrónico en la lista, no se preocupe. SeedProd funciona con Zapier, que actúa como un puente entre SeedProd y más de 3000+ otras aplicaciones.
Simplemente desplácese hasta la sección "Otros" y coloque el cursor sobre "Zapier". Cuando aparezca el botón 'Conectar', dale un clic y luego sigue las instrucciones en pantalla para conectar SeedProd y Zapier.
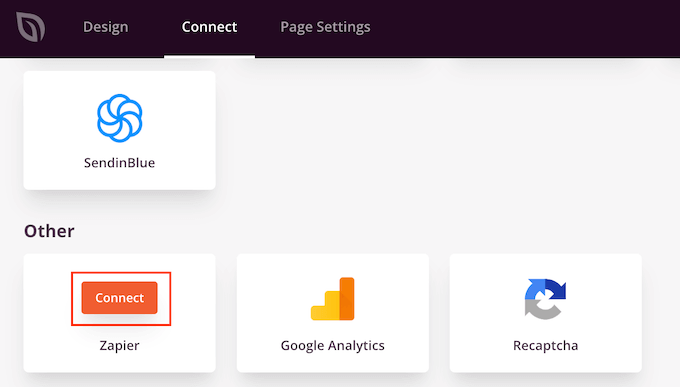
Uso de un dominio personalizado para su página de destino
De forma predeterminada, SeedProd publicará la página de destino bajo el dominio de su sitio web. Sin embargo, a veces es posible que desee utilizar un dominio personalizado en su lugar.
Esto le dará a su campaña su propia identidad distinta, separada del resto de su sitio web. También es mucho más fácil realizar un seguimiento del rendimiento de cada página en Google Analytics para ver si obtiene buenos resultados.
En lugar de crear una red multisitio de WordPress o instalar varios sitios web, puede asignar fácilmente un dominio personalizado a cualquier página de destino que cree en SeedProd.
Antes de comenzar, asegúrese de que su proveedor de alojamiento de WordPress le permita usar varios dominios y agregue el nombre de dominio a su panel de control de alojamiento, si aún no lo ha hecho.
Para obtener más detalles, consulte nuestro artículo sobre cómo agregar un alias de dominio personalizado para su página de destino de WordPress.
En el editor de SeedProd, simplemente haga clic en 'Configuración de página' y luego seleccione 'Dominio personalizado'.
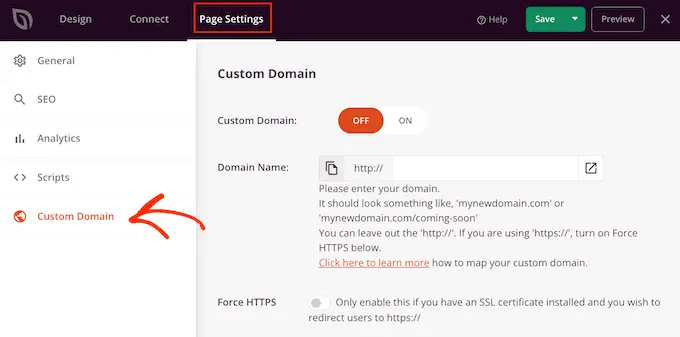
En el campo 'Nombre de dominio', escriba su dominio personalizado.
Después de eso, haga clic en el interruptor 'Dominio personalizado' para que pase de 'Desactivado' a 'Activado'.
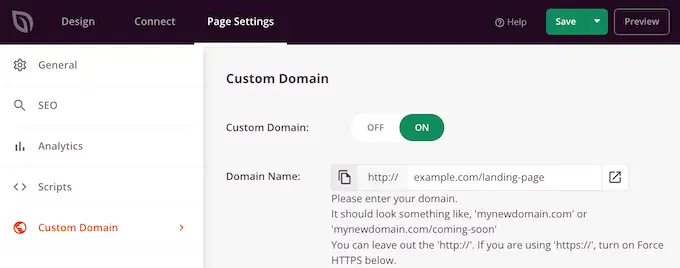
No olvide hacer clic en 'Guardar' para almacenar sus cambios.
Guardar y publicar su página de destino
Cuando esté satisfecho con el aspecto de la página de destino, es hora de publicarla haciendo clic en el botón 'Guardar'.
Luego, elija 'Publicar'.
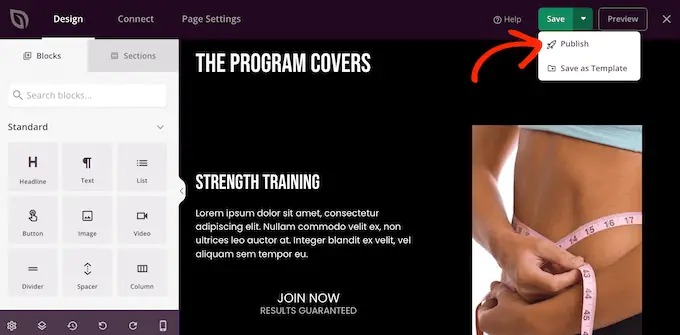
La página de destino ahora está activa en su sitio web.
Método 3. Crear una página de destino en WordPress usando Beaver Builder
Beaver Builder es otro popular generador de páginas de WordPress de arrastrar y soltar. Le permite crear fácilmente una página de destino utilizando plantillas listas para usar.
Primero, debe instalar y activar el complemento. Para obtener más detalles, consulte nuestra guía paso a paso sobre cómo instalar un complemento de WordPress.
Tras la activación, vaya a Configuración » Beaver Builder . Luego, haga clic en la pestaña 'Licencia'.
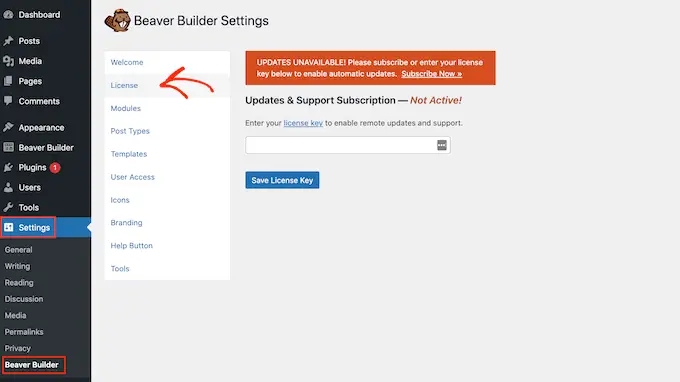
Aquí, simplemente ingrese la clave de licencia, que encontrará en su cuenta en el sitio web de Beaver Builder. A continuación, puede hacer clic en 'Guardar clave de licencia'.
Para crear una página de destino personalizada, diríjase a Páginas » Agregar nuevo en su panel de administración de WordPress. Ahora está listo para crear su página de destino haciendo clic en el botón 'Iniciar Beaver Builder'.
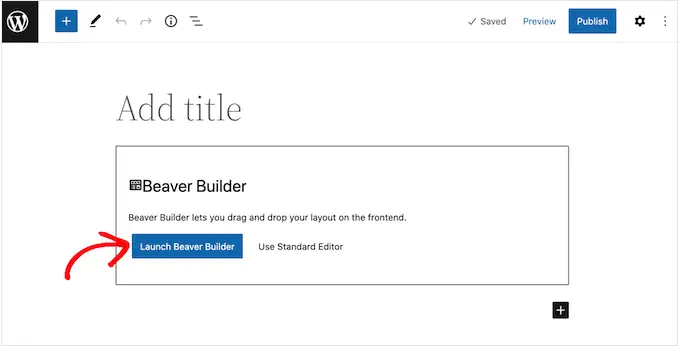
Esto abrirá el editor de Beaver Builder.
En el menú de la derecha, verá todos los módulos y filas que puede agregar a su página de destino. Si este menú no se abre automáticamente, haga clic en el '+' en la esquina superior derecha para abrirlo.
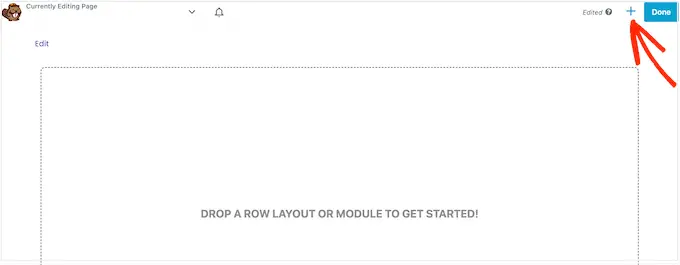
Dado que queremos crear una página de destino, elija 'Plantillas' y luego abra el menú desplegable 'Grupo'.
Después de eso, seleccione 'Páginas de destino' para ver todas las plantillas que puede usar.
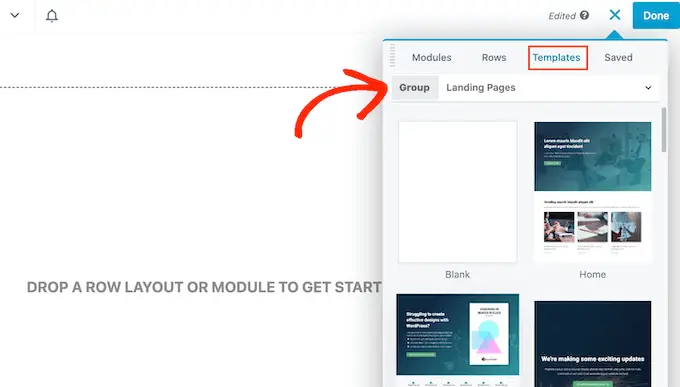
Cuando encuentre una plantilla que le guste, simplemente haga clic en ella.
Beaver Builder ahora aplicará este diseño a su página de destino.
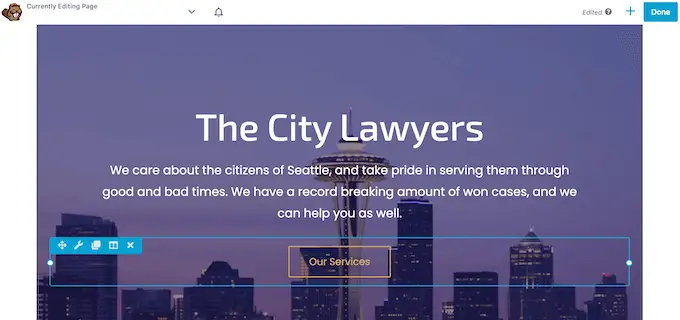
Para editar cualquier parte de una plantilla, dale un clic.
Esto abre una ventana emergente que contiene todas las configuraciones para este bloque en particular. Por ejemplo, en la siguiente imagen, estamos editando un módulo de Editor de texto.
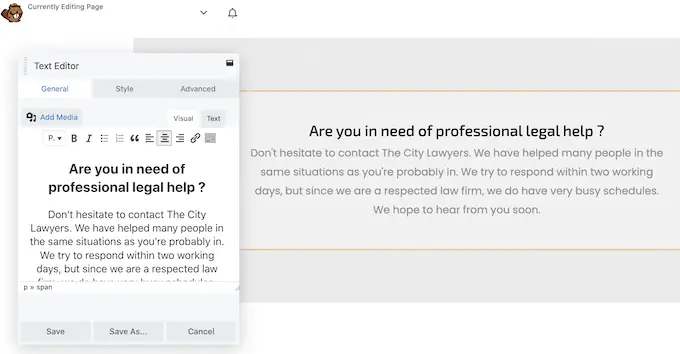
Puede agregar más módulos a su página de destino haciendo clic en la pestaña 'Módulos'.
Cuando encuentre un módulo que desee usar, simplemente arrástrelo y suéltelo en su página de destino.
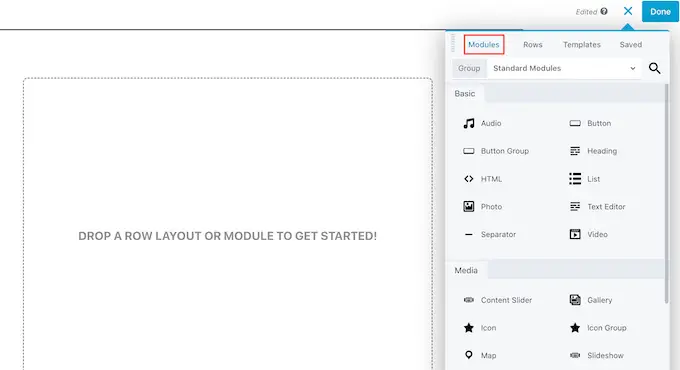
También puede agregar filas a su página de destino, que son diseños que ayudan a organizar sus módulos y otro contenido.
Para hacer esto, simplemente seleccione la pestaña 'Filas' y luego arrastre y suelte cualquier diseño en su página.
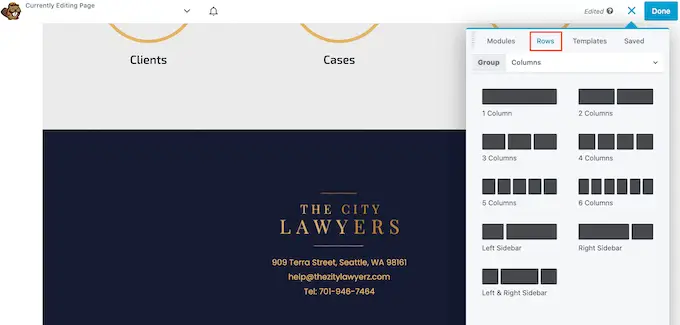
Ahora está listo para arrastrar y soltar módulos en esta fila, lo que los organizará en un diseño organizado.
Cuando esté satisfecho con el aspecto de la página de destino, simplemente haga clic en el botón "Listo" en la parte superior de la página.
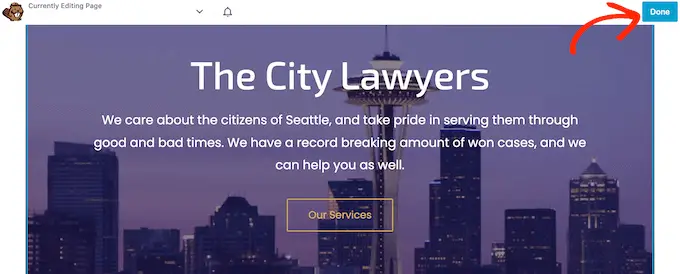
Si está listo para publicar la página, seleccione 'Publicar'.
Ahora puede visitar su sitio web para ver la página de destino en acción.
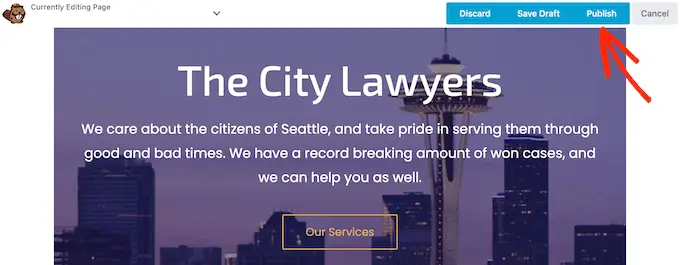
Esperamos que este artículo te haya ayudado a aprender cómo crear una página de destino con WordPress. Es posible que también desee ver nuestros consejos probados para atraer más tráfico a su sitio de WordPress, o nuestra comparación de los mejores servicios telefónicos comerciales.
Si te gustó este artículo, suscríbete a nuestro canal de YouTube para videos tutoriales de WordPress. También puede encontrarnos en Twitter y Facebook.
La publicación Cómo crear una página de destino con WordPress apareció por primera vez en AprenderWP.
