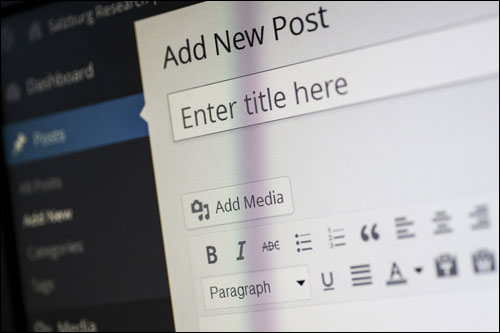La guía paso a paso definitiva para crear una nueva publicación de WordPress - Parte 1
Publicado: 2022-06-06WordPress proporciona una herramienta fácil de usar, poderosa y flexible para administrar su contenido en línea.
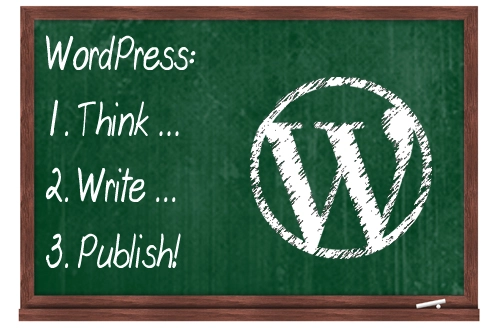
Publicar contenido regularmente puede ayudar a hacer crecer su negocio en línea. Publicar contenido en línea con WordPress es tan fácil como 1-2-3:
Una vez que haya pensado sobre qué escribir el contenido, el siguiente paso es escribirlo y luego publicarlo. WordPress lo hace fácil.
¿Está buscando configurar su propio sitio web de WordPress?
Mi tutorial paso a paso de bricolaje lo ayudará a comenzar bien.
Este tutorial de WordPress explica cómo crear una nueva publicación en WordPress.
Cubriré los siguientes temas:
- Formatos de contenido de publicación de WordPress
- Secciones de una publicación de WordPress
- Pautas para agregar contenido a las publicaciones de WordPress
- Publicación de WordPress – Opciones de guardado
- Cómo crear una publicación de Wp: revisión rápida de los pasos
Este tutorial paso a paso cubre los pasos básicos que necesita saber para crear una publicación en su sitio web de WordPress.
Sin embargo, para aprovechar al máximo las publicaciones de WordPress, también recomiendo leer todo el contenido publicado en este sitio sobre WordPress, ya que están diseñados para ayudarlo a aumentar la presencia de su negocio en línea utilizando la plataforma WordPress CMS.
Como puede ver en el diagrama a continuación, WordPress es una herramienta de marketing web muy poderosa con muchos elementos que trabajan juntos para producir excelentes resultados para su negocio en línea...
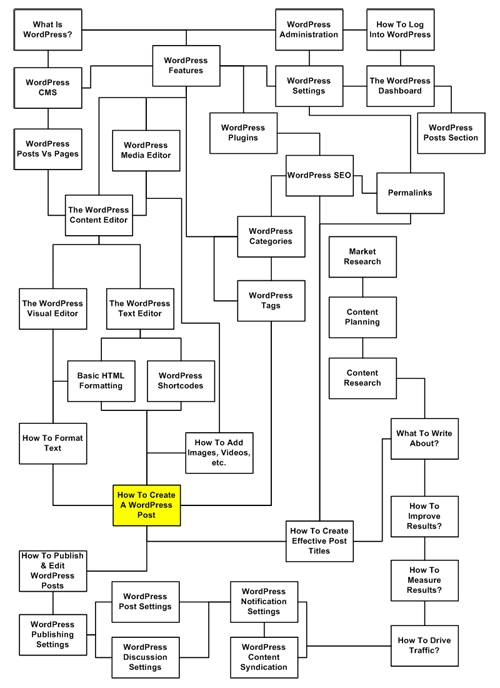
(click en la imagen para agrandar)
Publicaciones
WordPress proporciona a los propietarios de sitios dos tipos de publicación de contenido: publicaciones de WordPress y páginas de WordPress.
Para conocer la diferencia entre usar páginas de WordPress y publicaciones de WordPress para publicar su contenido en línea, consulte el siguiente artículo:
Páginas y publicaciones de WordPress: ¿cuál es la diferencia? Disponible el 3 de noviembre de 2015
Las publicaciones de WordPress son lo que usará principalmente al escribir y publicar contenido nuevo en WordPress...
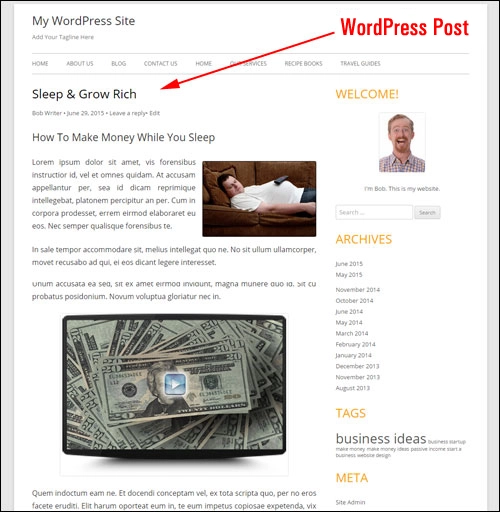
(Correo)
Cómo crear una nueva publicación de WP: la guía definitiva paso a paso
Siga los pasos a continuación para crear una nueva publicación de WordPress:
Inicie sesión en la sección de administración de WordPress, luego vaya al menú de navegación y seleccione Publicaciones > Agregar nuevo ...
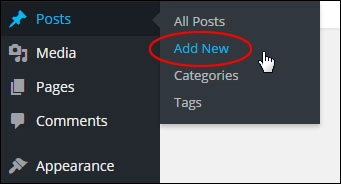
Se crea una publicación en blanco...
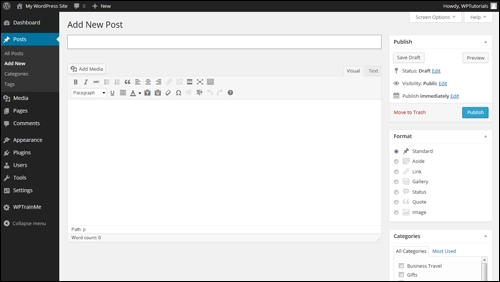
Ahora puede comenzar a agregar el título de la publicación y el contenido, ya sea escribiendo o pegando su contenido en...
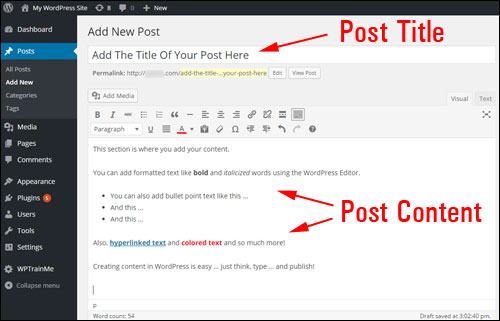
WordPress ofrece tanto un editor visual como un editor HTML para agregar texto.
Comparto cómo usar el editor de contenido de WordPress en artículos separados.
En la siguiente sección, aprenderá sobre los principales tipos de contenido que se pueden agregar a su WordPress.
Publicaciones de WordPress: tipos de contenido
WordPress le permite ir mucho más allá de la creación de contenido con texto e imágenes simples. También puede agregar videos, audios, archivos descargables, etc. a sus publicaciones, y casi cualquier otra cosa que pueda imaginar.
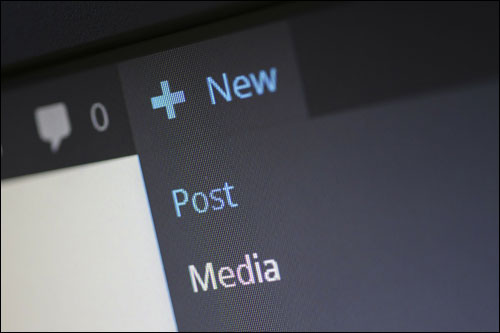
Ahora exploremos los principales tipos de contenido que se pueden agregar a las publicaciones de WordPress:
Contenido basado en texto
Puede insertar, editar y formatear texto en una variedad de fuentes y estilos en su contenido...
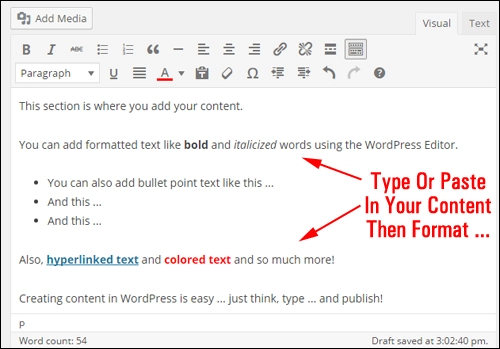
(Editor de contenido de WordPress)
El editor de WordPress le permite dar formato y estilo a su texto sobre la marcha...
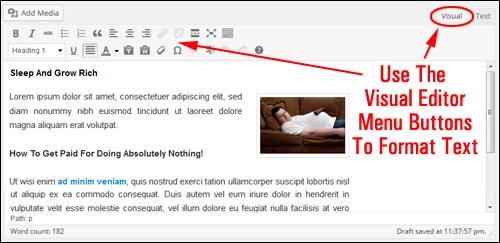
(Pestaña y botones de menú del editor de contenido visual de WP)
Según la configuración de los ajustes y los complementos de su sitio, también puede insertar texto "meta" en sus publicaciones (es decir, los títulos de las publicaciones, las palabras clave y las descripciones de las publicaciones que aparecen en los resultados de búsqueda), extractos personalizados, etc.
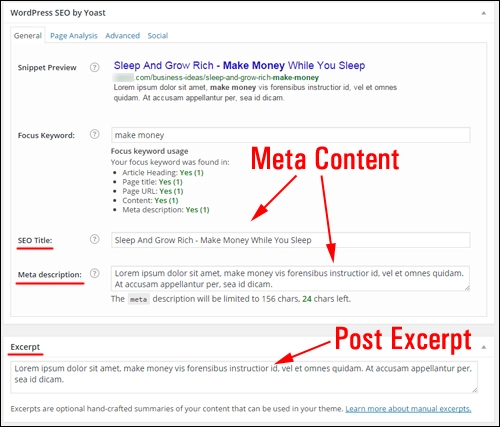
(Complemento y extracto de SEO)
Contenido basado en medios
Puede agregar o incrustar contenido basado en medios en las publicaciones de WordPress, como videos, archivos de audio, contenido descargable (por ejemplo, informes en PDF), infografías, etc.
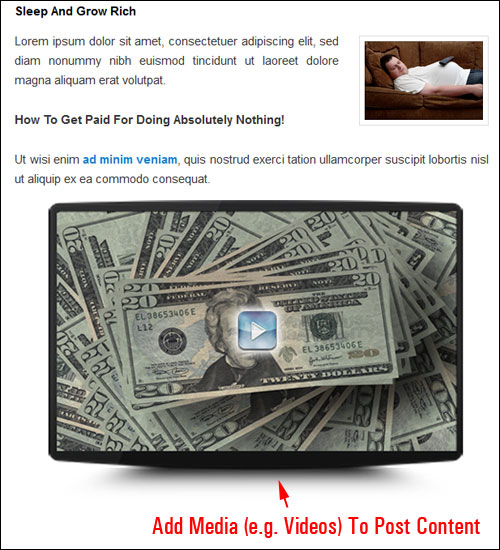
Te muestro cómo usar el editor de medios de WordPress en otro tutorial.
Guiones
Con WordPress, puede agregar tipos complejos de elementos de contenido (por ejemplo, objetos de varias columnas) directamente en publicaciones y páginas utilizando scripts como Javascript, códigos abreviados y complementos...
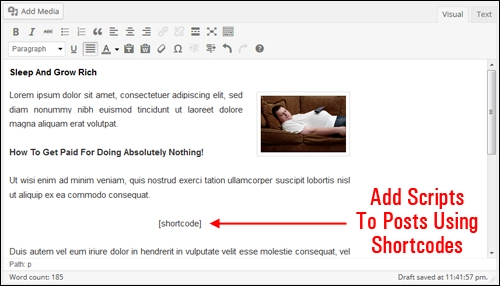
(Códigos cortos de WordPress)
Se pueden insertar muchas secuencias de comandos en las publicaciones para ayudarlo a administrar el contenido que aparece en su contenido desde una ubicación remota (por ejemplo, administrar formularios de suscripción).
El contenido también se puede agregar a las publicaciones de WordPress insertando el código directamente en las plantillas de archivo, aunque esto requiere saber cómo editar el código.
Para ver ejemplos de cómo agregar contenido a través de complementos en las publicaciones de WordPress, consulte estos tutoriales:
- Cómo insertar tablas en su contenido con WordPress
- Cómo crear gráficos en una publicación de WordPress
Próximo paso …
Ahora que sabe qué tipo de contenido se puede agregar a sus publicaciones, el siguiente paso es explorar el panel de publicaciones de WordPress.
Opciones de sección de publicación
Exploremos la pantalla de publicación de WordPress y la función de cada función de publicación.
Publicar secciones
El Área de publicación incluye varias funciones que le permiten modificar la configuración de su publicación...
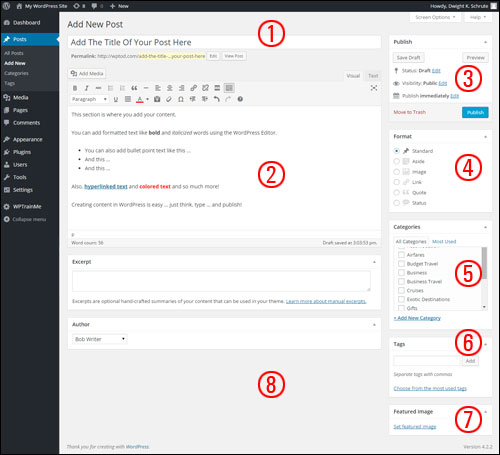
(Características de la pantalla posterior de WordPress)
Repasemos brevemente estas características:
1 – Sección del título de la publicación
Esta sección contiene un campo que le permite ingresar el título de su publicación...

Tenga en cuenta:
- Puede ingresar frases, números y una combinación de palabras, números y otros caracteres (por ejemplo, un signo de interrogación) para el título de su publicación.
- Elija un título único para cada publicación que cree. Usar títulos de publicaciones idénticos puede crear problemas.
- WordPress elimina automáticamente símbolos comunes como comas, apóstrofes, guiones y comillas del "post slug" para mostrar una URL válida para sus publicaciones. El título de su publicación aún mostrará estos símbolos, simplemente no aparecerán en la URL de la publicación.
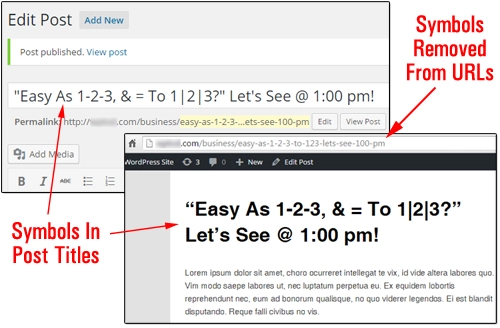
(Uso de símbolos en títulos de publicaciones de WP)
2 – Área de edición posterior
Esta es la gran sección en blanco del editor de WordPress donde compones el contenido...
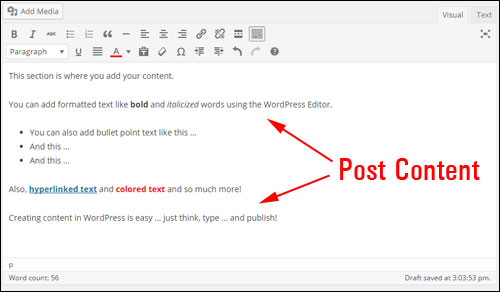
(Editor de contenido de WP)
3 – Módulo Publicar Publicación
Esta sección le permite administrar su estado de publicación...
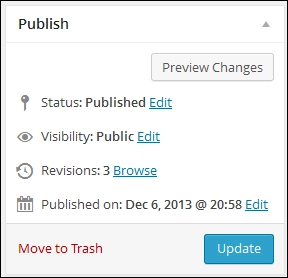
(Característica del publicador de publicaciones)
Estado
- Publicado : los visitantes en línea pueden ver una publicación publicada , ya sea de forma pública o privada (consulte la sección "Configuración de visibilidad de la publicación" a continuación).
- Borrador : una publicación en borrador no está disponible para los visitantes y los miembros regulares del sitio a menos que también sean administradores del sitio.
- Pendiente de revisión : una publicación marcada como pendiente de revisión es similar a un borrador de publicación, pero debe ser revisada y aprobada para su publicación por un usuario con privilegios de Editor .
Explico la especificación de permisos de usuario en WordPress en otro artículo.
Publicar vista previa
El módulo Publicar también incluye un botón Vista previa que le permite obtener una vista previa de sus publicaciones antes de publicarlas...
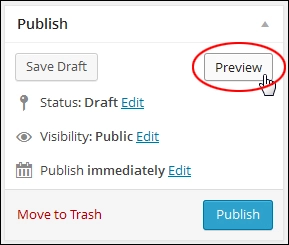
(Vista previa de publicación de WP)
Visibilidad
Puede seleccionar diferentes configuraciones de visibilidad de publicación...
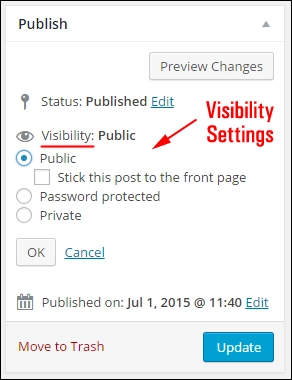
(Configuración de visibilidad de publicación de WP)
- Público : configurar una publicación como Pública la hace visible para todos los visitantes en línea después de que se haya publicado.
- Protegido con contraseña : hacer una publicación Protegida con contraseña significa que solo puede acceder a su publicación alguien a quien le haya dado una contraseña.
- Privado : una publicación privada solo es visible para usted (si es el administrador del sitio) y/o los usuarios registrados con privilegios de editor o administrativos. Debes iniciar sesión para ver una publicación privada.
La configuración de publicación adicional le permite cambiar las fechas posteriores a la publicación (incluso programar publicaciones para que se publiquen en una fecha posterior), copiar su publicación en un nuevo borrador o eliminar su publicación moviéndola a la papelera.
Guardar estados
WordPress guardará automáticamente su publicación a medida que avanza para asegurarse de que su trabajo no se pierda (consulte la sección "Guardar publicaciones" de este tutorial), pero también puede guardar su publicación manualmente sin publicarla.
Nota: si su publicación ya se ha publicado, entonces...
Se mostrará un botón Guardar borrador en el área Publicar si el estado de su publicación está configurado como Borrador ...
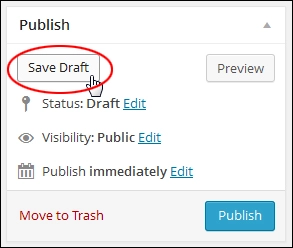

O Guardar como pendiente , si el estado de la publicación está configurado como Pendiente de revisión ...
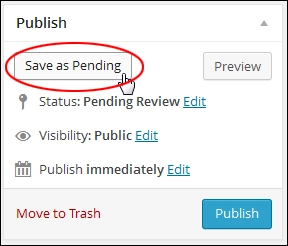
Haga clic en el botón para guardar publicaciones sin publicar.
Publicar publicación
Haga clic en Publicar para publicar la entrada en su sitio web o blog...
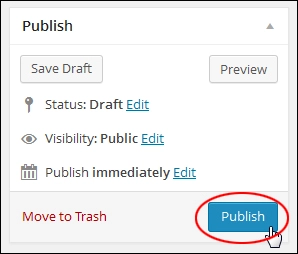
También puede editar la hora en que se publica su publicación haciendo clic en el enlace Editar arriba del botón "Publicar" y especificando la fecha y la hora para publicar su publicación...
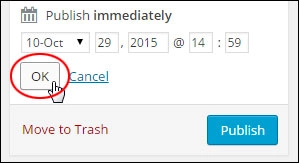
Para aprender a programar publicaciones en WordPress, consulte este tutorial: Programación de publicaciones de blog de WordPress
4 – Formato de publicación
Algunos temas de WordPress le permiten personalizar cómo aparecen sus publicaciones usando formatos de publicación...
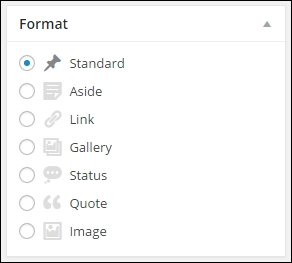
(Formato de publicación)
Cubro el uso de formatos de publicación de WordPress en un tutorial separado.
5 – Categorías de publicaciones
Las categorías de publicaciones ayudan a mantener el contenido organizado para los lectores de tu blog...
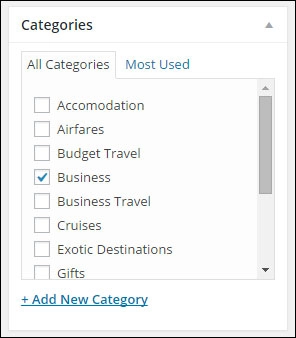
(Categorías de publicaciones de WordPress)
Cuando asigna sus publicaciones a categorías, los visitantes pueden buscar categorías específicas para ver todas las publicaciones que pertenecen a esa categoría en particular.
Para agregar nuevas categorías cuando crea una nueva publicación, haga clic en el enlace Agregar nueva categoría en esta sección...
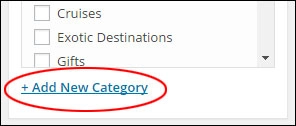
Para administrar sus categorías, seleccione Publicaciones > Categorías en el menú de su tablero...
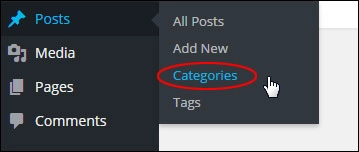
Miro la gestión de categorías de WordPress en otro artículo.
6 – Etiquetas de publicación de WordPress
Las etiquetas te permiten ajustar cómo organizas las publicaciones de WordPress...
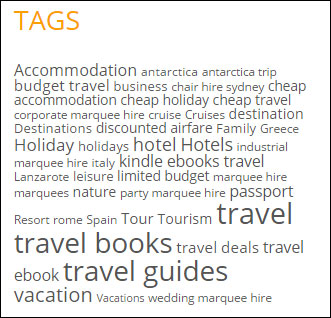
(Sección Etiquetas de publicación)
Las publicaciones relacionadas se muestran a los visitantes del sitio cuando se hace clic en las etiquetas de publicación.
Nota: La forma en que se muestran las etiquetas de publicación en su sitio está controlada por su tema. Dependiendo de su tema, las etiquetas pueden aparecer o no en su publicación...
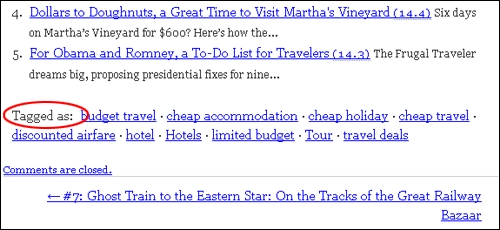
(Etiquetas de publicación)
O pueden mostrarse de manera diferente... incluso en diferentes áreas de su página, de nuevo, dependiendo del tema que use...
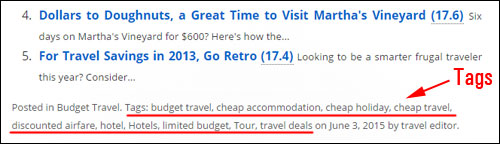
(Las etiquetas WP pueden mostrarse de manera diferente en diferentes temas)
Puede agregar nuevas etiquetas a sus publicaciones escribiendo etiquetas separadas por comas en el cuadro "Etiquetas" y haciendo clic en el botón Agregar ...
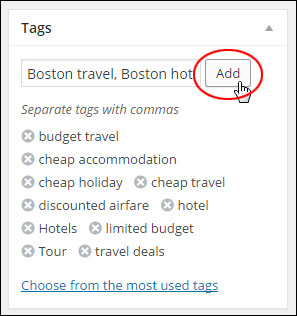
(Etiquetas de publicaciones de WordPress)
Cubro el uso de etiquetas de publicación de WP en otros tutoriales.
7 – Imagen destacada
Las imágenes destacadas están controladas por su tema.
Si su tema le permite mostrar miniaturas de publicaciones, entonces el módulo "Imagen destacada" debería estar visible en la pantalla de edición de publicaciones...
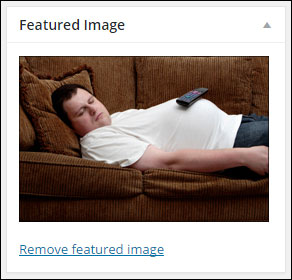
(Imagen destacada de la publicación de WordPress)
Si no puede ver la sección Imagen destacada en su barra lateral, verifique que esta opción haya sido seleccionada en el área de Opciones de pantalla (si la opción no está allí, es posible que su tema no admita Imágenes destacadas)...
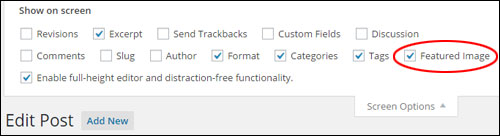
(Editor de publicaciones de WordPress – Área de opciones de pantalla)
Explico el uso de funciones de imagen relacionadas con WordPress en otro artículo.
8 – Opciones de publicación oculta
De forma predeterminada, una serie de módulos están ocultos dentro del panel de edición de publicaciones y solo se mostrarán en su área de administración si sus casillas están marcadas en el área de Opciones de pantalla ...
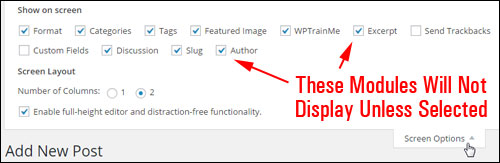
(Módulos de área de publicación oculta)
A continuación, se muestran algunos de los módulos que se pueden activar para publicaciones en el área Opciones de pantalla .
Te muestro cómo usar cada una de las secciones descritas a continuación en otros artículos y tutoriales.
Extracto de la publicación
Esta sección le permite agregar "teasers" de publicaciones que se mostrarán en áreas seleccionadas de su blog, como la página de su blog, la página de categorías, la página de archivos de publicaciones y las páginas de resultados de búsqueda...

(Cuadro de extracto de publicación de WordPress)
Enviar referencias
Los trackbacks son una forma de notificar a los sistemas de blog heredados que se ha vinculado a ellos...
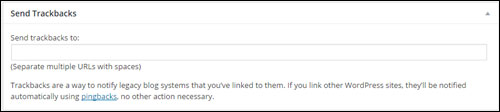
(WP Post – Sección Enviar Trackbacks)
Si vincula a otros blogs de WordPress, se les notificará automáticamente mediante pingbacks .
Para los blogs que no reconocen los pingbacks, puede enviar un trackback al blog ingresando la(s) dirección(es) de su sitio web en el cuadro de trackbacks y separando cada URL web con un espacio.
Explico trackbacks y pingbacks en otros artículos y tutoriales.
Campos Personalizados
Los campos personalizados le permiten agregar información personalizada a su sitio y/o modificar la forma en que se muestran sus publicaciones...
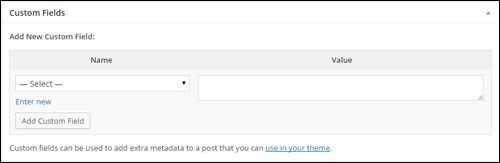
(Publicación de WordPress – Opciones de campos personalizados)
Los campos personalizados generalmente se usan junto con los complementos, pero puede editar manualmente la información agregada por los complementos en su publicación.
Discusión
Este módulo le permite activar/desactivar las opciones de discusión para cualquier publicación específica...
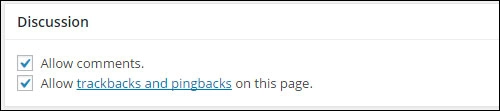
(Publicar – Opciones de discusión)
Esta sección es útil si desea habilitar la interactividad y las notificaciones publicación por publicación.
- Marque todas las casillas para Permitir comentarios y Permitir trackbacks y pingbacks en sus publicaciones.
- Si desmarca Permitir comentarios , nadie podrá publicar comentarios en esa publicación.
- Si desmarca Permitir trackbacks y pingbacks , ningún visitante del blog podrá publicar pingbacks o trackbacks en esa publicación.
Notas:
- Si está editando una publicación publicada anteriormente, el módulo de discusión también mostrará cualquier comentario que haya recibido para la publicación.
- Las opciones de discusión de publicación están controladas por la configuración de discusión de su sitio.
Babosa
El slug de la publicación es una URL de publicación fácil de usar (y compatible con los motores de búsqueda) que se crea automáticamente a partir del título de su publicación...
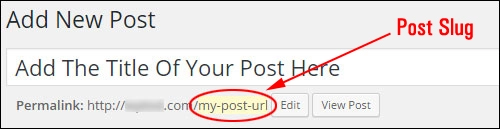
(Publicación de WP – URL de enlaces permanentes)
Esta sección le permite editar el slug de la publicación , que también se conoce como su URL de enlace permanente...

(Puesto - Caja de babosas)
Nota rápida sobre su URL de enlace permanente
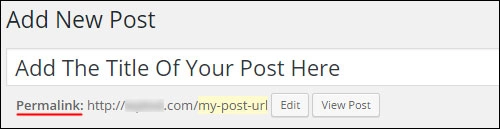
(Publicación – URL de enlaces permanentes)
- Permalink significa " enlace permanente ". También se conoce como URL fácil de usar , URL compatible con SEO o URL bonitas .
- Cuando configura una URL de enlace permanente para una publicación de blog, WordPress encuentra su publicación y cambia todos los enlaces en su sitio web para que apunten a la URL correcta de la publicación, incluso si cambia el slug de la publicación, cambia la categoría de la publicación o muestra su publicación en una diferente. página principal.
- WordPress genera automáticamente el enlace permanente para su publicación según el título de la publicación.
- Los signos de puntuación como comas, comillas, apóstrofes y caracteres de URL no válidos se eliminan y los espacios se sustituyen por guiones para separar cada palabra en su enlace permanente.
- Tu enlace permanente aparece debajo del campo de título tan pronto como guardas o publicas una nueva publicación.
- Puede cambiar manualmente su URL de enlace permanente editando el post-slug (ver arriba).
Cómo configurar enlaces permanentes se explica en un tutorial separado.
Autor de la publicación
La sección Autor de la publicación muestra una lista de todos los miembros del sitio registrados con permisos de autor y le permite cambiar el autor de la publicación seleccionando un nuevo autor en el menú desplegable...

(Publicación de WP - Sección de autor de la publicación)
Nota: esta sección solo se muestra en su publicación si tiene varios usuarios registrados en su sitio con privilegios de autor.
Próximo paso …
Ahora que sabe un poco más sobre qué son los módulos de publicación, el siguiente paso es crear una publicación efectiva para su negocio en WordPress. Puede leer todo en la Parte 2: la guía definitiva paso a paso para crear una nueva publicación de WordPress