¿Cómo crear un formulario de registro con pago en WordPress?
Publicado: 2023-01-02¿Quieres aprender a crear un formulario de registro con pago en WordPress? Si su respuesta es sí, entonces este artículo es justo lo que necesita.
En el contexto actual, el pago puede hacerse completamente en línea. Por lo tanto, recibir o enviar pagos es posible fácilmente con un toque de unos pocos clics.
Por lo tanto, también puede crear un formulario de registro en su sitio de WordPress utilizando los mismos métodos de pago en línea.
Pero antes de que le mostremos cómo, aprendamos sobre la mejor manera de crear su formulario de registro con pago.
La mejor manera de crear fácilmente un formulario de registro con pago
El mejor método para crear un formulario de registro en WordPress con pago es a través de complementos de registro de usuarios. Dichos complementos le permiten crear y agregar formularios de registro de usuario personalizados a su sitio sin problemas.
Uno de esos mejores complementos no es otro que el complemento de registro de usuario de WPEverest. Es un complemento fácil de usar con funciones convenientes para personalizar y administrar formularios.
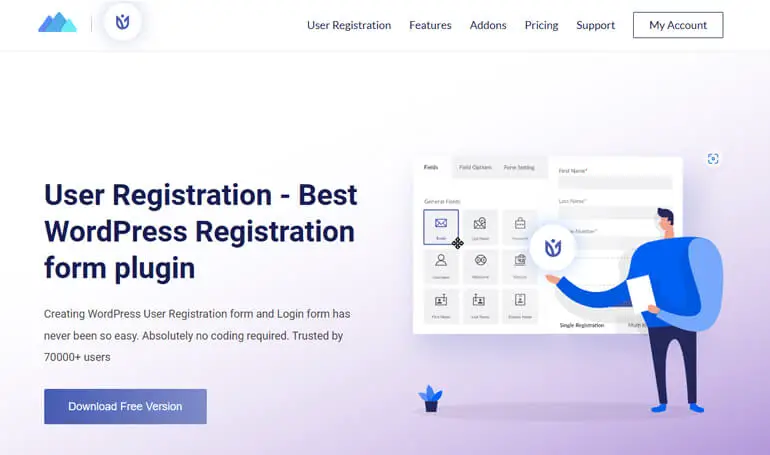
Además, tiene varios complementos para diferentes usos, como un complemento de varias partes, un complemento de integración de WooCommerce, un complemento de pagos, etc.
Dicho esto, los complementos de pago PayPal y Stripe le permiten integrar escapadas de pago simples en sus formularios de registro. Puede crear un formulario y habilitar las opciones de pago en él.
¡Entonces, ahora aprendamos a crear un formulario de registro en línea con pago usando estos complementos de pago!
¿Cómo crear un formulario de registro con pago en WordPress? (2 Métodos)
Si se pregunta cómo crear un formulario de registro con pago en WordPress, existen dos métodos diferentes para hacerlo. Todo lo que necesita hacer es seguir los sencillos pasos a continuación. Entonces, comencemos con el primer método.
Método 1: cree un formulario de registro de WordPress con pago de PayPal
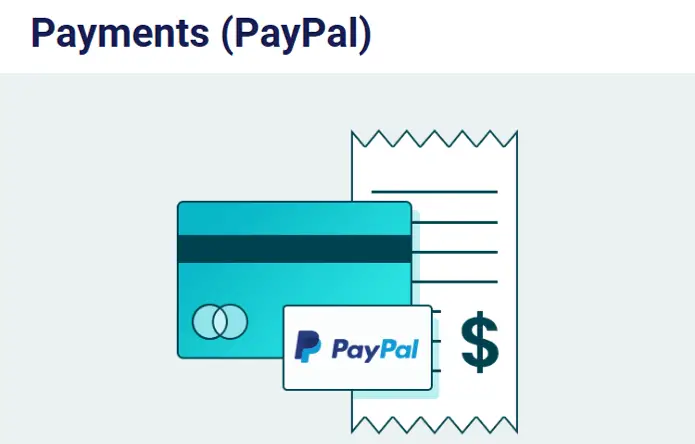
Paso 1: Instale y configure el complemento User Registration Pro
Su primer paso es instalar y activar el complemento en su sitio de WordPress. Pero el complemento de pago solo está disponible en la versión premium de Registro de usuario; por lo tanto, necesita instalar la versión Pro.
Para eso, vaya a la página de precios de Registro de usuario en su sitio web. A continuación, elige un plan entre Professional y Plus , ya que puedes acceder al complemento de PayPal solo en estos planes.
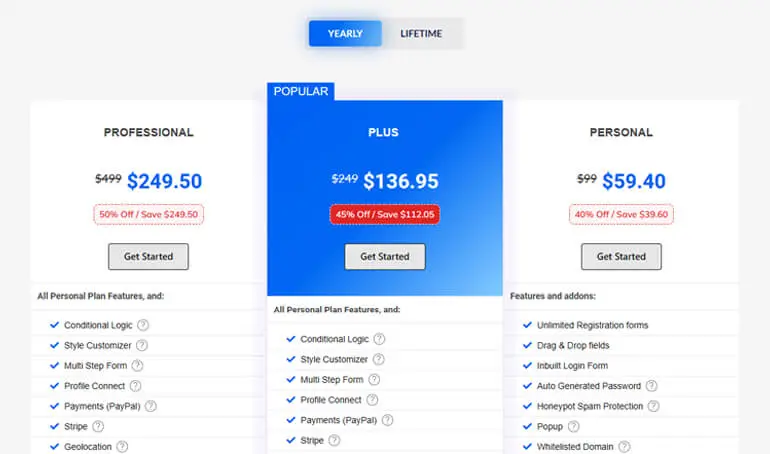
Después de comprar el complemento, debe iniciar sesión en su cuenta de WPEverest. Entonces, después de iniciar sesión, será dirigido al Panel de control de su cuenta.
Aquí, navegue a la pestaña Descargas , donde puede ver la versión Pro de Registro de usuario. Entonces, descárguelo haciendo clic en el botón Descargar al lado.
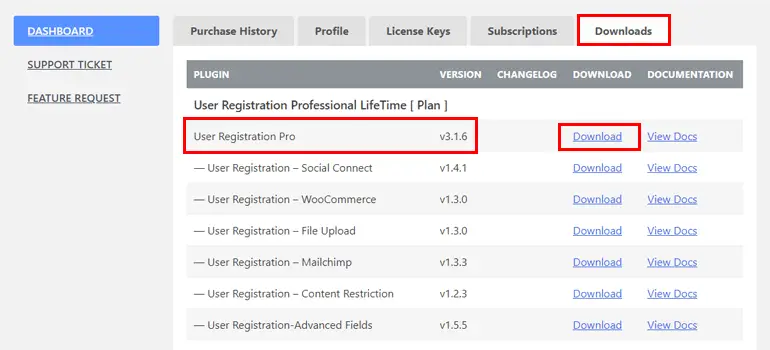
También necesitará la clave de licencia para las actualizaciones automáticas, así que vaya a la pestaña Claves de licencia para copiarla y mantenerla segura.
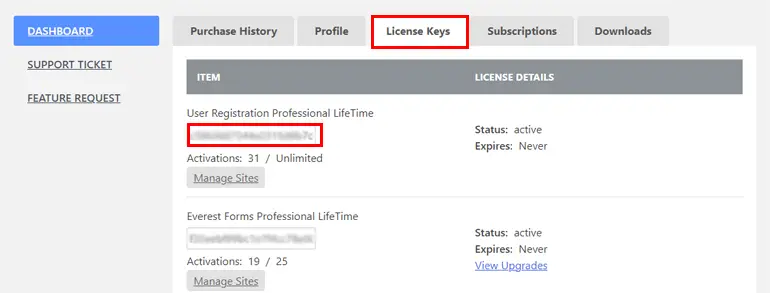
Su próximo paso es ir a su tablero de WordPress. Aquí, navegue hasta Complementos y haga clic en Agregar nuevo .
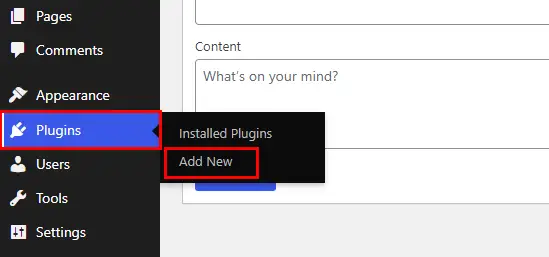
A continuación, haga clic en Cargar complemento y cargue el archivo zip desde su dispositivo local que descargó anteriormente de la cuenta de WPEverest.
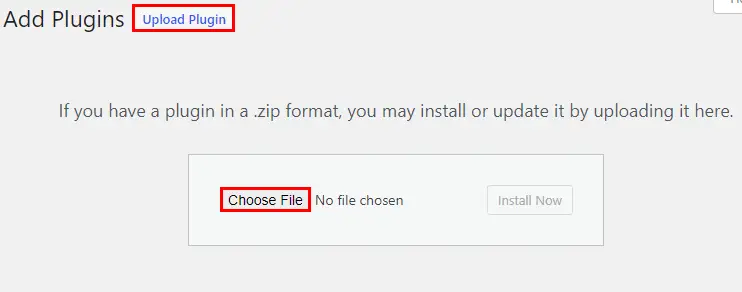
Luego, haga clic en Instalar ahora para iniciar el proceso de instalación.
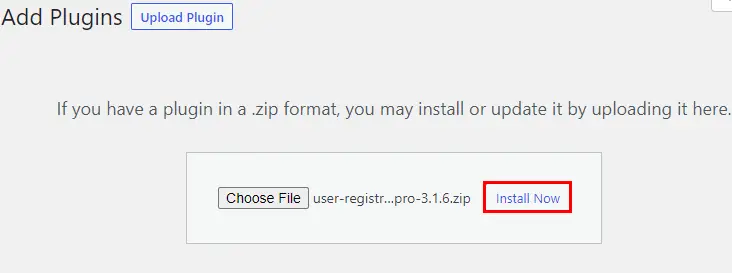
Y finalmente, presione el botón Activar complemento .
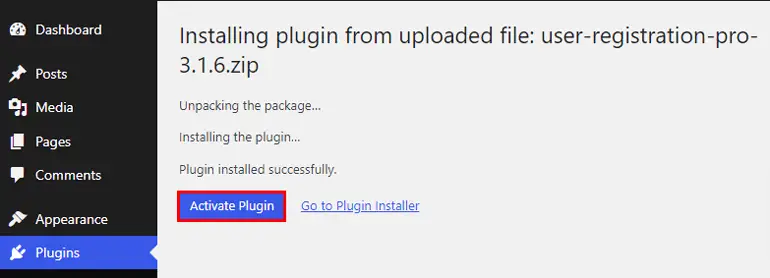
Cuando lo actives, ¡verás un mensaje de bienvenida! Desde aquí, puede completar la configuración, comenzar a crear el primer formulario o elegir para Saltar al Tablero .
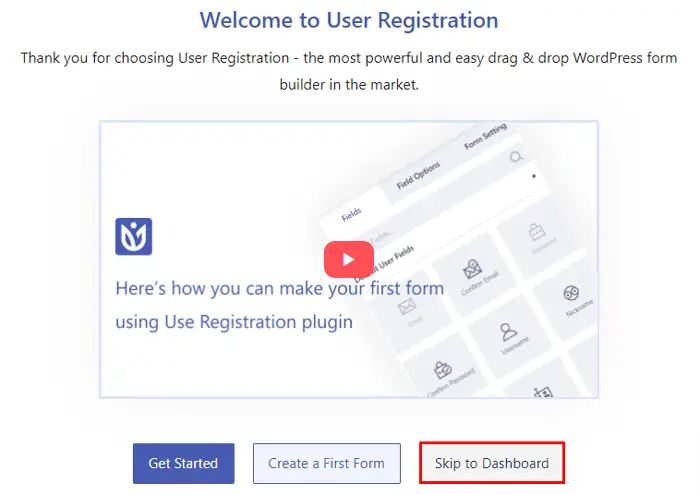
Siempre puede configurar su complemento más tarde cuando termine de crear un formulario de registro. Por lo tanto, optaremos por saltar al tablero por ahora. Cuando salte al tablero, verá una notificación que le pedirá que complete la clave de licencia. Por lo tanto, pegue la clave de licencia que copió anteriormente.
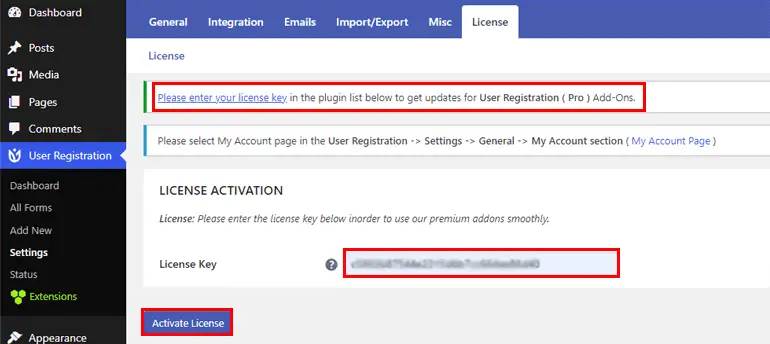
Después de ingresarlo, recuerde presionar el botón Activar Licencia .
¡Eso es! ¡Has instalado y activado con éxito la versión premium del Registro de Usuario!
Paso 2: instale y active el complemento de PayPal
El siguiente paso es instalar y activar el complemento de PayPal en su sitio. Por lo tanto, vaya a Registro de usuario >> Extensiones .
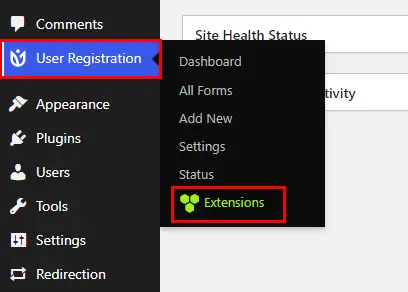
Ahora será redirigido a una página con todos los complementos disponibles. Por lo tanto, busque el complemento de pago de PayPal y haga clic en el botón Instalar complemento .
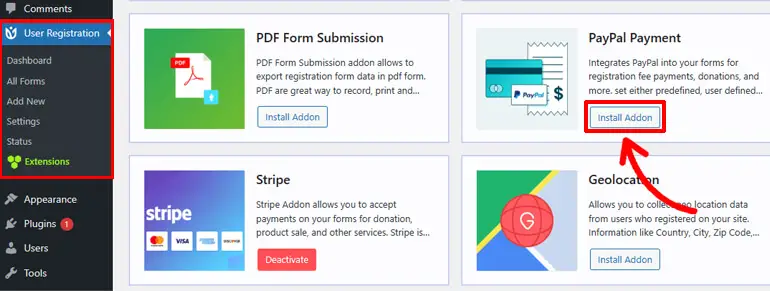
Cuando esté instalado, verá el botón Activar . Entonces, presione ese botón para activar su complemento.
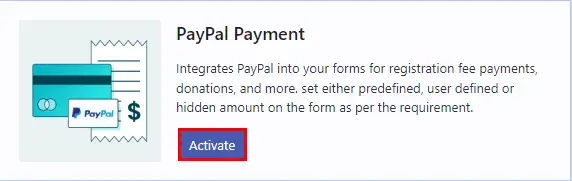
¡Ahora puedes pasar al siguiente paso!
Paso 3: Cree un formulario de registro
A continuación, para crear un formulario de registro con PayPal, en su panel de control de WordPress, vaya a Registro de usuario y haga clic en Agregar nuevo .
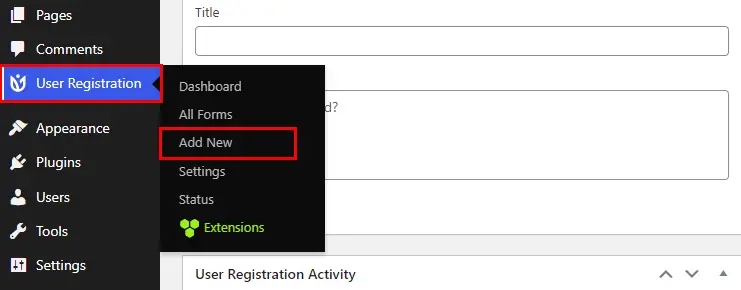
El registro de usuario ofrece varias plantillas gratuitas y premium que le permiten crear diferentes tipos de formularios de registro en muy poco tiempo. Alternativamente, también puede crear completamente su formulario por su cuenta. Aquí, le mostraremos cómo crear un formulario desde cero. Entonces, haga clic en la opción Comenzar desde cero .
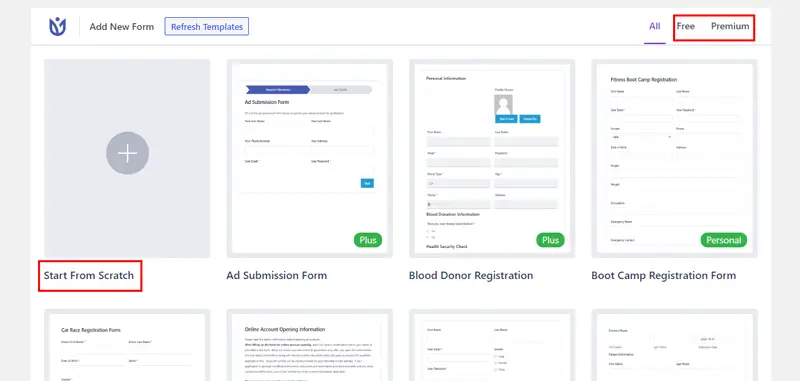
Ahora, asigne un nombre a su formulario y muévase al generador de formularios.
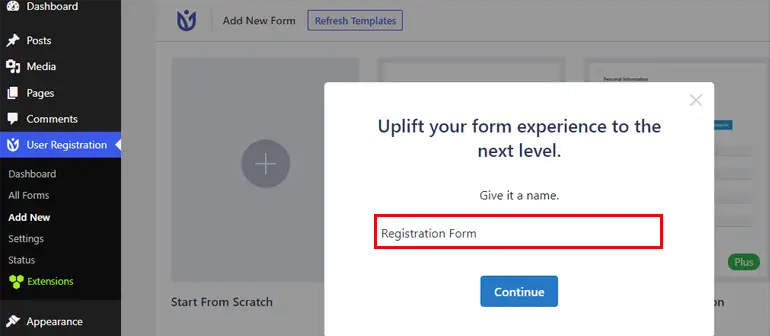
El proceso de creación de formularios es bastante simple con el registro de usuario, ya que todo lo que necesita hacer es arrastrar y soltar los campos obligatorios.
Entonces, presione el botón Agregar nuevo para agregar una nueva fila primero.
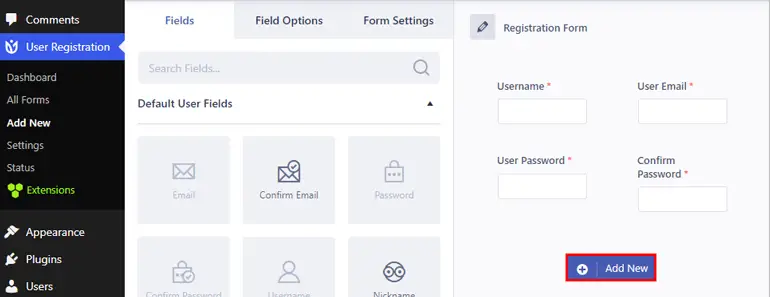
Después de eso, arrastre el campo requerido desde la opción Campos y suéltelo en el lado derecho.
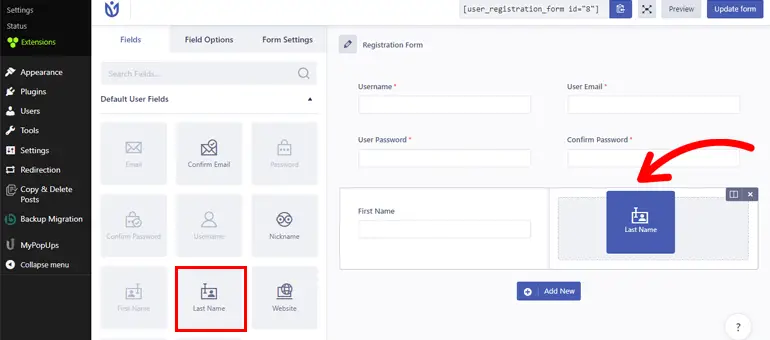
A continuación, puede desplazarse hacia abajo para ver Campos de pago con cuatro campos de formulario.
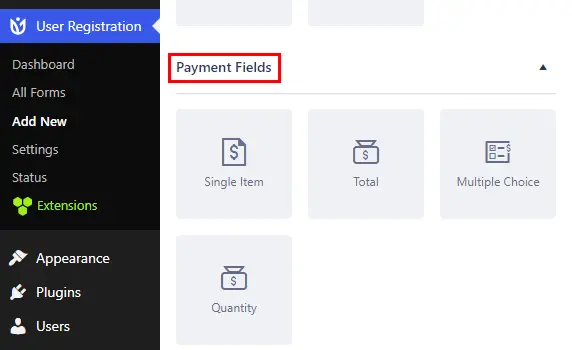
Los cuatro campos de pago incluyen:
- Artículo único: el campo le permite agregar un nombre, una descripción y un precio para un artículo único en su formulario.
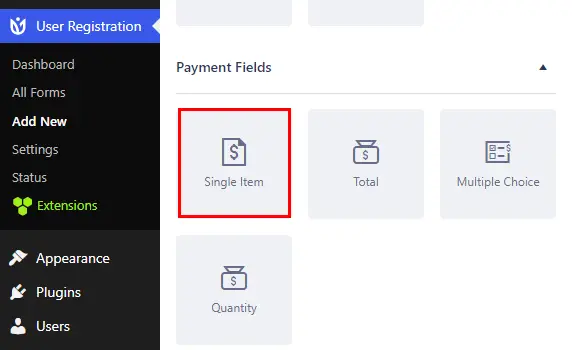
- Opción múltiple: el campo le permite agregar varios artículos y sus precios. Los compradores pueden elegir más de un artículo de él.
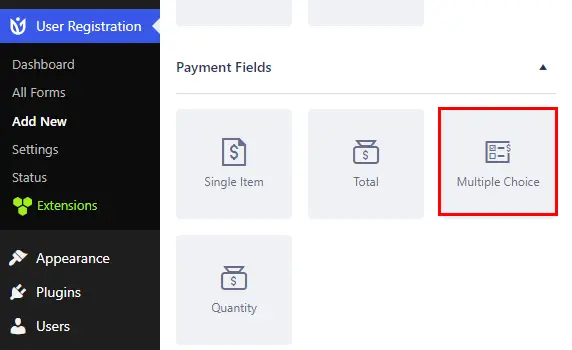
- Total: el campo muestra el precio total de todos los artículos que selecciona el usuario.
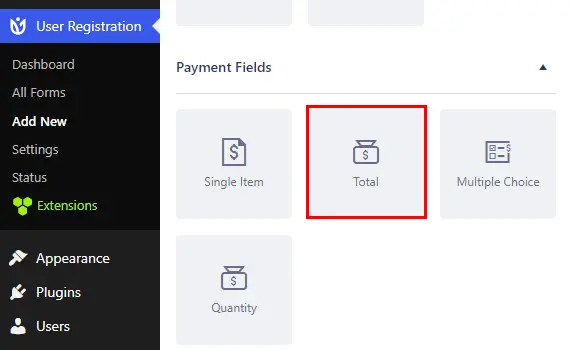
- Cantidad: el campo se puede integrar con un solo elemento o campo de opción múltiple. Con esto, los usuarios pueden elegir la cantidad de artículos que desean comprar.
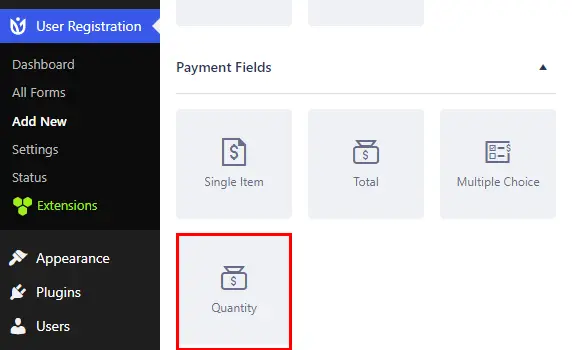
Ahora, para cada campo, puede personalizar diferentes configuraciones generales como etiqueta, descripción, información sobre herramientas, etc.
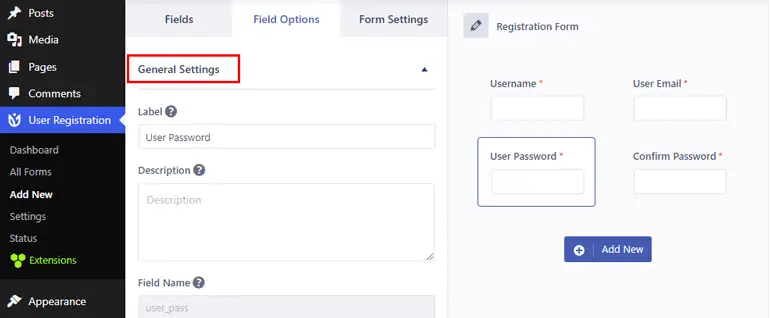
Además, también puede configurar la configuración avanzada , incluida la clase personalizada, la lógica condicional y más, según sus requisitos.
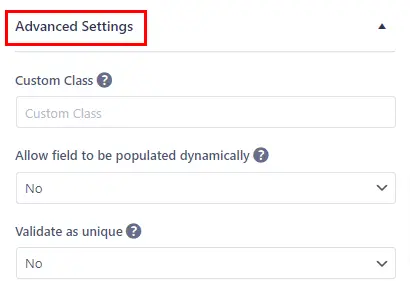
Cuando haya terminado, recuerde presionar Crear formulario/Actualizar formulario en la esquina superior derecha de su formulario.
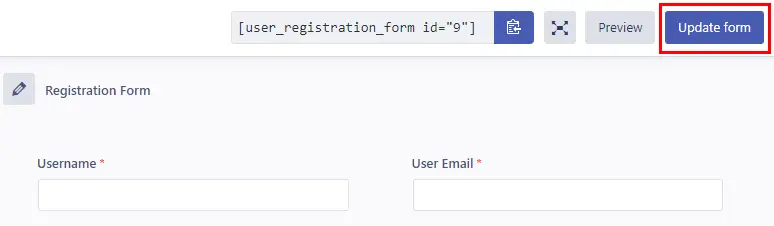
Paso 4: habilite el pago de PayPal y configure los ajustes de PayPal para el formulario
Después de crear un formulario, su próximo paso es habilitar el pago de PayPal. Para hacerlo, vaya a la pestaña Configuración de formulario .
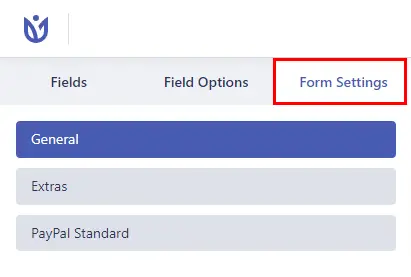
Aquí, verá una pestaña llamada Estándar de PayPal . Entonces, haz clic en él. Desde la misma pestaña, marque la casilla Habilitar pago de PayPal para habilitar y deshabilitar la opción.
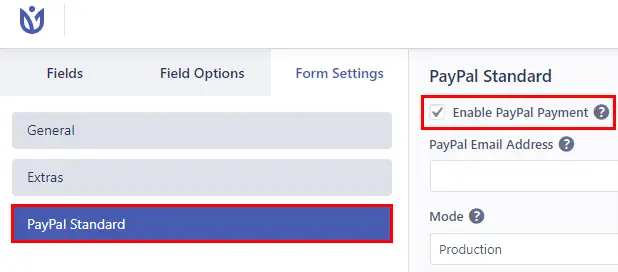
A continuación, en la Dirección de correo electrónico de PayPal , ingrese la dirección de correo electrónico asociada con su cuenta de PayPal o la dirección de correo electrónico del destinatario del pago. ¡Este debe ser un correo electrónico comercial!
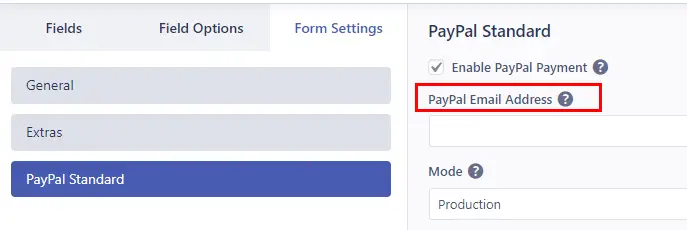
Debajo de eso, hay una opción llamada Modo , donde puede elegir Producción . Pero si desea utilizar el formulario con fines de prueba al principio, puede optar por Sandbox.
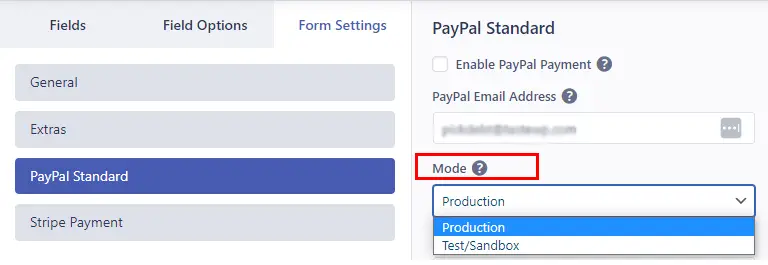
Luego, puede elegir el Tipo de Pago entre dos opiniones, es decir, Productos y Servicios o Donación .
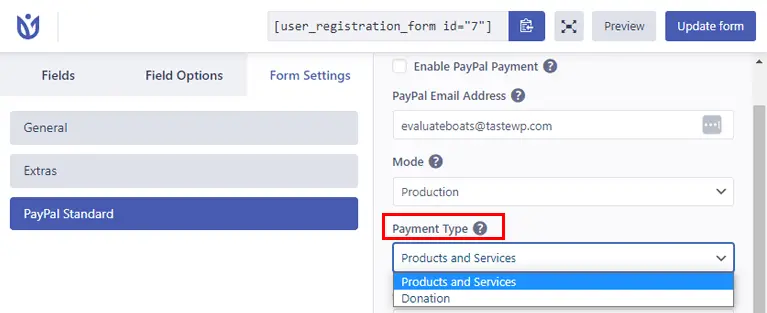
A continuación, está la opción Cancelar URL . Puede ingresar una URL de redirección para los usuarios que cancelan su pago de PayPal.
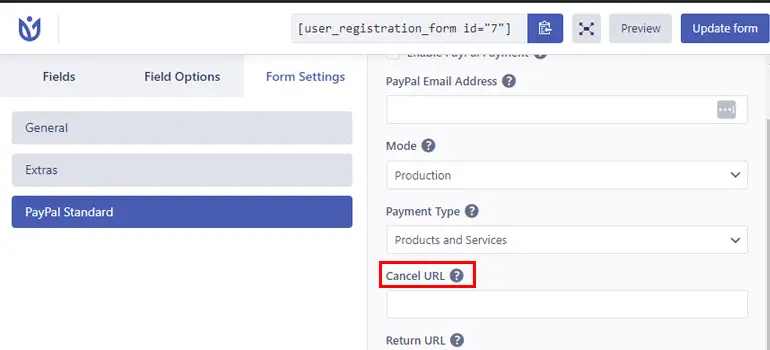
Del mismo modo, hay una opción de URL de retorno para agregar una URL para redirigir a los usuarios a una página después del proceso de pago.
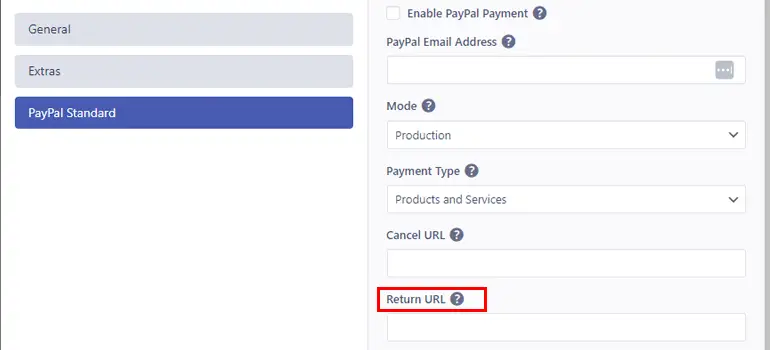
Ahora, en Configuración de suscripción , puede marcar la casilla Habilitar pago de suscripción recurrente . Esto le permite habilitar las suscripciones del usuario periódicamente para que pueda renovar automáticamente su registro después de un período determinado.
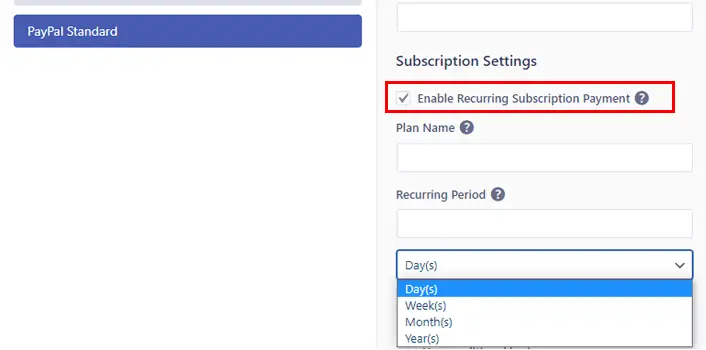
Ahora puede agregar un nombre de plan para el plan recurrente.
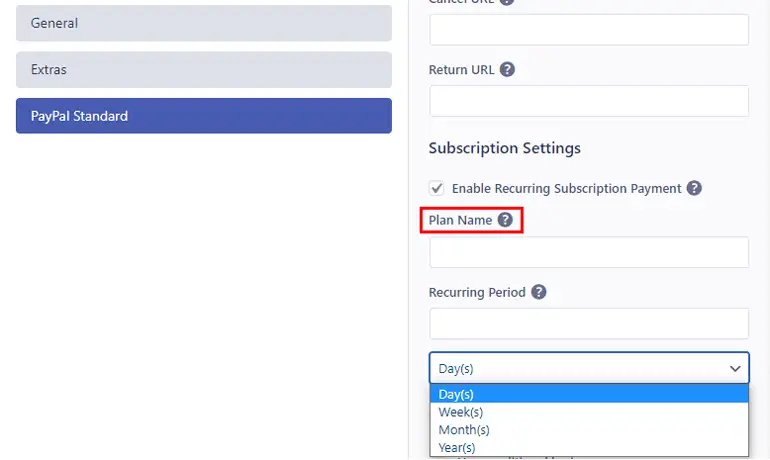
Después de eso, puede elegir la opción Período recurrente adecuada. Pueden ser días, semanas, meses y años.
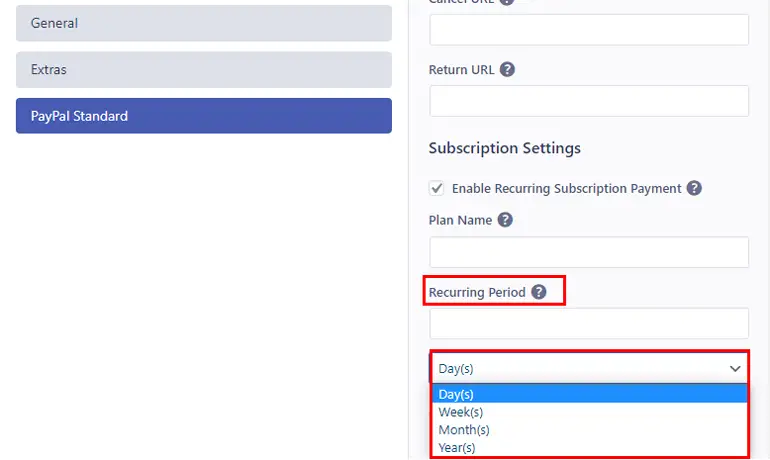
Sin mencionar que también puede configurar la lógica condicional para usar las reglas condicionales en su formulario.
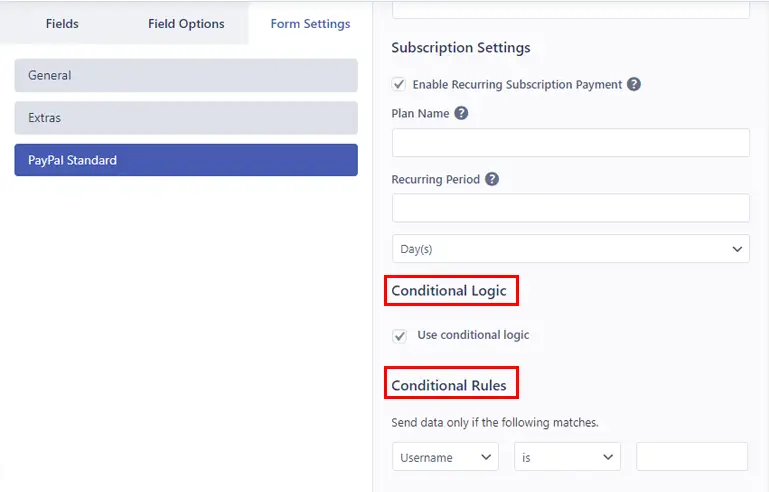
Por último, cuando haya terminado de realizar los cambios, presione el botón Actualizar formulario en la esquina superior derecha para guardar los cambios.
Paso 5: Configure los ajustes globales y del formulario de registro
Para configurar los ajustes del formulario de registro, debe ir a la pestaña Ajustes del formulario . Desde aquí, puede configurar los ajustes Generales y Extras del formulario.
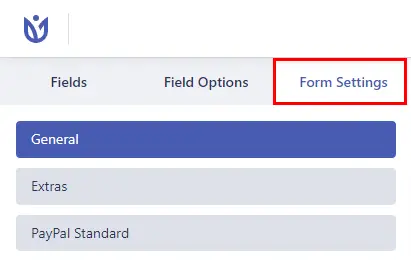
En la pestaña General , puede configurar el Rol de usuario predeterminado, Redirigir URL, Habilitar compatibilidad con Captcha y más.
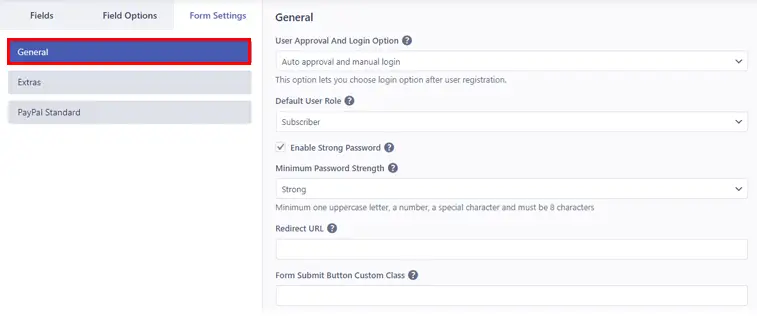
Y desde Extras , puede habilitar Activar ícono de campo de formulario, Activar contraseña generada automáticamente, Habilitar protección contra spam , etc.
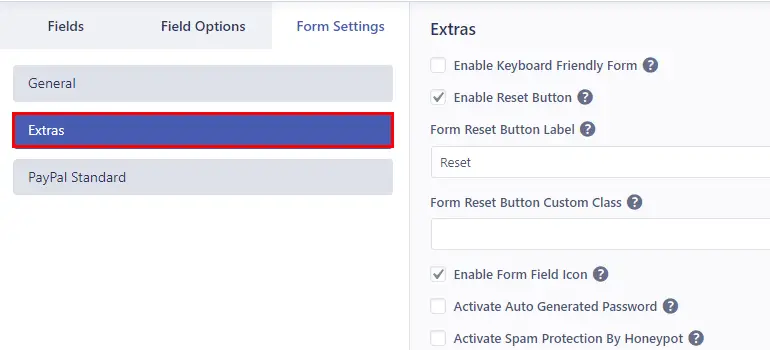
Después de eso, presione el botón Actualizar formulario para actualizar los cambios.
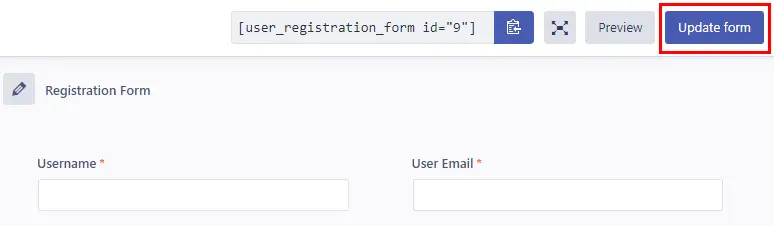
Además, utilizando el complemento de registro de usuario, puede configurar los ajustes globales de su formulario de registro. Entonces, para esto, navegue a Registro de usuario >> Configuración desde su tablero.
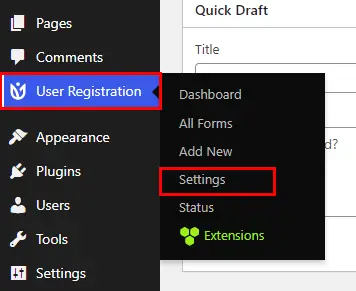
A continuación, haga clic en la pestaña Pagos para configurar la Configuración de pago global . Aquí, verá la opción de modificar la moneda utilizada para el pago. La moneda es en dólares estadounidenses por defecto, pero puedes cambiarla haciendo clic en el menú desplegable. Luego, presione el botón Guardar cambios para guardar los cambios.
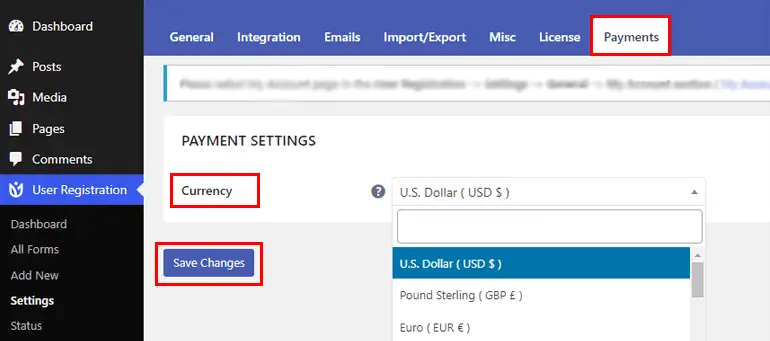
Ahora dentro de la misma opción de Configuración , puedes ver la pestaña General . Así, desde las Opciones generales , podrás personalizar fácilmente tus opciones de inicio de sesión de usuario.
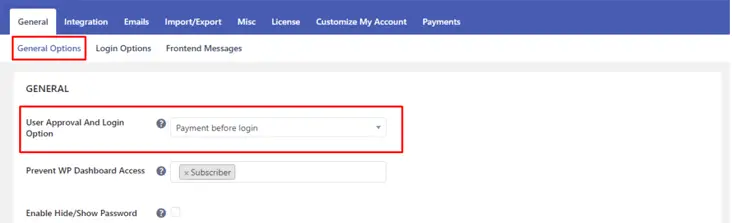
Desde la opción de aprobación e inicio de sesión del usuario, puede seleccionar las opciones de inicio de sesión adecuadas para sus usuarios. Puede elegir la opción Pago antes de iniciar sesión en el menú desplegable si no desea permitir que los usuarios inicien sesión hasta que se complete el proceso de pago.
Además, puede personalizar configuraciones que incluyen Prevenir el acceso al panel de WP , Habilitar Ocultar/Mostrar contraseñas y muchas más.
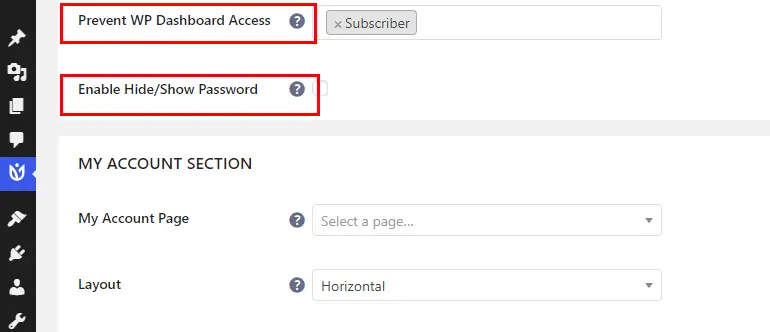
También puede configurar el mensaje de la interfaz para el estado de pago del usuario haciendo clic en la pestaña Mensajes de la interfaz.
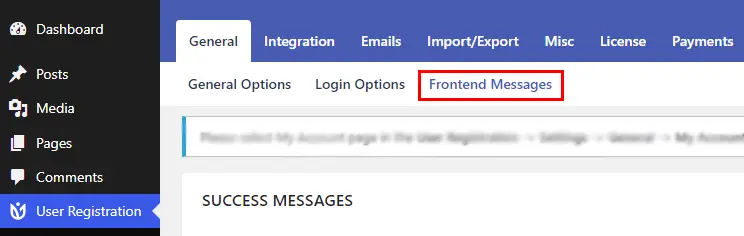
Por lo tanto, puede desplazarse hacia abajo hasta Mensajes de pago para agregar y editar el mensaje en diferentes cuadros como Pago antes de iniciar sesión , Pago antes de registrarse y Pago completado , según sus necesidades.

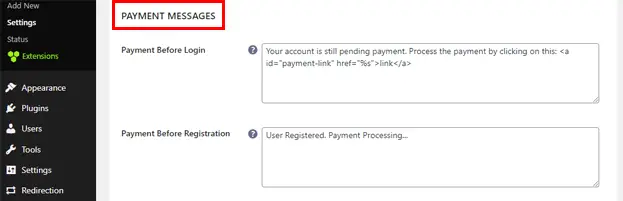
En Pago antes de iniciar sesión , puede agregar un mensaje para que se muestre cuando los usuarios intenten iniciar sesión antes del pago.
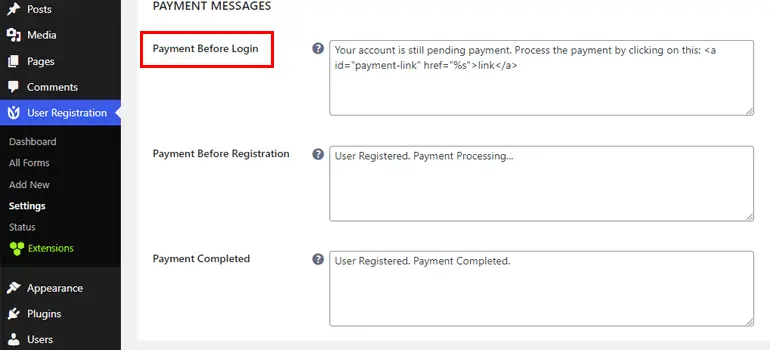
En el Pago antes del registro , puede agregar un mensaje para mostrar a los usuarios si su pago aún está pendiente.
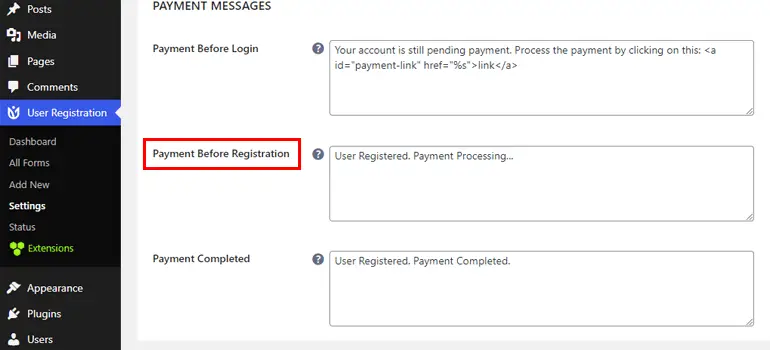
Y finalmente, en Pago completado , puede escribir el mensaje para que se muestre cuando se complete el registro del usuario después del pago.
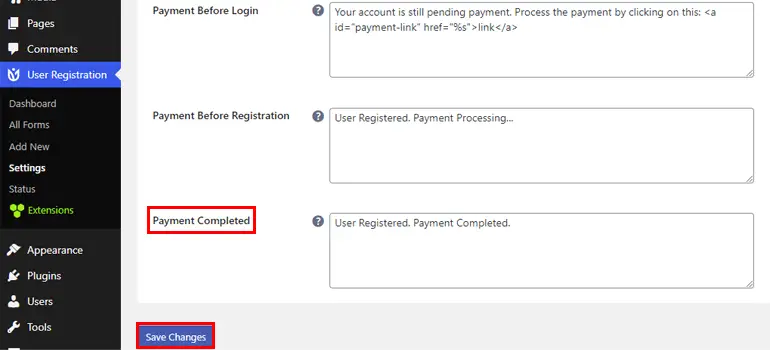
Además, haga clic en Guardar cambios cuando haya terminado de agregar el mensaje.
Paso 6: Muestre su formulario en el sitio
Después de completar todos los pasos anteriores, es hora de mostrar su formulario de registro en su sitio.
Abra el botón Agregar nuevo debajo de la página o publique en su tablero.
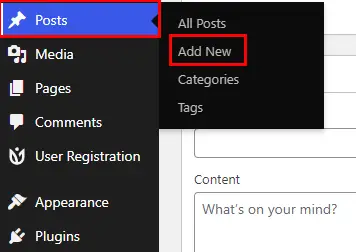
A continuación, asígnele un título según su preferencia.
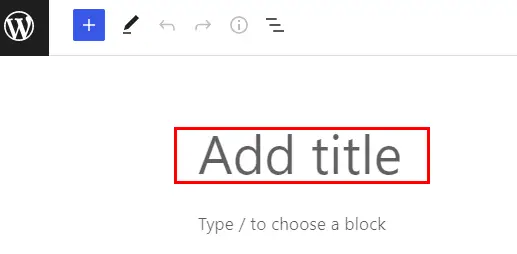
A continuación, haga clic en el icono "+" y busque el bloque de Registro de usuario. Después de ver la opción, haga clic en ella para insertar el bloque de registro de usuario en su página/publicación.
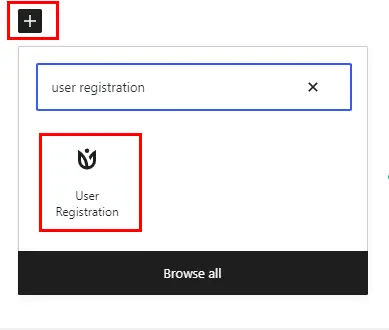
Ahora, elija el formulario de registro integrado con PayPal en el menú desplegable.
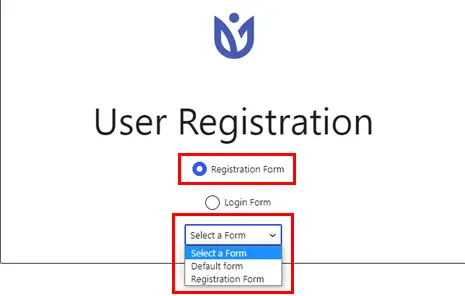
Antes de publicar, puede obtener una vista previa del formulario y finalmente hacer clic en Publicar para mostrar su formulario en su sitio.
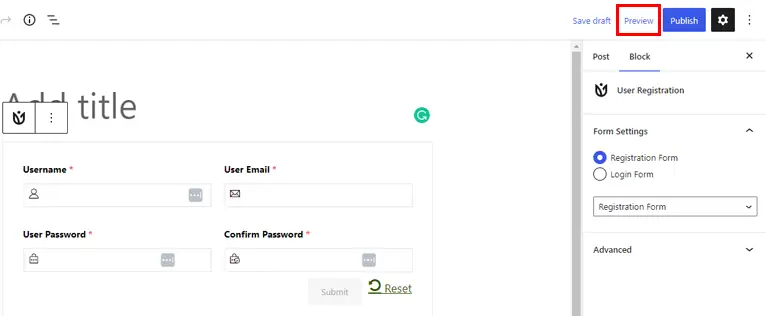
Método 2: Cree un formulario de registro de usuario de WordPress con Stripe Payment
Ahora, sepamos cómo crear un formulario de registro con pago en WordPress usando el método de pago stripe.
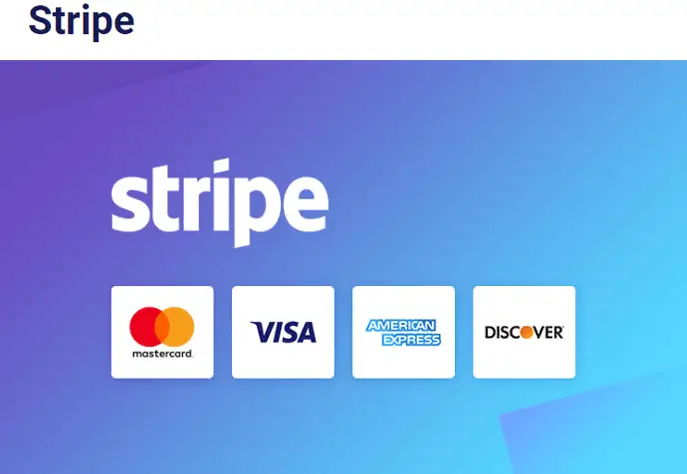
Paso 1: Instale y configure el complemento User Registration Pro
Una vez más, su primer y principal paso es instalar y configurar la versión premium del complemento de registro de usuario, como se mencionó anteriormente en el mismo artículo.
¡Puede consultar la guía de instalación y configuración anterior para aprenderlo!
Paso 2: Instale y active el complemento Stripe
A continuación, debe instalar y activar el complemento Stripe en su sitio. Para ello, vaya a Registro de usuario >> Extensiones .
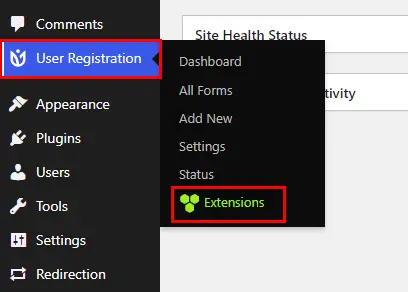
Ahora accederá a una página con todos los complementos disponibles. Por lo tanto, busque el complemento de Stripe y haga clic en el botón Instalar complemento .
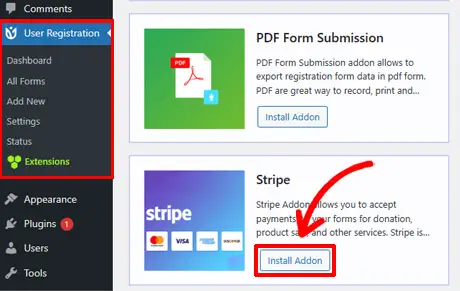
Cuando esté instalado, verá el botón Activar . Entonces, presione ese botón para activar el complemento Stripe en su sitio.
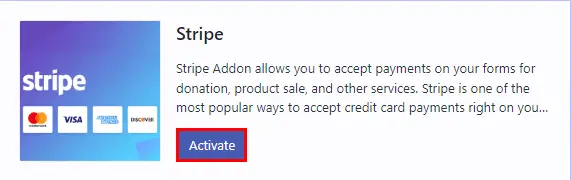
Paso 3: Configure los ajustes de la banda global
Después de activar el complemento, ahora deberá configurar Stripe en su sitio.
Entonces, en su tablero, haga clic en Registro de usuario >> Configuración >> Pagos . Aquí, en Pagos , puede configurar la configuración y configuración de Stripe.
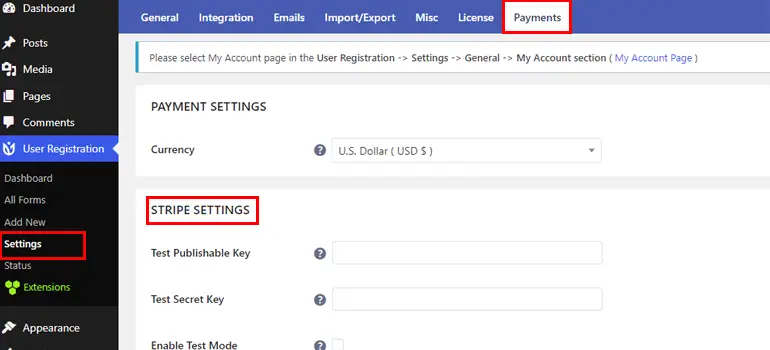
Debe usar las claves API de su cuenta de Stripe para comenzar con la configuración de Stripe.
Entonces, para recuperar las claves API , debe ir a su panel de control de Stripe. A continuación, abra la página de claves API en la pestaña Desarrollador en la barra lateral del tablero.
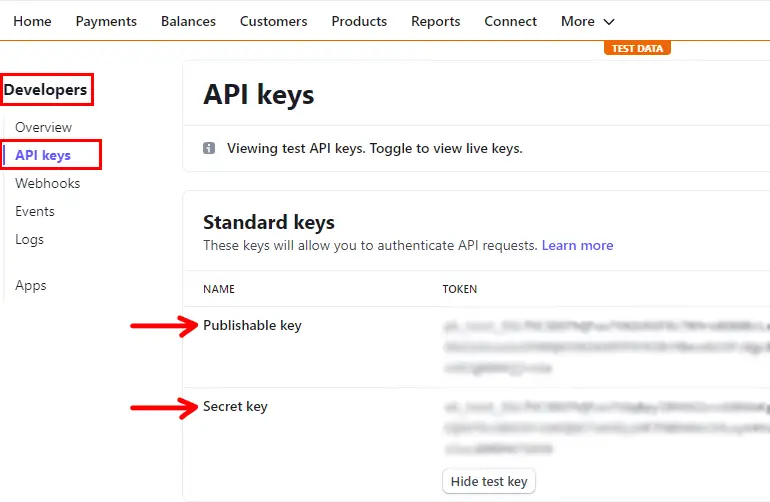
Debe crear claves API y copiar su clave publicable y su clave secreta . Si desea conocer esto en detalle, le sugerimos que consulte la documentación de Stripe .
Ahora, regrese a su sección de Pagos en su tablero de WordPress y pegue las claves en los campos apropiados. Y haga clic en Guardar cambios para guardar los cambios.
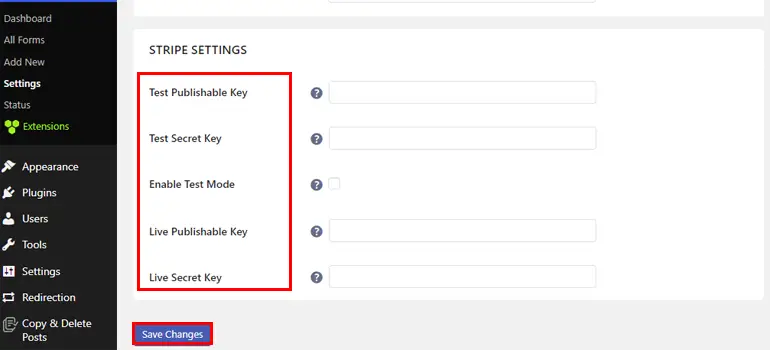
Recuerde, también puede probar el sistema de pago antes de ponerlo en marcha con la clave secreta de prueba que recibe de su Panel de control de Stripe .
Además, también puede configurar la moneda para sus pagos con la opción Moneda en la misma pestaña Pagos .
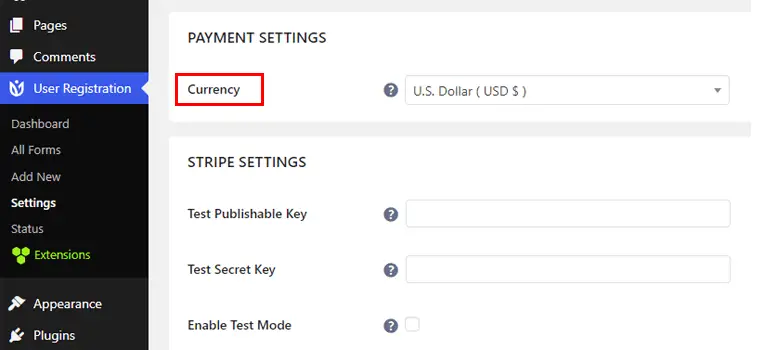
Paso 4: Cree un formulario de registro
Cuando haya terminado de configurar la configuración global de Stripe, su siguiente paso es crear un formulario de registro.
Entonces, desde su tablero de WordPress, vaya a Registro de usuario y haga clic en Agregar nuevo .
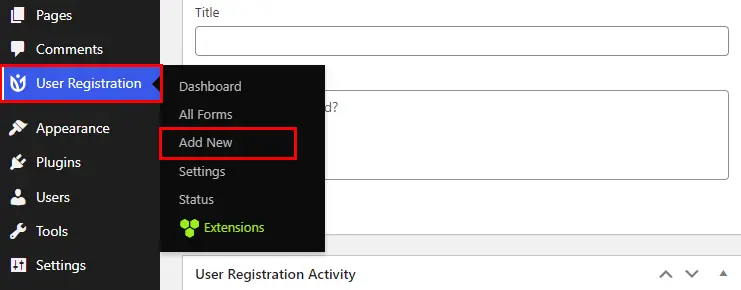
A continuación, verá una opción para crear su formulario desde cero o usar plantillas gratuitas y premium. Obtiene diferentes tipos de plantillas para un formulario de registro que puede usar para su sitio. Por ahora, empezaremos desde cero .
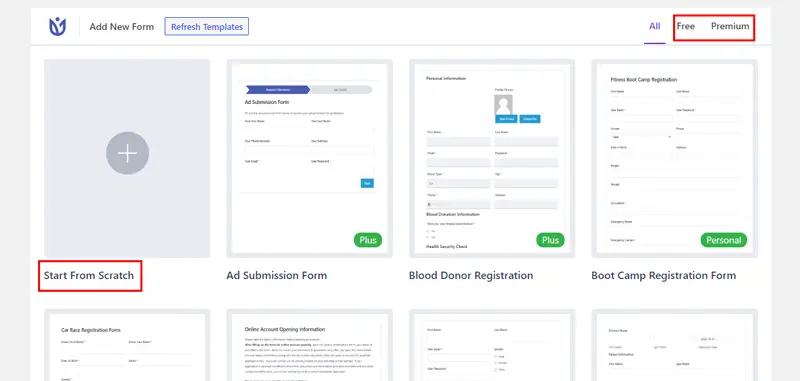
Ahora, puede comenzar nombrando su formulario.
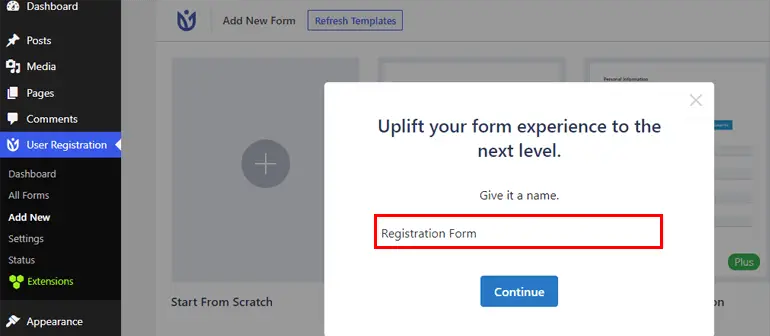
Después de eso, todo lo que necesita hacer es hacer clic en el botón Agregar nuevo , arrastrar el campo desde la opción Campos y soltarlo en el lado derecho como mencionamos en el método 1.
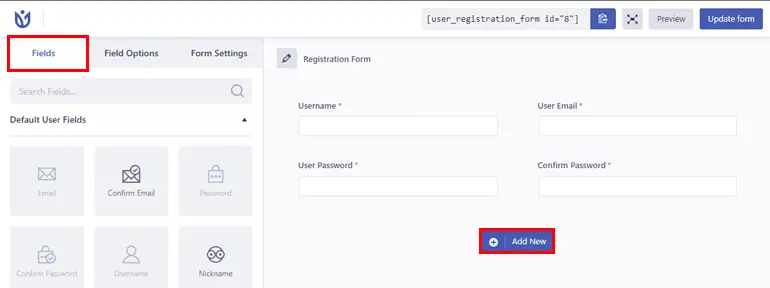
Paso 5: habilite Stripe Payments para el formulario
Después de crear su formulario, debe habilitar el pago con Stripe. Entonces, vaya a la Configuración de formulario de su formulario de registro.
Aquí, puedes ver una opción llamada Stripe Payment . Haga clic en él y luego marque la casilla Habilitar pago con banda.
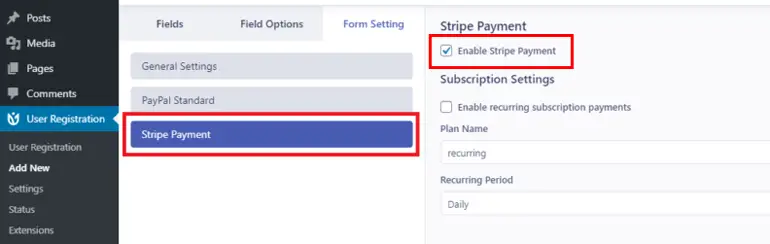
Esto habilitará Stripe en su formulario. Por lo tanto, también puede agregar el campo Stripe Gateway desde los Campos de pago ahora.
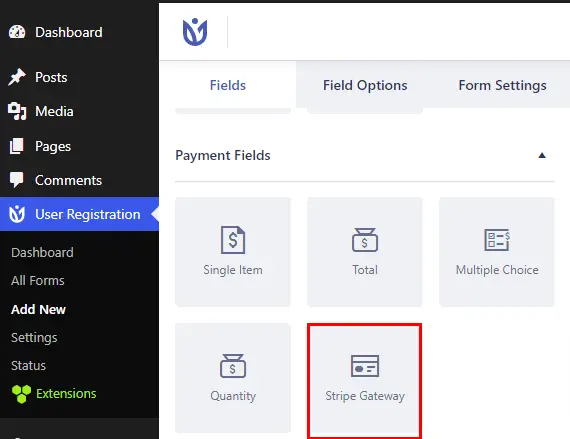
Además, también puede agregar Artículo único, Total, Opción múltiple y Cantidad desde los mismos Campos de pago a su formulario.
Después de agregar los campos de formulario necesarios, también puede personalizar la configuración del campo con la opción de campo, donde puede editar la etiqueta, la descripción, la configuración avanzada, etc.
Además, para el campo Stripe Getaway , hay una opción para agregar tarjeta de crédito, pago iDEAL o ambos.
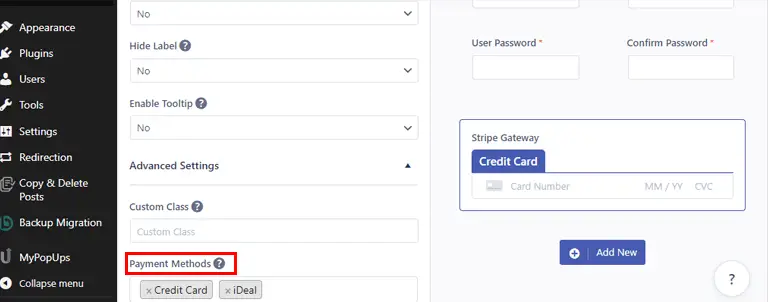
Un pago iDeal es un sistema de pago de comercio electrónico utilizado en los Países Bajos que está respaldado por la banca en línea.
¡Entonces, elija su preferencia y presione el botón Actualizar formulario !
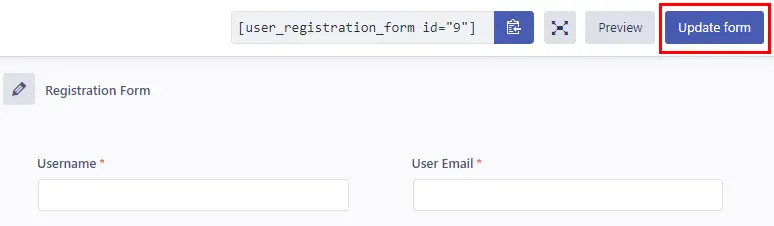
Paso 6: agregue una opción de pago de iDeal a su formulario
Como mencionamos anteriormente, existe la opción de elegir el pago iDeal para el método de pago de Stripe Getaway .
Si agrega una opción de pago de iDea l, tendrá que configurar algunas cosas.
Para hacer eso, navegue a Opciones de campo de Stripe Getaway . Desplácese hacia abajo y verá la opción Métodos de pago .
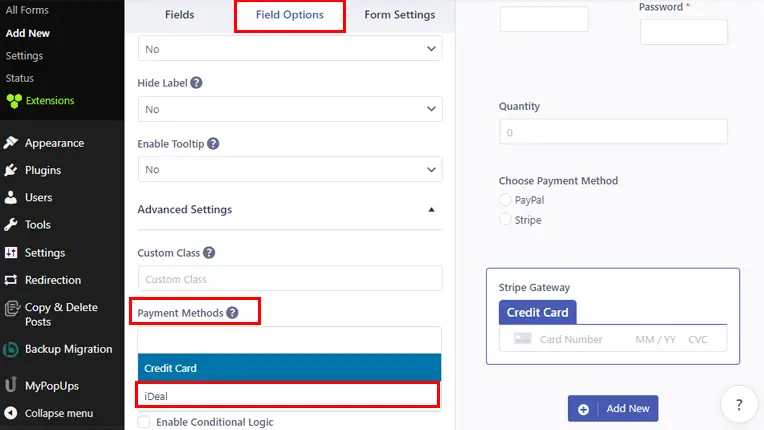
Seleccione la opción de pago iDeal y elija el banco desde el que desea realizar el pago.
Además, recuerda que cualquier otra moneda que no sea el euro no se acepta en el pago de iDeal.
¡Y eso es todo para agregar una opción de pago iDeal a su formulario!
Paso 7: Configure los ajustes del formulario de registro e individual
A continuación, diríjase a la pestaña Configuración de formulario para configurar los ajustes de su formulario.
Puede ver las pestañas General y Extras aquí.
En la configuración General , puede configurar la opción Aprobación e inicio de sesión del usuario, establecer el Rol de usuario predeterminado, Habilitar contraseña segura , etc.
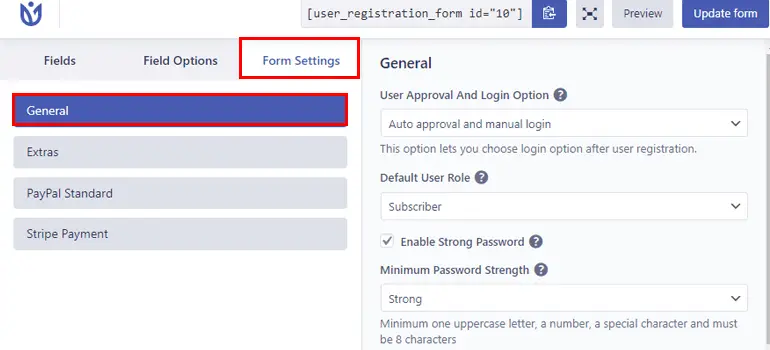
Ahora, para la configuración Extras , esto le permite Habilitar el formulario amigable con el teclado, Habilitar el botón Restablecer, Activar la contraseña generada automáticamente, etc.
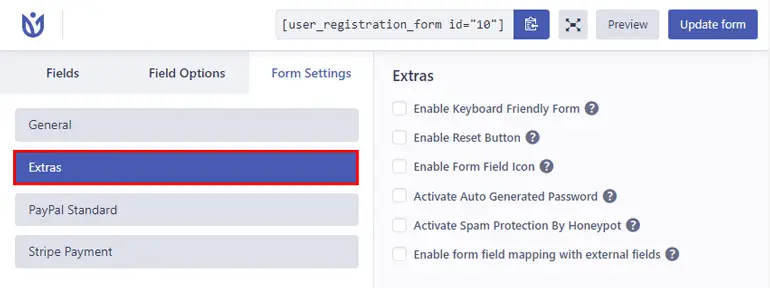
Del mismo modo, si ha habilitado Stripe Getaway, puede configurar más configuraciones desde la pestaña Pago de Stripe . En Configuración de suscripción , puede marcar la casilla Habilitar pago de suscripción recurrente .
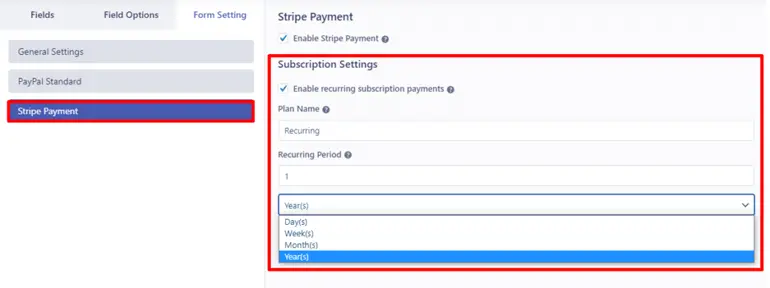
Además, puede agregar el Nombre del plan para el plan recurrente y el intervalo entre pagos recurrentes en la opción Periodo recurrente . El período recurrente se puede agregar en días, semanas, meses y años.
Además, recuerde hacer clic en el botón Actualizar formulario en la parte superior cuando haya terminado de hacer los cambios.
Paso 8: Muestre su formulario en el sitio
Finalmente, es hora de mostrar su formulario de registro en su sitio.
Desde su tablero, abra la página o publicación.
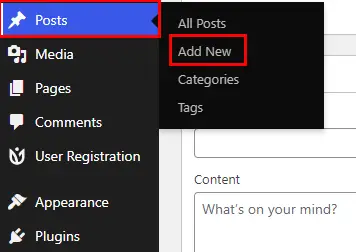
Primero, póngale un título adecuado.
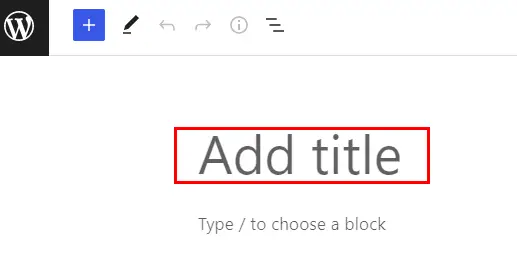
Ahora, haga clic en el ícono "+" y busque el bloque de Registro de usuario. Una vez que se muestre, haga clic en él para insertar el bloque de registro de usuario en su página/publicación.
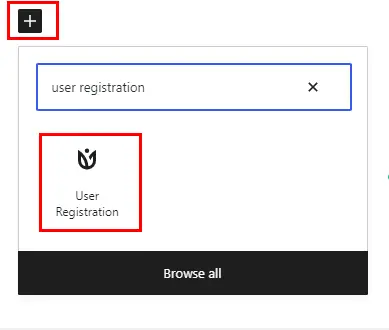
A continuación, seleccione el formulario de registro integrado con Stripe en el menú desplegable.
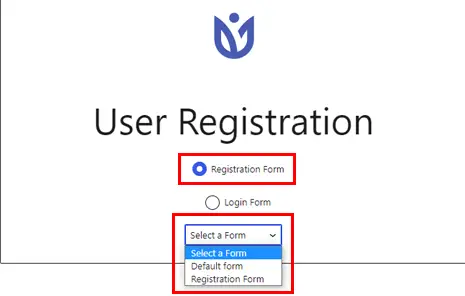
Puede obtener una vista previa del formulario para ver cómo se ve en el frente. Y si está satisfecho con su formulario, haga clic en el botón Publicar para mostrar su formulario en su sitio.
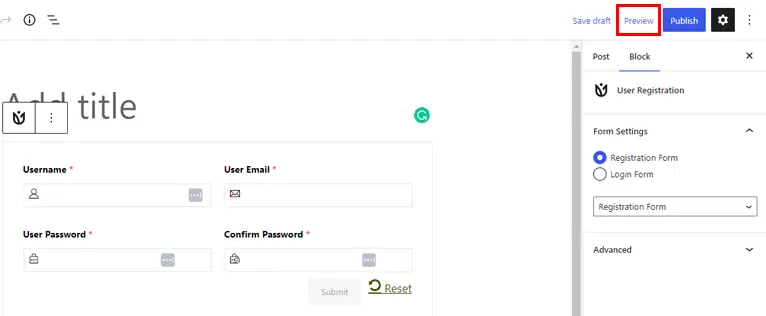
Paso 9: Ver detalles de pago como administrador o usuario después del registro
Como administrador:
Para ver los detalles de pago de los usuarios registrados como administrador, abra su panel de WordPress y haga clic en la pestaña Usuarios .
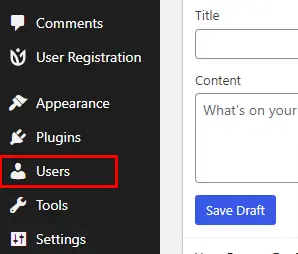
Haga clic en el nombre de usuario particular del usuario para ver toda la información del estado de pago, como ID de transacción, método de pago, moneda de pago y monto total .
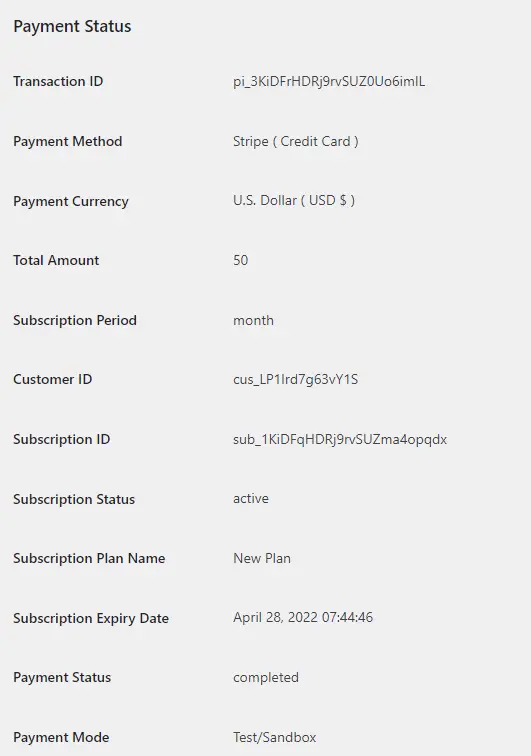
Como usuario:
Los usuarios deben iniciar sesión en su cuenta y visitar su Tablero de cuenta en el sitio. Luego, pueden ver su información de pago en la pestaña Detalles de pago.
La información se mostrará en el siguiente formato, como se muestra a continuación.
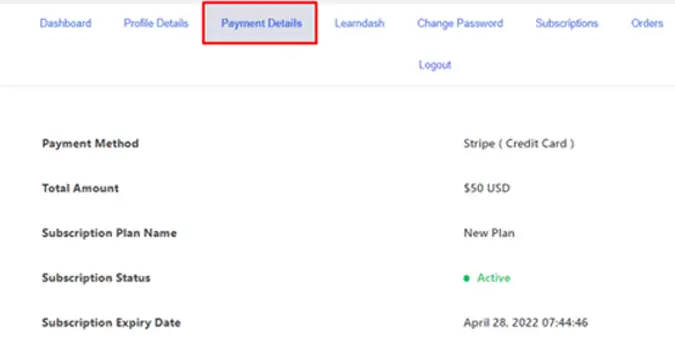
¿Cómo permitir que los usuarios elijan entre los pagos de PayPal y Stripe?
Excepto por la integración de un solo método de pago, puede agregar complementos de PayPal y Stripe y configurar opciones para elegir entre ellos para sus usuarios.
Para hacer esto, abra su formulario y agregue el campo Botón de radio en su formulario.
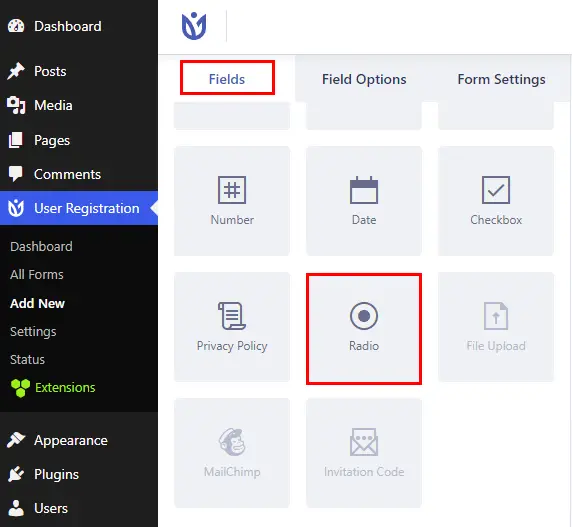
Aquí, puede agregar tanto la opción PayPal como Stripe como opciones disponibles para sus usuarios.
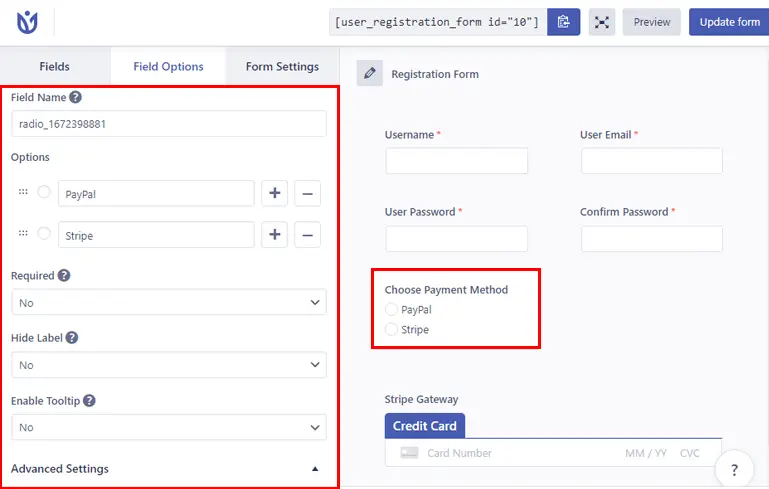
Pero si desea ocultar una opción de pago, por ejemplo, Stripe, debe aplicar la lógica condicional como se muestra en la imagen a continuación.
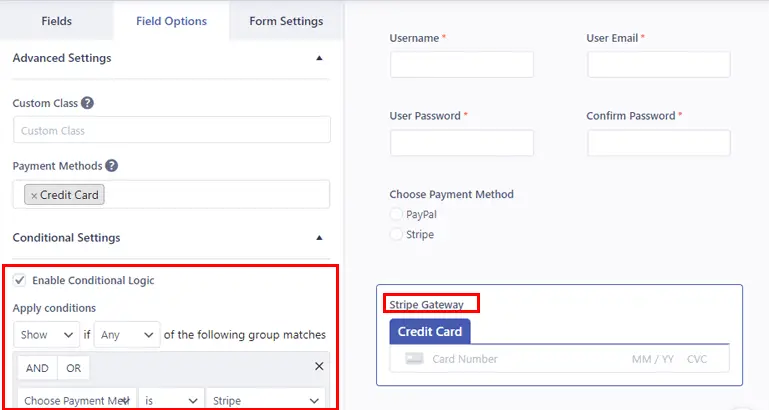
A continuación, vaya a Configuración de formulario y seleccione PayPal o Stripe que desea ocultar para sus usuarios.
Cuando haces clic en cualquiera de las opciones, verás una opción llamada "Usar lógica condicional". Entonces, marque esa opción y aplique la lógica condicional.
Si aplica la condición para PayPal , debería verse como se muestra a continuación
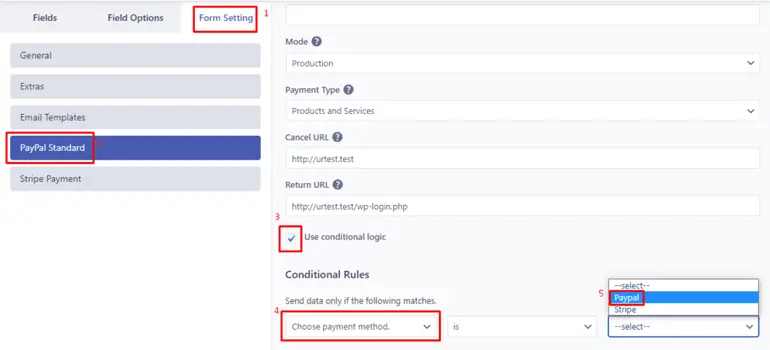
Y, si usa la condición para Stripe , debería verse como se muestra a continuación.
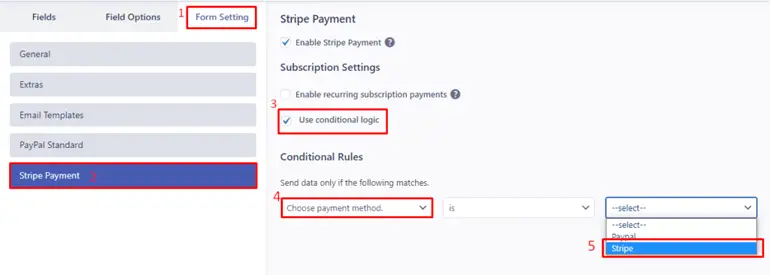
Conclusión
Y así es como puedes crear un formulario de registro con pago en WordPress. Todo gracias a la característica de primer nivel del complemento de registro de usuario.
La capacidad del complemento no termina aquí; también le permite agregar un número de envío límite en su formulario, campos personalizados y mucho más.
Hemos llegado al final y esperamos que ahora pueda crear fácilmente un formulario de registro con pago. Puede elegir entre el método PayPal o Stripe según sus necesidades.
Si está confundido, siempre puede revisar la documentación ingeniosa de Registro de usuario o comunicarse con su amable equipo de soporte.
Por último, si desea obtener todas las actualizaciones, ¡síganos en Twitter y Facebook!
¡Feliz lectura!
