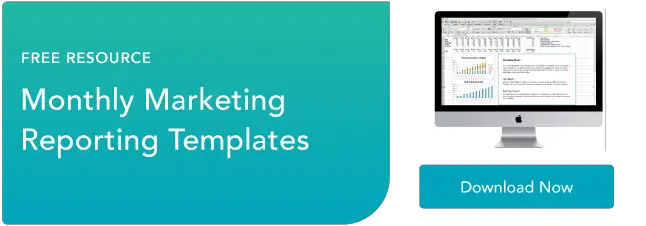Cómo crear un segmento en Google Analytics
Publicado: 2023-10-24Recopilar ideas no es suficiente. Para aprovechar realmente el poder de los datos de su panel de Google Analytics, debe aprovechar la segmentación y profundizar en sus datos.

En esta publicación, aprenderá tres formas de crear segmentos en Google Analytics para ayudarlo a aislar y analizar sus datos para descubrir oportunidades.
![Descargue ahora: plantilla de plan de marketing gratuita [obtenga su copia]](/uploads/article/18991/11c5VCYXXtE5Ibel.png)
Tabla de contenido
¿Qué es la segmentación en Google Analytics?
En Google Analytics, la segmentación le permite dividir un gran conjunto de datos en segmentos más pequeños para facilitar el análisis. Los segmentos son subconjuntos de datos que se crean aplicando filtros y condiciones al conjunto más amplio de información. Los equipos suelen utilizar la segmentación para orientar ofertas o crear experiencias más atractivas para diferentes personas.
Hay tres formas de segmentar datos en Google Analytics.
- Puede aplicar "segmentos del sistema", que son segmentos predefinidos disponibles en todas las cuentas de Google Analytics.
- Puede crear segmentos personalizados que le permitan agrupar y analizar sus datos para sus casos de uso específicos.
- Puede importar una “plantilla” de segmento desde la Galería de soluciones de análisis.
El método que elija dependerá de su caso de uso exclusivo. Conocer el nivel de personalización que requieres y la complejidad de tu segmento puede ayudarte a tomar una decisión.
Exploraremos estos tres métodos a continuación.
Cómo crear segmentos en Google AnalyticsPaso 1: inicie sesión en su cuenta de Google Analytics.
Paso 2: navegue a la sección "informes" en su panel.

Fuente de imagen
En informes, tiene cinco opciones:
- Tiempo real.
- Audiencia.
- Adquisición.
- Comportamiento.
- Conversiones.
Todas las opciones enumeradas anteriormente se pueden utilizar para crear segmentos; sin embargo, para este tutorial, creemos un segmento basado en el informe de "audiencia".
Paso 3: haga clic en "audiencia", lo que abrirá un menú desplegable. En el menú desplegable, haga clic en "descripción general".
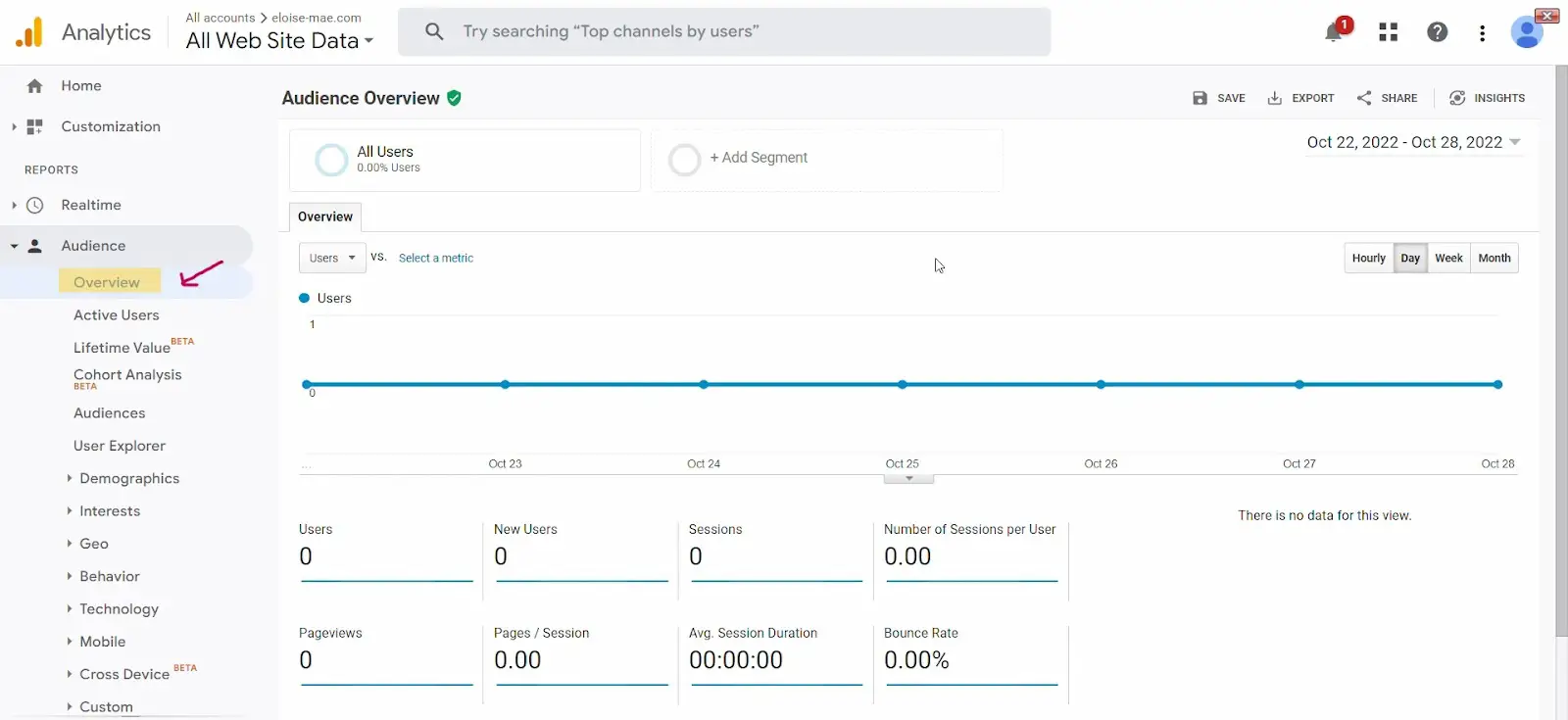
Fuente de imagen
Nota: También se puede crear un segmento a partir de las otras opciones enumeradas en el menú desplegable.
Paso 4: navegue hasta "Agregar segmento" en el panel de descripción general de la audiencia.
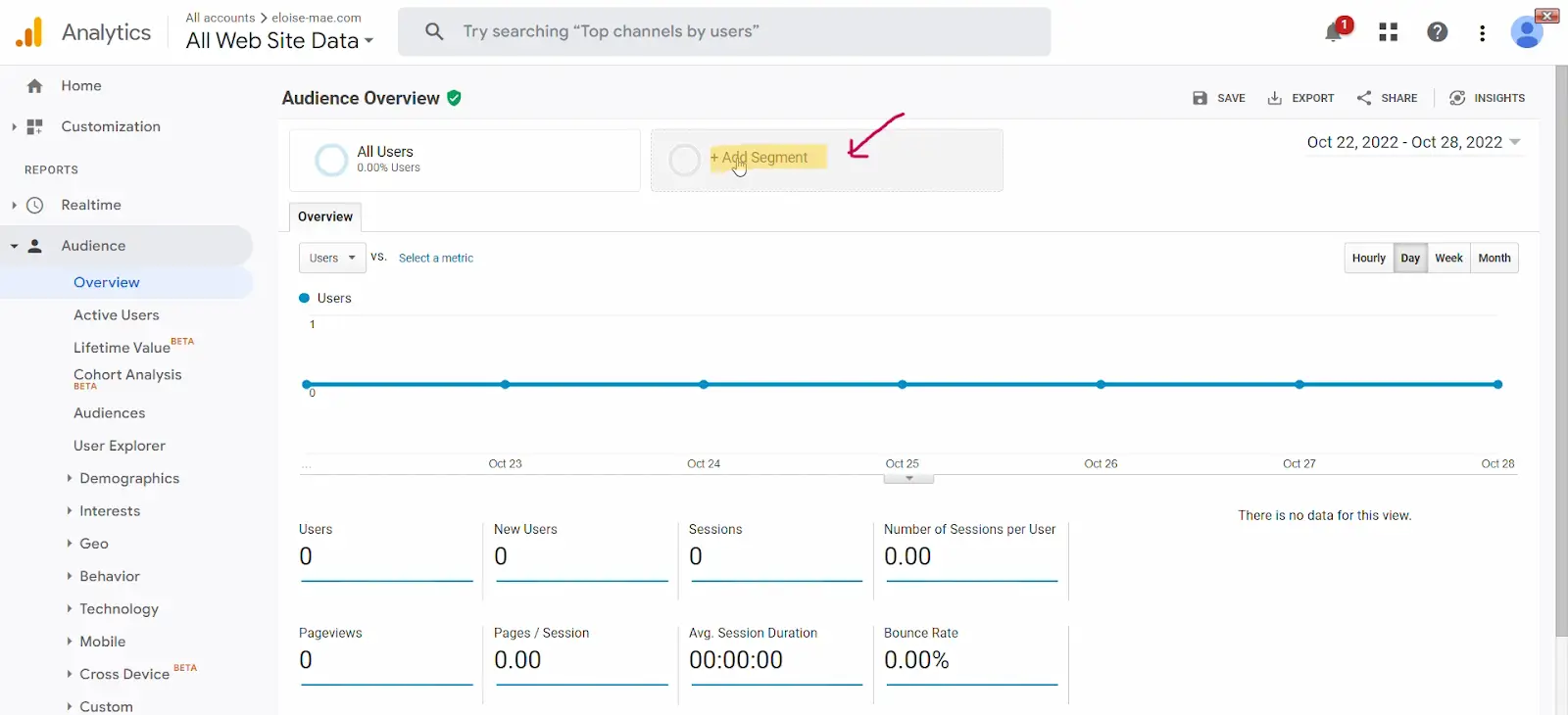
Fuente de imagen
Paso 5: Navegue hasta "sistema" en la sección "ver segmentos" y seleccione qué segmentos desea aplicar.
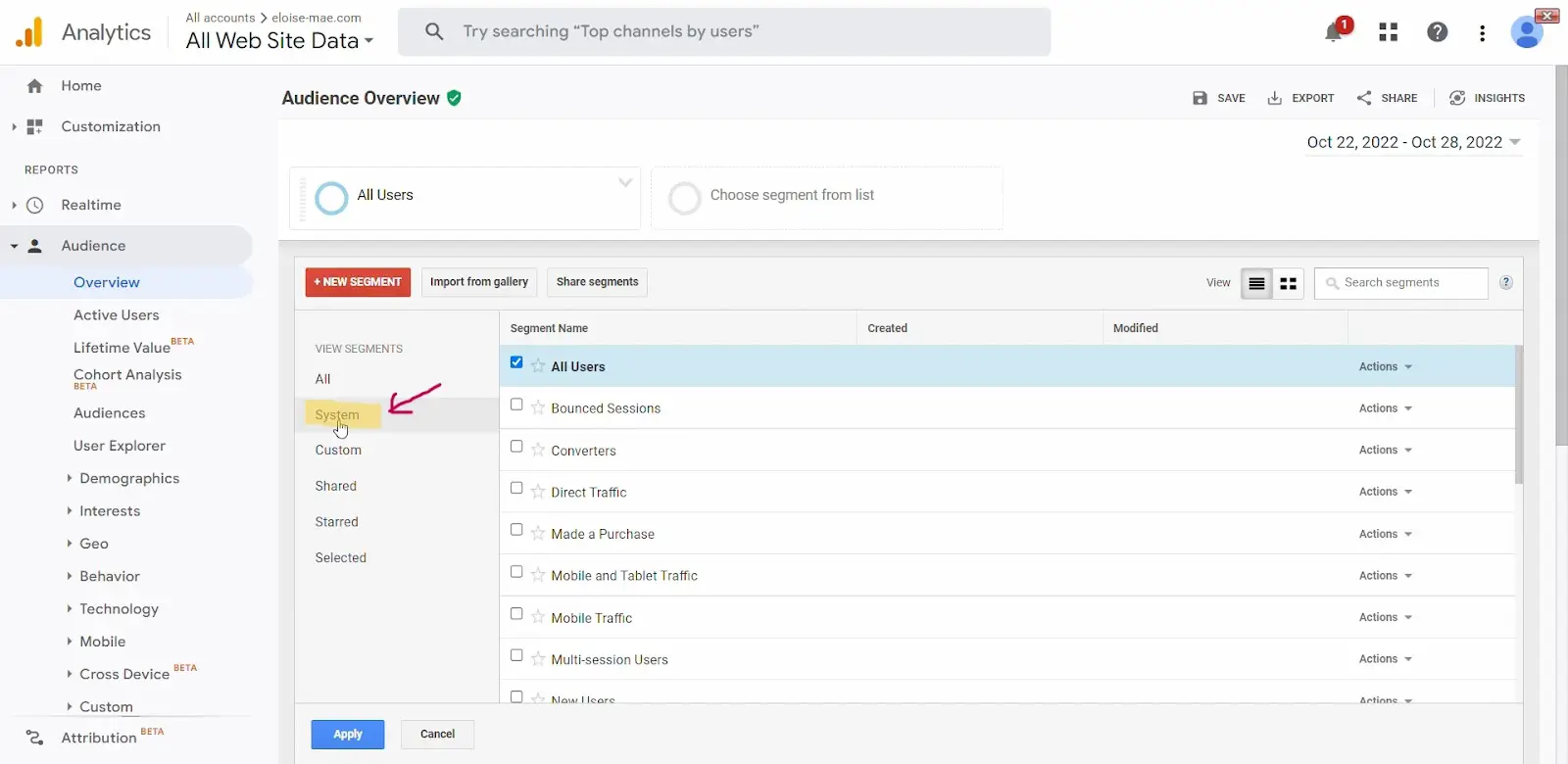
Fuente de imagen
Paso 6: Una vez que haya seleccionado los segmentos que desea aplicar, haga clic en el botón "aplicar".
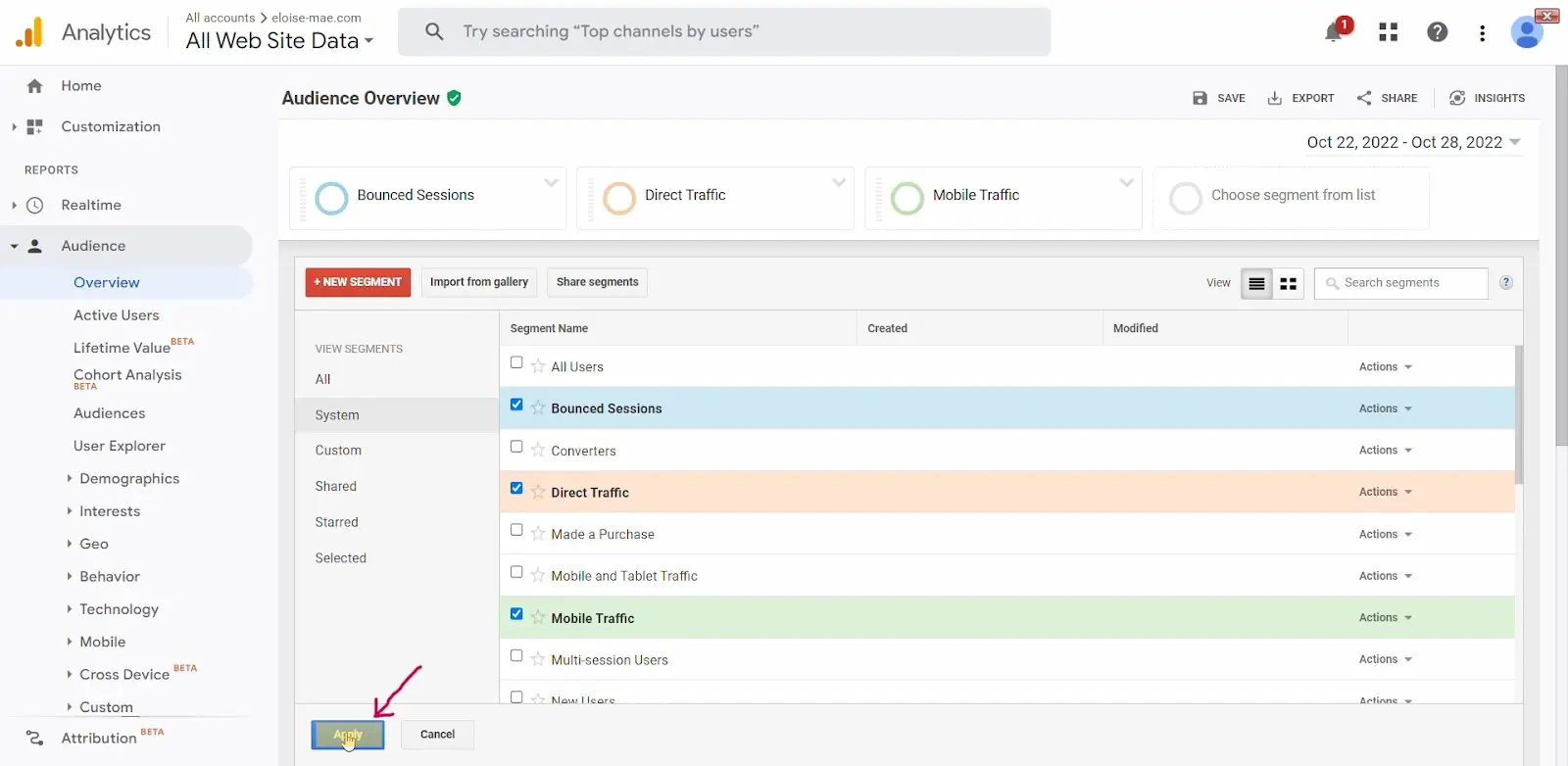
Fuente de imagen
Paso 7: Serás redirigido a una nueva página que mostrará datos de audiencia que cumplan con los criterios de tu segmento.
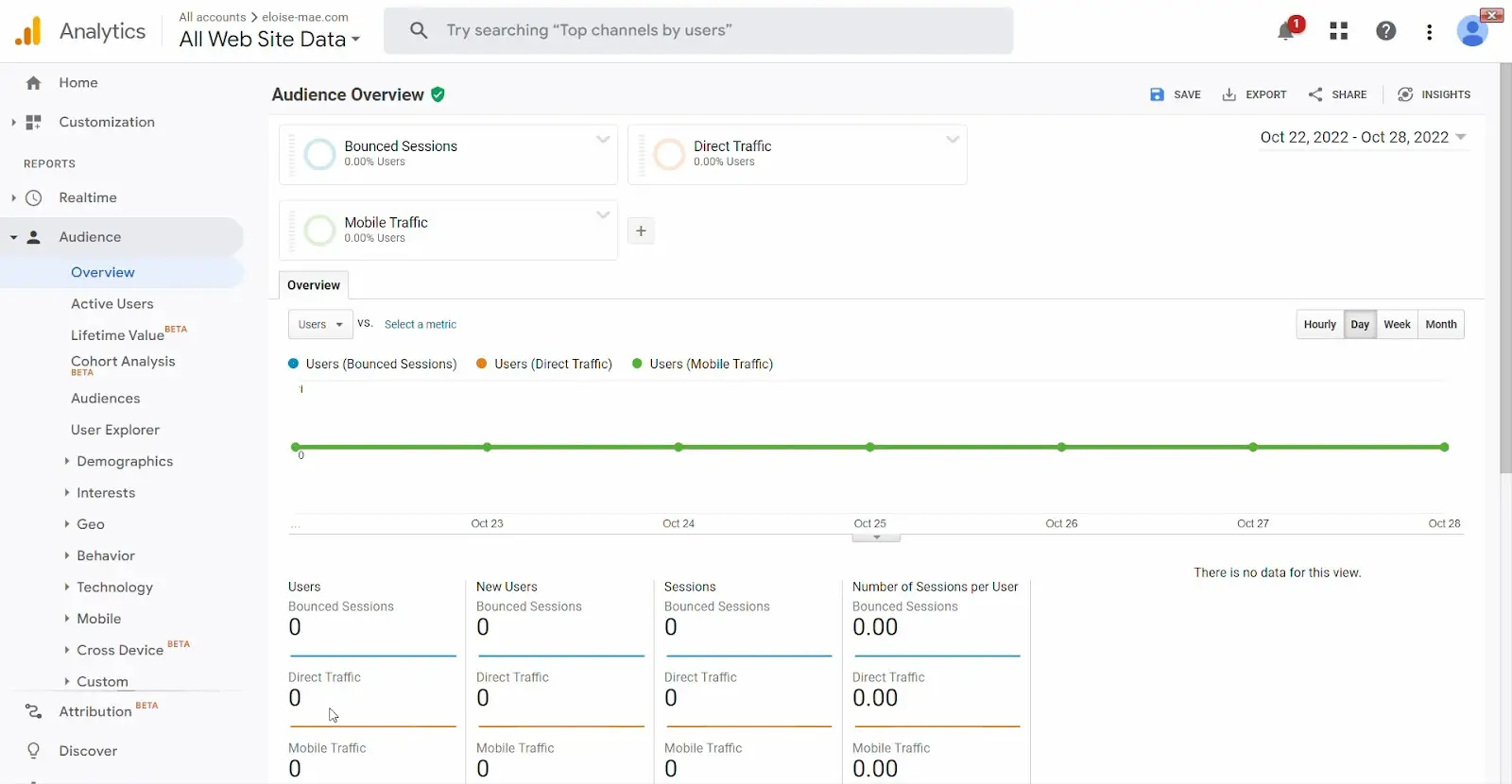
Fuente de imagen
En esta página, tiene varias opciones para analizar y filtrar estos datos. Puede comparar métricas y analizar segmentos seleccionados como porcentaje de usuarios (por ejemplo, el tráfico móvil constituyó el X% de los usuarios).
Y eso es. Acaba de crear su primer informe utilizando segmentos del sistema predefinidos.
Si desea crear segmentos personalizados según sus propósitos únicos, aquí le mostramos cómo crear segmentos personalizados.
Cómo crear segmentos personalizados en Google AnalyticsPaso 1: inicie sesión en su cuenta de Google Analytics.
Paso 2: navegue a la sección "informes" en su panel.

Fuente de imagen
En informes, tiene cinco opciones:
- Tiempo real.
- Audiencia.
- Adquisición.
- Comportamiento.
- Conversiones.
Todas las opciones enumeradas anteriormente se pueden utilizar para crear segmentos. Sin embargo, para este tutorial, creemos un segmento personalizado basado en el informe "Adquisición".
Paso 3: Haga clic en "adquisición", lo que abrirá un menú desplegable. En el menú desplegable, haga clic en "descripción general".

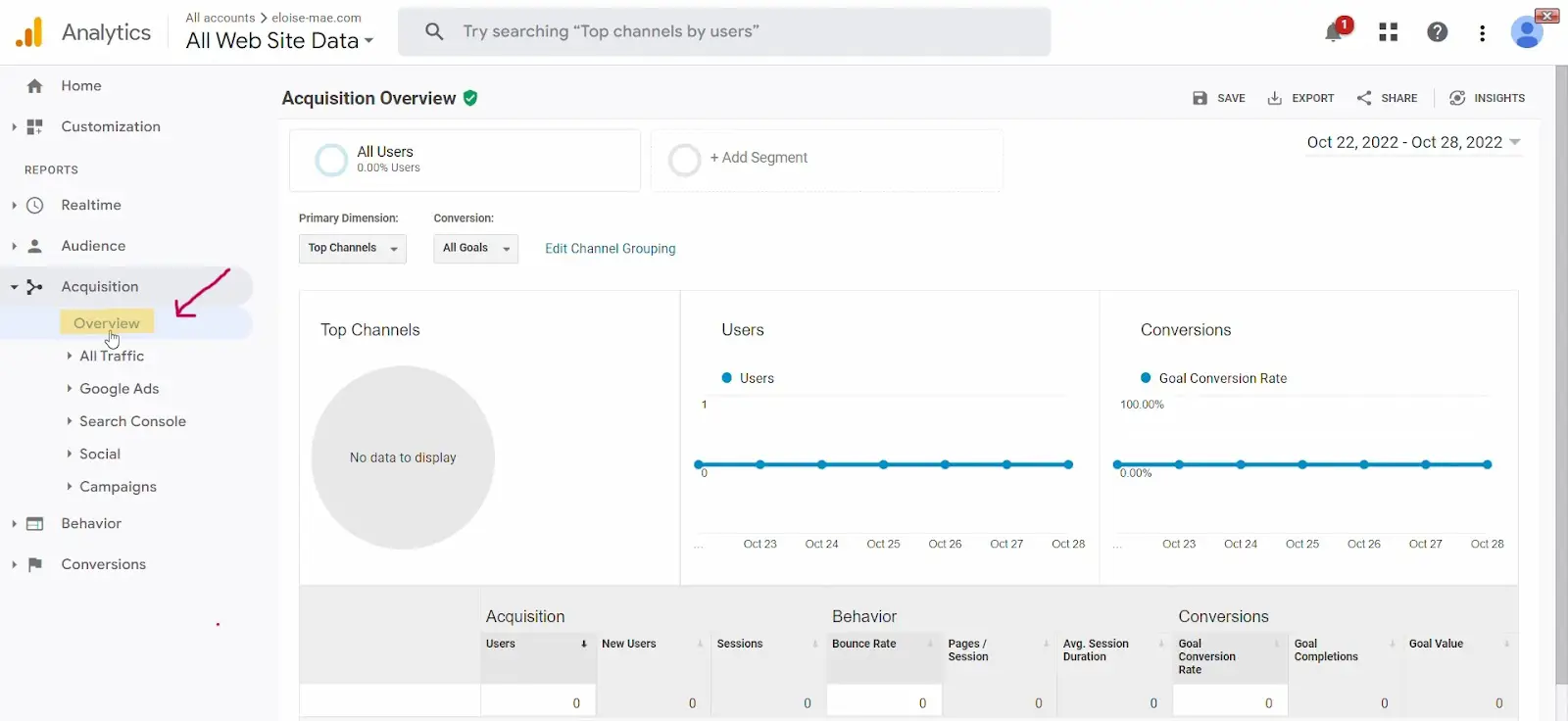
Fuente de imagen
Paso 4: Navegue hasta "Agregar segmento" en el panel de descripción general de adquisiciones.
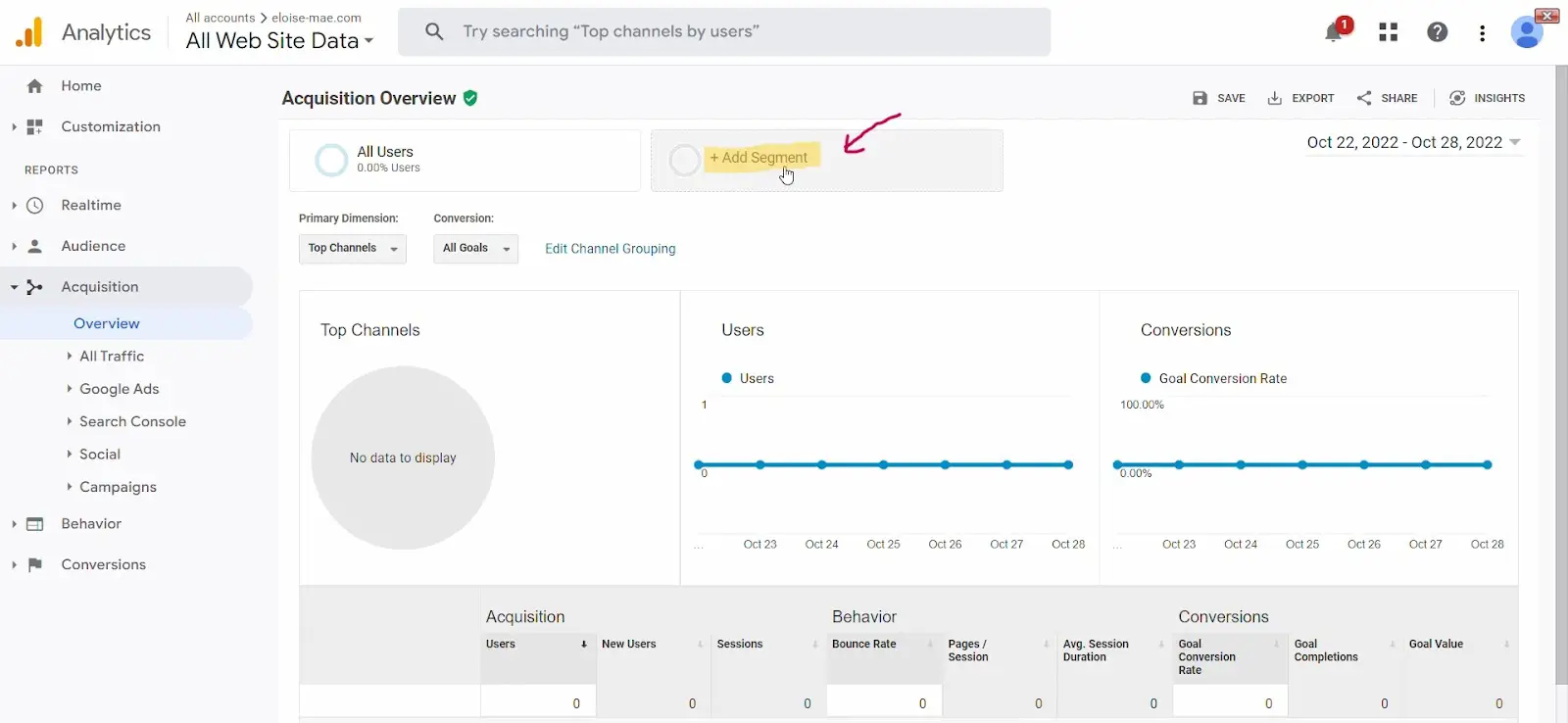
Fuente de imagen
Paso 5: haga clic en "Nuevo segmento".
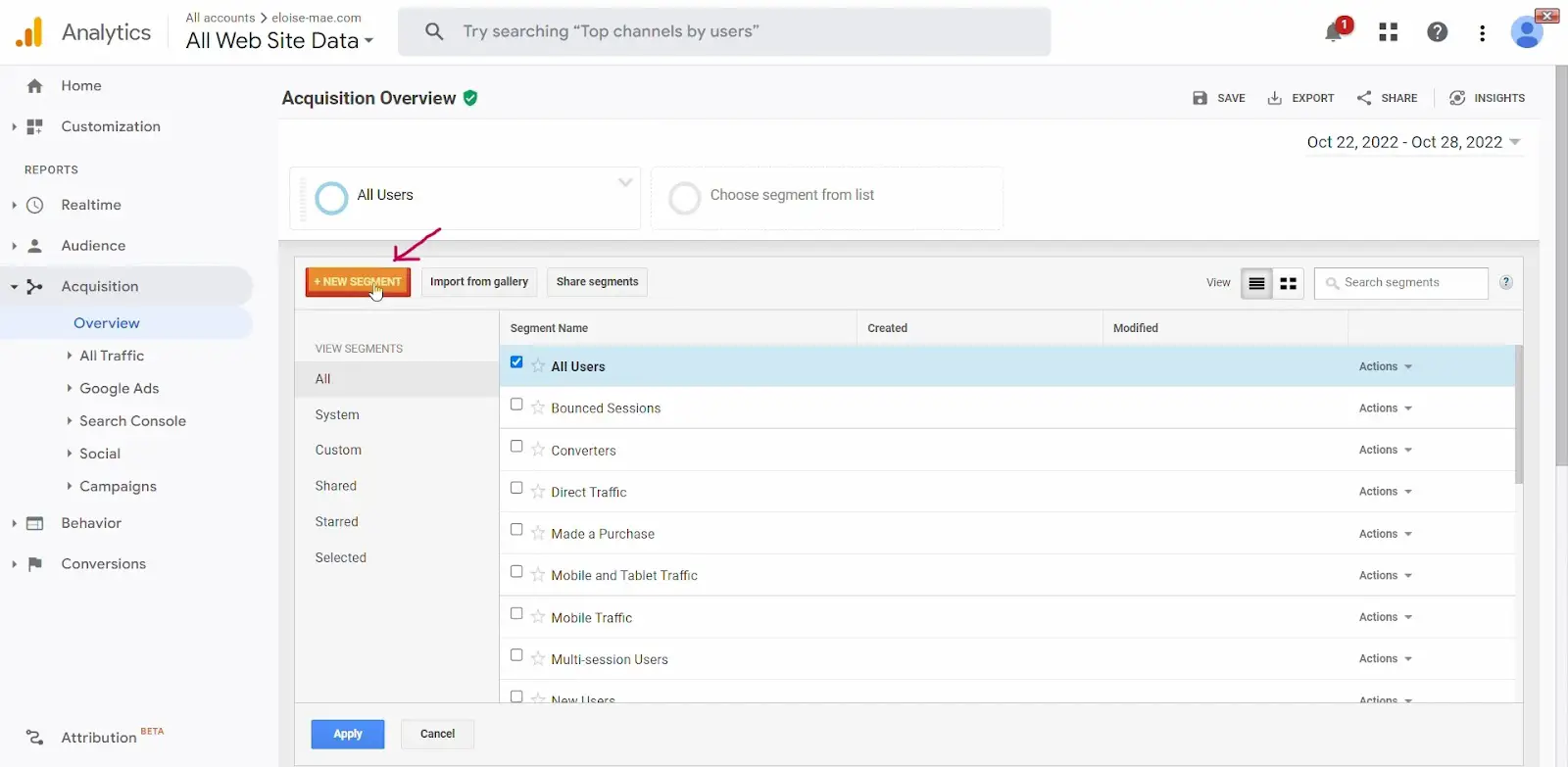
Fuente de imagen
Paso 6: establezca sus condiciones según las opciones mostradas.
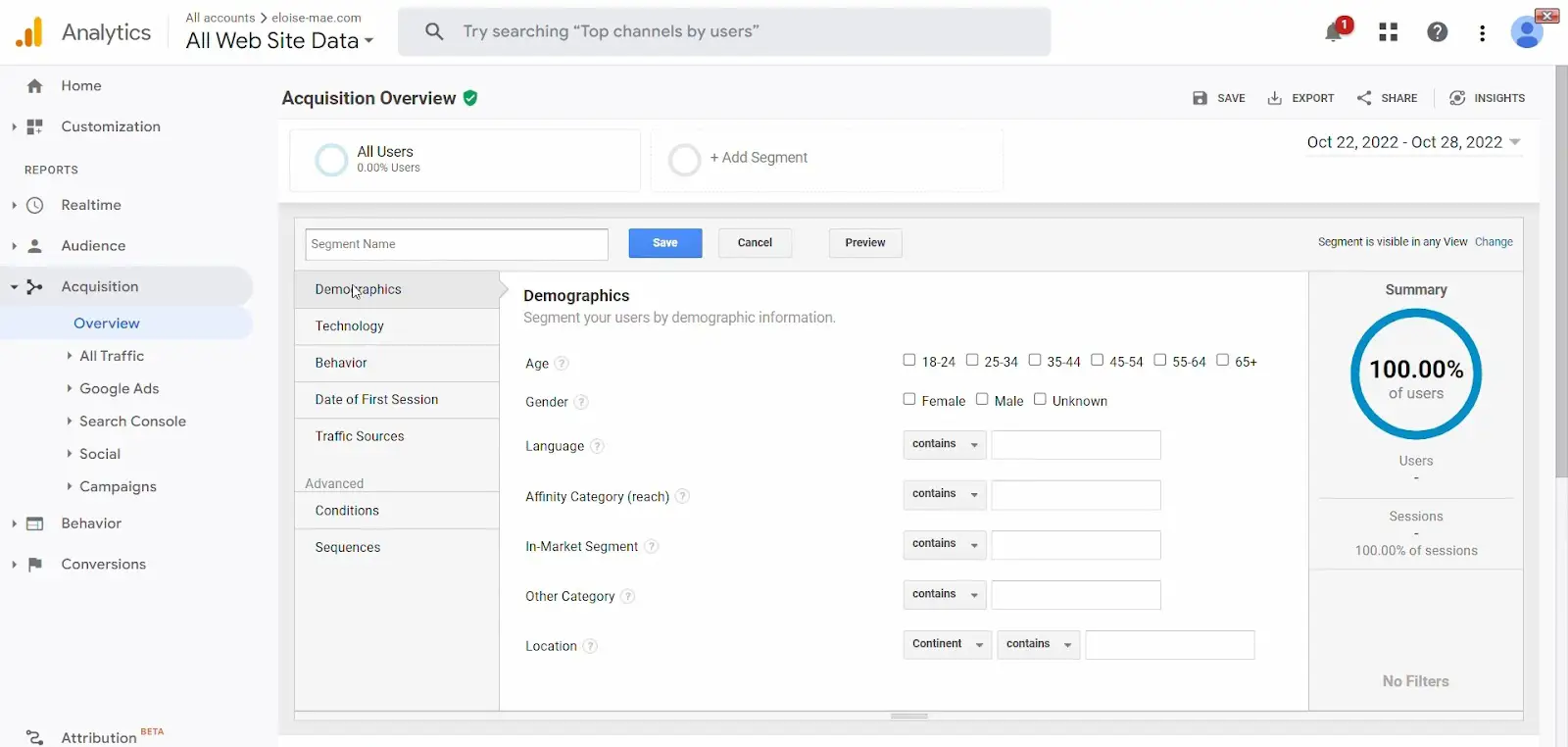
Fuente de imagen
En esta página, tiene opciones para establecer condiciones basadas en:
- Datos demográficos (edad, sexo, idioma, etc.).
- Tecnología (sistema operativo, categoría de dispositivo, navegador, etc.).
- Comportamiento (transacción, duración de la sesión, etc.).
- Fecha de la primera sesión del usuario.
- Fuentes de tráfico (campaña, fuente, etc).
También tienes dos opciones avanzadas:
- Condiciones (establecidas para sesiones únicas o múltiples).
- Secuencias (que permiten segmentar según condiciones secuenciales).
Paso 7: Una vez que haya establecido sus condiciones, asigne un nombre a su nuevo segmento.
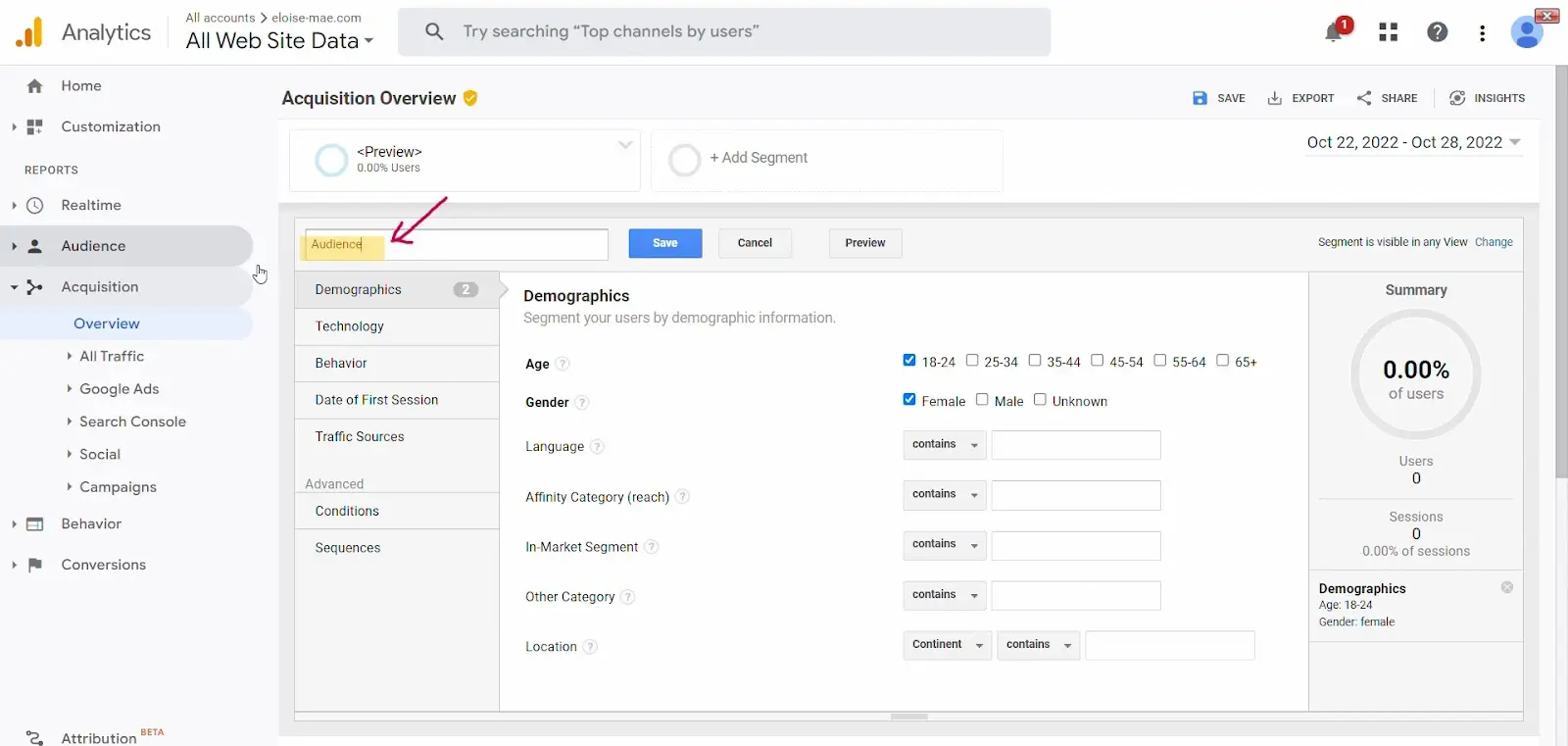
Fuente de imagen
Nota: También puedes obtener una vista previa de tu segmento personalizado si lo deseas.
Paso 8: Finalmente, guarde su nuevo segmento personalizado haciendo clic en el botón "guardar".
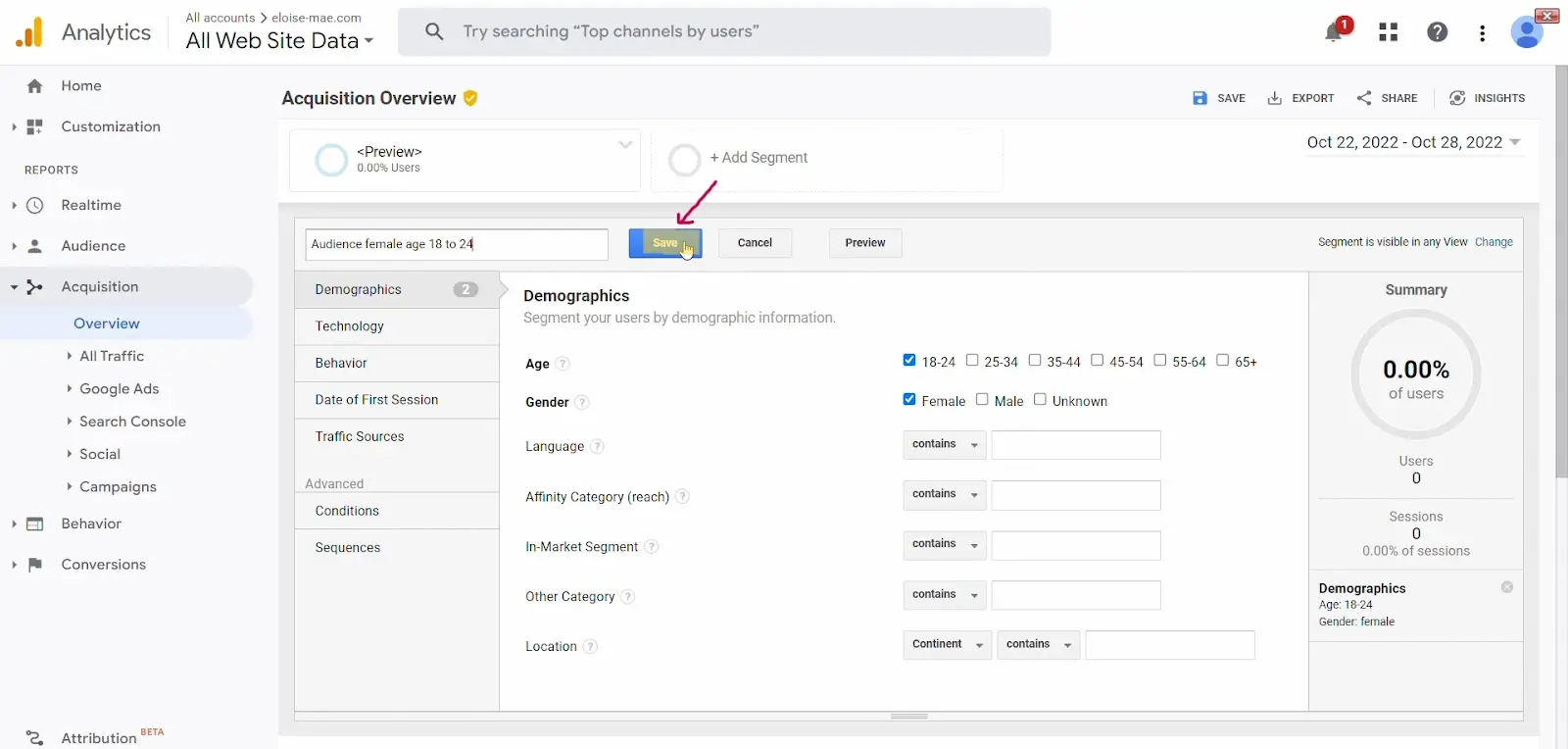
Fuente de imagen
Y eso es.
Su segmento personalizado está listo para funcionar. Ahora también debería aparecer en "todos los segmentos" y "segmentos personalizados" en la página "agregar segmento".
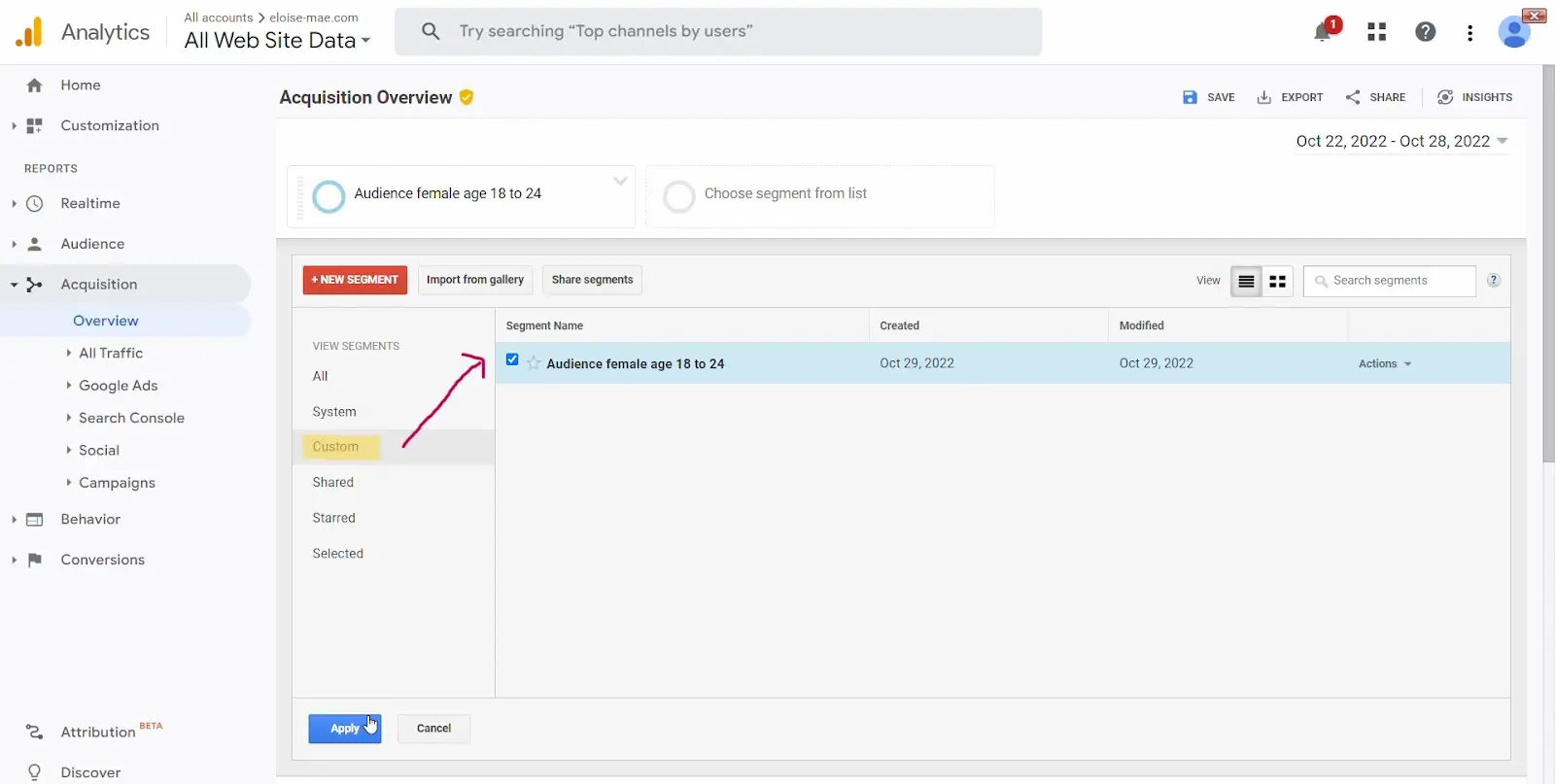
Fuente de imagen
Cómo importar segmentos en Google Analytics desde la galería de soluciones de AnalyticsPaso 1: inicie sesión en su cuenta de Google Analytics.
Paso 2: navegue a la sección "informes" en su panel.

Fuente de imagen
En informes, tiene cinco opciones:
- Tiempo real.
- Audiencia.
- Adquisición.
- Comportamiento.
- Conversiones.
Puede importar segmentos en todas las opciones enumeradas anteriormente. Sin embargo, para este tutorial, importemos un segmento basado en el informe de "comportamiento".
Paso 3: haga clic en "comportamiento", lo que abrirá un menú desplegable. En el menú desplegable, haga clic en "descripción general".
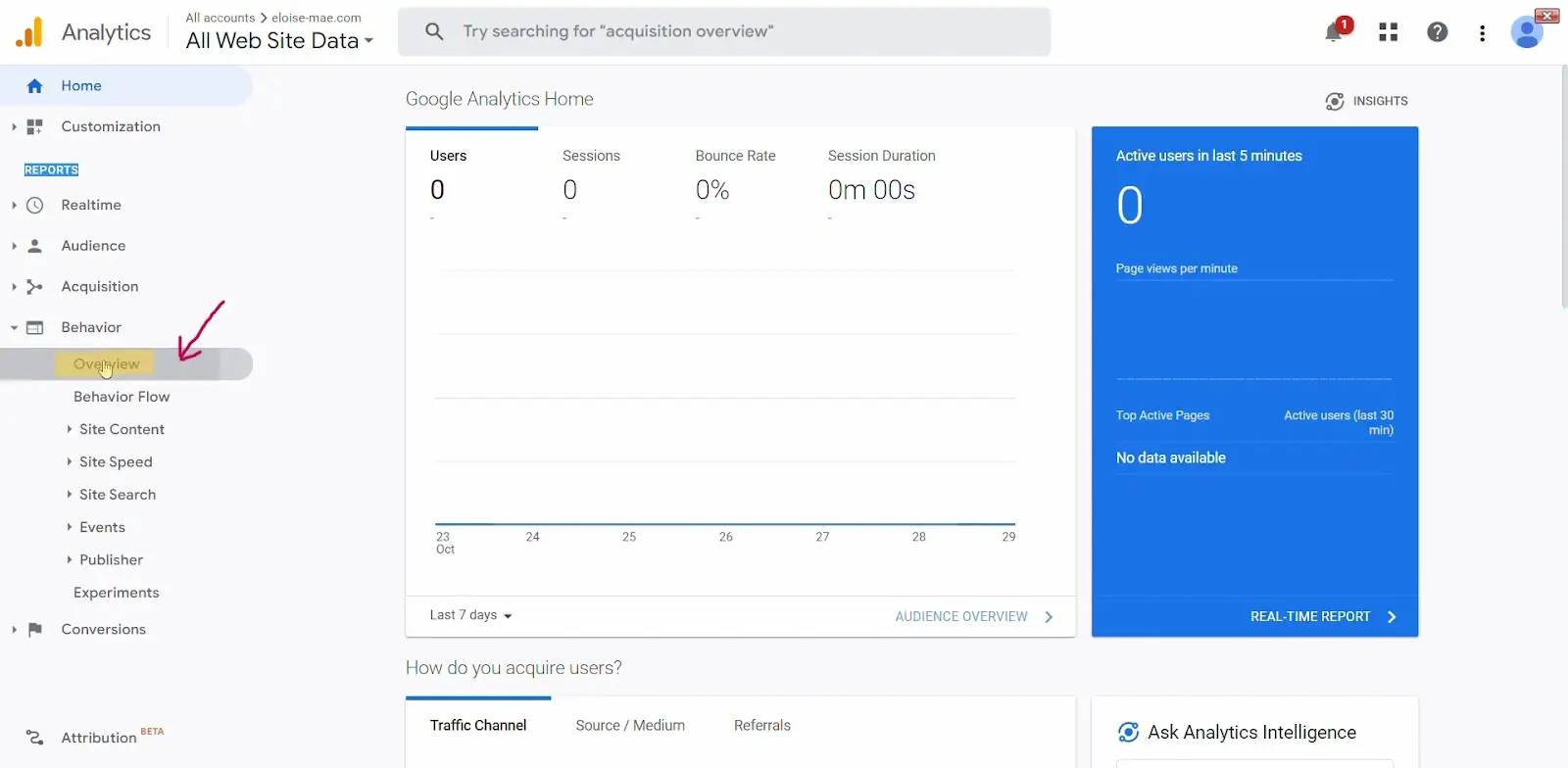
Fuente de imagen
Paso 4: navegue hasta "Importar desde galería" en el panel de descripción general del comportamiento.
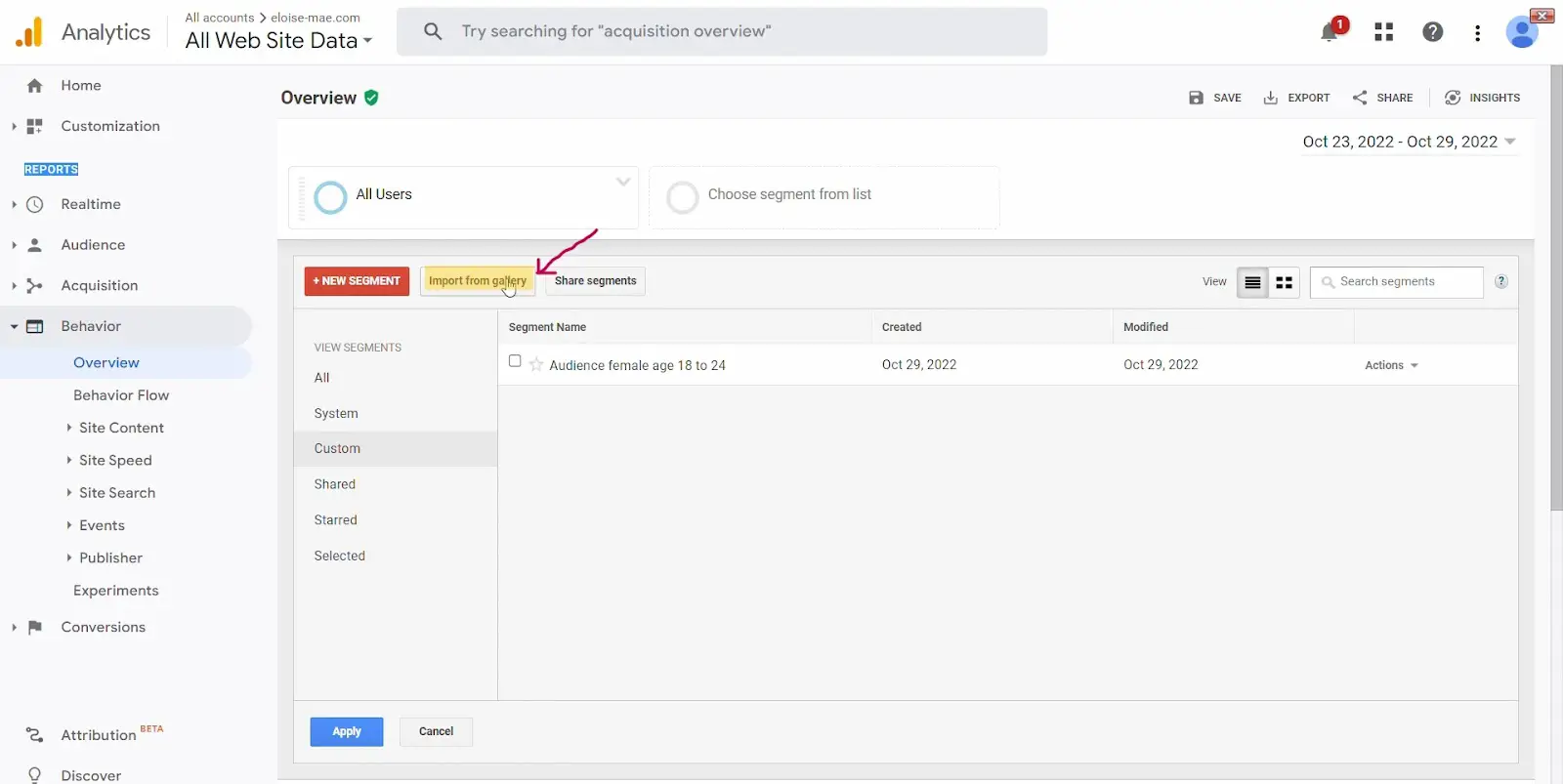
Fuente de imagen
Paso 5: seleccione un segmento de las opciones que se muestran en el cuadro emergente.
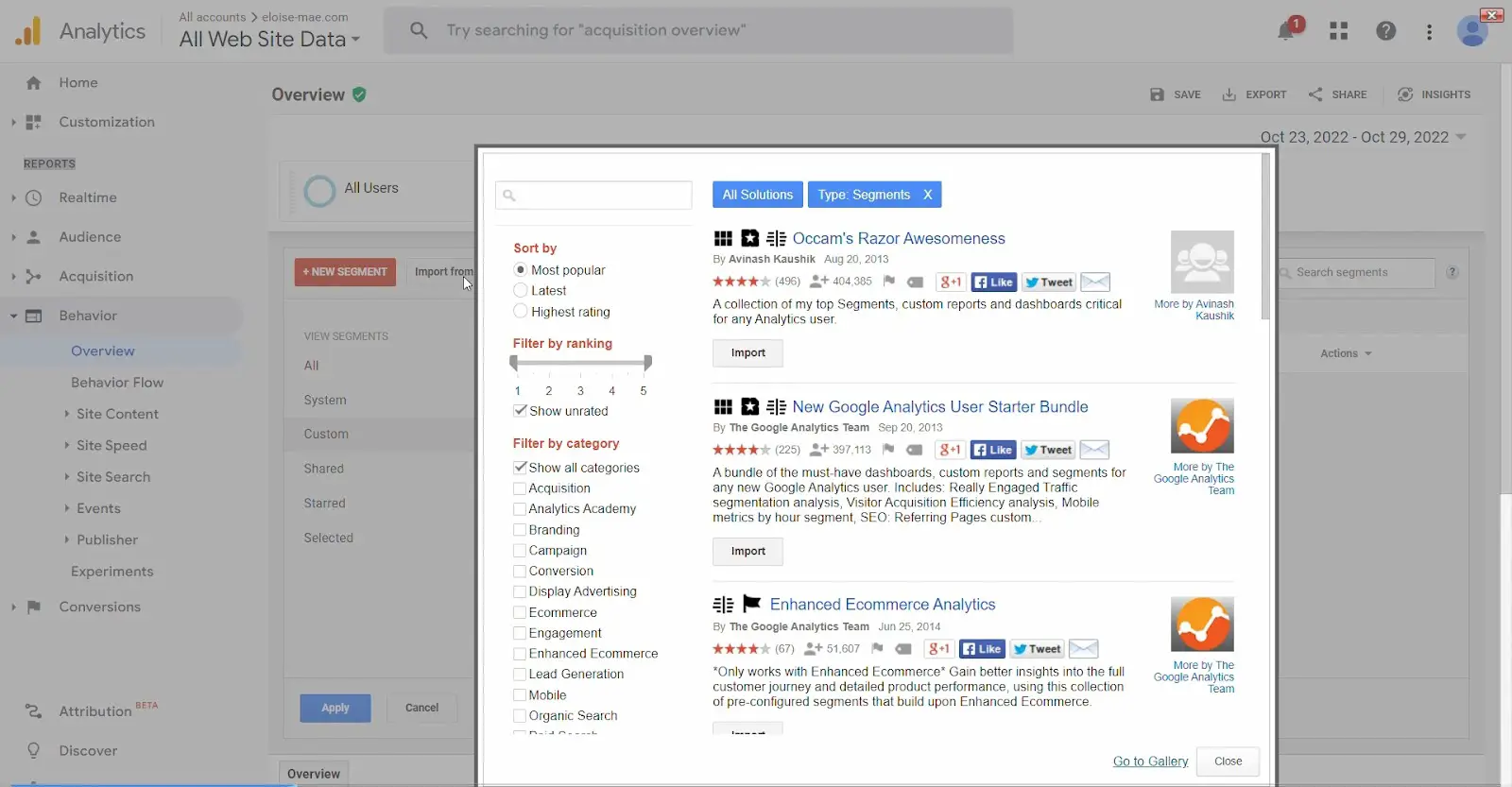
Fuente de imagen
Tú también puedes:
- Ordene los segmentos por calificación más popular, más reciente y más alta.
- Ordene los segmentos por clasificación (entre 1 y 5).
- Filtre segmentos por categoría (adquisición, marca, conversión, etc.).
Paso 6: Una vez que haya encontrado un segmento que funcione para su caso de uso, haga clic en "Importar".
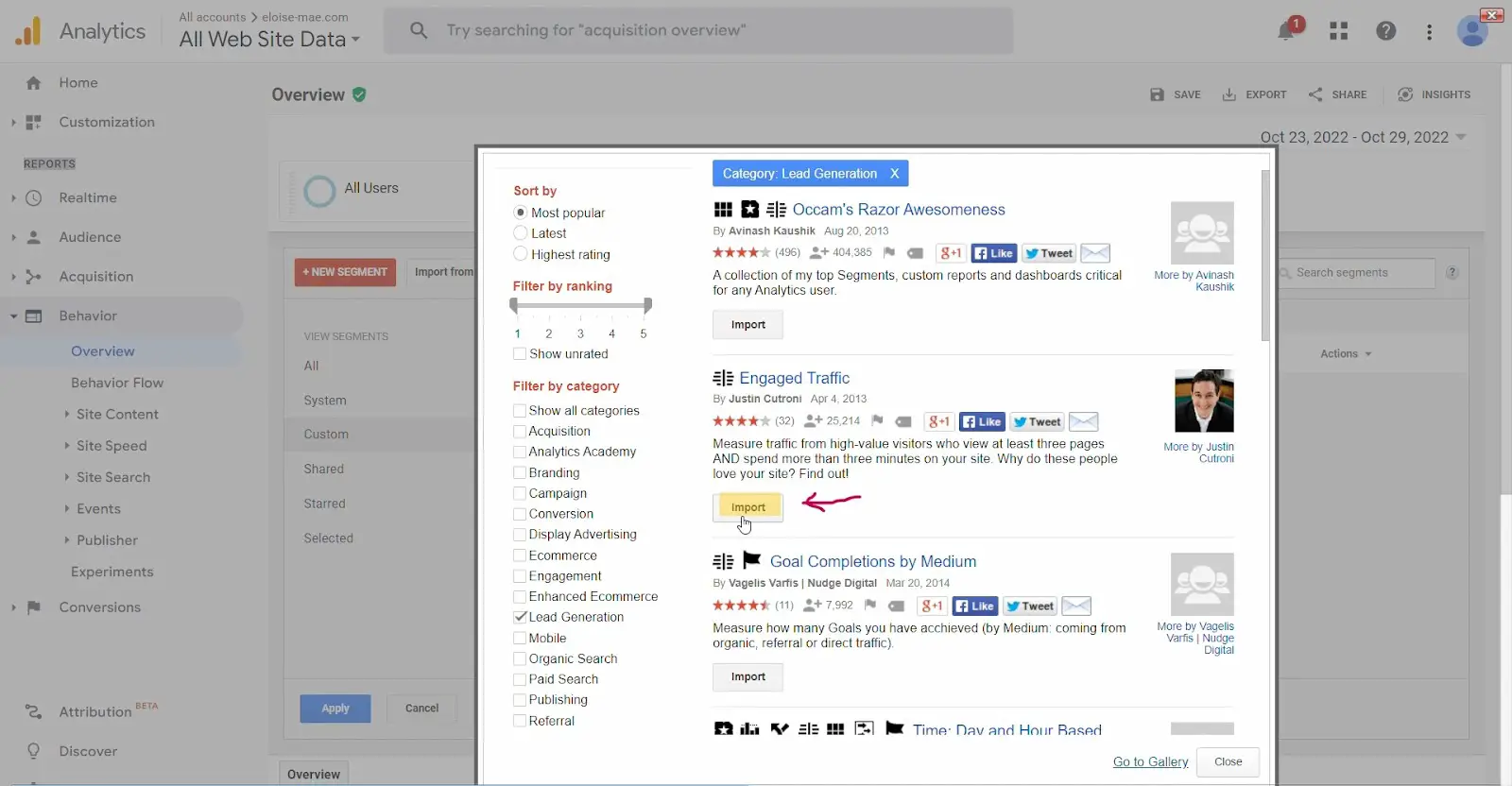
Fuente de imagen
Paso 7: A continuación, elija la vista a la que desea importar la configuración y seleccione "crear".
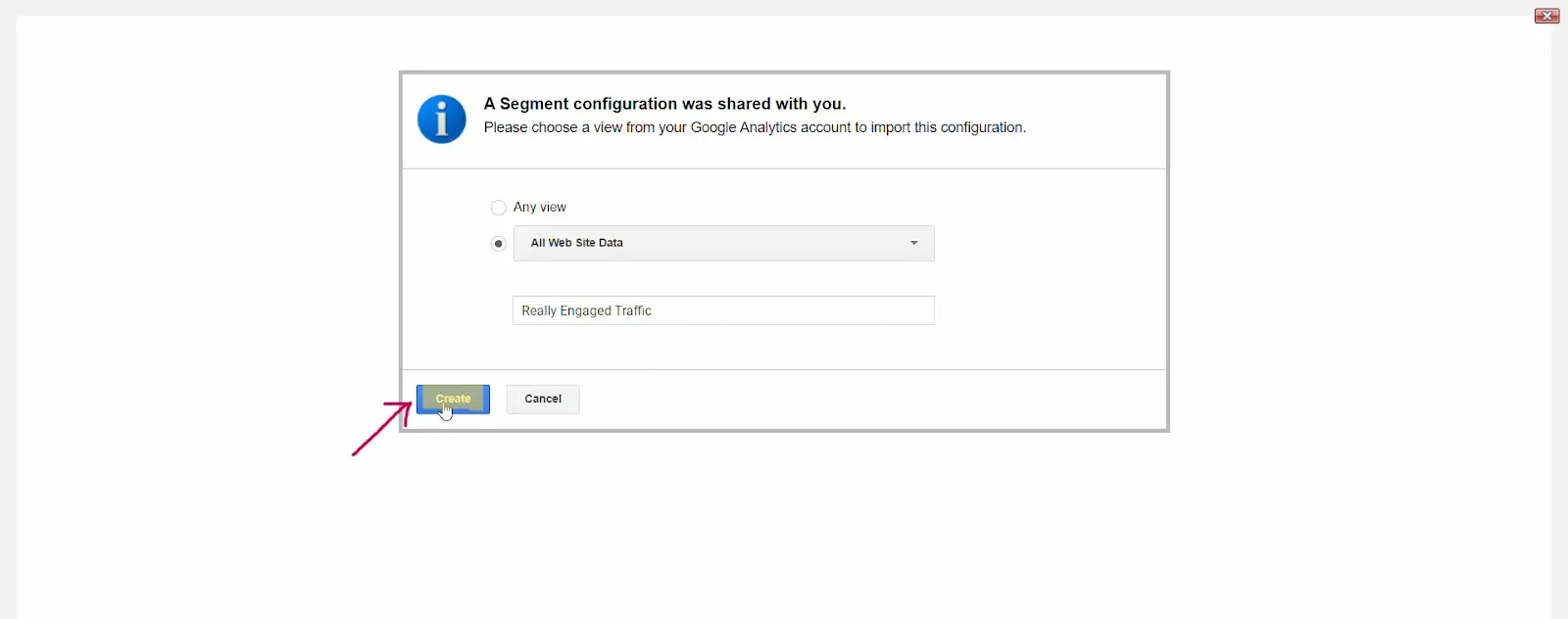
Fuente de imagen
Paso 8: Eso es todo. Ha importado un segmento a su Google Analytics. Todo lo que queda por hacer es hacer clic en "guardar".
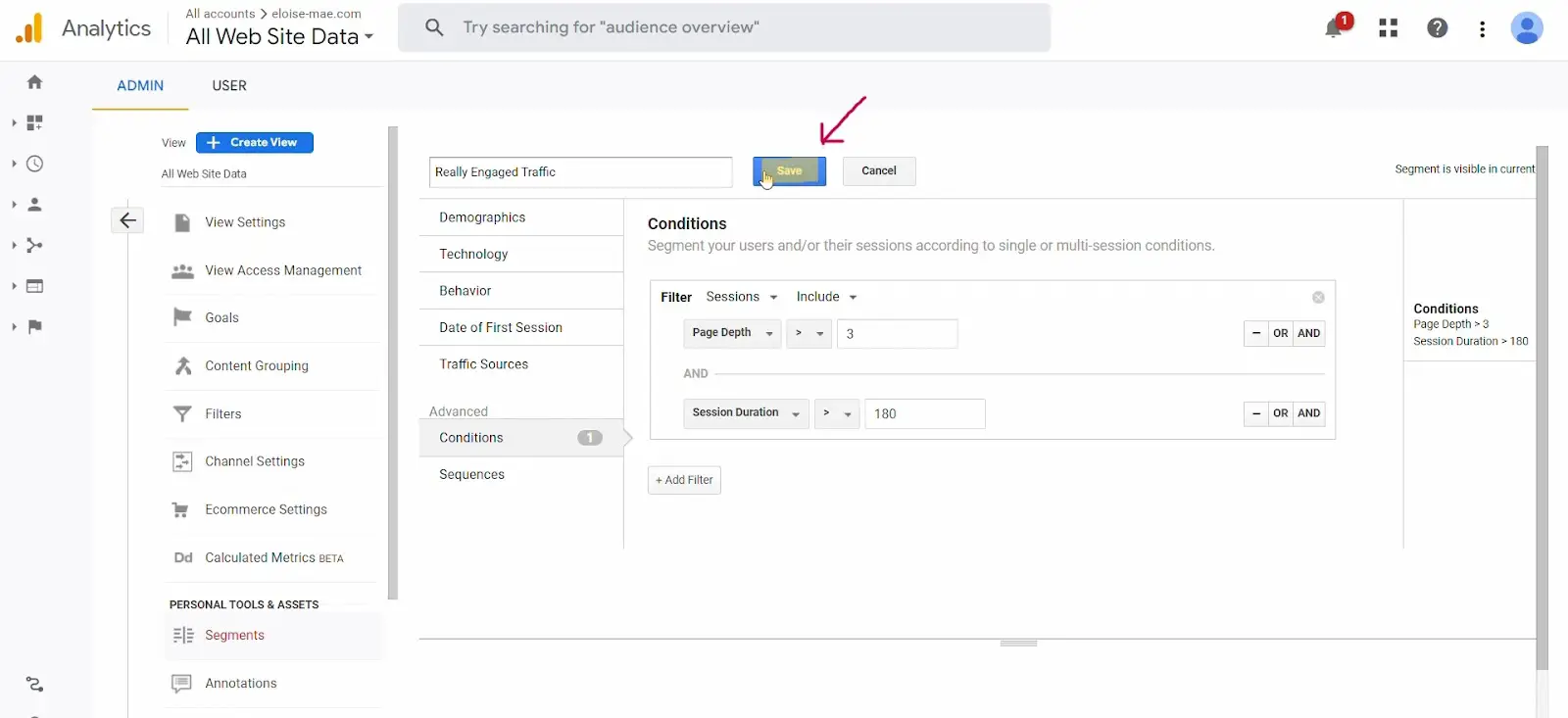
Fuente de imagen
Su segmento recién importado también debería aparecer ahora en su página "agregar segmento".
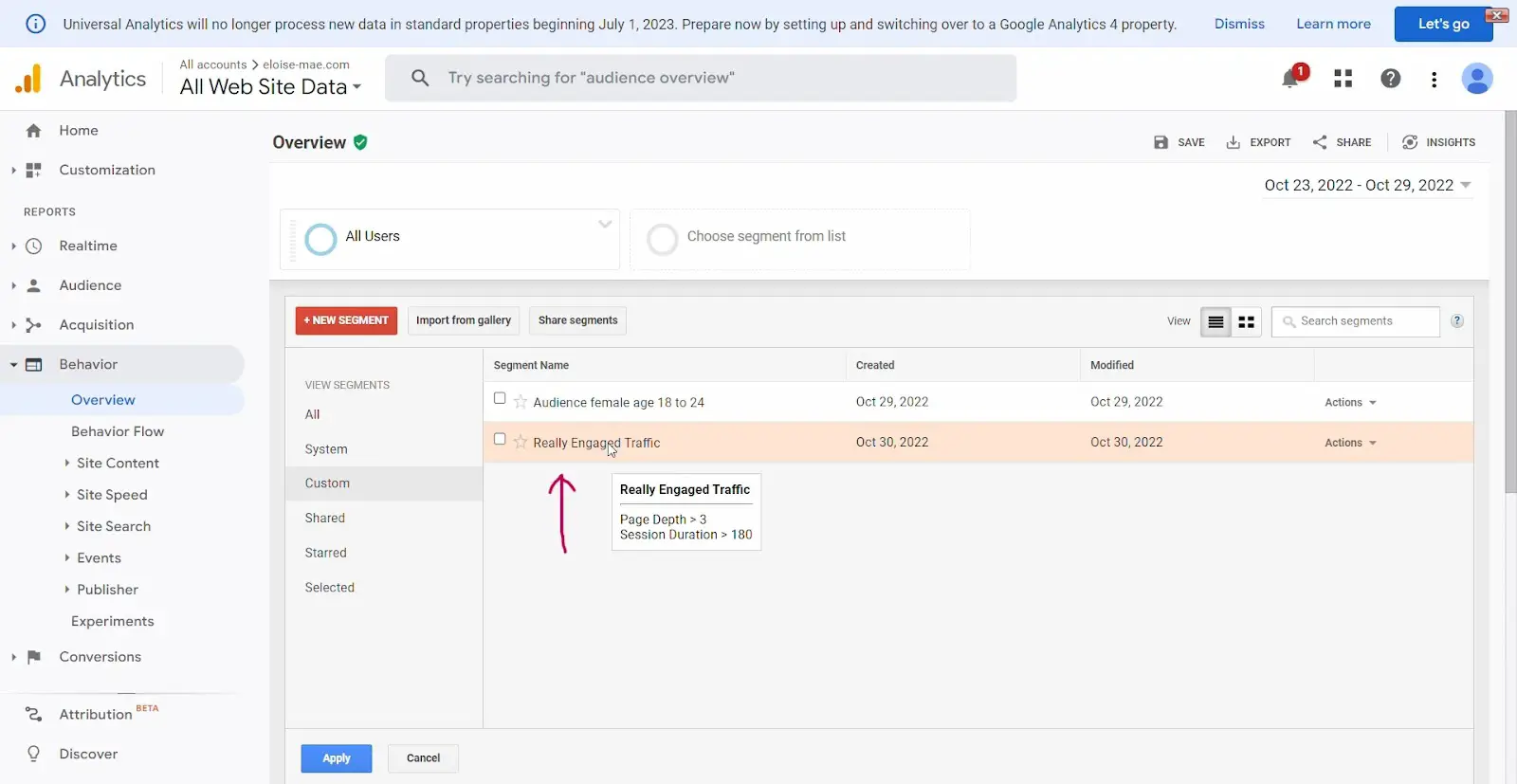
Fuente de imagen
Es hora de profundizar en sus datos
Crear y aplicar segmentos en Google Analytics le ayudará a obtener una imagen mucho más precisa y útil de quién visita su sitio web y qué hace una vez que llega allí.
La segmentación puede ayudarle a evitar generalizaciones, conjeturas y sesgos. Estos conocimientos sobre el comportamiento de su audiencia son un recurso invaluable que lo ayudará a tomar decisiones basadas en datos.