Cómo crear un calendario de eventos simple con Sugar Calendar
Publicado: 2022-10-19¿Desea agregar un calendario de eventos a su sitio web de WordPress?
Un calendario es una excelente manera de compartir eventos en persona y virtuales con sus visitantes. Puede usar uno para promocionar sus próximos eventos, lograr que más personas asistan y ayudar con el conocimiento de la marca.
En este artículo, le mostraremos cómo crear fácilmente un calendario de eventos simple en WordPress con Sugar Calendar.
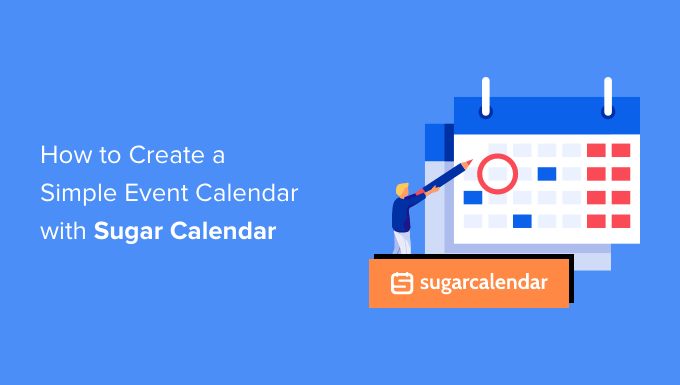
¿Por qué crear un calendario de eventos simple para su sitio web de WordPress?
Al agregar un calendario en WordPress, puede mostrar los próximos eventos a sus visitantes.
Esto facilita que las personas se enteren de sus próximos seminarios web, retiros virtuales, sermones en línea, llamadas de asesoramiento y más. De esta forma, un calendario puede promocionar tus eventos y animar a más personas a asistir.
Si tiene un sitio web de membresía o un foro, puede incluso aceptar eventos enviados por los usuarios. Esta es una excelente manera de construir una comunidad, atraer nuevos visitantes y mantener su calendario actualizado con los últimos eventos. También ahorrará tiempo ya que no necesita investigar los próximos eventos y agregarlos al calendario usted mismo.
Dicho esto, veamos cómo puede agregar un calendario de eventos simple a su sitio.
Cómo crear un calendario de eventos simple en WordPress
La forma más fácil de agregar un calendario de eventos a WordPress es usando Sugar Calendar. Es el mejor complemento de calendario de WordPress y tiene todo lo que necesita para crear múltiples calendarios, establecer horas de inicio y finalización para sus eventos, sincronizar con Google Calendar y más.
Lo primero que debe hacer es instalar y activar el complemento Sugar Calendar. Para obtener más detalles, consulte nuestra guía paso a paso sobre cómo instalar un complemento de WordPress.
Tras la activación, diríjase a la página Calendario » Configuración . Aquí, puede ingresar su clave de licencia en el campo 'Clave de licencia'.
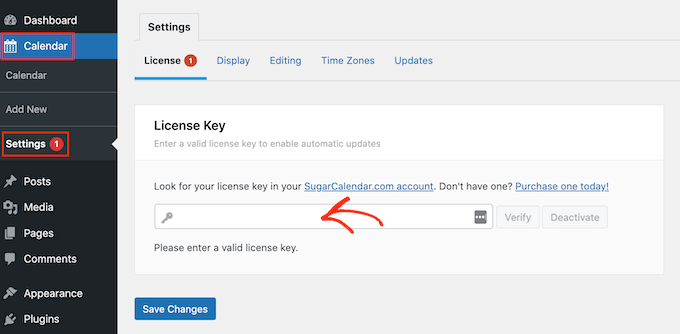
Encontrará esta clave iniciando sesión en su cuenta de Sugar Calendar. También está en el correo electrónico que recibiste cuando compraste Sugar Calendar.
Después de eso, haga clic en el botón 'Verificar' para verificar que su clave de licencia sea válida. Finalmente, puede hacer clic en 'Guardar cambios' para almacenar su configuración.
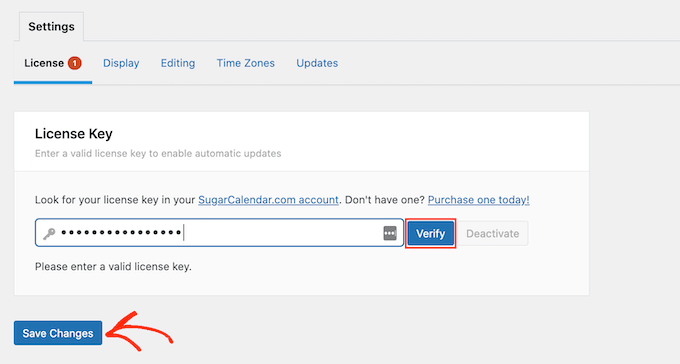
Una vez que haya hecho eso, estará listo para crear un calendario yendo a Calendario » Calendario .
Aquí, haga clic en la pestaña 'Calendarios'.
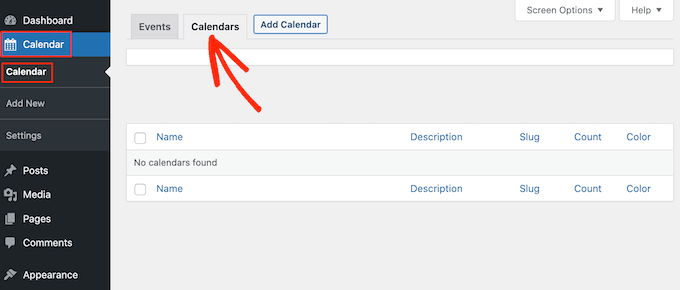
Ahora puede hacer clic en el botón 'Agregar calendario'.
Esto abre una ventana emergente donde puede escribir un título en el campo 'Nombre'. Sugar Calendar le permite crear varios calendarios, pero solo agrega una sola vista de calendario a su sitio. Los visitantes pueden cambiar entre las diferentes vistas del calendario usando un menú desplegable.
Dicho esto, el 'Nombre' debería ayudar a los visitantes a diferenciar entre los distintos calendarios.
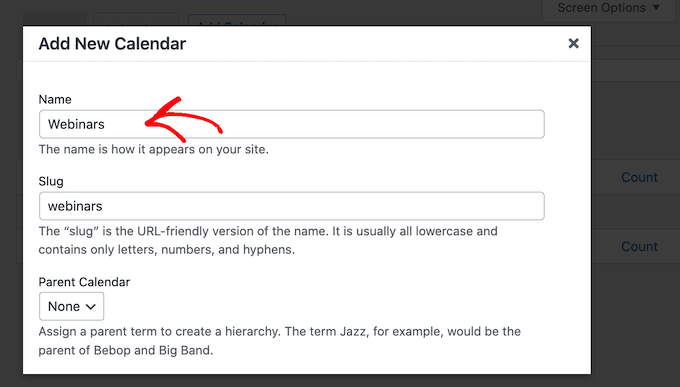
De forma similar a las páginas secundarias, puede organizar calendarios en relaciones padre-hijo.
Los niños aparecen debajo de sus padres en el panel de control de WordPress, por lo que esta puede ser una forma útil de organizar sus calendarios. Esto es particularmente cierto si tiene muchos calendarios diferentes.
Todos los calendarios son calendarios principales de forma predeterminada. Para crear un calendario secundario, deberá abrir el menú desplegable "Principal" y luego elegir el calendario que desea usar como principal.
A continuación, puede agregar una descripción opcional. Dependiendo de su tema de WordPress, esto puede aparecer junto al calendario en su sitio web, pero no todos los temas muestran la descripción del calendario. Si agrega una descripción, siempre verifique que aparezca en su sitio web de WordPress.
Finalmente, es posible que desee agregar un color que aparecerá junto al calendario en su tablero de WordPress. Este código de colores puede ayudarlo a agrupar calendarios relacionados o identificar fácilmente un calendario en particular.
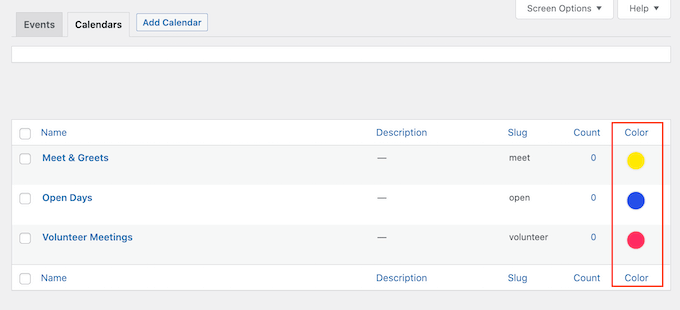
Para agregar un color, simplemente haga clic en el interruptor 'Seleccionar color' y luego haga su selección usando los controles que aparecen.
Cuando esté satisfecho con la información que ingresó, haga clic en 'Agregar nuevo calendario' para continuar y crear su primer calendario de Sugar.
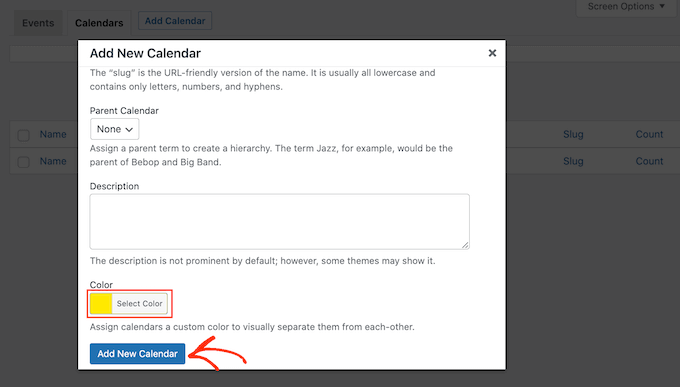
Puede crear varios calendarios simplemente repitiendo el mismo proceso descrito anteriormente.
Adición de eventos en Sugar Calendar
Una vez que haya creado un calendario, estará listo para agregar eventos a ese calendario.
Para comenzar, seleccione la pestaña 'Eventos' y luego haga clic en el botón 'Agregar evento'.
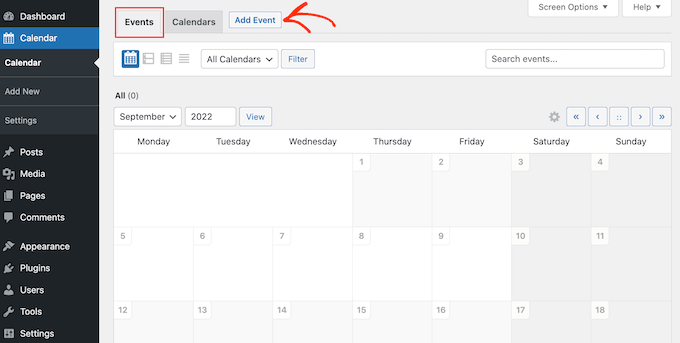
Ahora puede agregar toda la información sobre su evento, como fecha y hora, duración y si es recurrente o no.
Primero, querrá continuar y darle un nombre al evento.
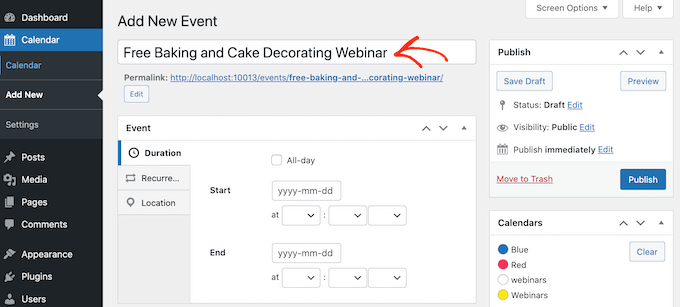
Luego, agregue una hora de inicio y una fecha de finalización. Si el evento durará todo el día, simplemente marque la casilla 'Todo el día'.
Otra opción es establecer una hora de inicio y finalización, como puedes ver en la siguiente imagen.
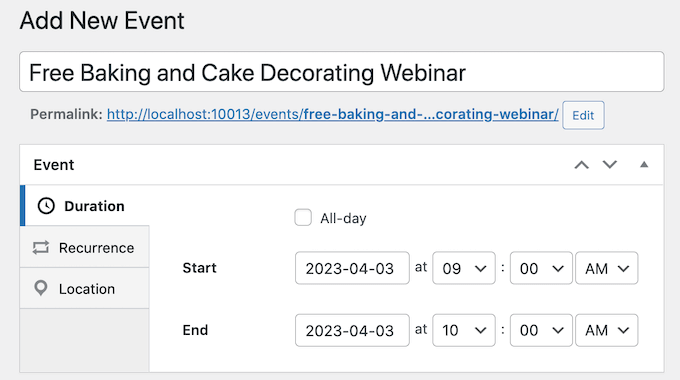
De forma predeterminada, Sugar Calendar crea todos los eventos como eventos únicos. Sin embargo, algunos eventos son recurrentes. Por ejemplo, puede realizar un seminario web todos los lunes por la mañana o tener una reunión mensual para todos los voluntarios de su organización sin fines de lucro.
Para crear un evento recurrente, simplemente seleccione la pestaña 'Recurrencia' y luego elija una opción del menú desplegable 'Repetir', como Diario, Semanal o Mensual.
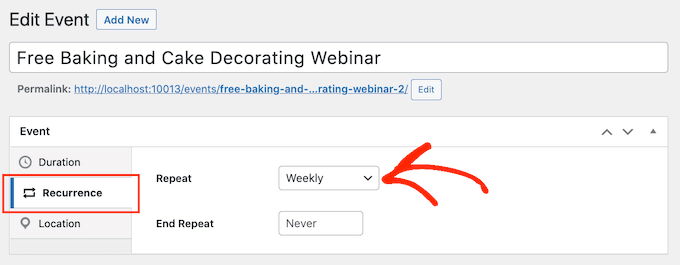
También puede establecer una fecha opcional de 'Fin de repetición', que es cuando el evento deja de repetirse. Por ejemplo, es posible que solo planee realizar seminarios web hasta fin de año.

Si está organizando un evento en persona, también puede seleccionar la pestaña "Ubicación" y escribir dónde se llevará a cabo este evento.
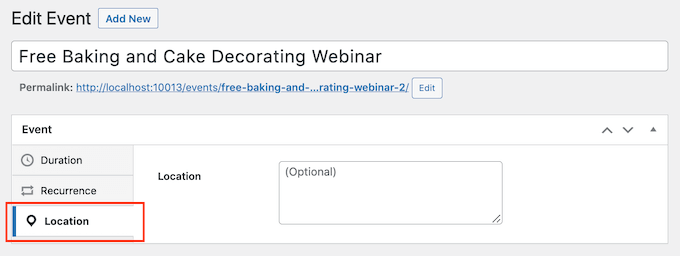
A continuación, introduzca alguna información sobre el evento en el cuadro 'Detalles'.
Esto funciona exactamente igual que el editor clásico de WordPress para que pueda agregar imágenes, videos y formato.
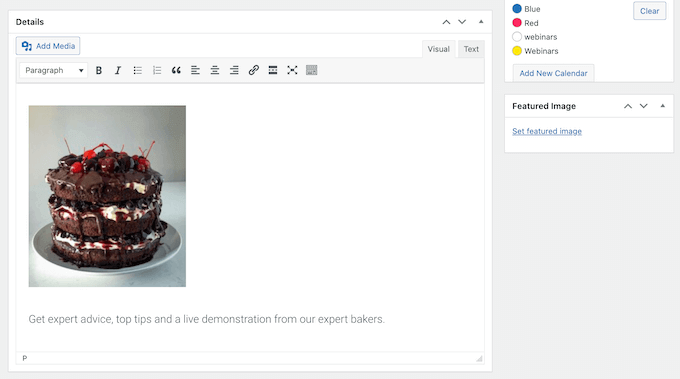
También puede agregar una imagen destacada, que aparecerá en la página del evento. Esto puede hacer que la página sea más atractiva y también se puede usar en los resultados de búsqueda y en las noticias de las redes sociales.
Para agregar una imagen destacada, simplemente haga clic en 'Establecer imagen destacada' y luego elija una imagen de la biblioteca de medios o cargue un archivo nuevo.
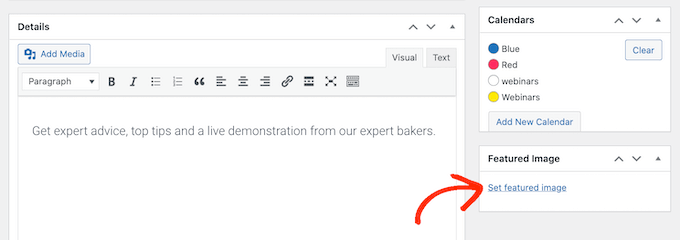
En la sección 'Calendarios', busque el calendario en el que desea agregar este evento.
A continuación, puede hacer clic para seleccionar su botón de opción.
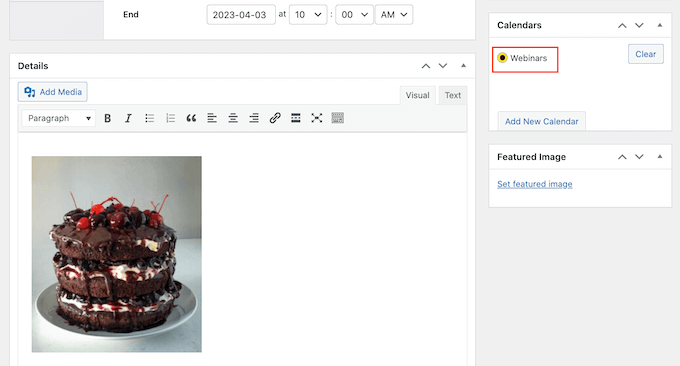
También puede crear un nuevo calendario en esta sección, simplemente haciendo clic en el botón 'Agregar nuevo calendario'.
Esto agrega algunas configuraciones en las que puede dar un nombre al nuevo calendario y asignarle un calendario principal opcional.
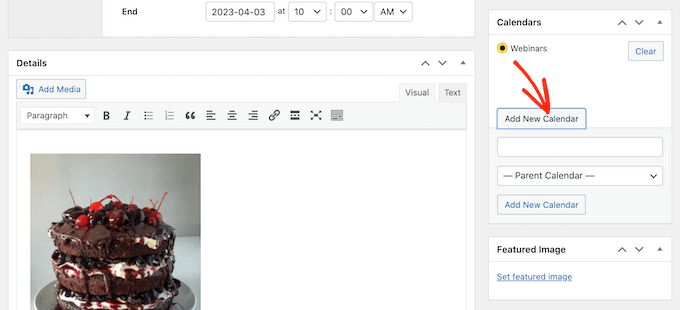
Una vez que haya ingresado toda la información, simplemente haga clic en el botón 'Publicar'.
Puede repetir este proceso para agregar más eventos al calendario.
Poner su calendario de eventos en su sitio web
Puede agregar un calendario a cualquier publicación o página usando shortcode. Si ha creado varios calendarios, los visitantes pueden cambiar entre estos diferentes calendarios usando un menú desplegable.
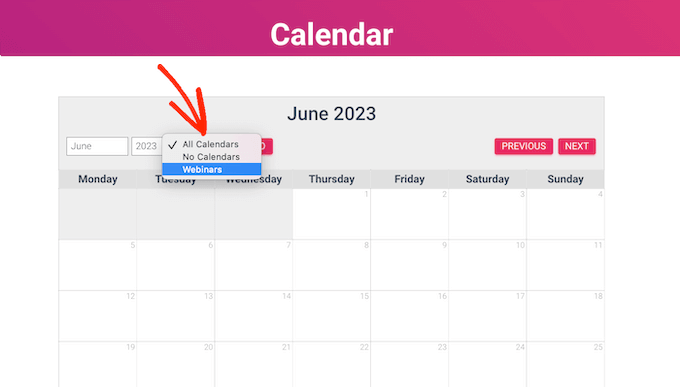
Agregaremos el calendario a una nueva página de WordPress, pero los pasos serán similares sin importar dónde agregue el calendario.
Primero, vaya a Páginas » Agregar nuevo en su panel de administración. Si desea agregarlo a una página existente, simplemente haga clic en 'Editar' debajo de su nombre en Páginas » Todas las páginas .
Luego, asigne un título a su página y agregue las categorías y etiquetas que desee usar.
Luego puede hacer clic en el ícono '+' para crear un nuevo bloque y escribir 'Código corto'. Cuando aparezca el bloque derecho, haga clic en él para agregarlo a la página.
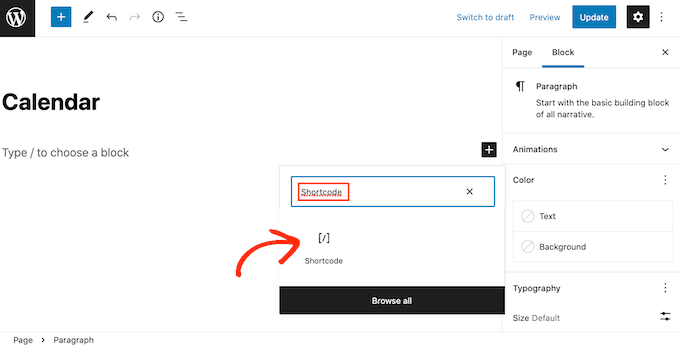
A continuación, copie el código [sc_events_calendar] en el bloque de código abreviado. Para obtener más detalles, consulte nuestra guía sobre cómo agregar un código abreviado en WordPress.
Ahora puede publicar o actualizar la página para que el calendario esté activo en su sitio web.
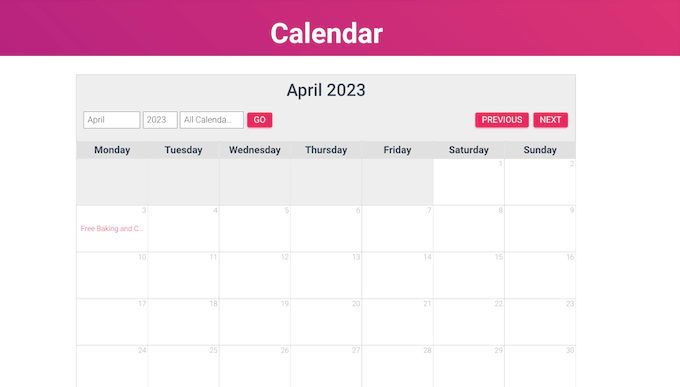
Para ver más información sobre un evento en el calendario, simplemente haga clic en él.
Esto abrirá la página del evento que muestra la hora, la fecha y cualquier otro detalle.
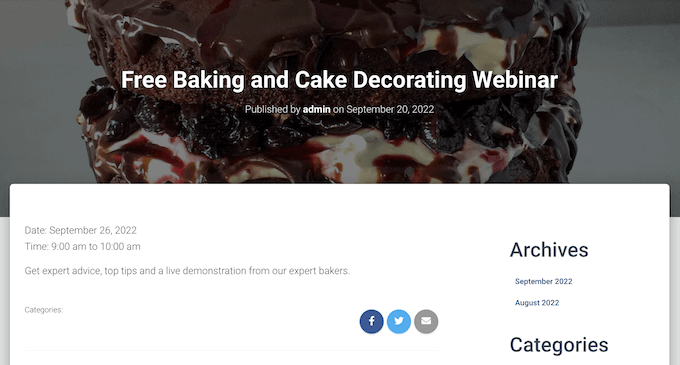
Sugar Calendar también tiene un widget que puede agregar a cualquier área lista para widgets de su tema de WordPress. Esta es una manera fácil de agregar un calendario a cada página de su sitio web o blog de WordPress.
El widget también le permite establecer un calendario predeterminado, que se seleccionará en el menú desplegable. Esto le da más control sobre qué eventos ven los visitantes.
Para agregar un widget en WordPress, simplemente vaya a Apariencia » Widgets . Aquí, haga clic en el botón azul '+'.
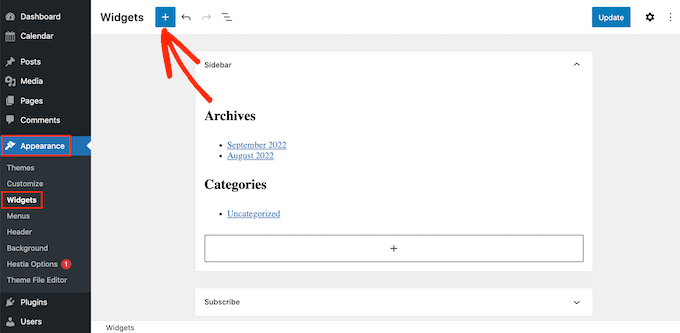
A continuación, puede escribir 'Calendario de azúcar'.
Hay algunos widgets Sugar Calendar diferentes, así que asegúrese de seleccionar el widget 'Calendario de eventos'.
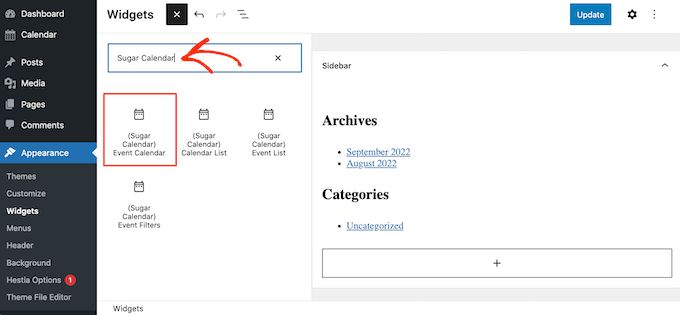
Ahora simplemente arrastre y suelte el widget en el área donde desea mostrar el calendario.
En este punto, puede agregar un título opcional y cambiar el tamaño del calendario.
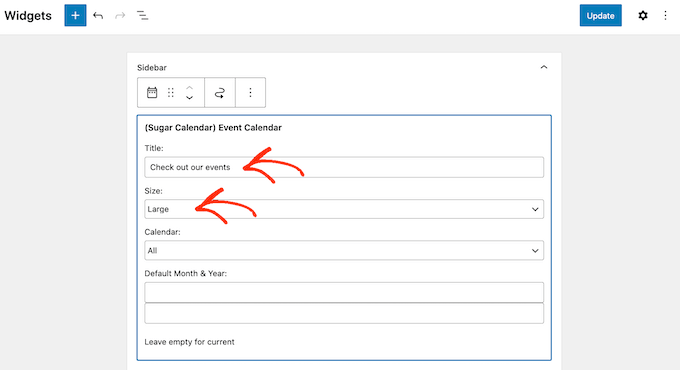
Para cambiar el calendario predeterminado, abra el menú desplegable 'Calendario' y luego elija una opción de la lista.
De forma predeterminada, Sugar Calendar mostrará el mes actual cuando se cargue la página, pero es posible que prefiera mostrar un mes diferente en su lugar. Para realizar este cambio, simplemente escriba una nueva fecha en el campo 'Mes y año predeterminados'.
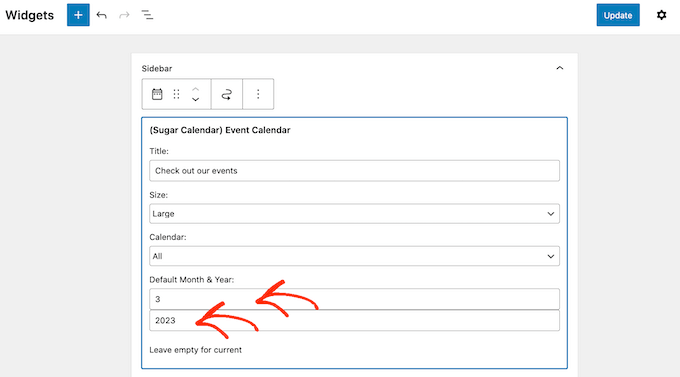
Una vez que haya terminado, no olvide hacer clic en el botón 'Actualizar'. ¡Tu widget de Sugar Calendar ahora aparecerá en tu sitio!
Esperamos que este artículo le haya ayudado a aprender cómo crear un calendario de eventos simple con Sugar Calendar. También le puede interesar nuestro artículo sobre los mejores servicios de marketing por correo electrónico y el mejor software de notificaciones push, para que pueda mantener a sus usuarios actualizados sobre nuevos eventos y actividades.
Si te gustó este artículo, suscríbete a nuestro canal de YouTube para videos tutoriales de WordPress. También puede encontrarnos en Twitter y Facebook.
