Cómo crear un sitio de ensayo/clon para WordPress con UpdraftClone
Publicado: 2021-10-01'Hagámoslo vivir primero en el entorno de escenario'.
Como desarrollador, es posible que haya escuchado esto muchas veces; y si no, confía en mí, escucharás esto mucho en el futuro.
Entonces, ¿qué es exactamente un servidor de ensayo?
Si desea agregar una nueva funcionalidad o cambiar un comportamiento específico de un sitio web en vivo existente, primero debe probarlo en un servidor de prueba. Es como un entorno de prueba, donde puede experimentar sin ningún riesgo. Si todo funciona bien, puede realizar los mismos cambios en su servidor de producción sabiendo que no tendrá ningún tipo de impacto negativo en su sitio en vivo.
Un servidor de prueba es un servidor de prueba que se utiliza para probar un sitio web en un entorno 'similar a la producción'. Este servidor es una forma completamente segura de agregar/cambiar el flujo de su sitio web, dado que es solo un servidor de prueba, no importa si informa algún error o si el sitio se bloquea por completo debido a los cambios que realizó. Puede averiguar dónde se equivocó, corregir los errores y crear una versión estable de su sitio.
Al usar UpdraftClone , puede crear un clon de su sitio web de WordPress al instante y desde la configuración de UpdraftPlus. Pero antes de elegir UpdraftClone, explicaremos brevemente por qué todos los desarrolladores y propietarios de sitios de WordPress deberían elegir esta opción.
¿Por qué elegir UpdraftClone?
Para ejecutar un sitio de prueba, necesitará un servidor separado. Para hacer esto, primero deberá comprar un paquete de alojamiento de sitios web. Los cargos de alojamiento de sitios web varían según el tipo de entorno de alojamiento que decida utilizar. Por lo general, hay 4 tipos de alojamiento: alojamiento compartido, alojamiento dedicado, alojamiento VPS y alojamiento administrado de WordPress.
Alojamiento compartido: en el alojamiento compartido, varios sitios web se alojan juntos en un único servidor web físico. Los recursos del servidor luego se comparten entre todos los sitios web alojados.
Alojamiento dedicado: un servidor web físico que está dedicado a un solo sitio web.
Alojamiento de VPS: alojamiento de servidor privado virtual (VPS) que copia entornos de servidor dedicado dentro de un servidor compartido. Esta opción es bastante popular ya que es más económica que el alojamiento dedicado y proporciona un mejor rendimiento, confiabilidad y seguridad que el alojamiento compartido.
Alojamiento administrado de WordPress: esta opción brinda potentes opciones tecnológicas para su sitio de WordPress. Esta opción de alojamiento se encarga de las copias de seguridad, los controles de seguridad, la actualización de WordPress y mucho más.
Puede comprar cualquiera de los servicios de alojamiento anteriores para configurar un sitio de ensayo. Una vez que tenga un servidor de alojamiento, deberá configurar el mismo entorno que su servidor de sitio en vivo. Al hacer esto, se asegura de que su sitio no tenga ningún problema una vez que sus cambios en el servidor de prueba se muevan al servidor en vivo.
Al configurar su entorno de servidor de prueba ideal, deberá realizar los siguientes pasos que configurarán la versión de prueba de su sitio. Esto requerirá un buen grado de conocimiento técnico para lograrlo.
- Descargar archivos y base de datos desde el servidor de producción.
- Cargue los archivos y la base de datos en el servidor de ensayo.
- Ejecute una búsqueda/reemplazo en la base de datos que coincida con su URL provisional. Deberá reemplazar todas las apariciones de la URL activa con una URL provisional.
Nota: Para simplificar este proceso de migración, puede usar UpdraftMigrator . Esta opción habilita este proceso en cuestión de minutos y se completa dentro de la configuración de UpdraftPlus.
Incluso si solo necesita el servidor de alojamiento durante uno o dos días, generalmente tendrá que pagar una tarifa anual como mínimo. Por ejemplo, es posible que pueda completar todos los cambios que desea realizar en su sitio de prueba en 2 o 3 días. Sin embargo, tendrá que pagar por el alojamiento de todo un año.
En lugar de gastar mucho dinero en pagar tarifas de alojamiento que no usará, puede usar UpdraftClone solo por el período de tiempo que lo necesita. Esto puede ahorrarle mucho tiempo y dinero extra, haciendo que todo el proceso sea mucho más fácil de usar.
UpdraftClone te permitirá crear un clon con la misma configuración que el sitio original. No necesita ninguna codificación avanzada ni conocimientos técnicos para configurar el sitio de ensayo, ya que todo está bajo control. UpdraftClone también utiliza un servidor VPS basado en la nube, que es más confiable y eficiente que otros servidores.
Cómo clonar un sitio usando UpdraftClone
UpdraftClone funciona con fichas , que se pueden comprar en nuestra tienda. Necesitará 1 token para generar una versión clonada de su sitio durante 24 horas. Para cada semana subsiguiente, se requiere 1 token adicional para mantener el sitio en funcionamiento.

Para iniciar y configurar su clon, puede comprar 5 tokens por un paquete de 1 mes que solo le costará a los usuarios $ 12. Dentro de este período, puede alojar su sitio de prueba clonado durante un mes y probar/actualizar cualquier nuevo flujo/funcionalidad en su sitio web.
El proceso de clonación de su sitio de WordPres con UpdraftClone es sencillo y fácil de hacer, incluso para aquellos que no tienen un conocimiento experto de WordPress.
Una vez que haya comprado sus tokens de clonación, inicie sesión en el panel de control de WordPress de su sitio en vivo. Dirígete a Configuración >> UpdraftPlus Backups . En la pestaña 'Migrar/Clonar', haga clic en el botón 'UpdraftClone'.
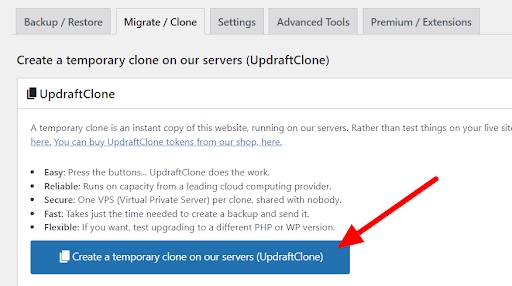
Se le presentará un formulario en el que deberá conectar su cuenta UpdraftPlus. Puede conectarlo a través de sus credenciales de UpdraftPlus.com o usando una clave UpdraftClone.
Para obtener una clave de UpdraftClone, inicie sesión en UpdraftPlus.com .
Vaya a Mi cuenta >> UpdraftClone .
Haga clic en el botón 'Crear claves' debajo de 'Administración de claves UpdraftClone'.
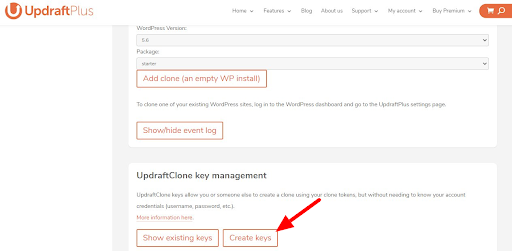
A continuación, haga clic en el botón 'Mostrar claves existentes' y verá un par de claves creadas. Puede usar una sola clave para comenzar a clonar su sitio.
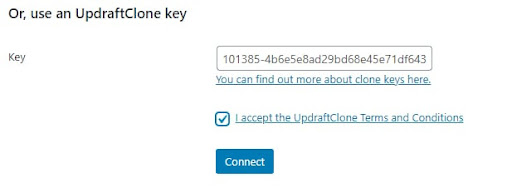
Puede elegir cualquier opción: credenciales UpdraftPlus o clave UpdraftClone. Simplemente haga clic en el botón 'Conectar' cuando esté listo.
En la siguiente pantalla, se mostrarán todas las configuraciones predeterminadas, al igual que la captura de pantalla a continuación. También le muestra la versión actual en ejecución de PHP y WordPress en el sitio clonado.
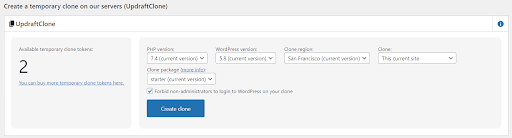
Estas deben ser las mismas configuraciones que usa su sitio en vivo. Como tal, debe obtener un entorno listo para producción exacto para su sitio clonado. Presione el botón 'Crear clon' y deje que UpdraftClone lleve a cabo el proceso de clonación de su sitio en el servidor de ensayo.
UpdraftClone le mostrará el progreso de la clonación en la misma pantalla, ya que puede llevar un par de minutos clonar completamente su sitio, dependiendo del tamaño de todas las imágenes, complementos, contenido, etc. Durante el proceso, se le presentará la puesta en escena. URL de la versión clon. Luego se le enviarán los detalles de su administrador y contraseña a través de su correo electrónico registrado en UpdraftPlus. Esta es la URL que puede usar para trabajar al realizar cambios y actualizaciones, sin riesgos.
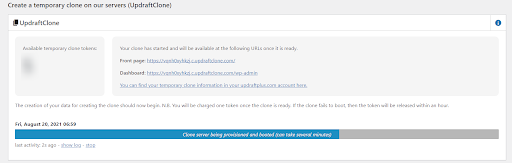
¿Cómo hacer cambios en un sitio clonado?
Una vez que su sitio web esté clonado en un servidor VPS, obviamente querrá realizar cambios en él. Para eso, necesita acceso al sistema de archivos y probablemente a la base de datos. Puede obtener acceso a estas opciones desde su 'Mi cuenta' en UpdraftPlus.com.
Vaya a la página Mi cuenta >> UpdraftClone . Aquí obtendrá una lista de sus sitios de clonación. Haga clic en 'Administrar' junto al clon que acaba de crear.

En la siguiente pantalla, verá opciones como Inicio de sesión en la base de datos, acceso SSH, acceso SFTP, etc. Para actualizar el flujo de un sitio web, deberá tener acceso al sistema de archivos. Haga clic en 'Mostrar credenciales de acceso SFTP'.
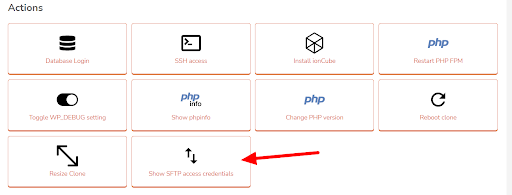
Esto le presentará las credenciales SFTP de su sitio clonado. Con estas credenciales, puede conectarse al sitio de prueba a través del cliente FTP y modificar los archivos según sus requisitos.
Con el mismo método, puede ingresar a la base de datos haciendo clic en el cuadro 'Inicio de sesión en la base de datos'.
¡Eso es todo! Ahora puede probar los nuevos cambios en su sitio provisional clonado. Una vez que haya terminado con los cambios y esté contento de que todo funcione según sus estándares, deberá moverlos al sitio en vivo. Si desea una copia exacta del nuevo sitio de prueba clonado en el sitio en vivo, puede lograrlo utilizando el complemento UpdraftMigrator . Consulte el siguiente tutorial, que explica cómo migrar un sitio a otro servidor utilizando UpdraftMigrator .
¡Feliz clonación/puesta en escena!
La publicación Cómo crear un sitio de ensayo/clon para WordPress con UpdraftClone apareció primero en UpdraftPlus. UpdraftPlus: complemento de copia de seguridad, restauración y migración para WordPress.
