Cómo crear una caja de productos de afiliados (no se requiere codificación)
Publicado: 2023-05-17¿Quieres crear una caja de productos de afiliados en WordPress?
Una caja de productos le permite exhibir sus productos afiliados de una manera más atractiva y llamativa. Puede captar la atención de su usuario y aumentar las posibilidades de que haga clic en sus enlaces de afiliado.
En este artículo, le mostraremos cómo crear fácilmente una caja de productos de afiliados en WordPress.
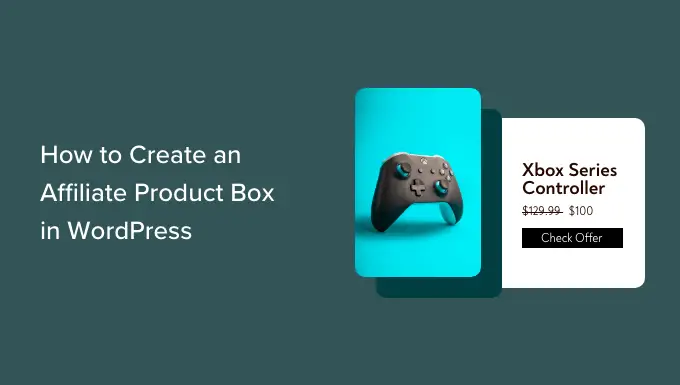
¿Por qué crear una caja de productos de afiliados en WordPress?
Los especialistas en marketing utilizan una caja de productos afiliados en sus sitios web de WordPress para mostrar y promocionar productos específicos a los lectores.
Este cuadro generalmente contiene un título de producto, imágenes, descripción y un llamado a la acción (CTA) para promover clics y compras.
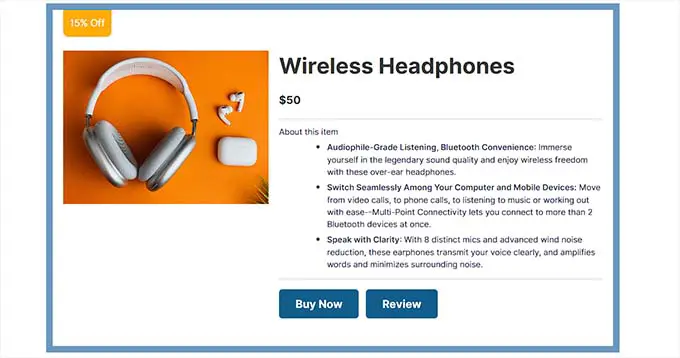
Es una estrategia de marketing de afiliación popular que puede impulsar las ventas, aumentar la exposición de la marca y ahorrar tiempo y recursos.
Puede agregar fácilmente un cuadro de producto afiliado a una publicación de blog para atraer clientes potenciales y ganar una comisión sobre las ventas resultantes.
Dicho esto, veamos cómo puede crear fácilmente un cuadro de producto de afiliado en WordPress sin usar ningún código.
Método 1: cree una caja de productos de afiliados usando enlaces bonitos
Puede crear fácilmente un cuadro de afiliado de producto utilizando Pretty Links. Es la mejor herramienta de marketing de afiliados que hace que sea muy fácil crear y administrar enlaces de afiliados en su sitio web de WordPress.
Primero, debe instalar y activar el complemento Pretty Links. Para obtener más instrucciones, consulte nuestra guía para principiantes sobre cómo instalar un complemento de WordPress.
Nota: Pretty Links también tiene una versión gratuita. Sin embargo, tendrá que comprar la versión pro para usar el complemento Product Displays.
Tras la activación, visite la página Pretty Links » Add-ons desde la barra lateral de administración de WordPress.
Desde aquí, simplemente instale y active el complemento 'Pantallas de productos' haciendo clic en el botón de cuadro 'Instalar complemento'.
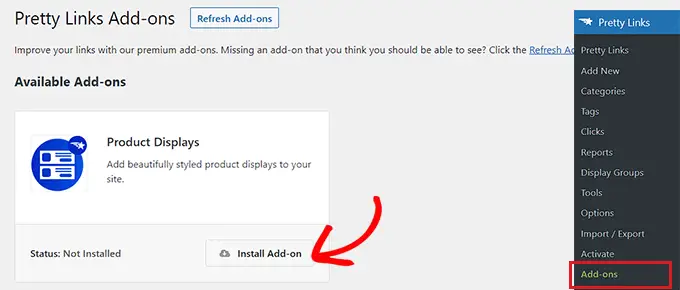
Una vez que se haya activado el complemento, diríjase a la página Pretty Links » Add New para comenzar a crear un enlace de afiliado.
Primero, deberá escribir el nombre del producto afiliado en el campo 'Agregar título' en la parte superior. Este título se mostrará como encabezado en el cuadro de afiliado de su producto.
Después de eso, continúe y escriba la URL de afiliado en el cuadro 'URL de destino'.
A continuación, escriba el slug del enlace en el cuadro 'Enlace bonito'. Esta será la última parte de la URL de afiliado.
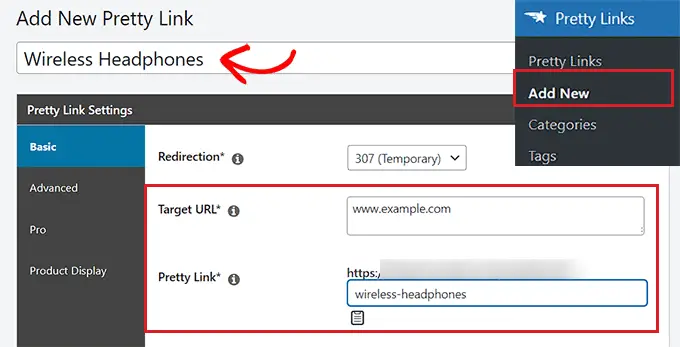
Después de eso, simplemente cambie a la pestaña 'Visualización del producto' en la barra lateral de la izquierda.
Una vez que esté allí, puede comenzar eligiendo un tema para el cuadro de afiliado de su producto en el menú desplegable 'Tema'.
A continuación, haga clic en el botón 'Actualizar imagen' para cargar la imagen del producto desde la biblioteca de medios de WordPress o su computadora.
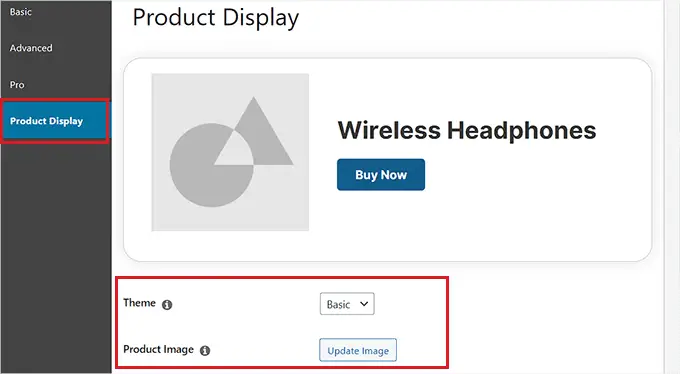
Una vez que haya hecho eso, simplemente escriba la descripción del producto en el cuadro 'Descripción'.
Luego, continúe y establezca un precio para el producto en el cuadro 'Precio'.
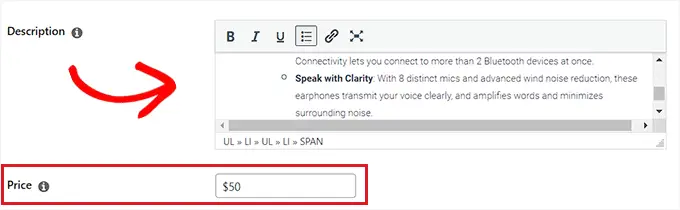
También puede agregar una insignia en la parte superior del cuadro de afiliado de su producto. Por ejemplo, si el artículo que está promocionando está actualmente en oferta, puede mostrárselo a los clientes.
Para agregar una insignia, simplemente escriba el texto correspondiente en el cuadro 'Texto de la insignia'.
Después de eso, ingrese un CTA para el producto afiliado en el cuadro 'Texto del botón principal'. Este será el texto que se muestra en el botón dentro del cuadro de afiliado del producto.
El enlace de afiliado que creamos se agregará automáticamente al botón CTA.
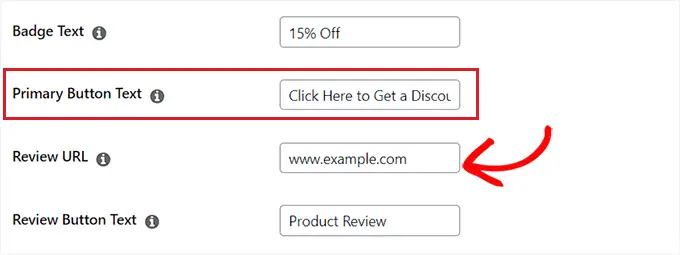
Si ha escrito una reseña del producto afiliado en su blog, puede agregar la URL de la publicación en el cuadro "URL de revisión". Los lectores que hagan clic en él serán redirigidos a su publicación de revisión.
Para agregar un CTA para el botón de revisión, simplemente escriba un texto en la opción 'Texto del botón de revisión'.
Una vez que haya terminado, haga clic en el botón 'Actualizar' o 'Publicar' en la parte superior.
Agregue el cuadro de afiliado del producto a una página o publicación
Ahora, debe agregar el cuadro de afiliado del producto a una página o publicación en su sitio web de WordPress. Para este tutorial, agregaremos el cuadro de producto de afiliado a una publicación.
Primero, debe abrir una publicación nueva o existente desde la barra lateral de administración de WordPress.
A continuación, haga clic en el botón 'Agregar bloque' (+) en la esquina superior izquierda para ubicar y agregar el bloque PL Product Display al editor de bloques.
Después de eso, haga clic en el botón 'Agregar pantalla'.
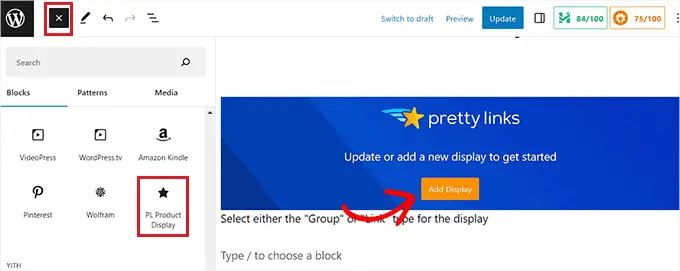
Esto abrirá un mensaje de 'Visualización del producto'. Desde aquí, simplemente elija la opción 'Enlace único' del menú desplegable.
Una vez que haga eso, tendrá que buscar el enlace de afiliado que creó en el cuadro de búsqueda.
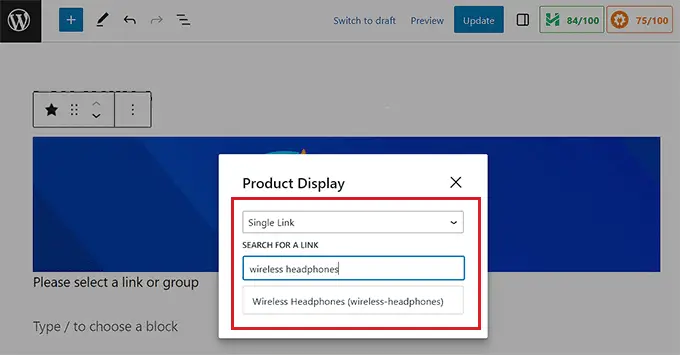
Al hacer clic en el enlace de afiliado, el cuadro de visualización del producto se agregará automáticamente a su publicación o página.
Finalmente, haga clic en el botón 'Actualizar' o 'Publicar' para guardar los cambios.
Ahora puede visitar su sitio web para ver el cuadro de afiliado del producto en acción.
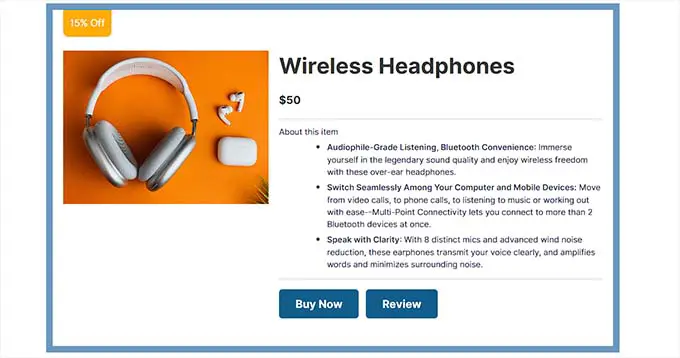
Método 2: Cree una Caja de Producto de Afiliado en el Editor de Bloques (Gratis)
Para este método, le mostraremos cómo crear fácilmente una caja de productos afiliados usando el editor de bloques.
Primero, debe abrir una publicación existente o nueva desde la barra lateral de administración de WordPress.
Una vez que esté allí, haga clic en el botón Agregar bloque '(+)' en la esquina superior izquierda para abrir el menú de bloques. A continuación, simplemente busque y agregue el bloque Columnas a la publicación.
Una vez que haya hecho eso, se mostrará una lista de variaciones de columna. Simplemente haga clic en la variación 50/50 para continuar.
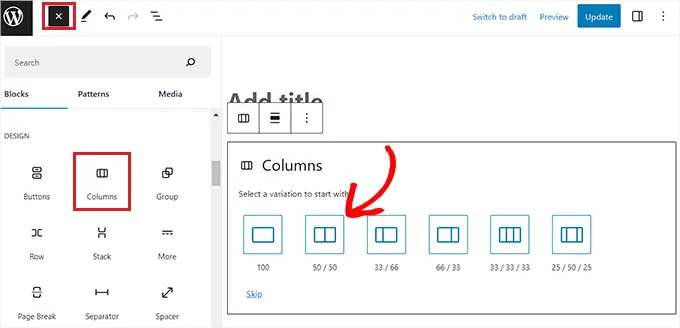
Esto agregará dos bloques uno al lado del otro a tu publicación.
Puede comenzar haciendo clic en el botón '+' en el lado izquierdo de la pantalla para abrir el menú de bloqueo.
Desde aquí, simplemente elija el bloque Imagen y luego agregue la imagen de su producto afiliado desde la biblioteca de medios de WordPress.
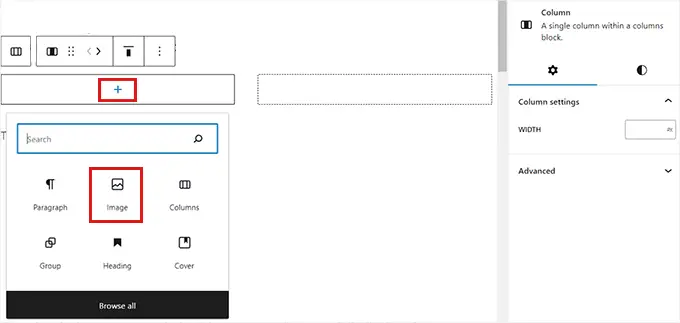
Después de eso, debe hacer clic en el botón '+' en la columna de la derecha.
Una vez que se abra el menú del bloque, agregue el bloque Encabezado y escriba el título del producto.
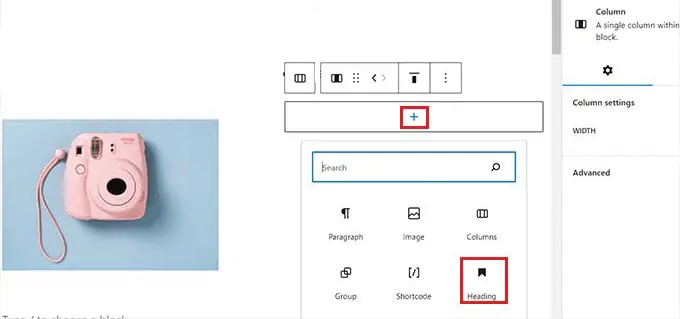
A continuación, simplemente haga clic en el icono 'Seleccionar columna' de la barra de herramientas del bloque y luego haga clic en el botón '+' en la parte inferior. Esto abrirá el menú de bloqueo nuevamente.
Desde aquí, ubique y agregue el bloque Párrafo y escriba una descripción del producto en el cuadro.
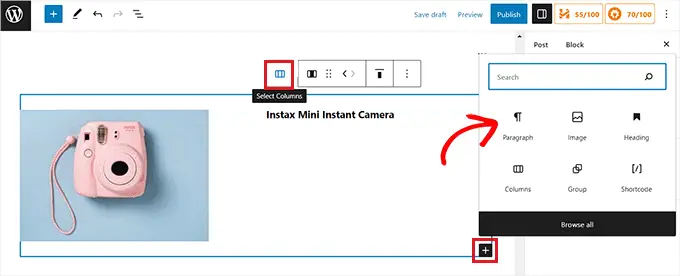
Ahora, para completar el cuadro de afiliado de su producto, deberá agregar un CTA junto con un enlace de afiliado para el producto.
Para hacerlo, deberá salir del editor de bloques.
No olvide hacer clic en el botón 'Guardar borrador' para guardar los cambios antes de volver al panel de administración de WordPress.
Crear un enlace de afiliado
Hay muchas herramientas de marketing de afiliación que puede usar para crear y administrar enlaces de afiliados en su sitio web de WordPress.
Para este tutorial, usaremos Pretty Links, que es el mejor complemento de marketing de afiliados de WordPress.
Primero, debe instalar y activar el complemento Pretty Links. Para obtener más instrucciones, consulte nuestra guía para principiantes sobre cómo instalar un complemento de WordPress.
Tras la activación, diríjase a la página Pretty Link » Add New desde la barra lateral de administración de WordPress.
Una vez que esté allí, debe escribir el nombre del producto en el campo 'Agregar título'.
A continuación, simplemente copie y pegue la URL de su producto afiliado en el cuadro 'URL de destino'.
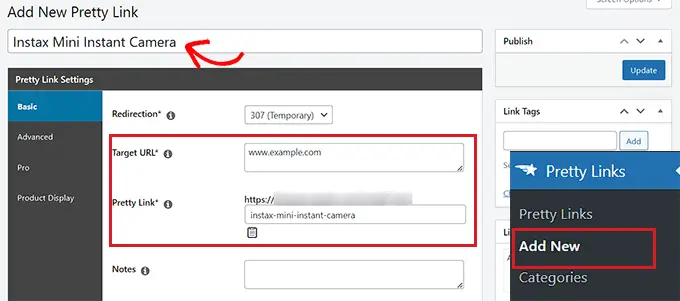
Ahora puede ingresar un slug de URL personalizado en el cuadro 'Pretty Link'. Pretty Links usará esto al final de la URL de afiliado que crea para usted.

Una vez que haya terminado, haga clic en el botón 'Actualizar' para generar su enlace de afiliado.
Ahora será redirigido a la página 'Enlaces'. Desde aquí, simplemente copie el enlace de afiliado de la columna 'Enlaces bonitos'.
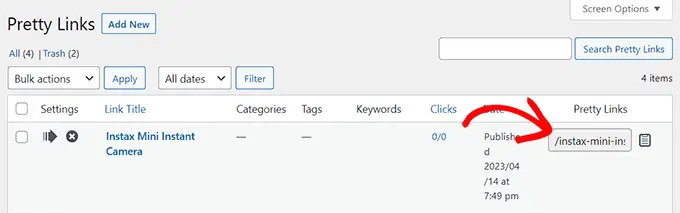
Agregue un enlace de afiliado a la caja del producto
A continuación, debe regresar a la publicación del blog donde estaba creando el cuadro del producto afiliado.
Una vez que esté allí, simplemente haga clic en la columna derecha de su bloque Columnas para abrir la barra de herramientas del bloque, seguido del botón 'Seleccionar columnas'. Esto abrirá el menú de bloqueo.
A continuación, simplemente agregue el bloque Botones.
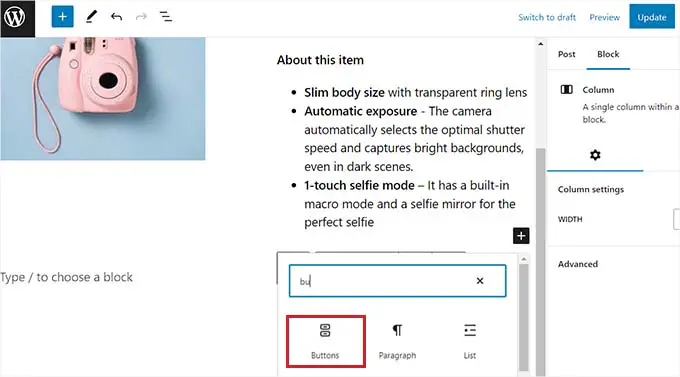
Para agregar un enlace, haga clic en el icono 'Enlace' en la barra de herramientas del bloque 'Botones'. Esto abrirá un cuadro emergente donde debe pegar el enlace de afiliado que copió de la página Pretty Links.
También puede buscar el enlace de afiliado usando la barra de búsqueda en el cuadro.
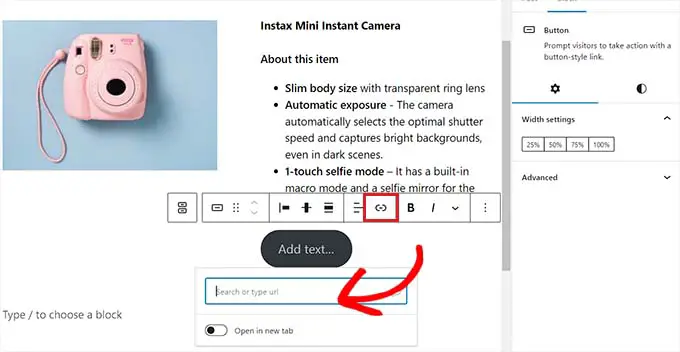
Por último, deberá agregar algo de texto a su botón CTA.
Asegúrate de agregar una frase interesante como CTA para animar a los clientes a hacer clic en el enlace.
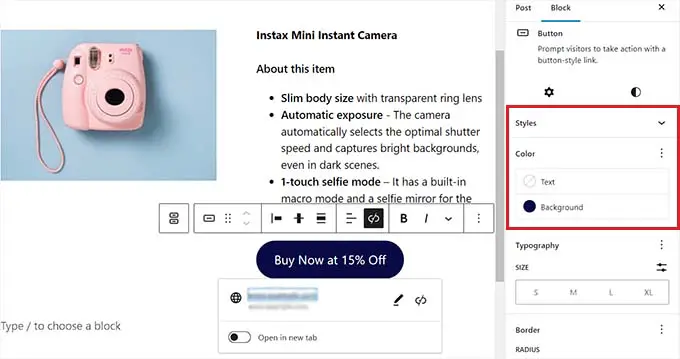
También puede diseñar su caja de productos afiliados usando la configuración de bloqueo. Para hacer esto, simplemente haga clic en el ícono 'Estilos' en la columna Configuración de bloque.
Desde aquí, puede elegir el fondo y el color del texto de la caja de su producto afiliado usando el Selector de color.
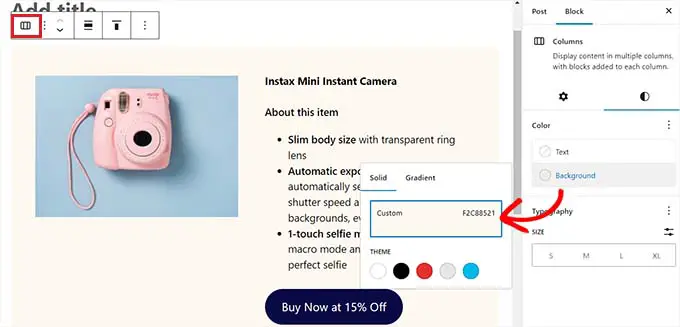
Finalmente, haga clic en el botón 'Publicar' o 'Actualizar' para guardar los cambios.
Así es como se veía la caja del producto afiliado en nuestro sitio web de demostración.
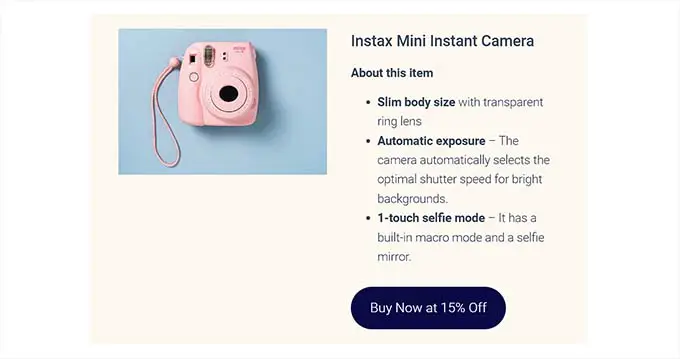
Método 3: Cree un cuadro de producto para páginas de destino de afiliados utilizando SeedProd
Si desea crear una caja de productos estéticamente agradable para las páginas de destino de afiliados personalizados, entonces este método es para usted.
Puede usar SeedProd, que es el mejor complemento de creación de páginas de WordPress en el mercado. Le ayuda a crear un sitio web visualmente atractivo sin ningún código.
Primero, debe instalar y activar el complemento SeedProd. Para obtener más detalles, consulte nuestra guía paso a paso sobre cómo instalar un complemento de WordPress.
Nota: SeedProd también ofrece una versión gratuita. Sin embargo, usaremos la versión premium porque ofrece más funciones de diseño.
Tras la activación, debe visitar la página SeedProd » Configuración para ingresar la clave de licencia del complemento.
Puede encontrar esta información en su cuenta en el sitio web de SeedProd.
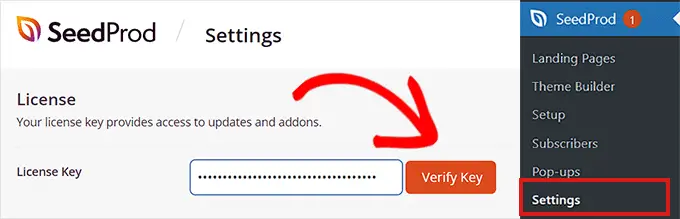
A continuación, simplemente diríjase a la sección SeedProd » Landing Pages desde el panel de administración de WordPress y haga clic en el botón 'Agregar nueva página de destino'.
Para este tutorial, agregaremos un cuadro de producto afiliado a una página de destino.
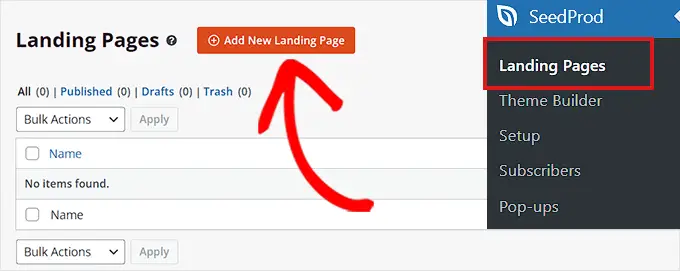
Ahora será llevado a la pantalla 'Elegir una nueva plantilla de página'.
Desde aquí, puede elegir cualquiera de las plantillas prefabricadas que ofrece SeedProd.
Una vez que haya hecho su elección, se le pedirá que ingrese un nombre de página y elija una URL. Continúe y haga clic en el botón 'Guardar y comenzar a editar la página' después de ingresar los detalles.
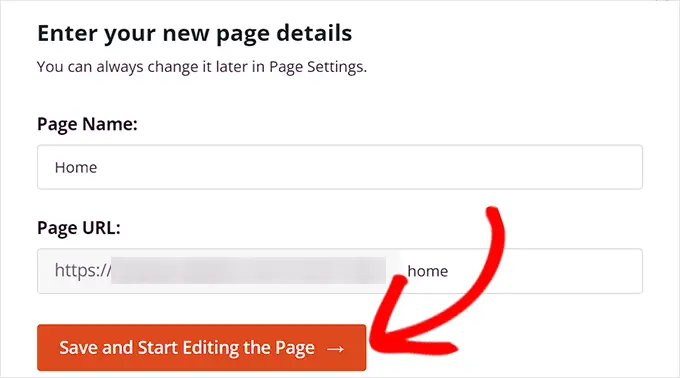
Esto iniciará el generador de páginas de arrastrar y soltar de SeedProd.
Desde aquí, busque el bloque Columnas en la barra lateral izquierda y arrástrelo a la interfaz de diseño a la derecha.
Al agregar el bloque, se le pedirá que elija un diseño de columna. Simplemente debe hacer clic en la variación 50/50 para agregar dos bloques uno al lado del otro.
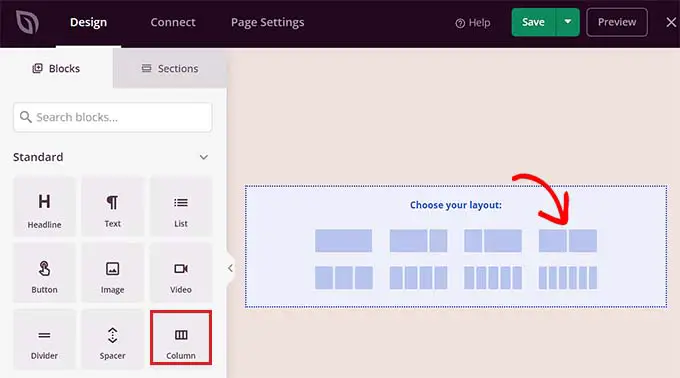
Ahora puede comenzar arrastrando y soltando el bloque Imagen en la columna de la izquierda.
A continuación, haga clic en el bloque Imagen para abrir su configuración de bloque en la barra lateral. Desde aquí, simplemente haga clic en el botón 'Usar su propia imagen' para seleccionar la imagen del producto afiliado de la biblioteca de medios o cárguela desde su computadora.
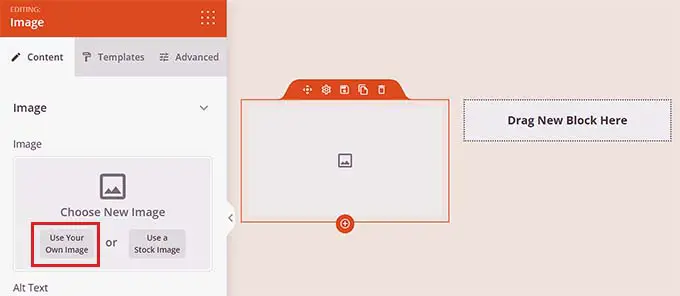
Después de eso, simplemente arrastre y suelte el bloque de encabezado en la columna de la derecha y agregue el título del producto afiliado.
Puede ajustar la alineación y el tamaño de fuente usando la configuración en la barra lateral izquierda.
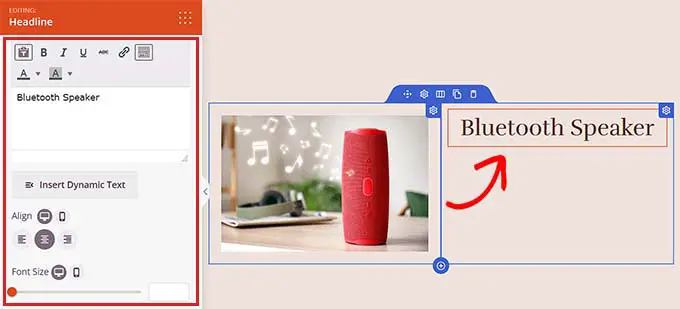
Una vez que haya hecho eso, debe arrastrar y soltar el bloque de texto debajo del título del producto. Puede agregar una descripción para el producto afiliado que está promocionando.
Después de eso, simplemente haga clic en el botón 'Guardar' para almacenar sus cambios.
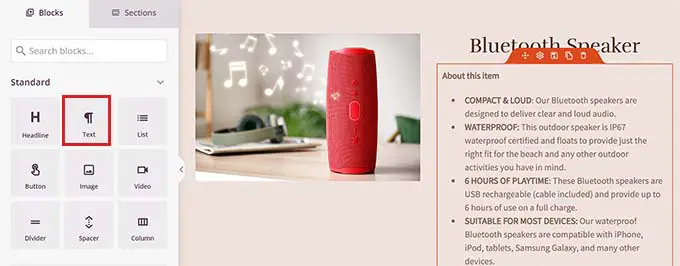
Ahora es el momento de que crees un enlace de afiliado.
Crear un enlace de afiliado
Primero, debe instalar y activar el complemento Pretty Links. Para obtener instrucciones más detalladas, consulte nuestra guía para principiantes sobre cómo instalar un complemento de WordPress.
Tras la activación, vaya a la página Pretty Link » Add New desde la barra lateral de administración.
Aquí, puede comenzar escribiendo el nombre del producto en el campo 'Agregar título' para que sea más fácil encontrar el enlace de afiliado. Simplemente ingrese el nombre de la empresa afiliada o el producto en sí.
A continuación, agregue el enlace de afiliado junto a la opción 'URL de destino'.
Después de eso, escribe un slug en el cuadro 'Pretty Link'. Este slug aparecerá al final de tu enlace de afiliado.
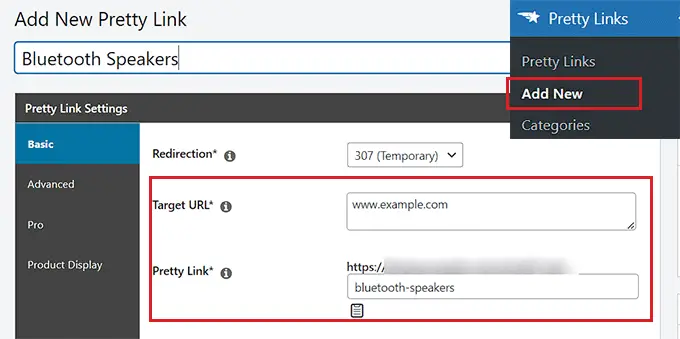
Finalmente, continúe y haga clic en el botón 'Actualizar' para generar el enlace.
Ahora será redirigido a la página 'Enlaces'. Desde aquí, simplemente copie el enlace de afiliado de la columna 'Enlaces bonitos'.
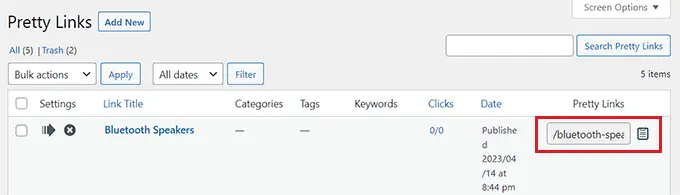
Agregue el enlace de afiliado a la caja del producto SeedProd
Después de copiar el enlace de afiliado, debe abrir la página de inicio de SeedProd donde está diseñando la caja del producto afiliado.
Una vez que esté allí, simplemente arrastre y suelte el bloque Botón debajo de la descripción del producto.
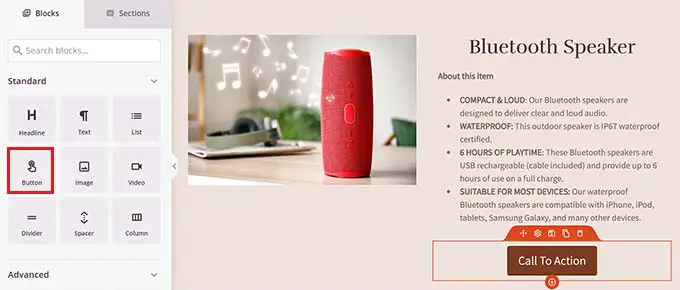
A continuación, debe hacer clic en el botón para abrir su configuración de bloque en la barra lateral izquierda. Aquí, debe copiar y pegar el enlace de afiliado en el cuadro 'Enlace'.
Después de eso, simplemente ingrese un texto para la CTA en el cuadro 'Texto del botón'.
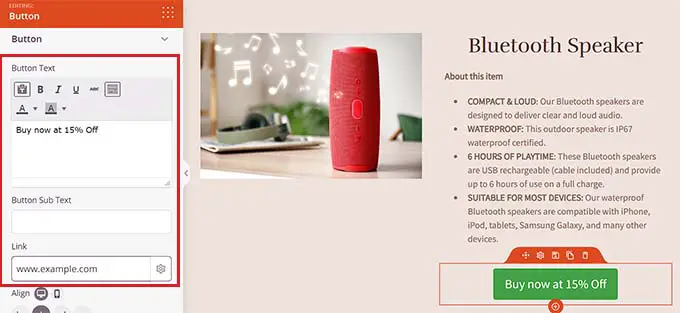
Para diseñar el cuadro del producto afiliado, debe seleccionar el bloque Columnas para abrir su configuración en la barra lateral izquierda.
Desde aquí, puede elegir un color de fondo o incluso agregar una imagen de fondo a la caja de su producto. También puede ajustar el ancho y la alineación del bloque Columnas según sus preferencias.
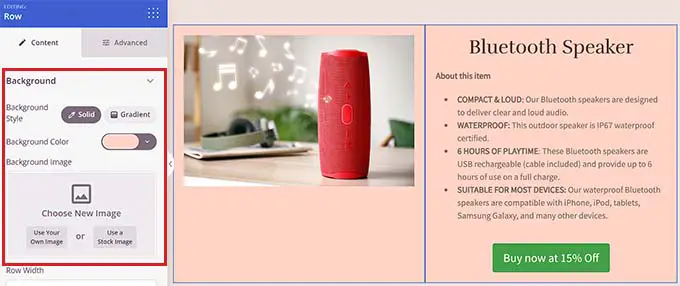
Una vez que haya terminado, haga clic en el botón 'Guardar' para almacenar su configuración.
Así es como se veía la caja del producto afiliado en nuestro sitio web de demostración.
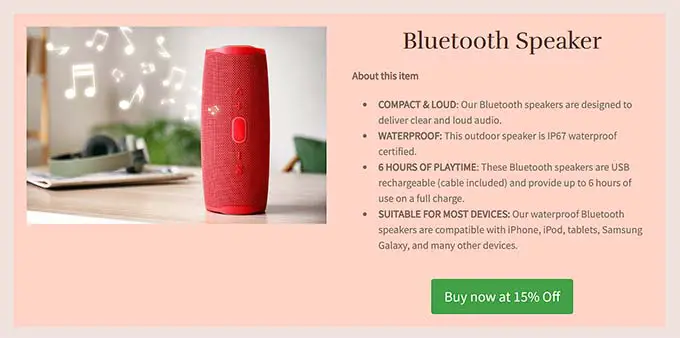
Esperamos que este artículo le haya ayudado a aprender cómo agregar un cuadro de producto de afiliado en WordPress. Es posible que también desee ver nuestro artículo sobre cómo agregar fácilmente un programa de afiliados en WooCommerce y nuestras mejores opciones para el mejor software de administración y seguimiento de afiliados para WordPress.
Si te gustó este artículo, suscríbete a nuestro canal de YouTube para videos tutoriales de WordPress. También puede encontrarnos en Twitter y Facebook.
