Cómo crear una galería de imágenes en WordPress: una guía completa
Publicado: 2020-12-08¿Alguna vez quisiste crear fácilmente una galería de imágenes en WordPress? Bueno, ¡has venido al lugar correcto! En esta publicación, veremos las mejores formas de crear una galería en WordPress en menos de cinco minutos.
Antes de comenzar, aquí hay una descripción más detallada de lo que veremos en este artículo:
- Lo guiaremos a través de todo el proceso de creación de su primera galería en WordPress (paso a paso);
- También veremos formas en las que puede mejorar y optimizar sus galerías ;
Y mucho más
Tabla de contenido
- ¿Por qué crear una galería de imágenes en WordPress?
- Cree galerías de imágenes usando el editor de bloques Gutenberg de WordPress
- Cree galerías de imágenes usando un complemento de galería de WordPress
- Conclusión: ¿cómo debe agregar galerías de imágenes a WordPress?
¿Por qué crear una galería de imágenes en WordPress?
Es muy fácil crear una galería de fotos en WordPress; también es una forma más atractiva de compartir contenido.
Cuando agrega varias imágenes en una publicación, aparecen una tras otra, por lo que no se ven muy bien y sus visitantes tienen que desplazarse para verlas todas.
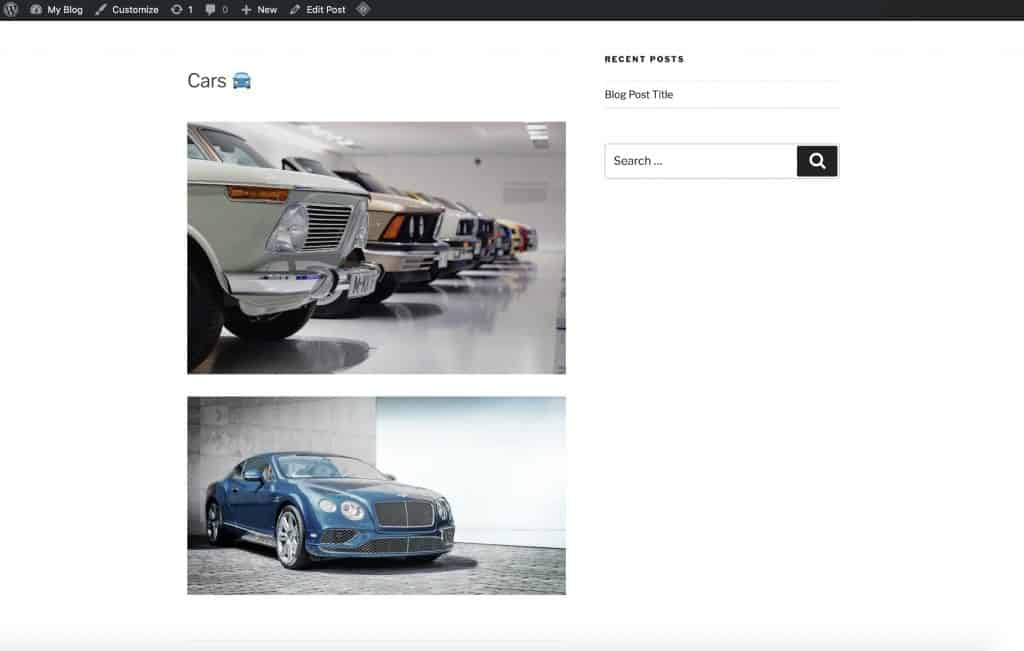
Sin embargo, WordPress viene con una función de galería de imágenes que te permite:
- Muestre imágenes en un diseño de cuadrícula con columnas y filas;
- Muestra miniaturas de tus fotos;
- Muestre más fotografías en menos espacio;
- Optimice las imágenes de su galería;
- Edita tus imágenes y galerías;
- Cambiar el tamaño de la imagen.
Cree galerías de imágenes usando el editor de bloques Gutenberg de WordPress
Decidimos escribir nuestra propia publicación sobre cómo insertar y crear galerías en WordPress. ¿Por qué? Porque casi todas las otras publicaciones que le muestran cómo crear una galería de fotos con WordPress están desactualizadas.
Esto se debe a que fueron escritos y publicados antes de la reciente actualización de WordPress Gutenberg (5.5).
No se han actualizado para reflejar cómo alguien agregaría una galería después de actualizar a Gutenberg.
Instalación del editor de bloques de Gutenberg
Entonces, si está usando WordPress 5.5 (más comúnmente conocido como Gutenberg), una forma de crear una galería es haciendo clic en el ícono (+) como se muestra a continuación.
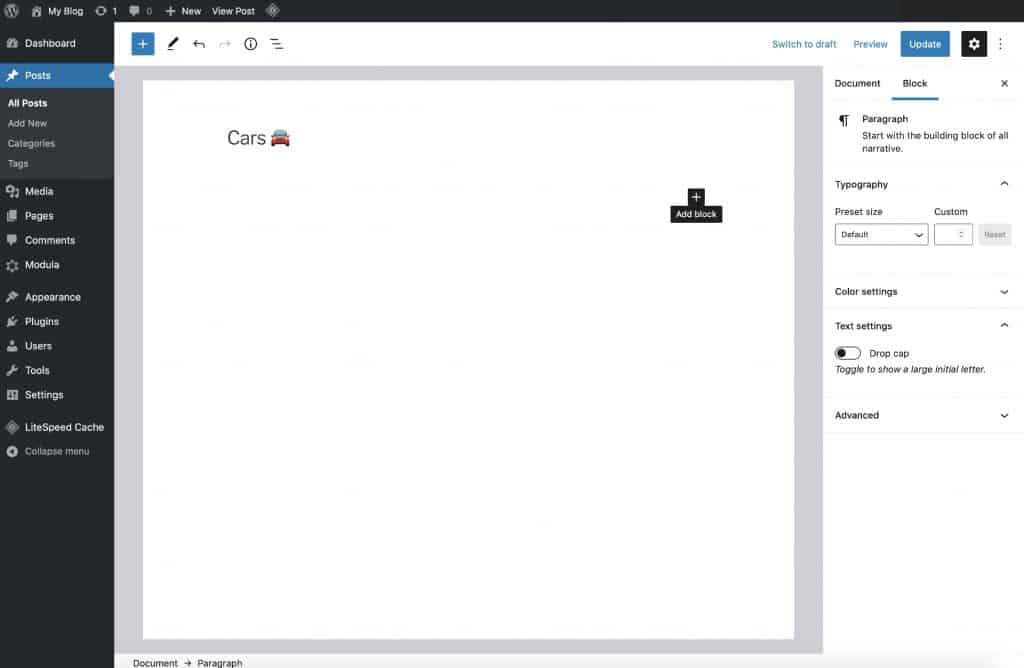
Al hacer clic en el ícono (+) , lo llevará a lo que se conoce como el conmutador de bloques. Aquí es donde puede seleccionar y agregar una amplia gama de elementos de formato, como imágenes singulares, bloques de texto y encabezados.
Sin embargo, en este caso, simplemente escriba 'galería' para ordenar los bloques disponibles que tiene.
Y luego seleccione el primer bloque de la Galería que aparece en la categoría Bloques comunes .
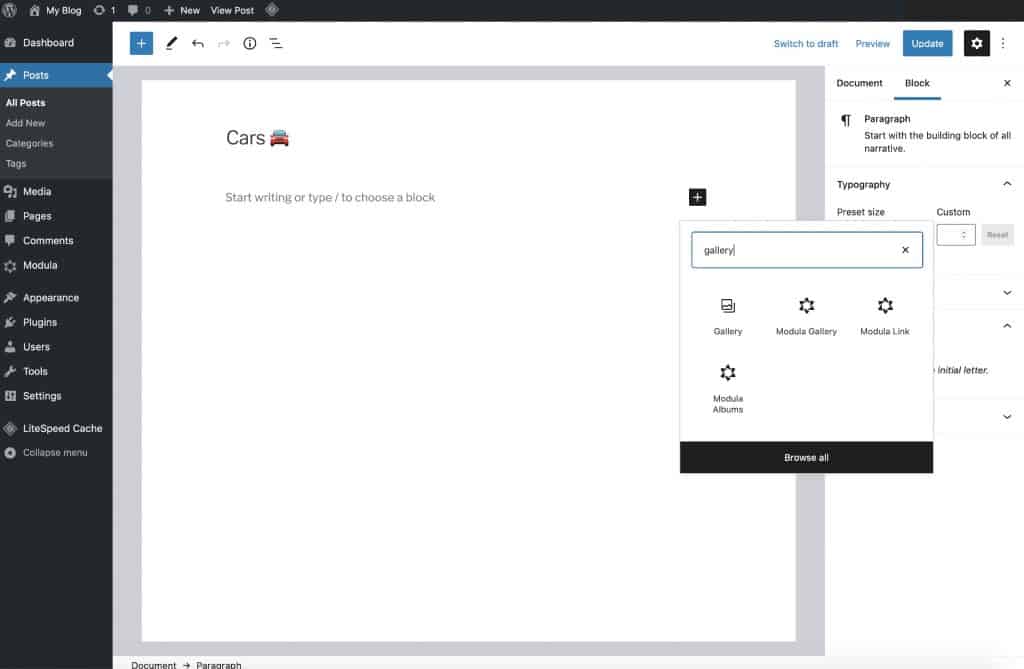
Una vez que haga clic en el nombre del bloque para insertarlo, verá el bloque agregado a su publicación y estará listo para agregarle imágenes.
Dependiendo de dónde estén almacenadas sus imágenes, puede hacer clic en Cargar o Biblioteca de medios para agregar imágenes a su galería de WordPress recién creada. Esto depende de dónde estén almacenadas actualmente sus imágenes.
Si sus imágenes ya están en su Biblioteca multimedia de WordPress, seleccione la opción Biblioteca multimedia . Si están en su computadora, elija la opción Cargar .
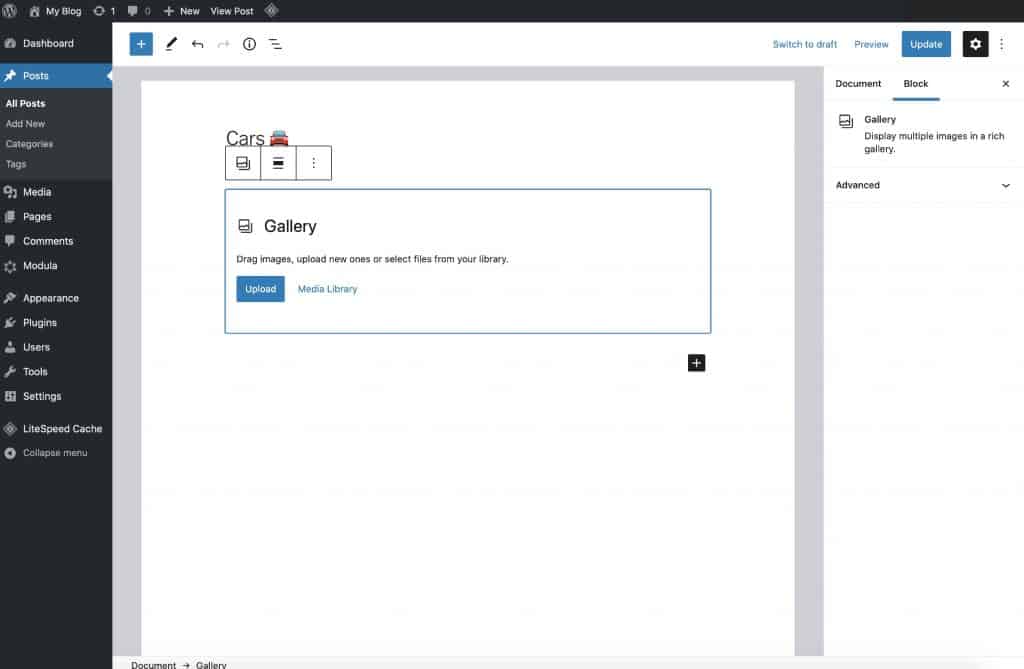
Si está cargando imágenes, al hacer clic en el botón de carga se abrirá el administrador de archivos predeterminado de su computadora. Seleccione las imágenes que desea en su galería y presione el botón Cargar . Todos aparecerán en la biblioteca de medios después de que los haya cargado.
Luego podrá agregar esas imágenes a su galería como se muestra a continuación:
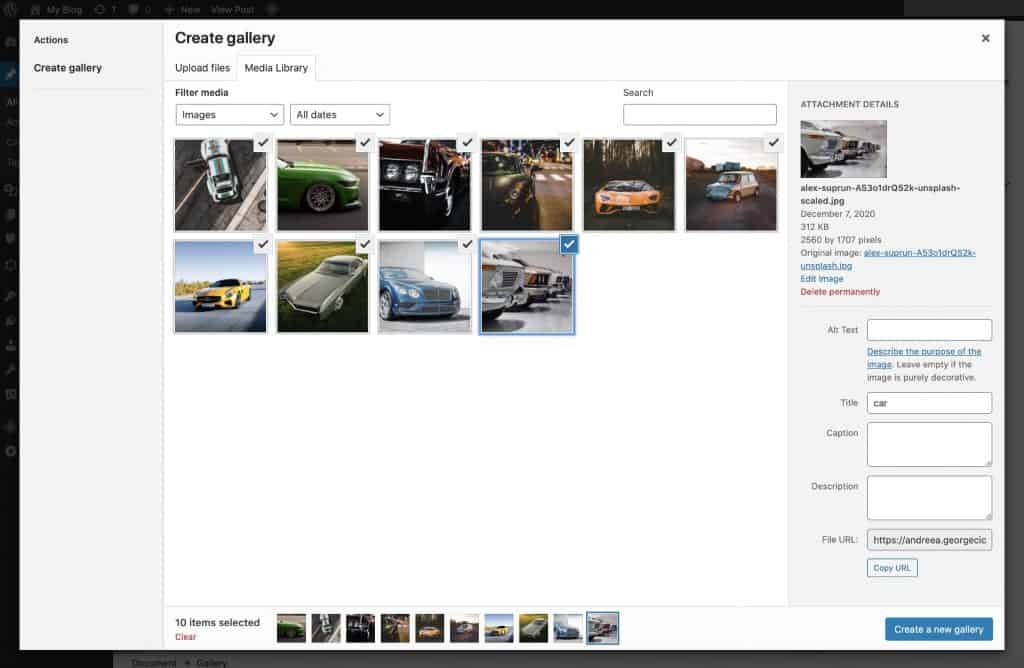
Todo lo que tiene que hacer es hacer clic en Crear una nueva galería en la esquina inferior derecha como se muestra a continuación:
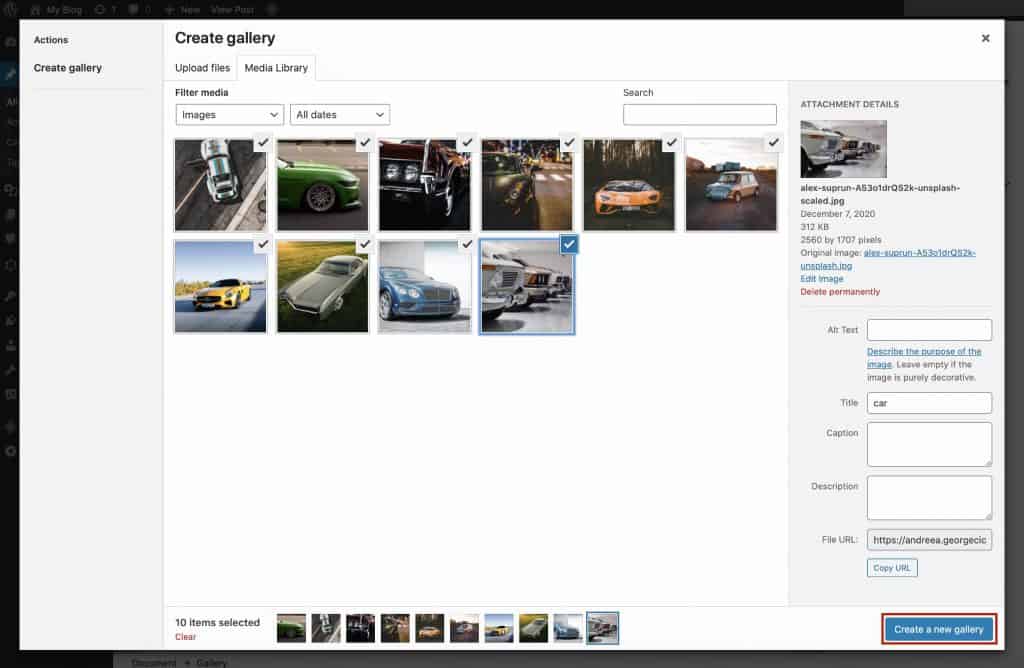
Y eso es todo: ahora ha creado una galería simple de WordPress.
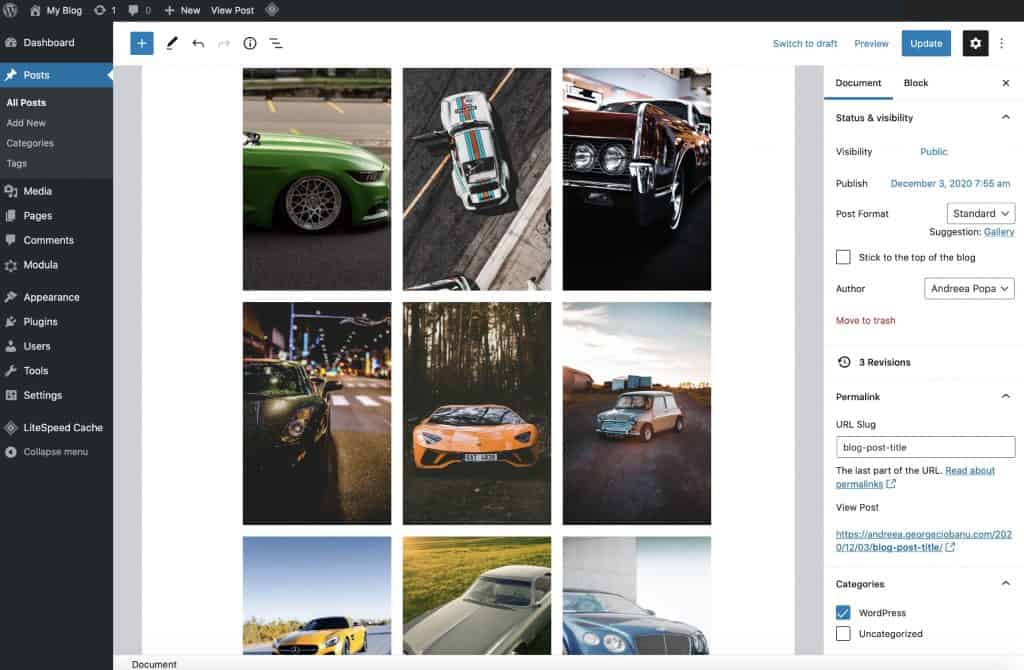
Pero esa no es la única forma de crear una galería de imágenes en WordPress. WordPress tiene muchos complementos de galería de imágenes que ofrecen más funciones y más opciones de estilo para sus galerías.
Uno de esos complementos es Modula. Echemos un vistazo a cómo puede usarlo para crear una hermosa galería de imágenes en WordPress.
Cree galerías de imágenes usando un complemento de galería de WordPress
Realmente creemos que Modula es la forma más fácil y rápida de agregar hermosas galerías a su sitio web.
¿Aún no usa Modula en su sitio web de WordPress? Haga clic aquí.
Debido a su increíble conjunto de funciones, es evidente por qué Modula es la mejor opción si está buscando un complemento de galería para WordPress. Puede aprovechar las cuadrículas personalizadas, los diseños de galería, los efectos de desplazamiento de imágenes, una caja de luz con tecnología FancyBox, galerías filtrables, 4 tipos de cuadrículas diferentes y una extensión de video si desea crear galerías de video.
Se considera que crear galerías en WordPress con Modula es aún más fácil y rápido que usar la funcionalidad integrada, que puede ser un poco molesto y limitante. Entonces, entremos de inmediato.

1. Descargar Módulo
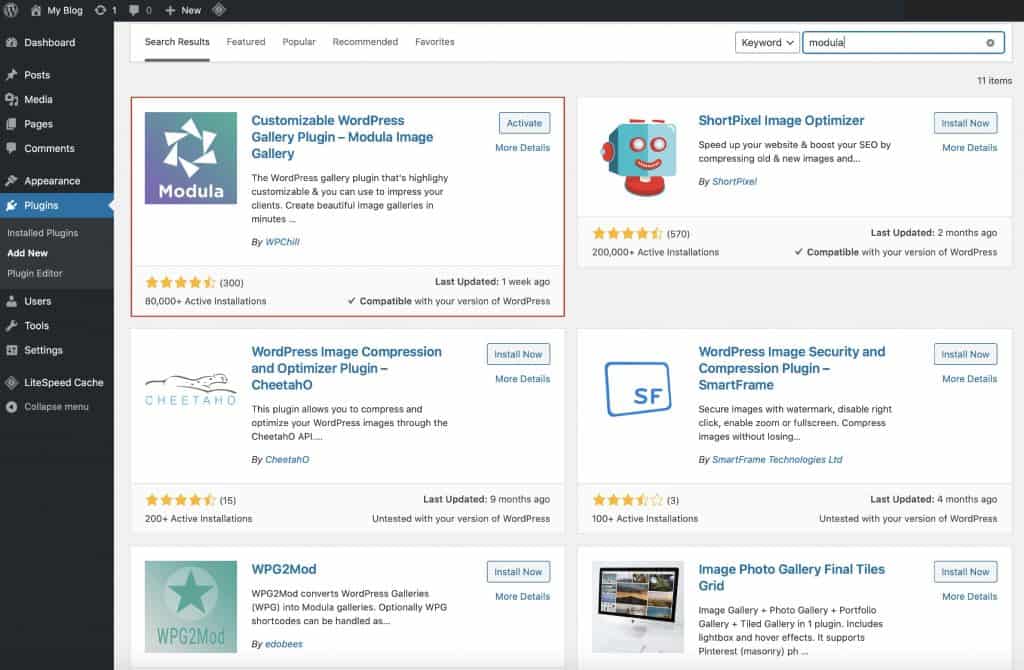
Una vez que haya instalado el complemento de la galería de Modula, asegúrese de que también lo haya activado.
2. Crear una nueva galería
Una vez que Modula esté instalado y activado, desplace el cursor sobre el elemento del menú Modula WordPress Admin y haga clic en Agregar nuevo para crear su primera galería en WordPress...
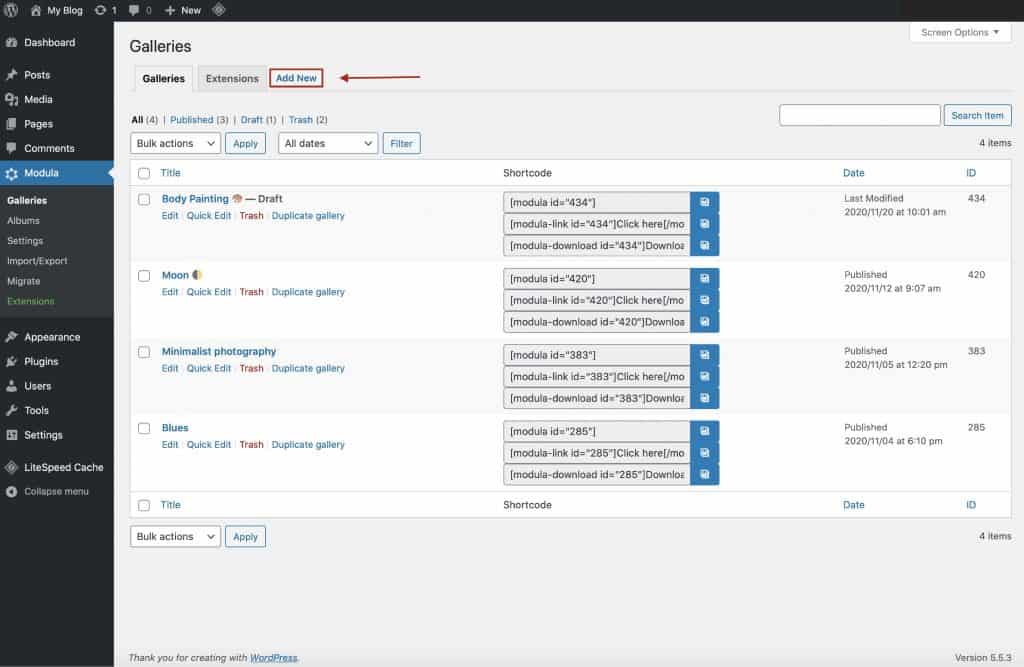
Esto lo llevará a la siguiente pantalla, donde puede comenzar inmediatamente a cargar imágenes a su galería de WordPress y modificar la configuración de su galería.
3. Agrega un título descriptivo
El uso de nombres descriptivos lo ayudará a editar la galería más adelante cuando tenga varias galerías en su sitio.
En este caso, optamos por ir con algo objetivamente preciso.
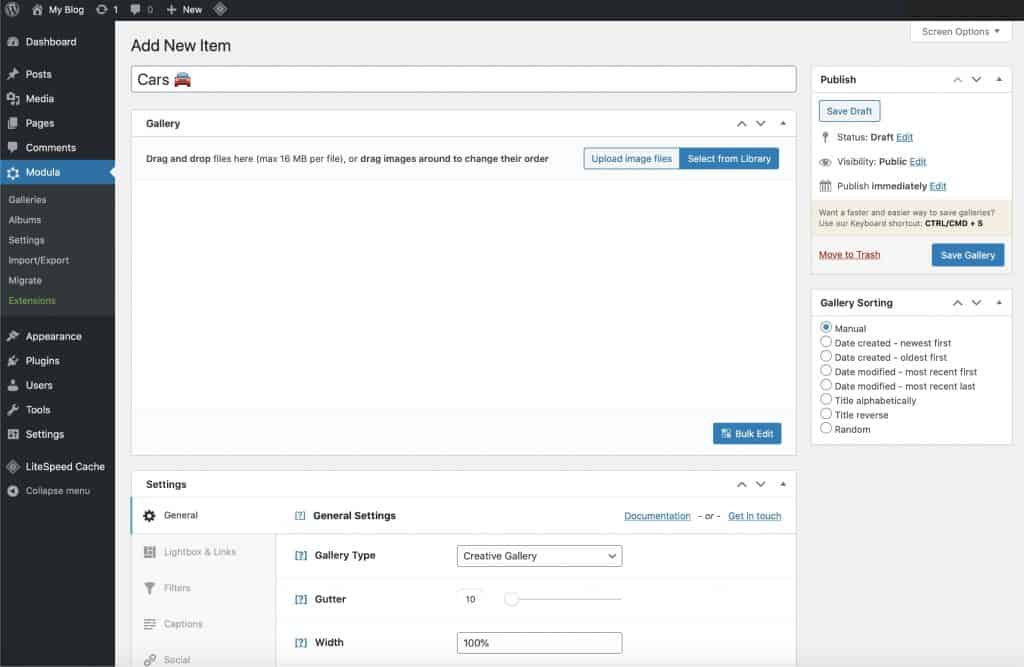
4. Sube imágenes para tu galería
Después de elegir las imágenes que deseas agregar a tu galería de Modula WordPress, no olvides hacer clic en Agregar a la galería .
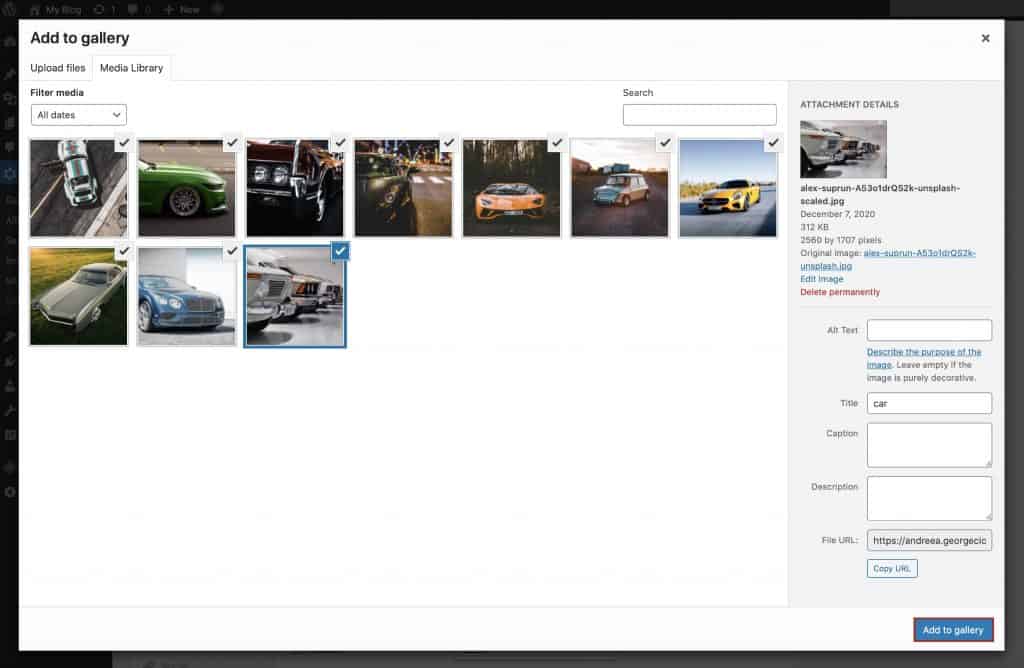
Después de hacer clic en Agregar a la galería , ahora verá sus imágenes en el área de edición de la galería, como se muestra a continuación...
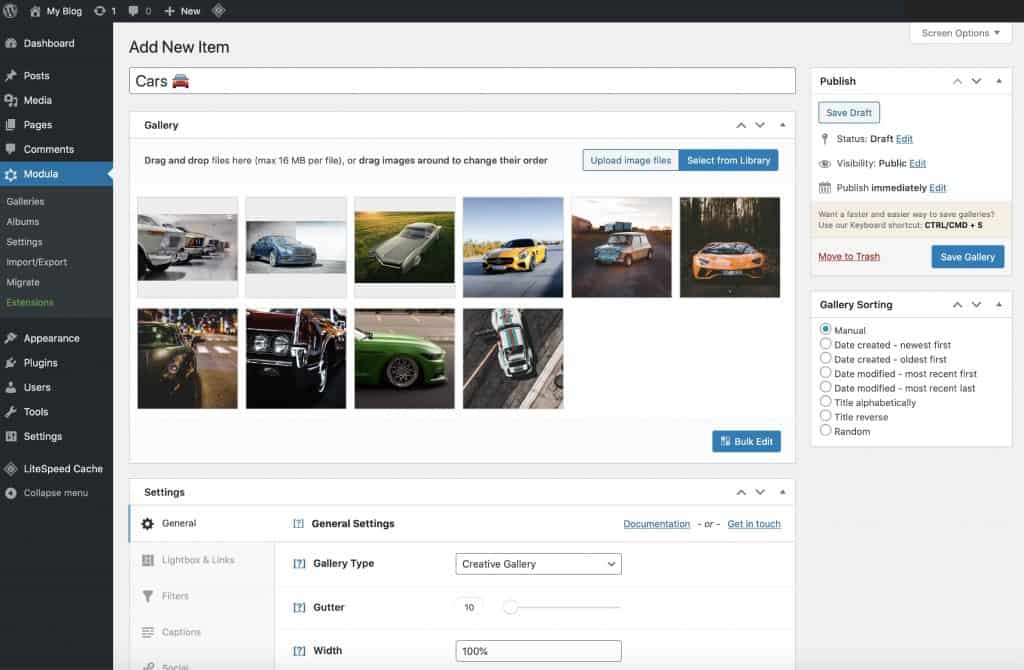
Hemos diseñado esta área para que sea extremadamente fácil de usar y fácil de usar, independientemente de su experiencia con WordPress.
Gracias a nuestra interfaz de arrastrar y soltar, reorganizar las imágenes es tan fácil como hacer clic y arrastrarlas.
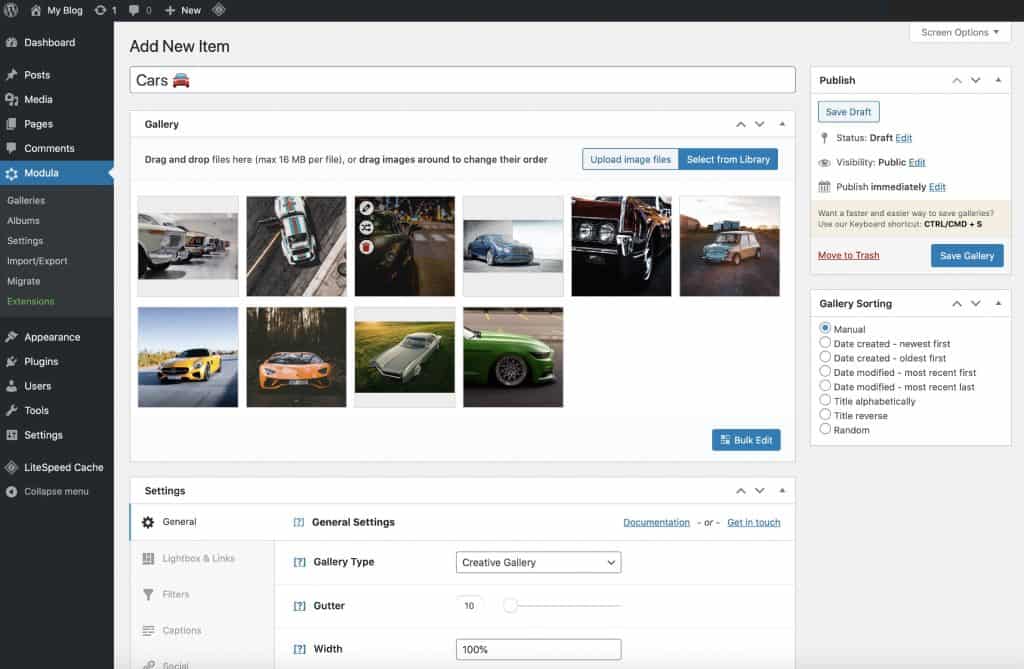
Vale la pena mencionar que puedes eliminar fácilmente imágenes de cualquiera de tus galerías de Modula. Todo lo que tienes que hacer es ir al backend de tu galería y pasar el cursor sobre la imagen. Aparecerá un icono de papelera. Presiona el ícono de la papelera y la imagen será eliminada. Luego, actualice su galería y esa imagen ya no se mostrará en su sitio web.

Complemento de la galería de Modula
¡Cree hermosas galerías de imágenes para su sitio web de WordPress!
5. Publica e inserta tu galería
Ahora que tiene lo que estoy seguro son algunas imágenes impresionantes y entretenidas en sus galerías (¡y nosotros también!), siga adelante y haga clic en Guardar galería .
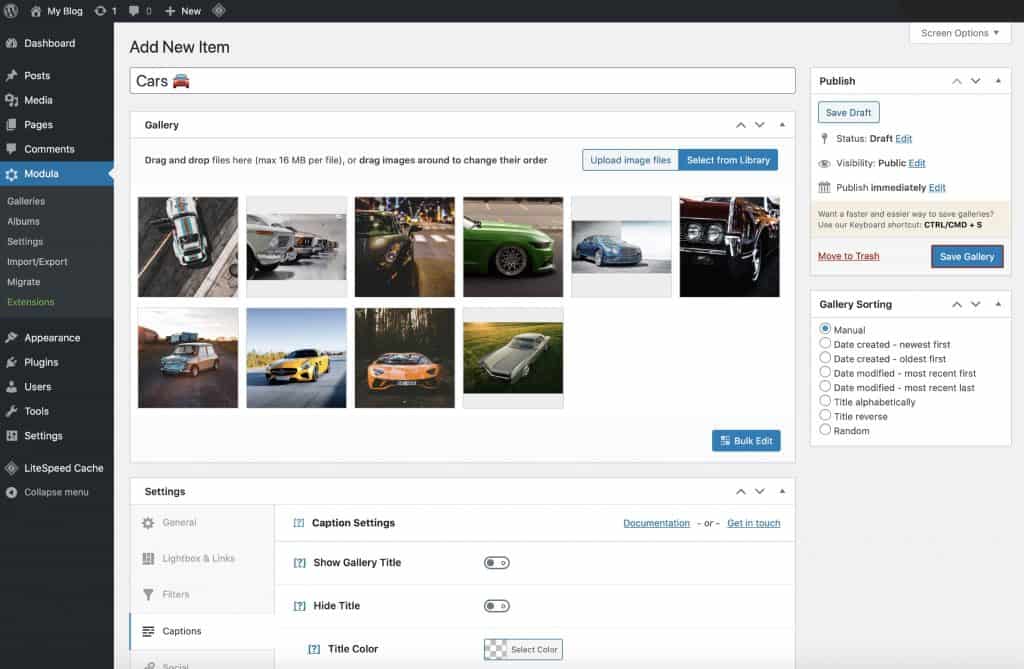
Una vez que haya publicado su galería, notará que el código abreviado de la galería apareció en el área de edición de la galería como se muestra a continuación...
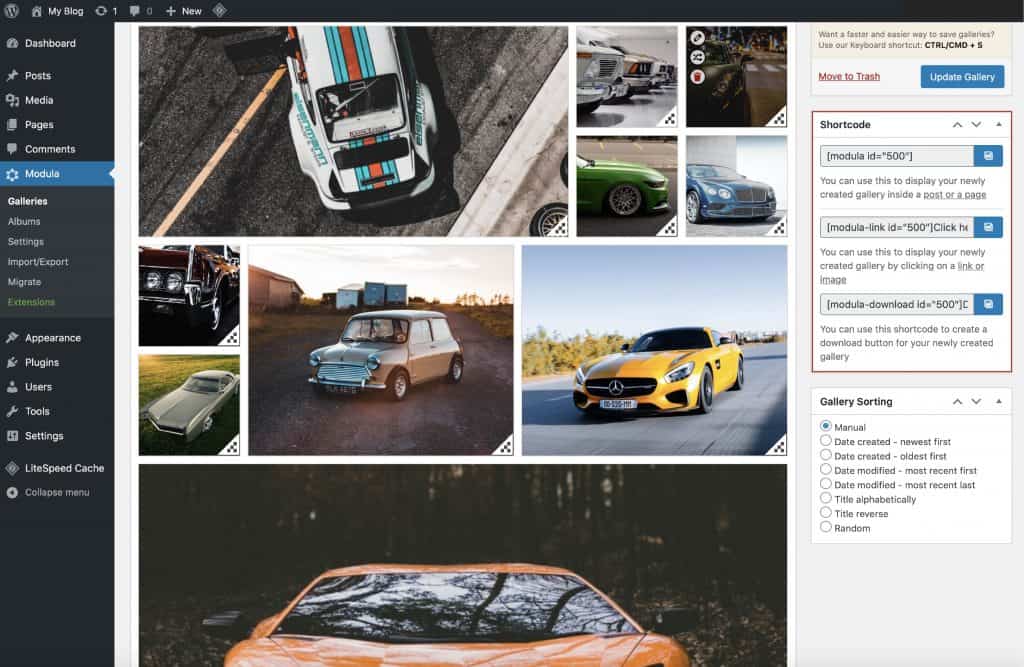
Ahora, el siguiente paso es insertar su galería en las publicaciones y páginas de WordPress donde desea que aparezcan.
Sin embargo, también puedes usar el bloque Gutenberg de Modula para insertar galerías, lo que también es muy fácil de hacer.
Insertar galerías de Modula en publicaciones usando el bloque Gutenberg
Simplemente escriba /modula para insertar el bloque de Gutenberg y luego seleccione su galería del menú desplegable.
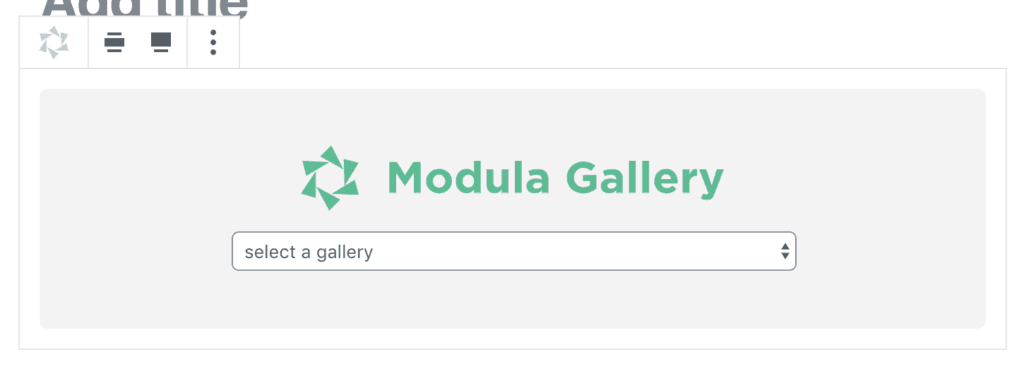
O, como alternativa, haga clic en el icono de Modula (que se muestra a continuación). Luego, también proceda a seleccionar la galería que desea insertar usando el menú desplegable que se muestra arriba.

¡Y vuélvete loco con la personalización!
En el proceso de desarrollo de Modula para que sea el complemento de galería más fácil de usar disponible, también lo hemos hecho extremadamente fácil tanto para principiantes como para usuarios intermedios. Ahora todos pueden aprovechar todas sus increíbles funcionalidades.
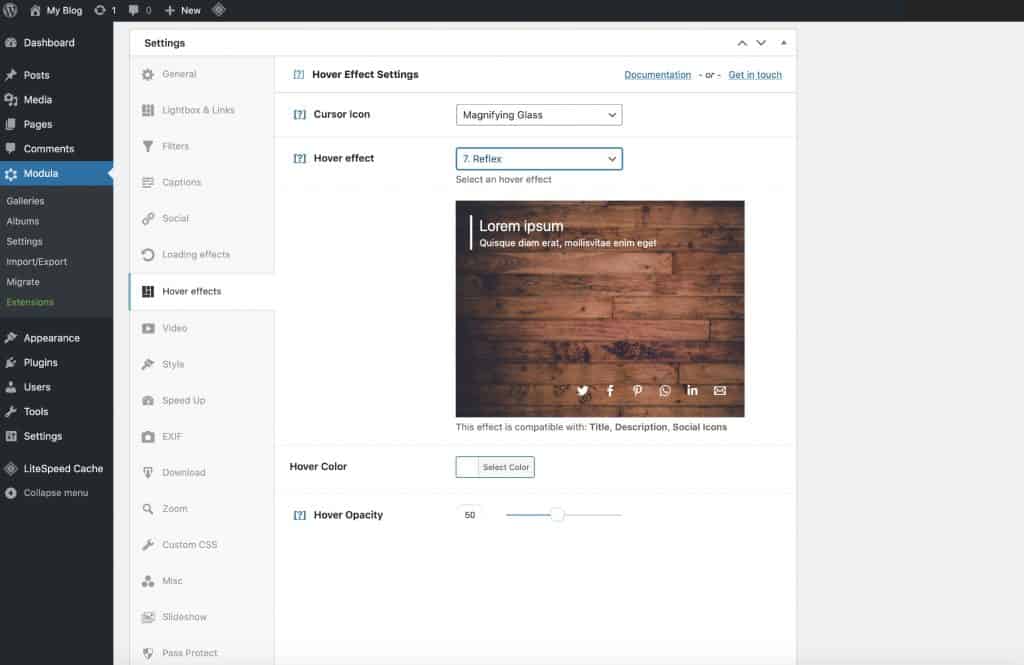
Después de comprar una licencia de Modula, todos nuestros usuarios reciben una serie de correos electrónicos que les explican cómo aprovechar al máximo la configuración de Modula. Para comenzar, haga clic aquí.
Conclusión: ¿cómo debe agregar galerías de imágenes a WordPress?
Si no puede decidir cuál debe elegir para crear una galería de imágenes de WordPress, aquí está nuestro veredicto:
Para aquellos de ustedes que se toman más en serio la creación de galerías, quieren agregar tantas fotos como deseen, ordenar imágenes con filtros y más, estarían mejor con un complemento de galería: los planes de Modula comienzan en $ 25.
Para galerías simples y básicas, la funcionalidad de galería incorporada de WordPress podría ser adecuada para su sitio web.
