Cómo crear ofertas gratuitas en WooCommerce (productos gratuitos, envío y más)
Publicado: 2019-07-19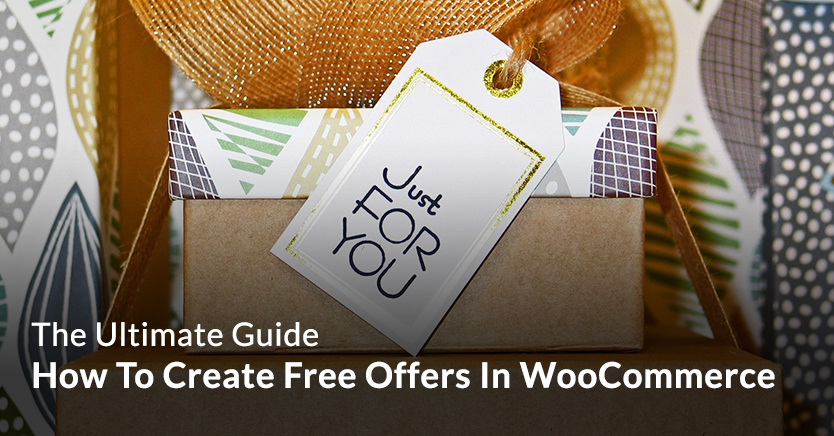
El uso de códigos de cupón de WooCommerce para crear ofertas gratuitas para su tienda puede ser increíblemente poderoso para aumentar sus ingresos.
Una oferta gratuita ofrece a los clientes cosas como:
- Envío gratis
- productos gratis; o
- Bonos/Regalos
La oferta gratuita también puede ser algo que se le da al cliente automáticamente. O más comúnmente, activado con un código de cupón.
En este artículo cubriremos:
- Cupones de regalo gratis de WooCommerce : para que pueda dar un producto gratis con la compra y cómo usar un cupón para agregar un producto gratis al carrito
- Cómo dar un producto gratis automáticamente según las condiciones del carrito
- Envío gratis de WooCommerce : cupones de envío gratis y cupones de envío de WooCommerce que descuentan el envío
- Cómo conceder el envío gratuito automático a partir de un importe
- Solución de problemas de cupones de envío gratis que no funcionan
- Tutoriales en video que muestran exactamente cómo crear estos cupones de oferta gratuitos en WooCommerce
Cupones de regalo gratis de WooCommerce

Los cupones de obsequio gratuitos de WooCommerce (usar un cupón para regalar un producto gratuito) pueden ser una forma muy efectiva de incentivar a sus clientes a realizar su compra o comprar una cantidad mayor.
Puede generar una gran cantidad de interés en sus productos y puede ser un incentivo fantástico.
También es una forma económica de hacer que las personas se interesen en productos nuevos y emocionantes a través de muestras de productos.
Razones por las que podría querer regalar un producto gratis con un cupón:
- Una promoción o trato (cumpla alguna condición y obtenga un producto gratis, por ejemplo, pedidos superiores a $ 50 obtienen un regalo de promoción)
- Como exposición para un nuevo producto.
- Ofrecer a los clientes tamaños de muestra de productos relacionados (excelente para aumentar las ventas en su próximo pedido)
- Agrupación de productos de apoyo donde aún desea vender esos artículos por separado
En WooCommerce, tradicionalmente ha sido muy difícil regalar productos gratis con una compra basada en la condición de que compren ciertos artículos.
En realidad, es prácticamente imposible con solo el WooCommerce predeterminado.
La razón es que los cupones predeterminados solo pueden restringir el uso del cupón. No le permite definir acciones adicionales para realizar después de que se haya aplicado el cupón, que es lo que realmente necesita para lograrlo.
Supuse que lo más parecido a lo que puede llegar con las funciones predeterminadas de WooCommerce es crear un cupón que ofrezca un descuento del 100% en el producto y restringirlo para que solo se aplique si ese producto en particular está en el carrito.
Pero eso es muy inconveniente para el cliente porque necesita saber qué producto específico y agregarlo al carrito ellos mismos.
Tampoco es bueno para el propietario de la tienda, ya que no pueden restringirlo para que solo se aplique cuando un producto específico está en el carrito. O si el usuario está conectado/cerrado, si es un invitado o no, o si ha comprado un producto en particular en el pasado.
En resumen, es demasiado restrictivo para usarlo en un escenario de tienda de la vida real. ¿Entonces, cuál es la solución?
Implementación de cupones de regalo gratis con cupones avanzados
Si WooCommerce no puede proporcionar esta función de forma nativa, ¿cuál es la solución?
Es un requisito complicado, pero nuestro complemento Cupones avanzados para WooCommerce puede manejar esto con su función "Agregar productos".
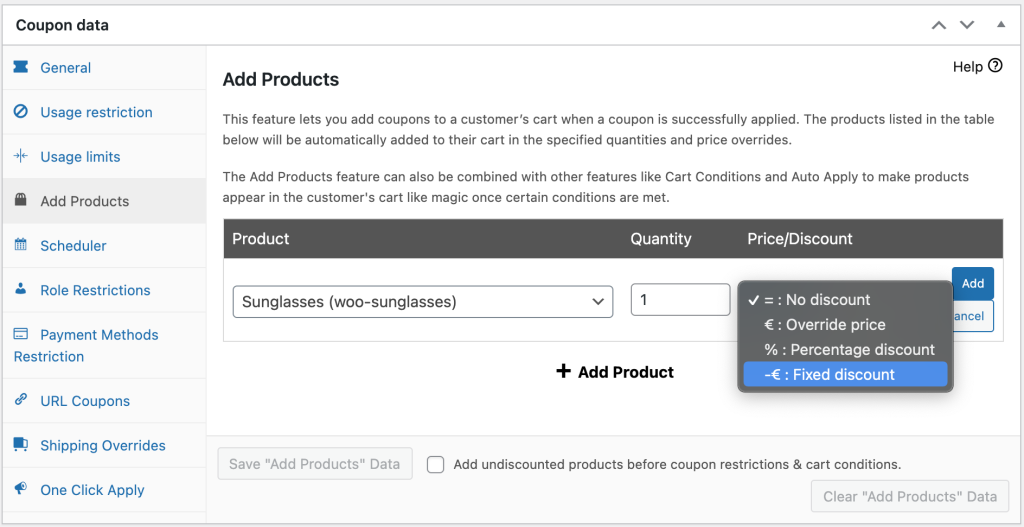
Los cupones avanzados agregan muchas características adicionales a sus cupones estándar de WooCommerce, pero hay tres características muy importantes (y versátiles) en particular que usaremos en esta guía hoy:
- Agregar productos : esta función le permite agregar un producto al carrito de compras del cliente cuando se aplica un cupón. También puede optar por anular el precio, que es muy importante aquí.
- Aplicación automática : esta característica, como sugiere el nombre, aplica automáticamente el cupón al carrito de compras del cliente.
- Condiciones del carrito : esta función le permite determinar cuándo debe permitir que se aplique el cupón. Usado junto con los dos anteriores, se vuelve muy poderoso.
Filmé un breve video screencast para mostrarle exactamente cómo configurar un cupón que no solo regala un producto gratis al cliente, sino que también le permite configurarlo para que se aplique automáticamente en cada pedido o solo en algunos casos (por utilizando las Condiciones del carrito).
Antes de continuar con la configuración, primero asegúrese de que su sitio web tenga un tema compatible con WooCommerce. Puede encontrar un problema en el proceso cuando su tema no es compatible. Consulte el enlace para obtener algunos temas de WordPress para la tienda en línea que puede usar.
Paso 1: configure su producto gratuito
Usar la función "Agregar productos" es tan simple como seleccionar qué producto específico agregar, buscándolo por nombre, luego definiendo cuántos de ese artículo se dan y si desea anular el precio.
Pero el primer paso es crear o seleccionar el producto que quieres regalar cuando se aplique el cupón.
En mi
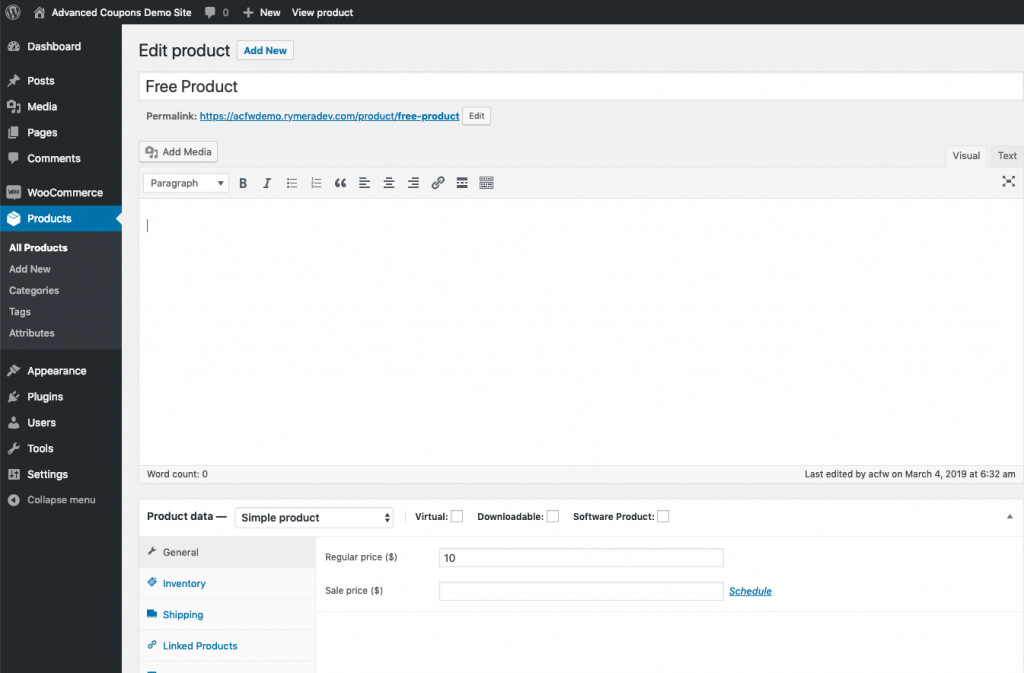
Paso 2: crea un cupón
Luego, creé un cupón en WooCommerce.
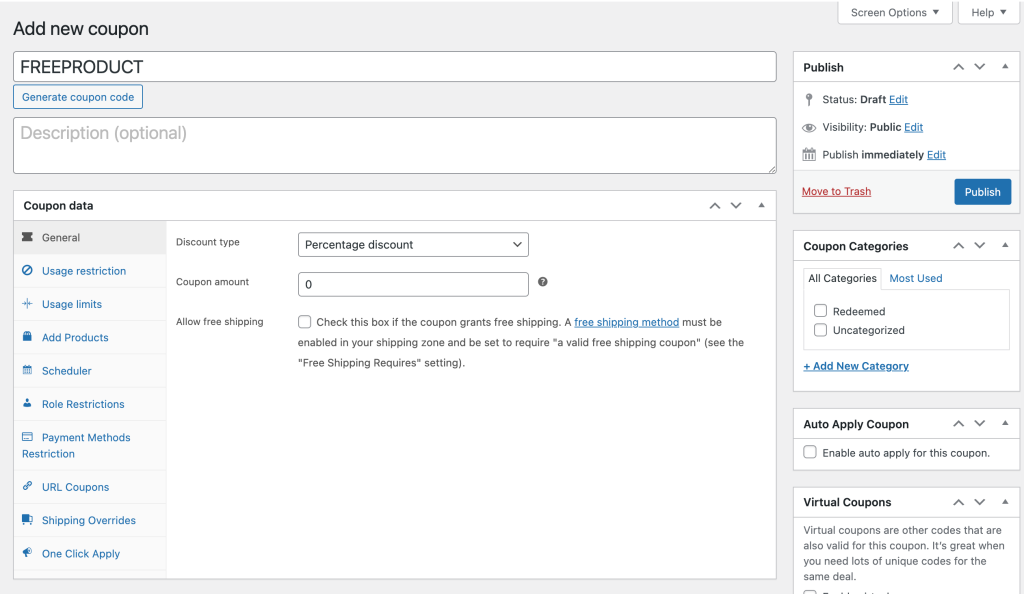
Notarás en la captura de pantalla aquí que probablemente hay muchas más pestañas en el lado izquierdo de mi interfaz que podrías ver en tu interfaz de WooCommerce. Estas pestañas adicionales se agregan mediante cupones avanzados para WooCommerce.
Paso 3: configure los ajustes de "Agregar productos"
Ahora lo importante, configurar qué producto regalar cuando se aplica el cupón y en qué cantidad y a qué precio.
Presiona " Agregar producto +" para agregar un producto a la tabla. Buscar y seleccionar el producto es fácil, solo busque por nombre. A continuación, establezca la cantidad que desea dar.
El precio es donde se pone interesante (¡y divertido!)
Puede elegir dejar el precio como está (es decir, sin descuento), anular el precio a una cantidad específica, descontar el precio del producto a través de un porcentaje o descontar el precio del producto por una cantidad fija.
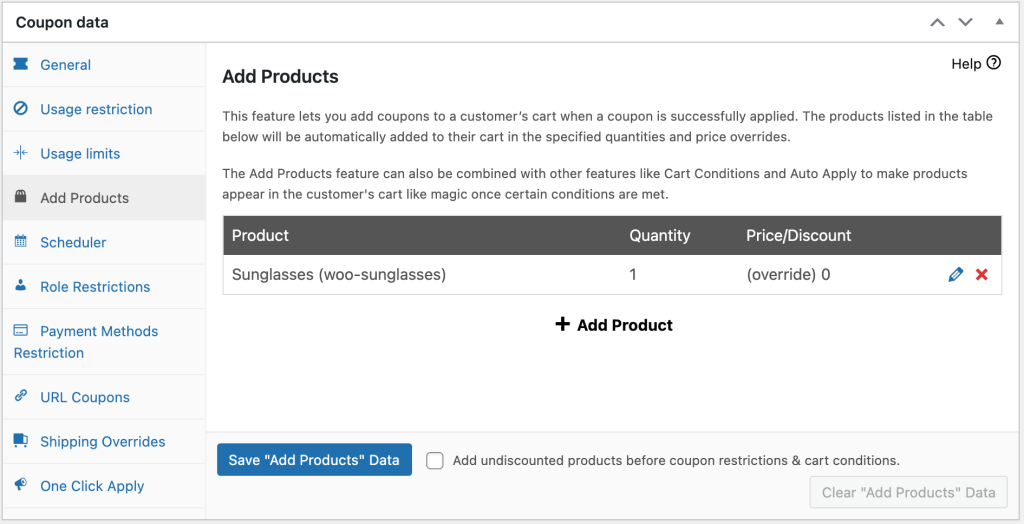
En mi ejemplo, elegí anular el precio y establecer el monto en $0.00 porque quería regalarlo.
Ahora guarde el cupón y pruebe en la parte delantera.
Si agrega el cupón al carrito, debe agregar ese producto como especificó en la pestaña Agregar productos.
Dar un producto gratis automáticamente en WooCommerce
Hacer que WooCommerce aplique el cupón automáticamente puede ser una excelente manera de aumentar la aceptación de sus ofertas especiales y obtener más pedidos.
Si tiene una tienda, probablemente esté consciente de que cuanto más fácil haga sus ofertas especiales para canjear por sus clientes, mejor responderán.
Una oferta de regalo o producto gratis aplicada automáticamente significa:
- Menos fricción
- Menos preguntas de soporte
- factor sorpresa
- Menos trabajo para el cliente
Tenemos una guía completa sobre cómo hacer que los cupones se apliquen automáticamente en WooCommerce aquí, pero es muy sencillo hacerlo en Cupones avanzados:
Paso 4: configurar para aplicar automáticamente
Todo lo que necesita hacer es marcar la casilla de verificación a la derecha de la pantalla.
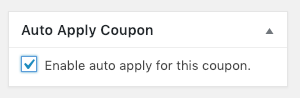
Un cupón que se aplica automáticamente significa que el sistema verificará si se han cumplido las "Condiciones del carrito".
Si desea aplicar su producto gratuito a cada pedido, independientemente de lo que estén comprando o del subtotal de su carrito, puede detenerse aquí.
La siguiente sección le mostrará cómo crear reglas para cuándo se permite la aplicación automática de su cupón.
Restricciones adicionales que puede aplicar al dar productos gratis
Agregar un producto gratuito es solo el comienzo.
Más allá de eso, también puede usar el cupón para otras cosas, como otorgar un descuento adicional o aplicar restricciones sobre cuándo pueden usar el cupón.
También puedes hacer cosas como:
- Haga que el cupón se aplique automáticamente cuando detecte que es elegible
- Muestre al usuario un aviso cuando el cupón sea elegible para ser aplicado. Además, proporcióneles un botón de 1 clic para aplicarlo.
- Restrinja el uso del cupón en función de otros factores, como el monto subtotal o si tienen otros productos en el carrito, o si han pedido algo antes.
Este último punto te será de gran importancia si quieres regalar un producto pero solo si piden algo más en concreto.
Sin embargo, en mi ejemplo, le mostraré cómo aplicar el cupón solo cuando el subtotal del carrito supera cierta cantidad.
Es posible que desee hacer esto si sabe que la mayoría de sus productos cuestan $ 50 o menos y desea alentar a las personas a pedir varios artículos en un solo pedido.
En este caso, configuraría su producto gratuito para que se entregue solo cuando compren más de $ 50 a la vez.
Así es como se verían las condiciones del carrito para ese tipo de regla:
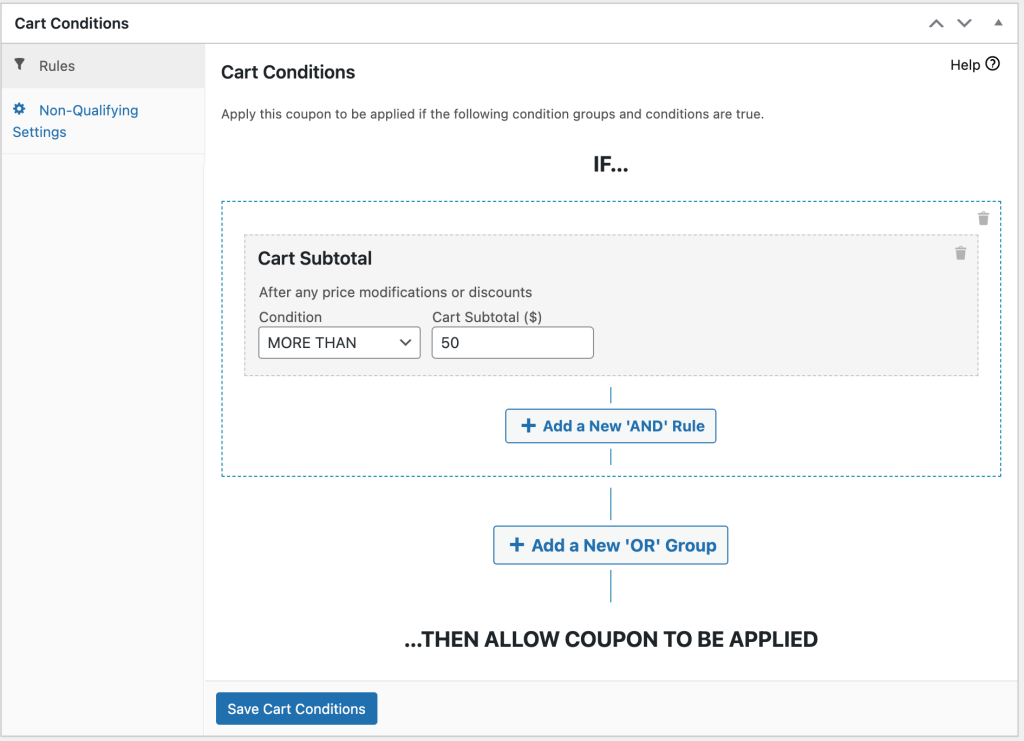
Puede crear condiciones de carrito con una flexibilidad asombrosa porque funciona como un "motor de reglas". Lo que significa que puede agrupar y conectar en cadena condiciones y grupos de condiciones juntas. Todas las cosas deben ser ciertas antes de que ese cupón (y, por lo tanto, el producto gratuito) se pueda aplicar al carrito del cliente.
Por ejemplo, agregar una condición adicional como probar el rol del usuario:
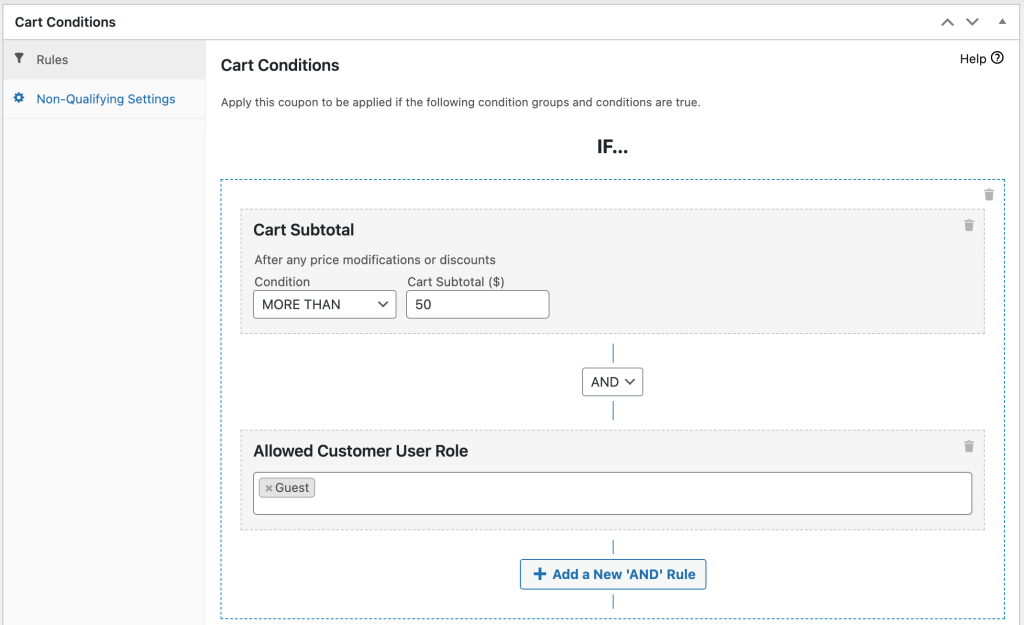
O incluso este en el que permitimos el uso en dos escenarios distintos:
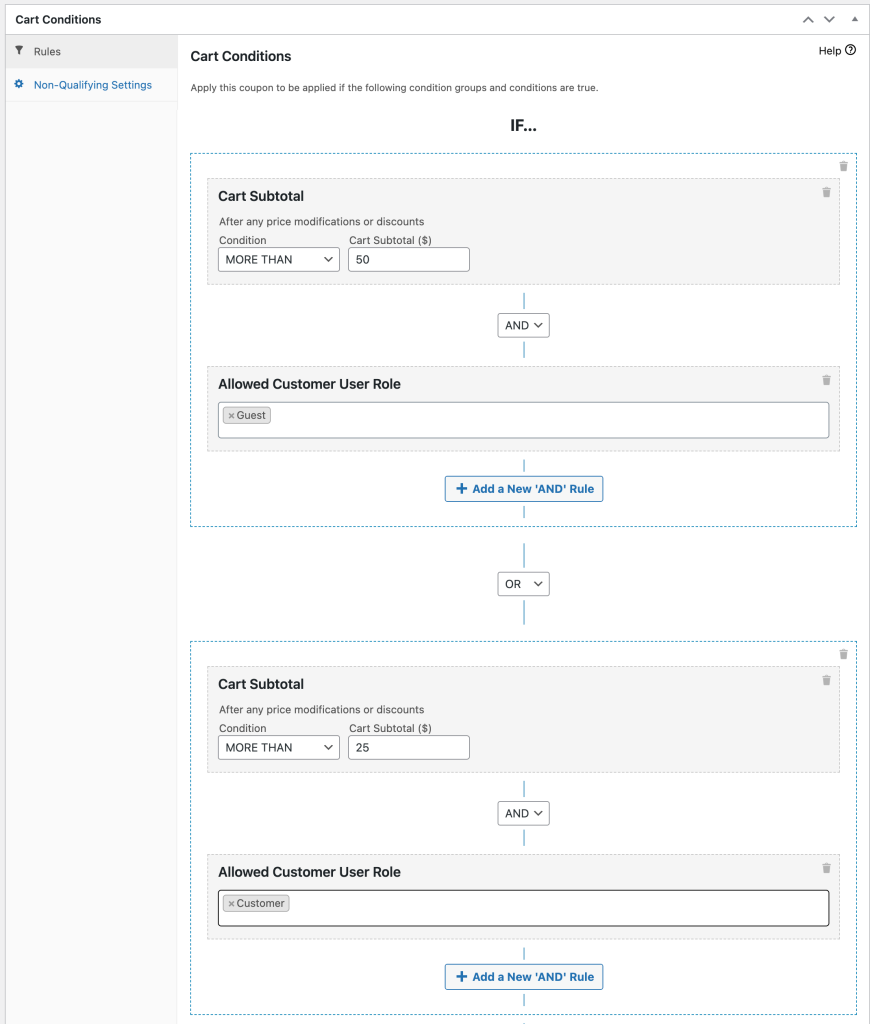
Como puede ver, cuando comienza a encadenar varias condiciones y grupos de condiciones, puede obtener algunas reglas bastante poderosas.
Ejemplos de ofertas de productos gratuitos
Las ofertas que puede ejecutar con productos gratuitos están limitadas solo por su imaginación.
Aquí hay algunas ideas que nuestros clientes están usando en la práctica:
- Regalar un producto gratis en el segundo pedido de un cliente
- Ofrezca un producto gratis cuando el subtotal del carrito del cliente alcance una cierta cantidad (para fomentar pedidos más grandes)
- Obsequio de producto de muestra cuando un cliente compra un producto relacionado específico (excelente para que experimente un producto nuevo y pueda venderle una versión de tamaño completo en su próximo pedido)
- Dando muestras gratis de nuevos productos para cualquier pedido al por mayor
- Promoción en la que un cliente compra un artículo de alto precio (por ejemplo, una computadora portátil) y obtiene un artículo complementario gratuito (por ejemplo, un mouse portátil)
- Agregar productos de apoyo que se requieren para regalar cuando se compra el producto principal (pero aún tener el producto de apoyo disponible para la compra directa en la tienda también, lo que significa que también se realiza un seguimiento del inventario para los artículos de regalo)... sugerencia: use la aplicación automática función para esto!
También hay ofertas de productos llamadas ofertas BOGO (que significa Compre uno, llévese uno) y la parte "obtener" de la oferta podría ser un producto gratuito.
Consulte nuestra guía completa de cupones BOGO de WooCommerce para saber cómo implementar esto.
WooCommerce Envío gratis
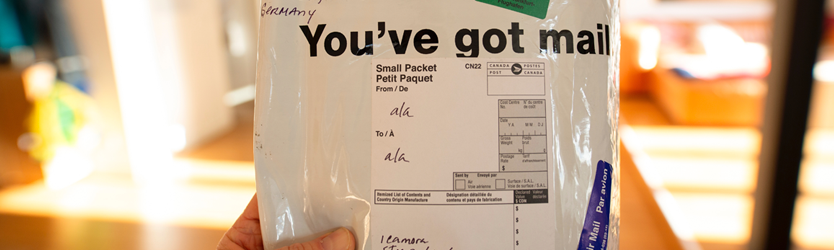
Entonces, ¿quieres crear una oferta de envío gratis para tu tienda WooCommerce?
En esta sección, te mostraré cómo crear una oferta de envío gratis simple usando la función de cupón integrada de WooCommerce. Luego ampliaré eso mostrando cómo hacer un cupón de envío gratis.
Después de eso, le mostraré cómo crear una versión aún más avanzada de un cupón de envío con funciones como programar su cupón para que se ejecute automáticamente durante ciertas fechas, agregar restricciones ( como ofrecer solo envío gratuito para ciertos productos ), permitir que los usuarios apliquen el cupón gratuito oferta de envío haciendo clic en un botón o URL, y mucho más.
¿Listo para ir? ¡Sigue leyendo!
Cómo crear una oferta de envío gratis usando la funcionalidad nativa de WooCommerce
Para usos básicos, puede crear una oferta de envío gratuito utilizando la funcionalidad integrada de WooCommerce.
Este método funciona en caso de apuro, pero existen algunas limitaciones cuando se trata de programar su cupón, restringir el acceso y ofrecer otras funciones para incentivar a los compradores a realizar una compra.
En la siguiente sección, le mostraremos cómo el complemento de cupones avanzados puede ayudarlo a solucionar esas limitaciones.
Sin embargo, por ahora, aquí se explica cómo crear un cupón de envío gratuito en WooCommerce...
Paso 1: habilite el método de envío gratuito
Para comenzar, debe crear un método de envío para su descuento de envío gratuito.
Para hacer eso, vaya a WooCommerce → Configuración . Luego, haga clic en la pestaña Envío y edite la zona de envío para la que desea crear su oferta de envío gratuito:
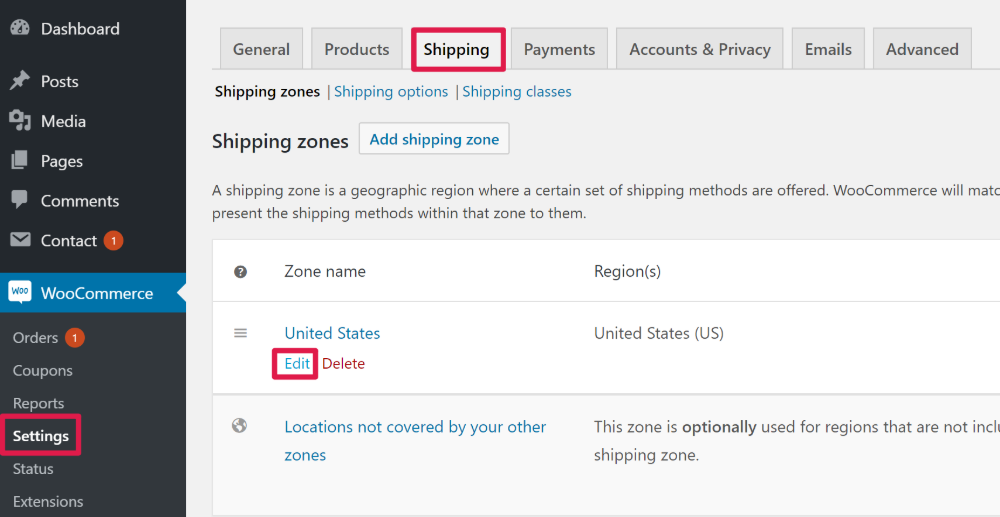
Luego, haz clic en el botón Agregar método de envío :

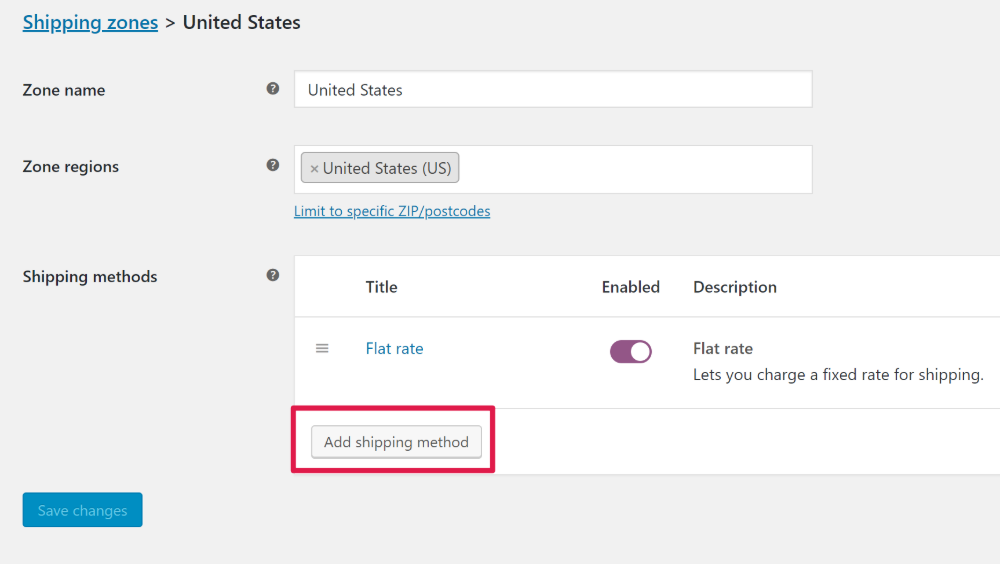
En la ventana emergente, elija Envío gratuito en el menú desplegable y luego haga clic en Agregar método de envío :
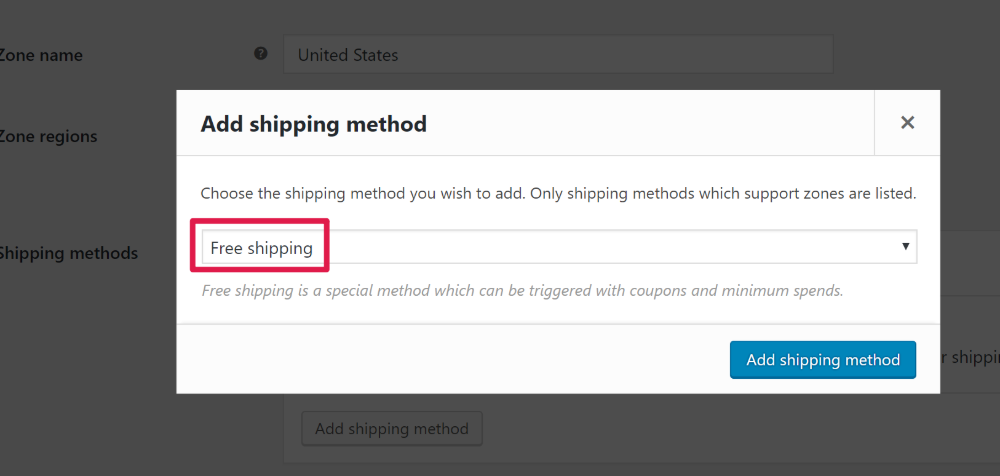
Luego, edite el nuevo método de envío gratuito que acaba de crear:
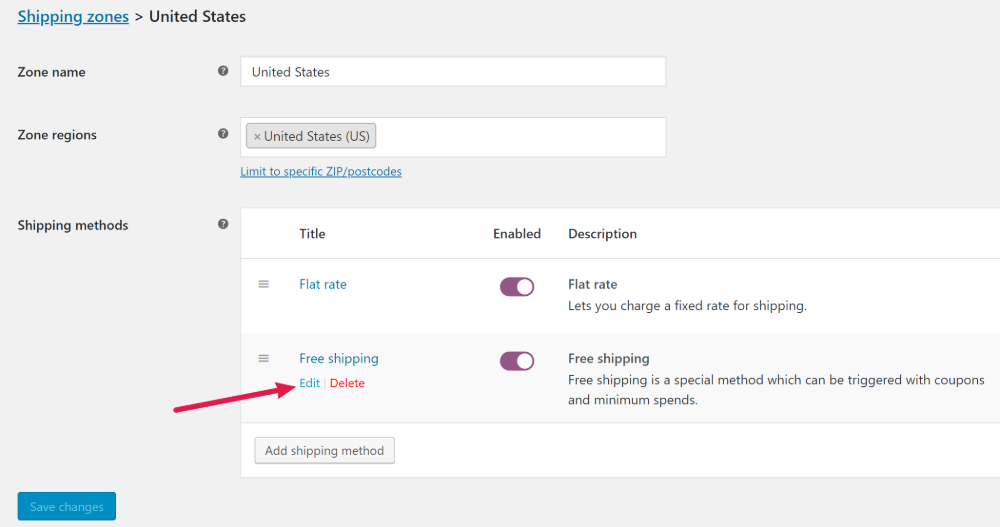
En la interfaz emergente, use el menú desplegable Requiere envío gratis... para seleccionar Un cupón de envío gratis válido . Luego, guarde sus cambios:
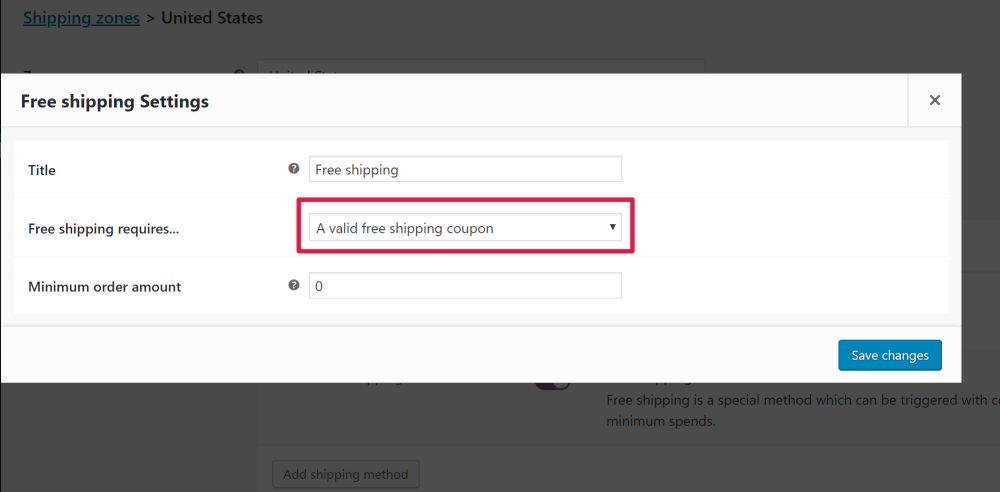
Paso 2: cree un cupón de envío gratis
A continuación, está listo para crear el cupón de envío gratis real que los compradores pueden usar para aprovechar el método de envío gratis que acaba de crear.
Para hacerlo, ve a WooCommerce → Cupones y haz clic en Agregar cupón :
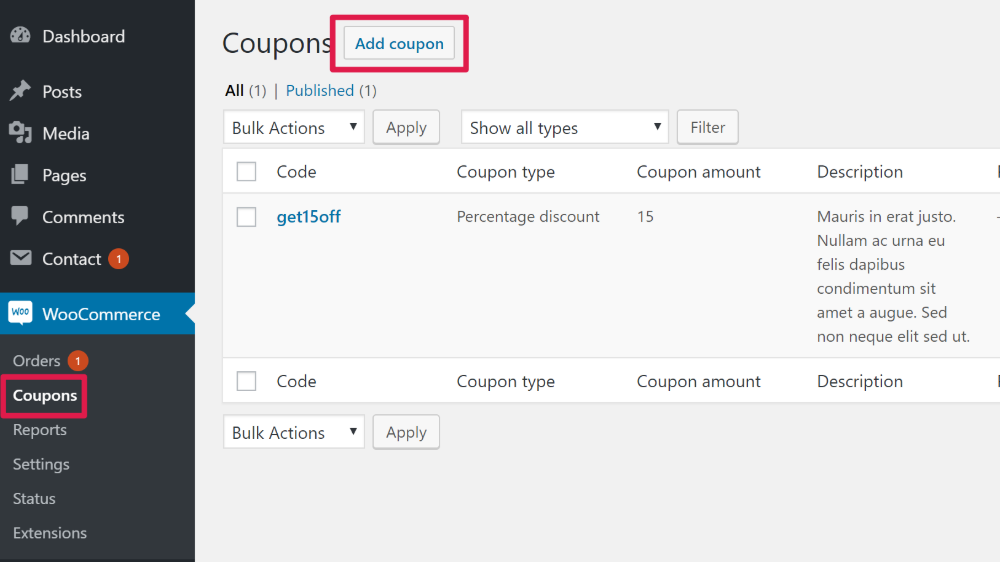
En la siguiente pantalla, ingrese el código de cupón que desea usar en la parte superior y luego marque la casilla Permitir envío gratuito :
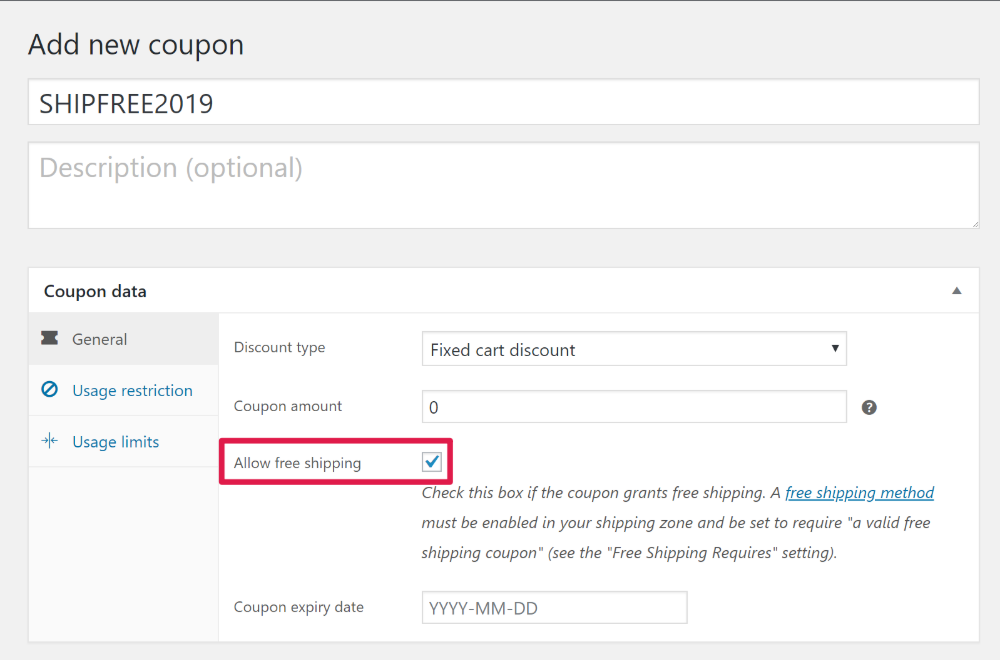
Si lo desea, puede usar las pestañas Restricción de uso y Límites de uso para restringir el acceso y el uso de su cupón. Por ejemplo, solo puede permitir que los compradores usen el cupón para pedidos de $ 50 o más.
Una vez que haya terminado, haga clic en el botón Publicar para publicar su cupón:
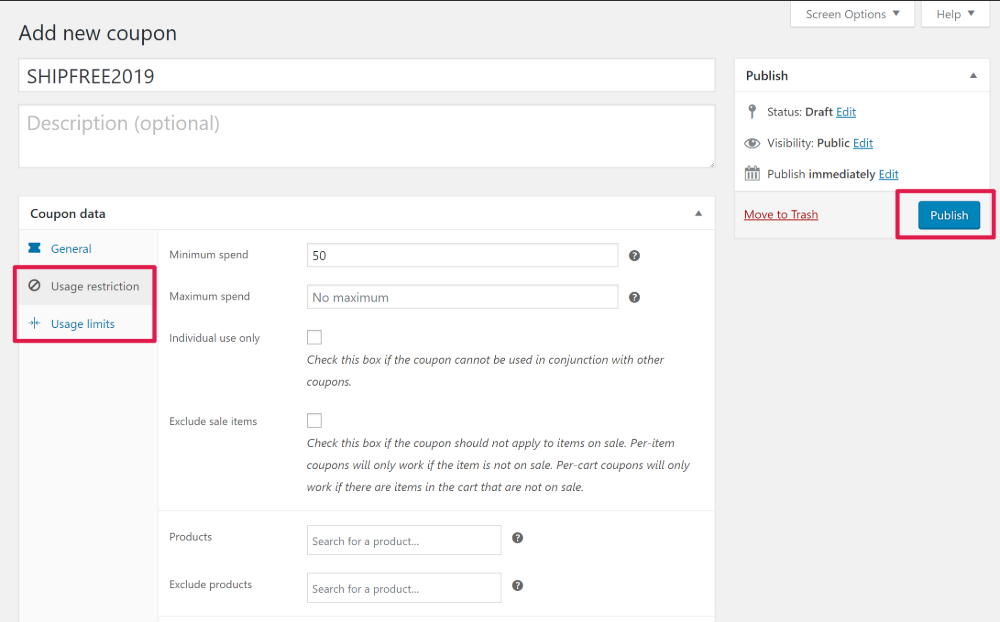
Y luego los clientes podrán aplicar el cupón en sus carritos o durante el pago:
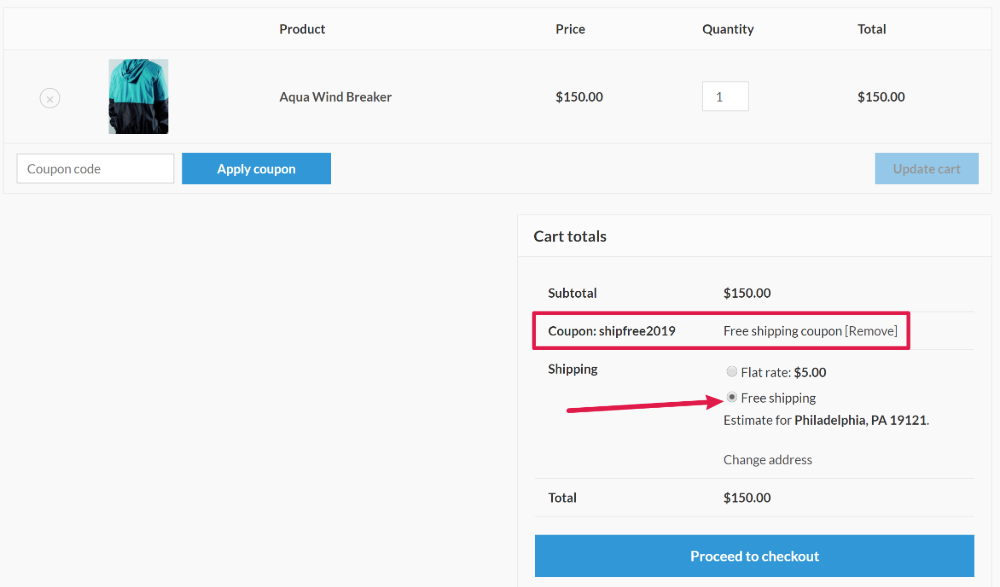
Cómo crear un cupón de envío de WooCommerce más avanzado
Cupones avanzados es un complemento de WooCommerce que le permite ejecutar campañas de cupones más inteligentes.
Si bien puede usarlo para crear cualquier tipo de cupón, también funciona perfectamente con cupones de envío gratis y le permitirá crear algunos tipos de ofertas interesantes.
Estas son algunas de las cosas que podrá hacer con este complemento que no puede hacer con la funcionalidad de cupón predeterminada de WooCommerce:
- Programe fechas de inicio y finalización para sus cupones de envío gratis . Si bien la funcionalidad nativa le permite establecer una fecha de vencimiento, no hay forma de programar una fecha de inicio. Con Cupones avanzados, puede configurar campañas urgentes para que se ejecuten automáticamente.
- Aplique automáticamente el cupón de envío gratis en los carritos de los compradores según una variedad de condiciones que puede elegir.
- Restrinja los cupones a ciertos roles de usuario . Por ejemplo, puede crear un cupón especial de envío gratis que solo esté disponible para los miembros que pagan en su sitio.
- Muestre notificaciones de cupones con un botón de "hacer clic para aplicar" . Por ejemplo, puedes mostrar una notificación cuando el usuario cumpla con las condiciones para usar el cupón de envío gratis.
- ¡Mucho más!
Cupones avanzados para WooCommerce agrega su funcionalidad a la función de cupones nativos de WooCommerce. Entonces, para comenzar, repetirá exactamente los mismos pasos que vio anteriormente para crear su cupón básico de envío gratis.
Solo que ahora, tendrá un montón de nuevas opciones en la interfaz normal de cupones de WooCommerce, contenidas en un montón de nuevas pestañas en el lateral:
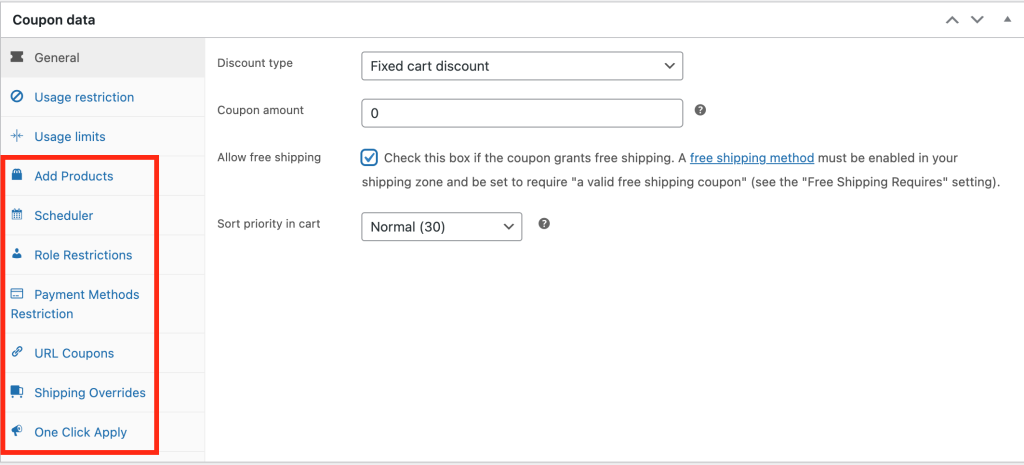
Estas son algunas de las cosas que puede hacer con estas características adicionales en el contexto de un cupón de oferta de envío gratis.
Cree una fecha de inicio/finalización para su cupón de envío gratis
Para programar su cupón de envío gratis para que solo se ejecute durante ciertas fechas, vaya a la pestaña Programador . Allí, puede ingresar una fecha de inicio del cupón y una fecha de vencimiento del cupón . También puede personalizar los mensajes que aparecen si un comprador intenta usar el cupón antes o después de que esté activo:
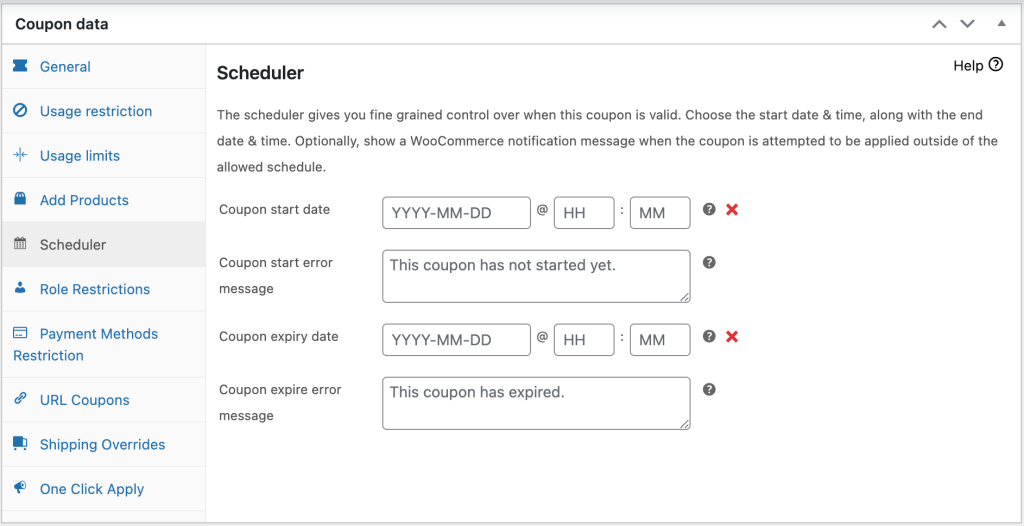
A continuación, puede ver cómo aparece el mensaje cuando un usuario intenta ingresar el cupón antes de que comience la oferta:
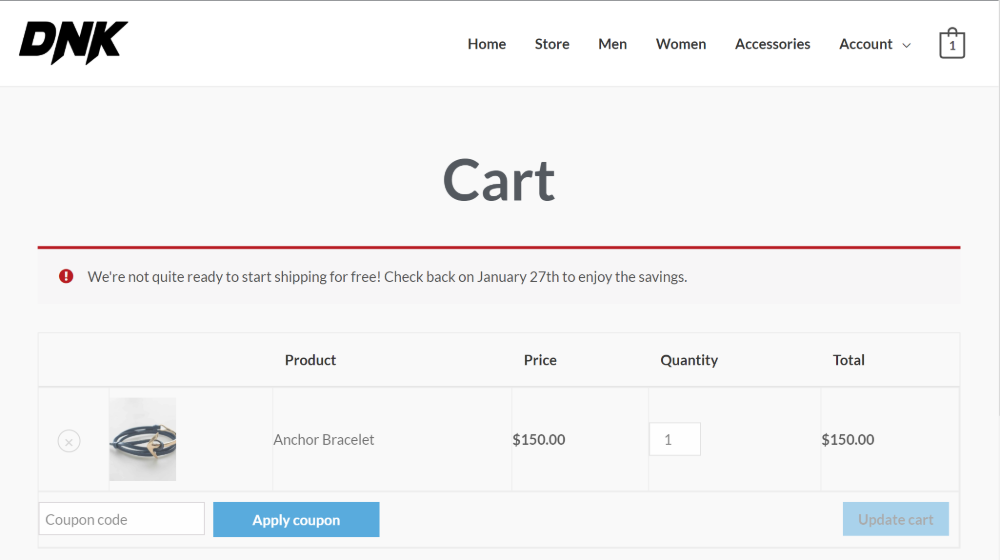
Ofrezca a los compradores un botón Aplicar con un solo clic cuando cumplan con ciertas condiciones
Si su cupón de envío gratis tiene restricciones, como un monto mínimo de pedido, la función de notificación de aplicación con un clic de Advanced Coupon es una excelente manera de darles a sus compradores un poco de motivación adicional para finalizar su pedido una vez que califiquen para el cupón de envío gratis.
En lugar de obligarlos a recordar aplicar el cupón, aparecerá esta función
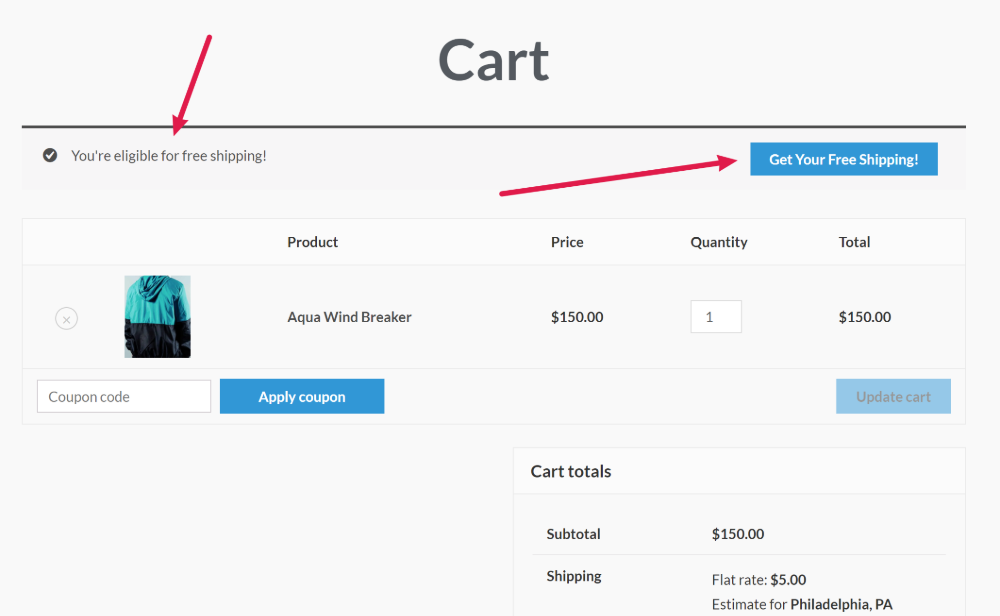
Para crear su propia notificación, vaya a la pestaña Aplicar notificación con un clic . Luego, marque la casilla para habilitar la función e ingrese el texto que desea usar para el botón y el mensaje:
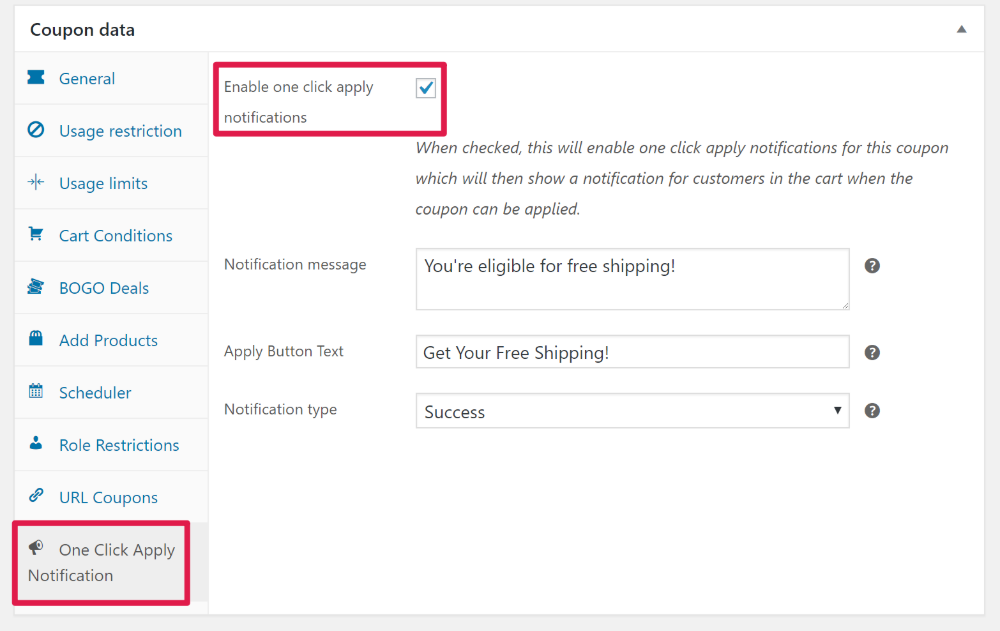
Restrinja el cupón de envío gratis a ciertos roles de usuario
¿Quiere limitar quién puede aprovechar su cupón de envío gratis por rol de usuario? Podrías ofrecer cupones de envío gratis dirigidos a:
- Miembros en su sitio de membresía o curso en línea
- Proveedores en su mercado de múltiples proveedores
- Huéspedes
- ¡Cualquier otro rol de usuario!
Para habilitar esta funcionalidad, vaya a la pestaña Restricciones de roles y marque la casilla Habilitar restricciones de roles .
Luego, podrá elegir exactamente qué roles pueden usar este cupón, así como ingresar un mensaje de error que se muestra a otros roles de usuario:
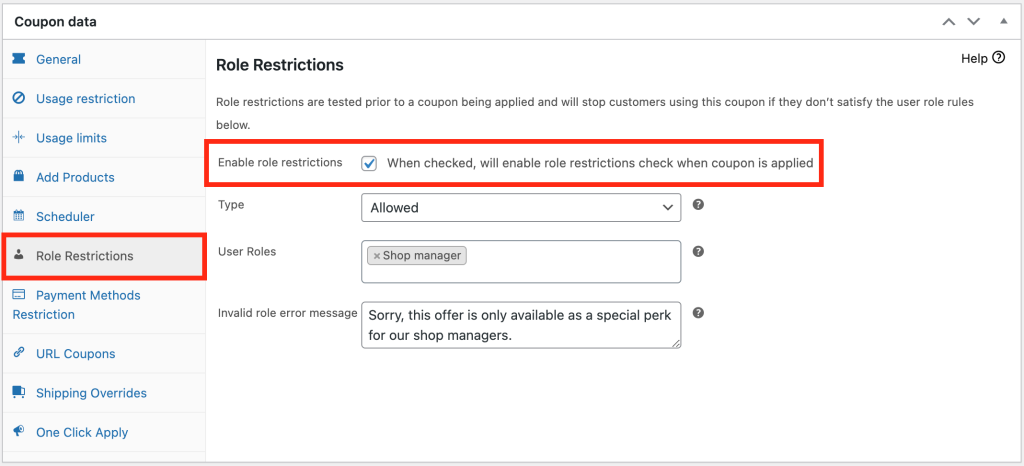
Crear una URL que aplique envío gratis cuando se visite
Para otra forma de facilitar a los compradores el acceso a su oferta de envío gratuito, puede utilizar la función de cupones de URL de Advanced Coupons.
Con esta función, puede compartir una URL especial que aplica automáticamente el cupón de envío gratuito cuando las personas lo visitan.
Esto es especialmente bueno si está promocionando su oferta de envío gratuito en las redes sociales. Todo lo que tiene que hacer es compartir el enlace con sus seguidores sociales y podrán aprovechar la oferta de inmediato.
Para configurar esta función, diríjase a la pestaña Cupones de URL . Allí, puede obtener la URL, así como agregar una redirección y un mensaje personalizados. Por ejemplo, puede redirigir automáticamente a las personas a sus carritos y darles un mensaje de éxito como este:
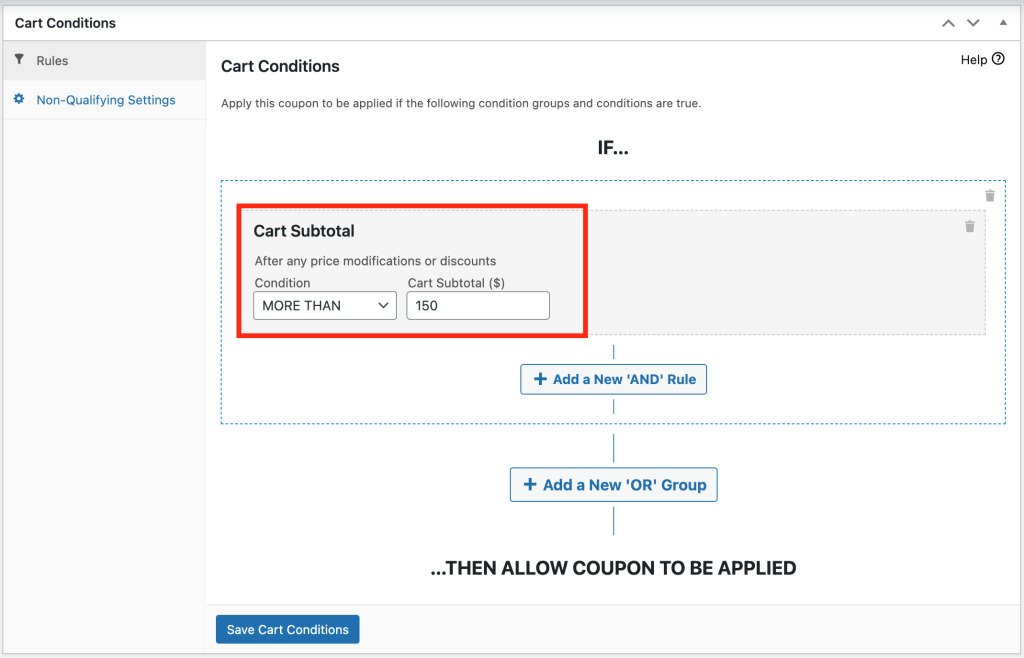
Dar envío gratis automáticamente sobre un subtotal
El último ejemplo que quiero mostrarles es cómo dar envío gratis automáticamente cuando el cliente ha superado cierto subtotal en su carrito.
Para hacer esto, necesita la condición del carrito llamada "Cart Subtotal":
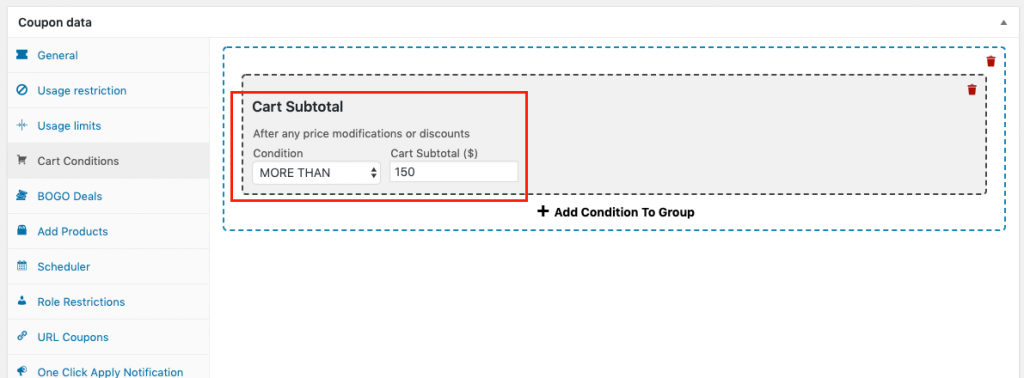
También deberá especificar que se habilite la aplicación automática:
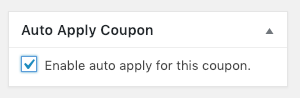
Ahora, cuando el cliente coloque más de $ 150 en su carrito (o la cantidad que especifique), recibirá su envío gratis a través de este cupón agregado automáticamente.
Y cuando su subtotal cae por debajo de $150, el sistema también es lo suficientemente inteligente como para eliminar la oferta automáticamente.
Sea creativo con las condiciones del carrito
Hemos resaltado algunas situaciones específicas arriba, pero lo poderoso de los cupones avanzados es que le permite crear sus propias situaciones únicas utilizando su función Condiciones del carrito .
Aquí, puede agregar una variedad de condiciones a su oferta de envío gratis, que incluyen:
- Cantidades de productos
- Subtotal o cantidad del pedido
- Estado de inicio de sesión del cliente
- Rol de usuario del cliente
- Dentro de las X horas del último pedido o fecha de registro
- Si el cliente ha pedido algo específico antes
Puede mezclar y combinar estas reglas para crear sus propios escenarios personalizados:
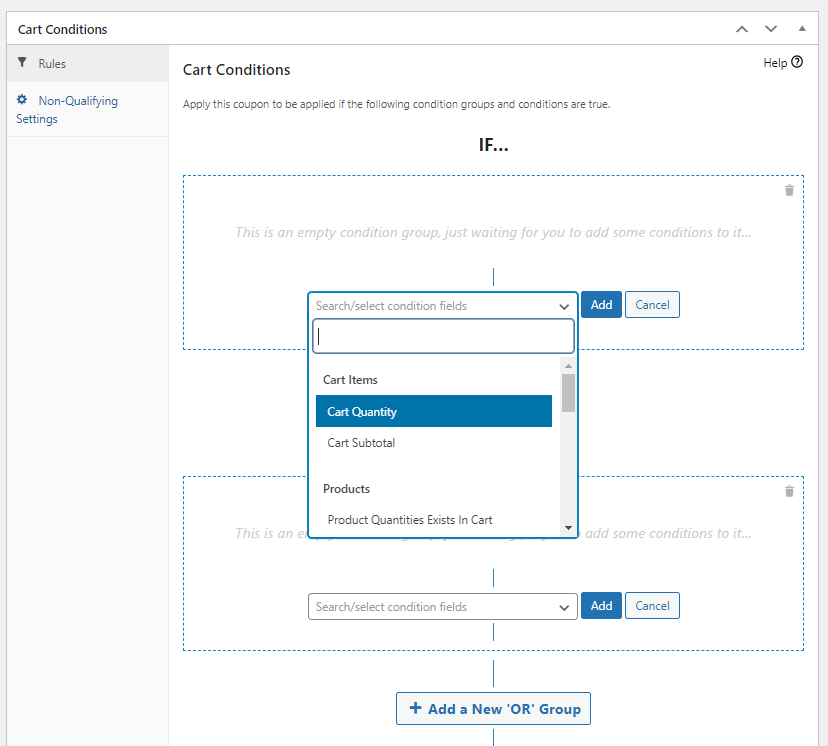
Por ejemplo, podría ofrecer envío gratuito para ciertos productos o ciertas cantidades de productos. O bien, podría ofrecer envío gratuito como un beneficio especial de lealtad para los clientes que vuelven a realizar un pedido dentro de un período de tiempo determinado.
Solución de problemas: el cupón de envío gratuito de WooCommerce no funciona
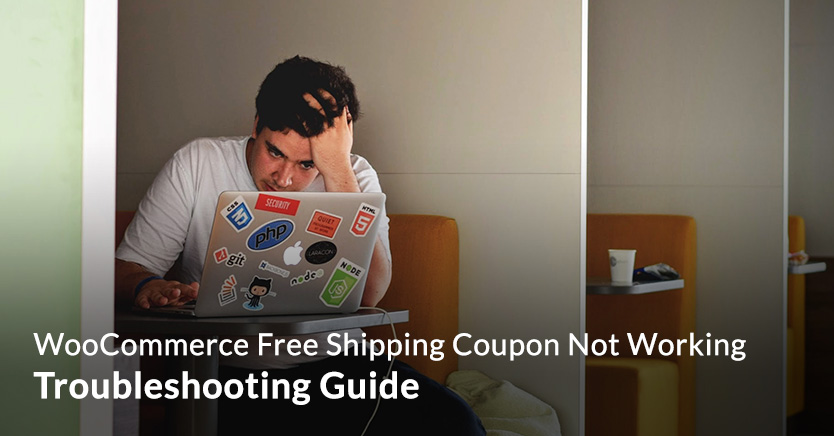
Hay varias causas potenciales para que un cupón de envío gratis no funcione. Los cubriremos uno por uno.
Causa potencial n.º 1: no se ha definido el envío gratuito
Si desea que su cupón de envío gratis realmente funcione, debe hacer posible que realmente obtenga el envío gratis.
Sin envío gratis habilitado = no hay forma posible de que el sistema le otorgue su envío gratis.
Causa potencial n.º 2: el cupón ha sido restringido
WooCommerce tiene funciones de cupón que restringen la cantidad de usos del cupón. Esto también se aplicará a los cupones que solo otorgan envío gratis.
Puede restringir los cupones en función de lo siguiente:
- Uso total que ha tenido el cupón
- Veces que un solo cliente lo ha usado
- Número máximo de elementos a los que se puede aplicar

En primer lugar, asegúrese de que la configuración de su cupón sea la correcta de la manera que desea.
A continuación, asegúrese de que su cliente no haya alcanzado ya una de esas restricciones. Si lo tienen, explicaría por qué no funciona.
Causa potencial n.º 3: el cupón está en estado de borrador
Si el cupón funciona para usted como administrador o administrador de la tienda, pero no funciona para los roles de cliente o invitados, es probable que el cupón no esté en estado Publicado.
La única forma de cambiar el estado de un cupón es a través del cuadro Publicar en la parte superior derecha de la pantalla cuando esté editando el cupón.
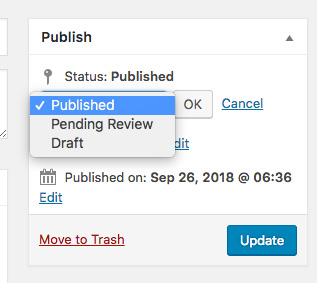
Causa potencial n.º 4: conflicto de complementos
Si está seguro de que no se trata de un problema de configuración con el cupón en sí, es posible que otro complemento esté causando un conflicto de código.
Esto puede ser especialmente cierto en el caso de que un cupón de envío gratis de WooCommerce no funcione porque hay muchos complementos que alteran la forma en que funciona el envío en el sistema.
En este caso, es recomendable hacer una "depuración general" que debería ayudarte a aislar lo que está sucediendo.
Para hacer una depuración general debes:
- Deshabilite todos los demás complementos excepto WooCommerce
- Si es posible, cambie a uno de los temas predeterminados (como TwentyEighteen)
- Compruebe si el problema sigue presente
- Si el problema ya no está presente, comience a volver a habilitar los complementos uno por uno, probando el problema en el medio
- Continúe hasta que aísle qué complemento o tema causa el mal funcionamiento
Si puede eliminar el complemento problemático, hágalo. De lo contrario, es hora de comunicarse con el autor de ese complemento. Asegúrese de darles toda la evidencia que apunte a que su complemento es la causa.
Cuándo usar ofertas gratuitas en WooCommerce
Ya sea que esté dando un producto gratis o un regalo gratis o incluso si está dando envío gratis a su cliente, la gente siempre aprecia recibir algo gratis.
¡Y ahora que ha terminado este artículo, sabe exactamente cómo implementar su oferta gratuita en WooCommerce!
Con Cupones avanzados para WooCommerce a su lado, incluso puede hacer ofertas gratuitas con estrategias de marketing más avanzadas para que pueda obtener el máximo rendimiento de marketing por su dinero.
Si tiene alguna pregunta sobre cómo configurar ofertas gratuitas en WooCommerce, ¡no dude en dejar un comentario a continuación!
