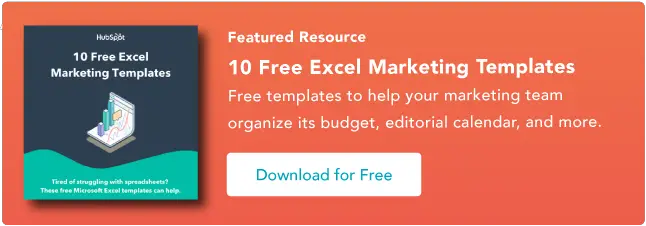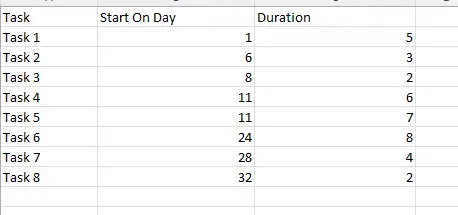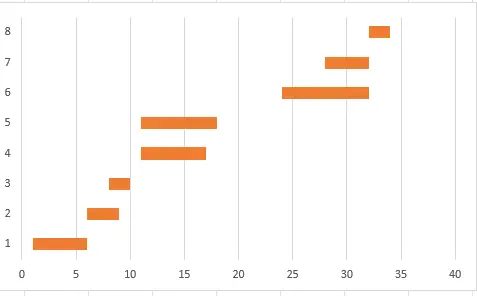Cómo crear diagramas de Gantt en Excel
Publicado: 2023-08-02Microsoft Excel sigue siendo la opción preferida por muchas empresas para realizar cálculos de datos y crear gráficos basados en los resultados.

El diagrama de Gantt es una guía útil que naturalmente no está disponible en Excel. Excelentes para la gestión de proyectos y el seguimiento de hitos, los diagramas de Gantt pueden ayudar a las empresas a visualizar mejor las operaciones y optimizar los procesos actuales.
En este artículo, profundizaremos en los conceptos básicos de los diagramas de Gantt y exploraremos sus beneficios, luego brindaremos una guía paso a paso para crearlos en Excel, junto con algunos ejemplos útiles. En poco tiempo podrás utilizar Excel como un profesional.
¿Qué son los diagramas de Gantt?
Los beneficios de los diagramas de Gantt
Cómo crear diagramas de Gantt en Excel
Ejemplos de diagramas de Gantt
![Descargue 10 plantillas de Excel para especialistas en marketing [kit gratuito]](/uploads/article/18595/4EltyyekFMudhr54.png)
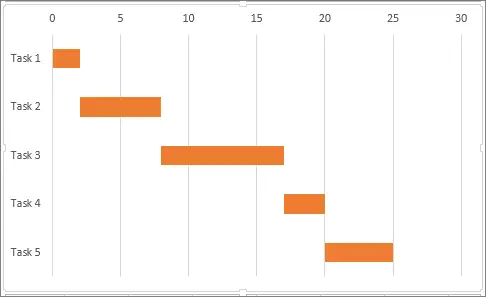 En el lado izquierdo, el eje Y del gráfico enumera actividades específicas. En la parte superior, el eje X del gráfico muestra el tiempo.
En el lado izquierdo, el eje Y del gráfico enumera actividades específicas. En la parte superior, el eje X del gráfico muestra el tiempo.
No existe una unidad fija para el tiempo; se puede medir en semanas, días, horas o minutos, según las tareas que estés rastreando. En Excel, cada tarea tiene su propia fila.
Como puede ver en el ejemplo anterior de Microsoft, la tarea 1 comienza en la unidad de tiempo 0 y se ejecuta hasta justo antes de la tarea 2, que continúa hasta que comienza la tarea 3.
Vale la pena señalar que las tareas pueden superponerse: el propósito del diagrama de Gantt no es determinar el orden de las tareas, sino proporcionar una manera fácil de ver qué está sucediendo, cuándo y cuántos procesos están sucediendo a la vez.
Los beneficios de los diagramas de GanttLos diagramas de Gantt ofrecen varios beneficios, incluidos los siguientes.
Progresión del proyecto de un vistazo
Los diagramas de Gantt le permiten ver cuándo comenzaron los proyectos, qué tan avanzados están, si alcanzaron hitos específicos y si se superponen con otros proyectos.
Esto permite comprender mejor cuánto tiempo llevarán los procesos y si los procesos concurrentes pueden causar fricciones.
Información procesable
Estos gráficos también brindan información útil para el personal de gestión de proyectos. Como los equipos pueden ver las fechas de inicio y los cronogramas de un vistazo, pueden identificar posibles cuellos de botella y realizar cambios.
En la práctica, los equipos pueden descubrir que tres procesos deben comenzar el mismo día. Al escalonar ligeramente las fechas de inicio, se pueden evitar posibles problemas de rendimiento.
Gestión del tiempo mejorada
Considere un diagrama de Gantt que muestre varias tareas con la misma fecha de inicio y el mismo equipo responsable de ellas. Si se deja solo, este marco de proyecto podría ser una pérdida de tiempo, ya que un equipo está sobrecargado de trabajo y es posible que otros no tengan suficiente trabajo.
Una mejor comprensión de lo que sucede, cuándo y por qué puede ayudar a las empresas a mejorar su gestión del tiempo.
Riesgo reducido de sobrecarga de recursos
Los proyectos comparten un conjunto de recursos finitos. Cuantos más proyectos se realicen simultáneamente, mayor será el drenaje de recursos y mayor el riesgo de sobrecarga de recursos.
Los diagramas de Gantt ofrecen una forma de comparar las necesidades de recursos del proceso y realizar ajustes que ayuden a mantener los proyectos encaminados.
Si bien cada diagrama de Gantt es diferente, las características comunes incluyen tareas, barras de tareas y fechas de vencimiento de los hitos. Los gráficos también pueden incluir barras de subtareas o utilizar barras sombreadas para indicar hasta dónde ha progresado una tarea.
Cómo crear diagramas de Gantt en ExcelA pesar de su utilidad y ubicuidad, los diagramas de Gantt no tienen una plantilla incorporada en Excel. Como resultado, los usuarios deben descargar un diagrama de Gantt prediseñado o crear uno propio.
Aquí hay una guía paso a paso para crear un diagrama de Gantt en Excel.
1. Ingrese los datos de su proyecto.
El primer paso para crear un diagrama de Gantt es ingresar los datos del proyecto en una hoja de cálculo típica de Excel. En nuestro ejemplo, ingresaremos tres columnas de datos: Nombre de la tarea, Día de inicio y Duración. El resultado debería verse así.

2. Haz un gráfico de barras apiladas.
A continuación, crearemos un gráfico de barras apiladas. Para hacer esto, seleccione los datos en la columna Inicio el día (con el encabezado). Luego, en "Insertar", seleccione "Gráfico de barras", luego "Barra 2-D", luego "Barra apilada" para obtener esto.
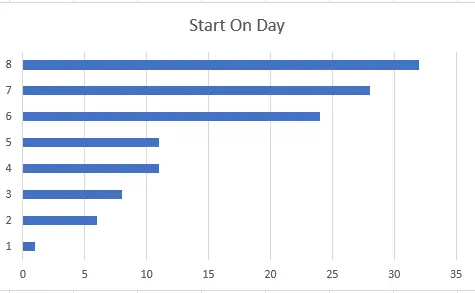
3. Introduce tus datos de duración.
Para ingresar datos de duración:
- Comience haciendo clic derecho en el gráfico.
- Elija "Seleccionar datos". Esto abrirá una ventana "Seleccionar fuente de datos" que contiene la serie "Comenzar el día".
- Haga clic en el botón "Agregar" en "Entradas de leyenda (serie)" y luego asigne un nombre a la duración de su nueva serie.
Ahora, haga clic en el ícono al lado de donde dice "Valores de serie", lo que abrirá una nueva ventana "Editar serie".
Seleccione los datos de su columna Duración (sin el encabezado) y su columna Día de inicio, luego haga clic en Aceptar para cerrar la ventana y haga clic en Aceptar nuevamente para agregar la serie a su gráfico.
4. Agregue las descripciones de sus tareas.
Ahora vamos a agregar descripciones de tareas. Esto comienza de la misma manera que el último paso: haga clic derecho en su gráfico para abrir la ventana "Seleccionar fuente de datos", luego seleccione "Comenzar el día" en la lista "Serie" de la izquierda.
A continuación, seleccione "Editar" en la lista "Categoría" de la derecha. Esto abrirá una ventana de "Etiquetas de eje". Seleccione las celdas en su columna Tarea, luego haga clic en Aceptar en la ventana "Etiquetas de eje", luego en Aceptar en la ventana "Seleccionar fuente de datos".
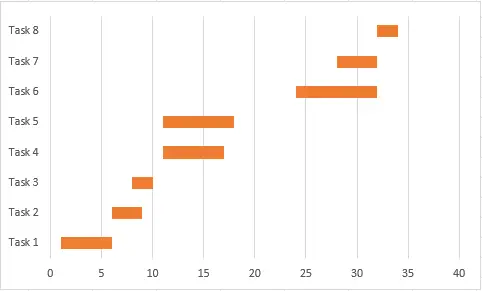
4. Arreglar el pedido
Finalmente, vamos a arreglar el orden de nuestras tareas. Para hacer esto, haga clic derecho en la lista de Tareas en el lado izquierdo del gráfico para abrir un menú, luego haga clic en "Formatear eje". Desde este menú, en "Posición del eje", marque la casilla "categorías en orden inverso".
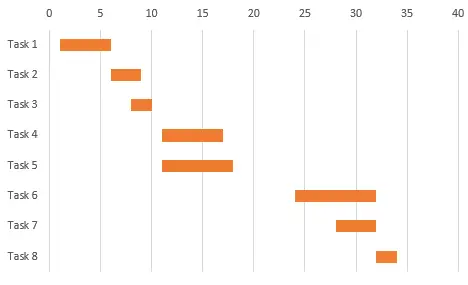 Y ahí lo tiene: un diagrama de Gantt personalizado en Excel.
Y ahí lo tiene: un diagrama de Gantt personalizado en Excel.
Si prefiere descargar una plantilla existente, existen varias opciones de Gantt en la base de datos de plantillas de gráficos de Microsoft. Algunos buenos ejemplos de Gantt incluyen:
Diagrama de Gantt de seguimiento de fechas
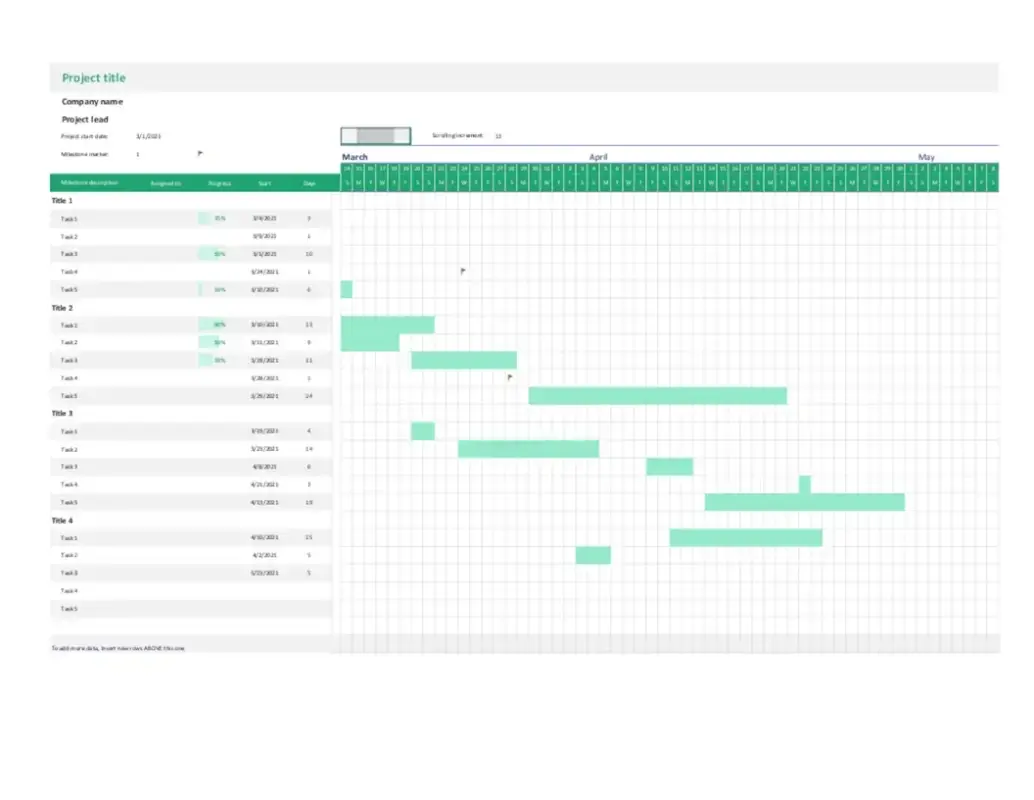 Esta plantilla de diagrama de Gantt de seguimiento de datos es completamente personalizable con sus propias imágenes, títulos y texto. Ofrece una manera fácil de realizar un seguimiento de las tareas clave sin tener que crear su diagrama de Gantt desde cero.
Esta plantilla de diagrama de Gantt de seguimiento de datos es completamente personalizable con sus propias imágenes, títulos y texto. Ofrece una manera fácil de realizar un seguimiento de las tareas clave sin tener que crear su diagrama de Gantt desde cero.
Lo que nos gusta: Este diagrama de Gantt es simple y optimizado. Tiene mucho espacio para tareas, fechas de inicio y duraciones para ayudarlo a administrar mejor las tareas.
Diagrama de Gantt sencillo 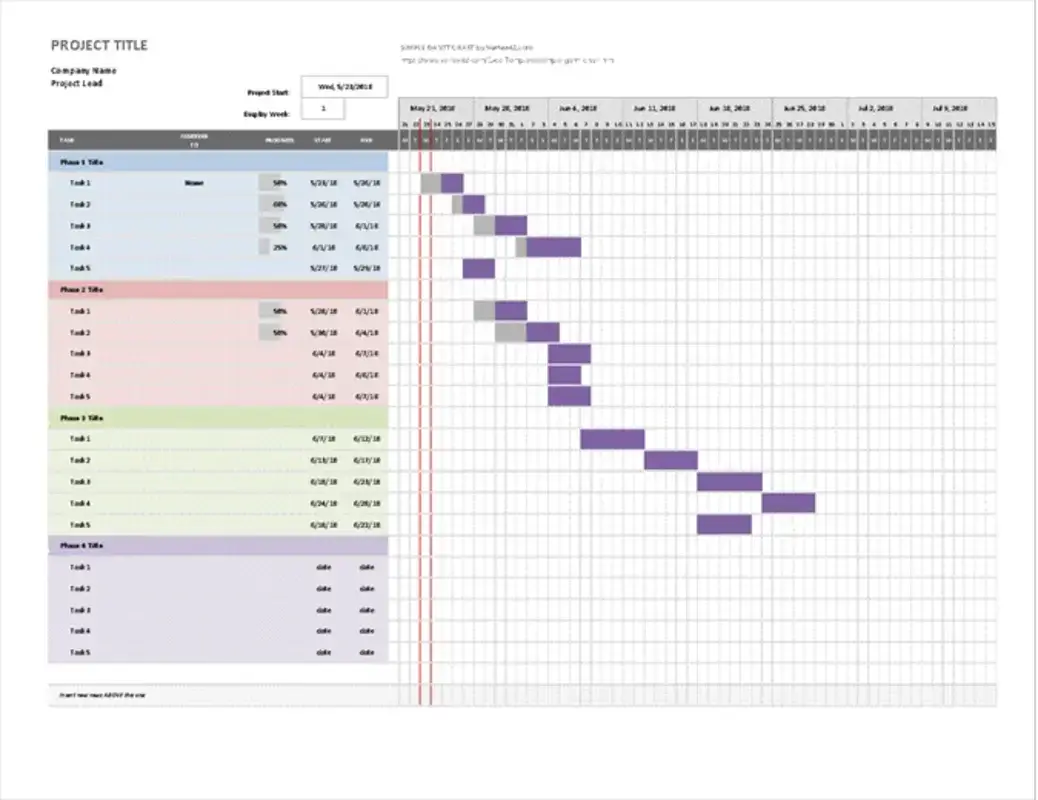 Este diagrama de Gantt simple es exactamente eso: simple y fácil de entender. También se puede adaptar a diferentes grupos de usuarios, como empleados, gerentes y partes interesadas. Puede incluir fotografías, gráficos o fuentes nuevas.
Este diagrama de Gantt simple es exactamente eso: simple y fácil de entender. También se puede adaptar a diferentes grupos de usuarios, como empleados, gerentes y partes interesadas. Puede incluir fotografías, gráficos o fuentes nuevas.
Lo que nos gusta: Además de la información básica de las tareas, este gráfico también agrega la capacidad de desglosar los proyectos por fases (indicadas por secciones de diferentes colores) y quién es responsable de cada tarea.
Diagrama de Gantt ágil
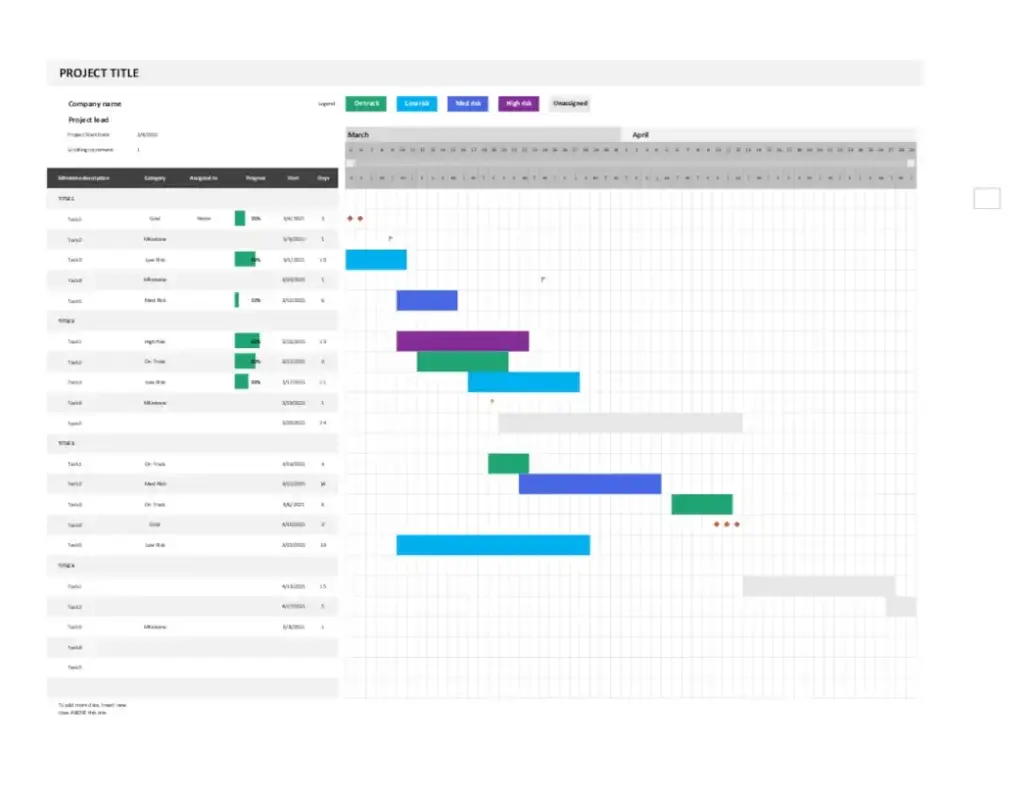 Este ejemplo de diagrama de Gantt ágil proporciona categorías de tareas codificadas por colores y recordatorios visuales para ayudar a los equipos ágiles a cumplir con los plazos.
Este ejemplo de diagrama de Gantt ágil proporciona categorías de tareas codificadas por colores y recordatorios visuales para ayudar a los equipos ágiles a cumplir con los plazos.
Dado el ciclo de retroalimentación continuo que sustenta la metodología ágil, los diagramas de Gantt como este son fundamentales para el seguimiento de tareas.
Lo que nos gusta: las barras codificadas por colores brindan retroalimentación visual inmediata, mientras que la capacidad de publicar y compartir rápidamente este gráfico en Excel ayuda a mejorar la colaboración en equipo.
Recorriendo la distancia con Gantt
Los diagramas de Gantt son una excelente manera de realizar un seguimiento de los cronogramas de los proyectos y ver de un vistazo dónde se producen superposiciones y dónde puede ser necesario realizar cambios en el cronograma.
Si bien Microsoft Excel no viene con un generador de Gantt incorporado, puedes llegar lejos con los diagramas de Gantt creando los tuyos propios desde cero con nuestra guía paso a paso o descargando una plantilla de Excel que te permite personalizar datos y encabezados. demanda.