Cómo demostrar precios aleatorios en su barra lateral de WordPress
Publicado: 2022-12-20¿Quieres presentar tarifas aleatorias en la barra lateral de WordPress?
Exhibir citas de prospectos alegres puede persuadir a muchos más visitantes del sitio para que compren sus productos y soluciones. O tal vez solo quiera alegrar el día laboral de su audiencia mostrándoles una estimación inspiradora aleatoria.
En esta publicación, le mostraremos claramente cómo demostrar estimaciones aleatorias sin esfuerzo en la barra lateral de WordPress mediante el uso de un complemento totalmente gratuito.
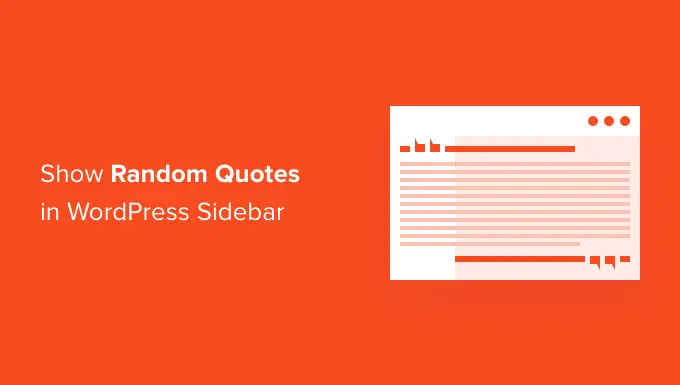
Cómo mostrar citas aleatorias en la barra lateral de WordPress
Puede mostrar estimaciones aleatorias en la barra lateral de WordPress aplicando el complemento Tarifas y consejos. Le permite aumentar un número ilimitado de ofertas a su página web.
También le permite mostrar citas en cualquier página, envío o ubicación de widget, como su barra lateral de WordPress.
Inicialmente, querrá configurar y activar el complemento. Si tiene que habilitarlo, consulte nuestra guía sobre cómo instalar un complemento de WordPress.
Justo después de activar el complemento, puede comenzar a introducir precios. Para incluir su presupuesto inicial, vaya a Ofertas » Insertar Nuevo .
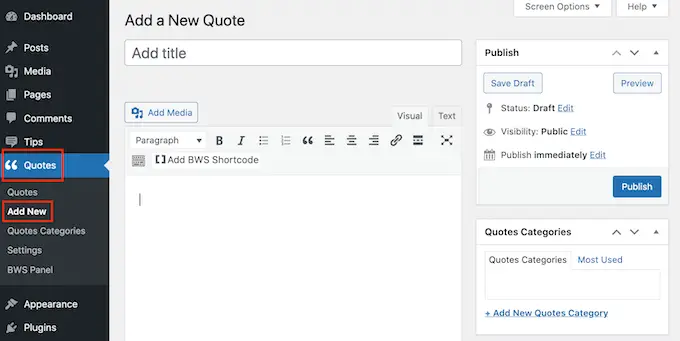
Primero, deberá ordenar un título para su cotización en el campo 'Incluir título'. En una acción posterior, le mostraremos cómo decidir si mostrar o no el título de la cita a sus lectores, o usarlo solo como referencia interna.
Próximamente, clasifique su cotización en el editor de texto. En nuestro ejemplo, estamos haciendo uso de una cita de un examen de caso.
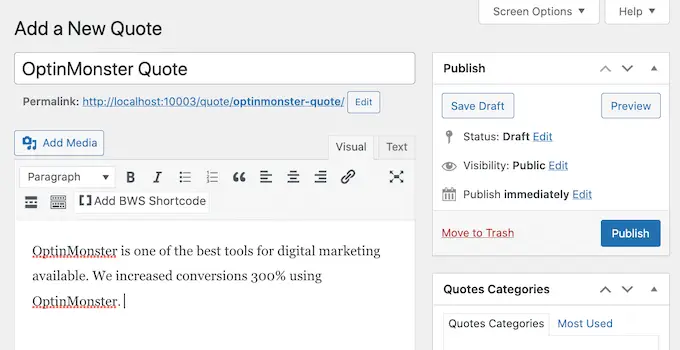
Es posible que desee organizar sus ofertas en tipos. Esto hace que sea fundamental a la hora de mostrar sus cotizaciones.
Esencialmente, tienes dos opciones.
El complemento Precios y recomendaciones puede encontrar una cotización aleatoria de todas las estimaciones que ha agregado. O bien, puede elegir una cotización aleatoria de una clase de cotización en particular.
Por ejemplo, si tiene una tienda minorista en línea, es posible que desee mostrar cotizaciones sobre una solución específica solo en ese sitio de productos.
Si ya tiene algunos grupos en el cerebro, entonces tiende a hacer percepción para organizar sus ofertas en estas clases ahora. Pero generalmente puede incluir, borrar y editar sus tipos después. Lo ocultaremos al final de la publicación.
Si desea generar una clase de estimación ahora, puede abrir el cuadro Grupos de tarifas en el lado derecho de la página web.
Para incorporar su grupo, primero haga clic en el hipervínculo 'Agregar nueva categoría de tarifas'.
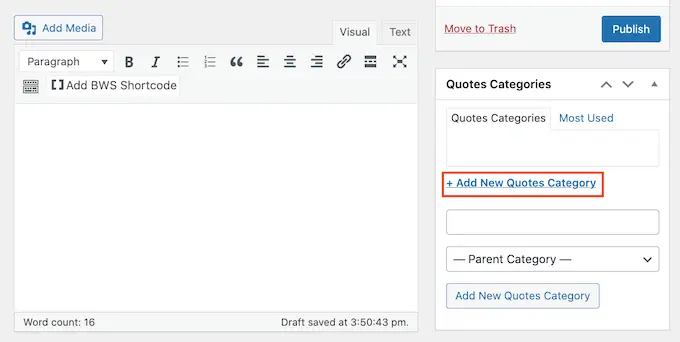
Se mostrará una disciplina en la que puede escribir el nombre de su clasificación. La categoría no se mostrará a los visitantes de su sitio, por lo que es solo para su referencia.
Justo después de escribirlo, haga clic en el botón 'Agregar nueva categoría de cotizaciones'.
Este grupo aparecerá ahora en la pestaña Clase de estimaciones. Para aumentar la cotización reciente a esta clasificación, simplemente seleccione la casilla de verificación de la categoría.
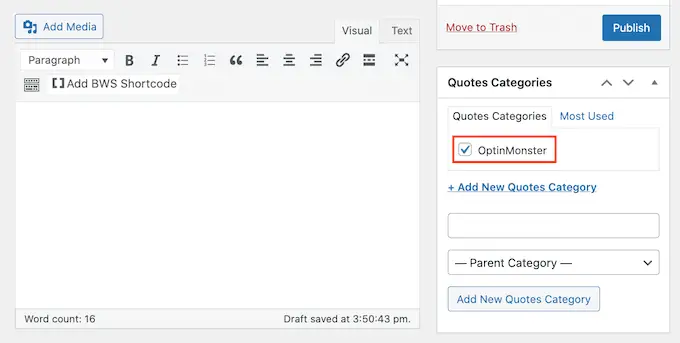
Puede seguir repitiendo estas medidas para hacer más tipos de estimación.
Próximamente, normalmente querrá mostrar de dónde proviene una cotización. Este bien puede ser un consumidor valioso, una marca conocida o incluso una superestrella.
Para asignar su cotización a un ser humano o empresa, desplácese hacia abajo hasta el segmento 'Nombre y cargo oficial'.
Ahora puede escribir el título de la persona o empresa en el área Identificar.
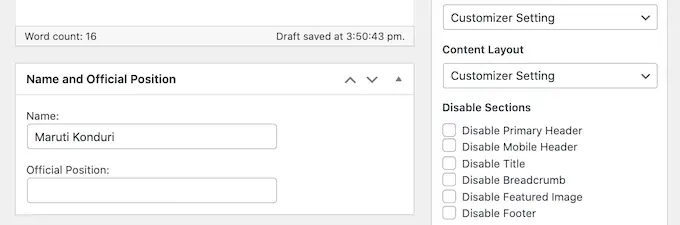
Es posible que también desee incluir el título de ocupación de esta persona, o alguna información y hechos que aclaren por qué están calificados para hacer esta afirmación. Puede escribir esta información y hechos en el área de Colocación oficial.
Cuando esté satisfecho con su cotización, haga clic en el botón Publicar.
Ahora puede repetir estos métodos para hacer todas las citas que desee presentar en su barra lateral de WordPress.
Configuración de sus ajustes de precios y estrategias
Justo después de desarrollar sus tarifas, es hora de echar un vistazo a la configuración de Precios y Sugerencias. Esto incorpora algunas configuraciones críticas que controlan cómo y cuándo su sitio web muestra una estimación aleatoria.
Para considerar estas opciones, vaya a Estrategias » Configuraciones .
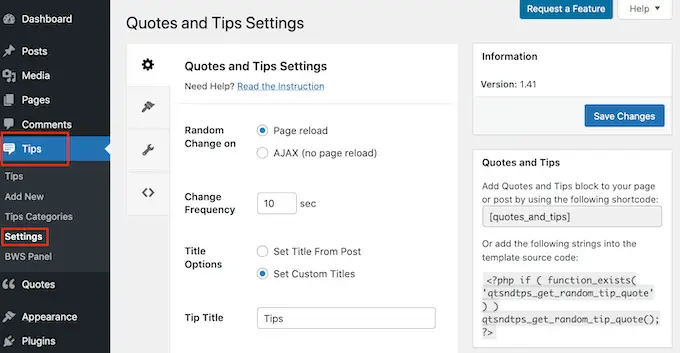
De forma predeterminada, Estimaciones y recomendaciones mostrarán una nueva estimación cada vez que se vuelva a cargar el sitio web. Esto significa que los visitantes del sitio verán una nueva estimación cada vez que visiten un nuevo sitio web o presionen el botón Actualizar en el navegador de su sitio web.
Si lo desea, puede mostrar una nueva estimación instantáneamente cada varios segundos o minutos. El cliente ni siquiera tiene que actualizar su navegador de Internet.
Para hacer esto, elija 'AJAX (sin recarga de página)'. Luego, puede descubrir la industria Modificar frecuencia. En este artículo, simplemente describa con qué frecuencia WordPress debe mostrar una nueva cotización en segundos.
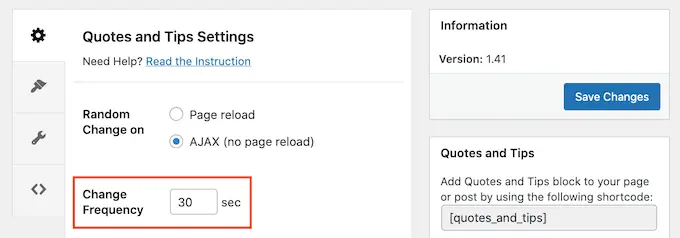
A continuación, es hora de elegir el título que aparecerá antes de su presupuesto.
El entorno predeterminado es ‘Establecer título desde el envío’. Esto mostrará el título que ingresó al introducir la cita en WordPress.
Una opción más es hacer un título que WordPress usará para todos sus precios. Esto podría ser cualquier cosa como 'Palabras de sabiduría' o '¡No confíe solo en nuestra palabra! Esto es lo que opinan nuestros compradores sobre los testimonios.
Para usar el título exacto para todas sus citas, haga clic en 'Establecer títulos personalizados'. Ahora puede formar su título en el área Título estimado.
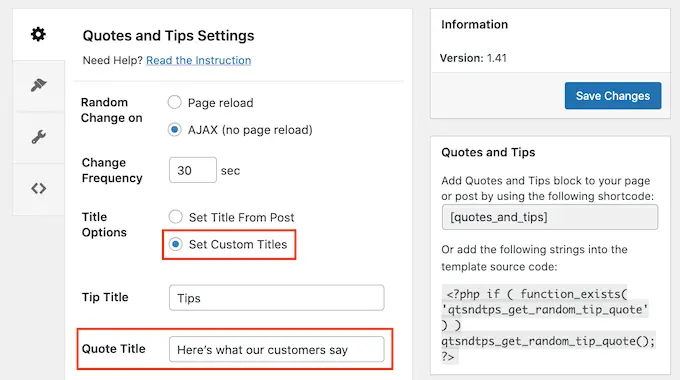
Cuando haya terminado, nunca deje de recordar simplemente hacer clic en el botón Conservar mejoras.
Cómo mostrar en pantalla una cotización aleatoria
Ahora es el momento de examinar sus tarifas.
Comencemos mostrando una cita aleatoria de toda su colección de citas. Si ha creado numerosas categorías, este sistema descartará todas estas categorías.
Puede insertar su cotización en cualquier página web, publicación o widget aplicando el código abreviado de Ofertas y recomendaciones. Para obtener este shortcode, vaya a Ofertas » Configuraciones .
Ahora, copie el código abreviado en el segmento 'Citas y consejos'.
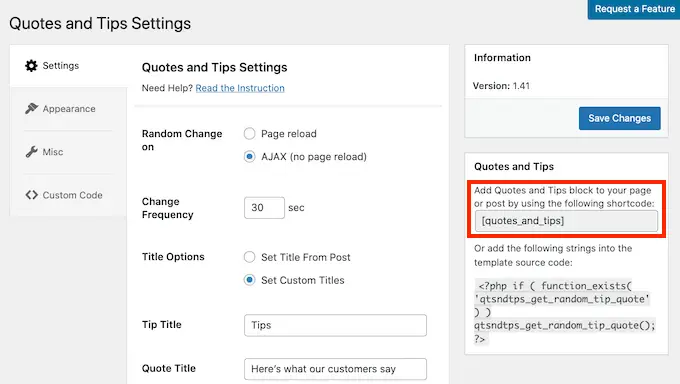
Otra opción es simplemente copiar los siguientes: [quotes_and_tips]

Debido a que queremos presentar estimaciones aleatorias en la barra lateral de WordPress, deberá ir a Apariencia » Widgets . Esto muestra todos los puntos de su sitio web que guían los widgets.
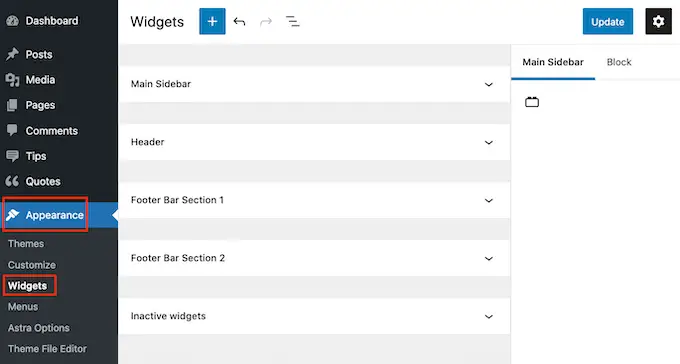
Esta pantalla puede parecer un poco diferente dependiendo de su tema de WordPress. No obstante, la mayoría de los temas modernos de WordPress tienen una barra lateral.
Descarga la barra lateral más importante o parte equivalente y dale un clic. Este segmento ahora crecerá.
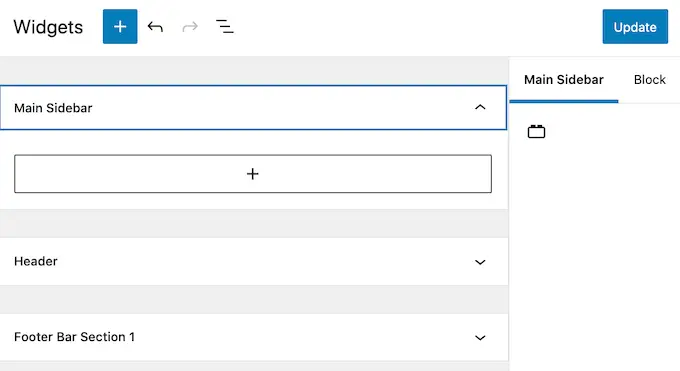
Debe incorporar un bloque de código corto a este widget, así que haga clic en el botón +. En el área de investigación, variedad Shortcode.
Ahora puede seleccionar el bloque Shortcode cuando aparezca. Futuro, pegue o escriba el código abreviado en este bloque.
Finalmente, haga clic en el botón azul Actualizar en la parte superior de la pantalla. Ahora, si va a su sitio web, debe ver una cita aleatoria en su barra lateral de WordPress.
Cómo mostrar citas aleatorias de una determinada categoría
Otra alternativa es mostrar una estimación de una categoría de cotización única.
Para exhibir una estimación aleatoria de un grupo único, deberá usar un código abreviado diferente.
Para obtener este código, diríjase arriba a Ofertas » Grupo de cotización .
En este artículo, encontrará una lista de verificación de todos los grupos que ha diseñado. Cada categoría tiene su propio shortcode.
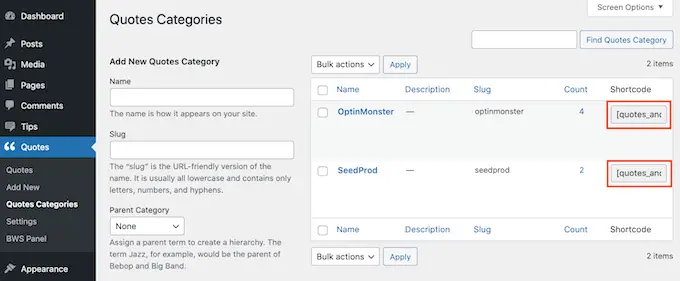
Simplemente ubique el grupo que desea usar y duplique su código abreviado. Luego puede pegar este shortcode en cualquier página web, artículo o widget, siguiendo el mismo método mencionado anteriormente.
Cómo modelar y marcar sus precios aleatorios
De forma predeterminada, Estimaciones y Sugerencias agrega un historial azul al lugar de la estimación. También utiliza una imagen de fondo de siluetas.
Puede ajustar este estilo predeterminado para que coincida mucho mejor con la relajación de la estructura de su sitio web. Incluso puedes eliminar el peinado por completo.
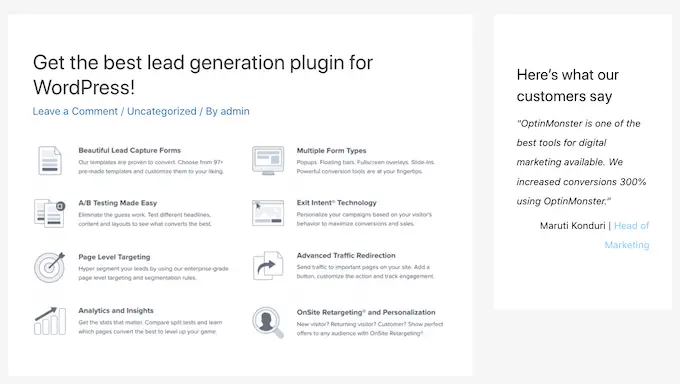
Para ajustar el tono del historial, el tono del texto o la impresión del historial, vaya a Estimaciones » Configuración .
En el menú restante, haga clic en la pestaña Apariencia visual.
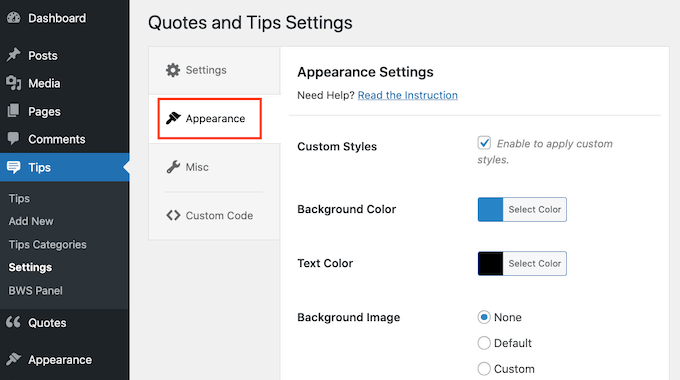
Ahora puede modificar el tono del historial y el color del texto haciendo clic en el botón Elegir color.
Esto proporciona un área donde puede elegir su gran color.
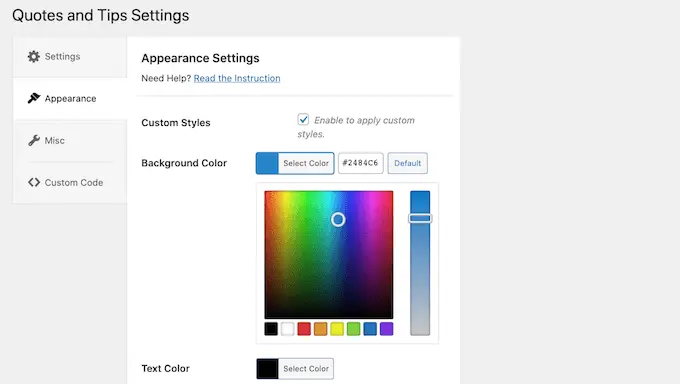
Si ajusta su cerebro, puede restaurar los colores predeterminados del complemento en cualquier problema. Básicamente haga clic en el botón Predeterminado.
También puede cambiar la impresión de fondo. Para borrar la imagen de calificaciones predeterminada, desplácese hasta Gráfico de fondo y luego simplemente haga clic en el botón Ninguno.
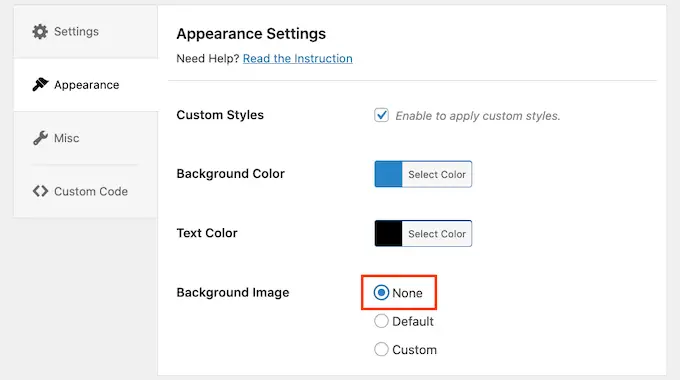
También puede incluir su propia impresión de calificaciones.
El uso de la marca de su empresa o producto o servicio como una imagen de historial puede ser una excelente manera de nombrar sus cotizaciones.
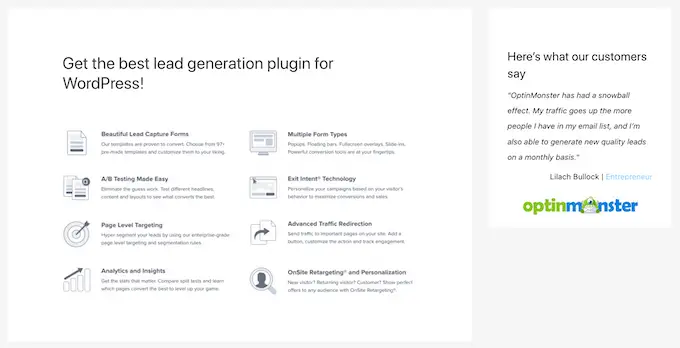
Para agregar una nueva imagen de historial, haga clic en el botón Personalizado. Esto proporciona un botón Seleccionar archivo.
Dale a este botón un clic. Esto abrirá una ventana donde puede seleccionar el archivo que desea utilizar como impresión de su historial.
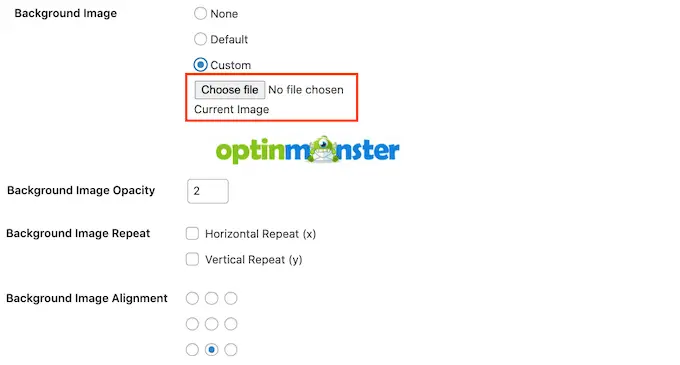
Poco después de generar su opción, puede personalizar cómo aparece esta impresión en su sitio web.
Esto implica cambiar la alineación del gráfico de historial y la opacidad, que es lo claro que es el gráfico de historial.
¿Por qué no experimentar para ver qué resultados distintivos puede generar?
Cómo incorporar, editar y eliminar categorías de cotizaciones
A veces, es posible que desee que Cotizaciones y recomendaciones muestren una cotización completamente aleatoria.
En otras situaciones, es posible que deba tener mucho más control sobre el tipo de ofertas que muestra.
Puede hacer esto empleando categorías de cotización. Ahora hemos sido testigos de cómo hacer una categoría al agregar una nueva cotización. No obstante, Precios y sugerencias tiene un menú completo en el que puede realizar mejoras en estos grupos y crear nuevos tipos.
Para ver estas configuraciones, vaya a Presupuestos » Presupuestos Clases .
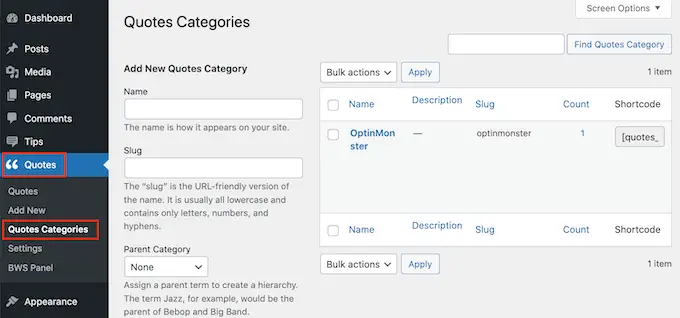
Aquí mismo, puede desarrollar rápidamente y sin esfuerzo tipos de cotización. Para insertar una nueva clase, escriba un título para su clase en el asunto Identificar.
De forma predeterminada, este complemento genera cada clase de cotización individual como una categoría de mamá o papá.
Otra alternativa es crear una subcategoría. Por ejemplo, puede tener una categoría OptinMonster papá o mamá, y luego crear subcategorías para sus diferentes promociones, como 'Oferta de verano de OptinMonster' y 'Marketing de vacaciones de OptinMonster'.
Para hacer una subcategoría de estimación, necesitará encontrar una clasificación de papá o mamá.
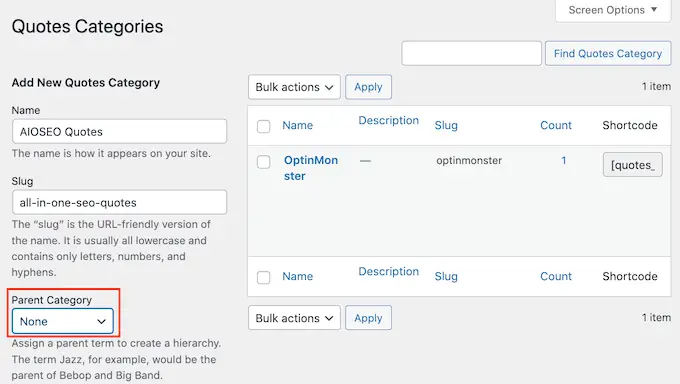
Cuando esté satisfecho con la clasificación de su cotización, haga clic en el botón azul Agregar nueva categoría de cotizaciones.
También puede editar cualquiera de las categorías que creó anteriormente.
Para editar un grupo, desplácese alrededor de él. Luego, haga clic en Editar conexión cuando parezca.
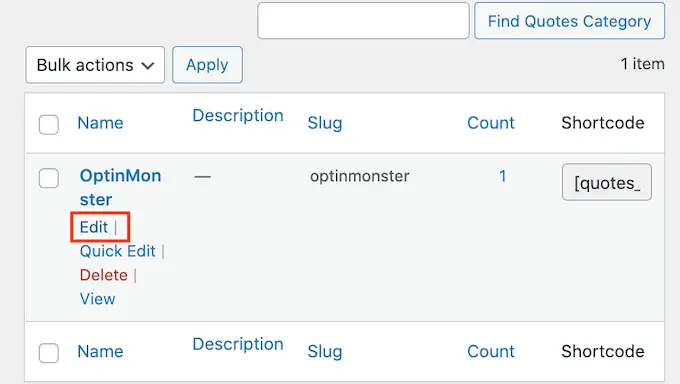
Esto abre una nueva página del sitio web donde puede realizar mejoras en esta clase. Esto incluye editar el título de la categoría y elegir un nuevo padre o madre.
Esperamos que esta publicación te haya servido para descubrir cómo demostrar precios aleatorios en la barra lateral de WordPress. A continuación, puede ver nuestro manual sobre cómo aumentar el tráfico del sitio web de su sitio web, o ver nuestra selección experta de los complementos de prueba social ideales para WordPress
Si te gustó esta publicación, entonces debes suscribirte a nuestro canal de YouTube para videos tutoriales de WordPress. También puede encontrarnos en Twitter y Facebook.
El artículo Cómo demostrar precios aleatorios en su barra lateral de WordPress apareció por primera vez en AprenderWP.
