Cómo desarrollar una publicación de resumen en WordPress (la forma rápida)
Publicado: 2023-05-19¿Está buscando una forma sencilla de producir resúmenes y exhibiciones en su blog de WordPress?
Un artículo de resumen le permite crear rápidamente un nuevo artículo de blog al reutilizar su información existente. Este registro de registro permite que sus lectores descubran convenientemente contenido similar en su sitio web al fortalecer la vinculación interna y el SEO de su sitio web.
En esta publicación, le mostraremos cómo generar un artículo de resumen en WordPress sin esfuerzo.
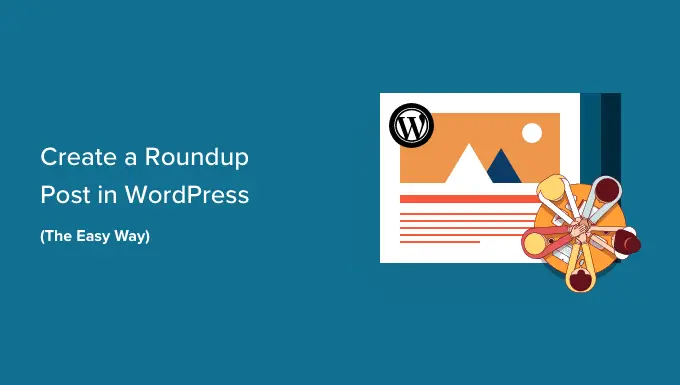
¿Por qué hacer publicaciones redondeadas en WordPress?
Un resumen o una lista presenta el contenido de su mejor artículo sobre un tema específico para brindar una descripción detallada del asunto. A veces conocidas como 'listas', estas publicaciones ofrecen una selección de artículos útiles sobre un tema o sector en particular.
Por ejemplo, puede hacer una publicación de presentación de sus recetas favoritas del año, sus mejores consejos para pequeñas empresas o las mejores opiniones en su sitio web de WordPress.
Las publicaciones de resúmenes son una excelente manera de publicitar sus artículos de contenido más antiguos. También pueden mostrar los productos y soluciones más efectivos en una determinada clase o alternativas para un problema específico.
Además, estos resúmenes y listas tienen una recompensa diferente para su sitio web de WordPress. Mejorarán su enlace interno, lo que a su vez aumentará la optimización web de su sitio.
Habiendo explicado eso, echemos un vistazo a cómo crear un artículo de resumen en WordPress.
Cómo producir un envío de resúmenes en WordPress de la manera más fácil
Lo primero que debe hacer es instalar y activar el complemento WP Delicious Roundups. Para obtener más información, consulte nuestra guía paso a paso sobre cómo configurar un complemento de WordPress.
WP Tasty Roundups es la forma más sencilla de reutilizar sus artículos actuales en magníficas publicaciones de resumen que se clasifican en los resultados de búsqueda. Aunque el complemento se crea con blogs de alimentos en la cabeza, se puede aplicar para cualquier nicho o mercado especializado en blogs.
Tras la activación, querrá navegar a Opciones » Tasty Roundups en su panel de administración de WordPress para ingresar su licencia esencial y configurar los ajustes predeterminados del complemento.
Simplemente pegue su licencia necesaria en la disciplina en la parte superior de la pantalla. Puede encontrarlo en el correo electrónico que se le envió justo después de comprar el complemento. Justo después de eso, simplemente haga clic en el botón 'Guardar clave de licencia'.
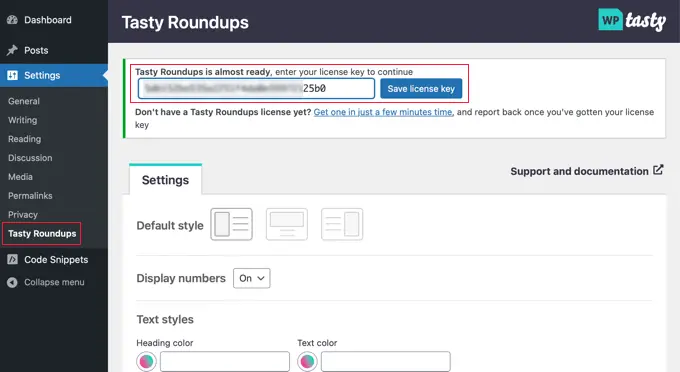
Aunque esté en esta página web, también puede configurar el estilo predeterminado para sus listas. Por ejemplo, puede mostrar imágenes de la pantalla a la izquierda, en la parte superior o derecha de cada artículo individual y seleccionar independientemente de si incluye todas y cada una de las publicaciones de la lista.
De forma predeterminada, el resumen seguirá el formato del tema de WordPress que está aplicando. Aun así, puedes personalizar su contenido de texto, cantidad, botones y variaciones de bloques.
Una vez que haya configurado el complemento, simplemente haga clic en el botón 'Guardar cambios' en la parte inferior de la página web para almacenar su configuración.
Para hacer una publicación de resumen, deberá crear una nueva publicación o abrir una publicación actual exactamente donde desea aumentar la lista.
Después de eso, deberías hacer clic en el botón '+' en la parte superior de la pantalla y ubicar 'Tasty Roundup' en el área de Widgets. Luego, puede arrastrar el bloque en el que desea que aparezca en su publicación.
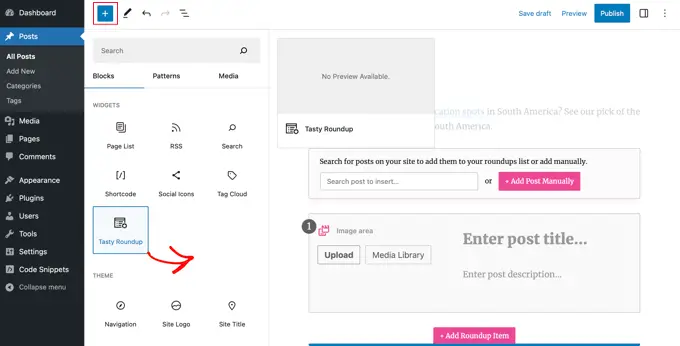
Próximamente, puede usar el bloque para incorporar publicaciones al resumen desde su propio sitio web u otras páginas web.
Cada publicación tendrá un diseño simple, un formato confiable y enlaces aparentes a sus publicaciones de origen. Esto da como resultado un excelente conocimiento del usuario y permite a los lectores escanear su contenido muy fácilmente.
Agregar una publicación de su blog
Las publicaciones de su lista normalmente incorporarán publicaciones de su sitio individual de WordPress, y WP Delicious Roundups ayuda a simplificar esto. Simplemente escriba una o dos frases de búsqueda en la función de búsqueda integrada y aparecerá una lista de publicaciones coincidentes en su monitor.
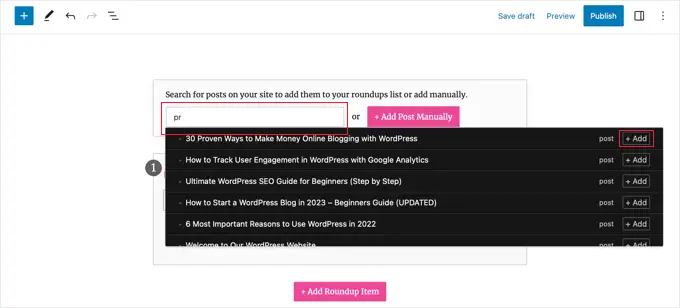
Todo lo que necesita hacer es hacer clic en el nombre de la publicación o en el botón '+ Agregar' hasta llegar a ella.
Ese envío se incluirá de inmediato en su resumen. El complemento extraerá inmediatamente imágenes, títulos, descripciones y enlaces unidireccionales del envío a su lista de resumen. Más adelante en esta publicación, le mostraremos claramente cómo personalizar esta información y estos datos.
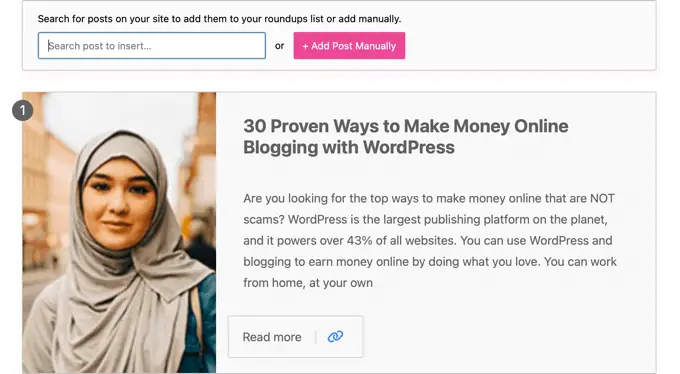
Puede incluir publicaciones adicionales del sitio en la redacción de la lista de verificación repitiendo estos métodos.

Presentar un artículo de otro sitio de blog o sitio
También puede agregar publicaciones de otros blogs o sitios web, pero esto tomará un poco más de trabajo.
Cuando hace clic en el botón '+ Incorporar redacción manualmente', se agrega un producto de resumen en blanco a la base del bloque de deliciosos resúmenes.
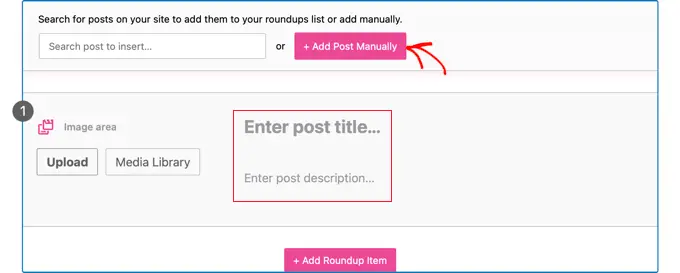
Ahora, desea ordenar manualmente el título y la descripción de la publicación. También puede usar los botones en el punto gráfico para agregar una nueva imagen o aumentar una desde la biblioteca de medios.
En el momento en que haya completado eso, debe incluir la URL del artículo haciendo clic en el icono 'Agregar enlace' en la barra de herramientas. Simplemente pegue la URL del artículo en el cuadro y presione la tecla Enter o haga clic en el icono 'Aplicar' a la derecha del cuadro de URL.
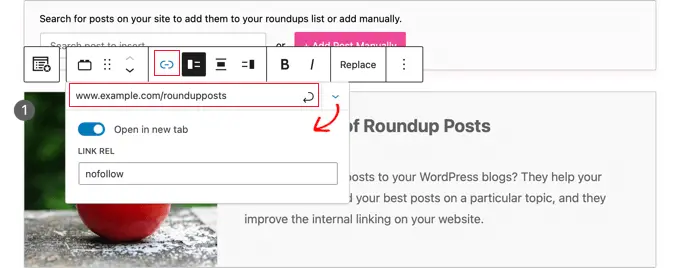
Puede ver muchas más soluciones haciendo clic en el icono de flecha hacia abajo 'Configuración de enlace' en el correspondiente. Para enlaces unidireccionales a otros sitios web de Internet, sugerimos habilitar la opción 'Abrir en una pestaña nueva'. También puede formar 'nofollow' en el cuadro 'Link Rel' para que nunca pase su autoridad de vínculo de retroceso a otros sitios.
Para obtener mucha más información, consulte nuestra guía para principiantes sobre cómo incluir enlaces unidireccionales nofollow en WordPress.
Inmediatamente después de agregar la conexión, aparecerá un botón "Leer más" en el informe. Al hacer clic en esta URL, sus lectores accederán directamente a la publicación.
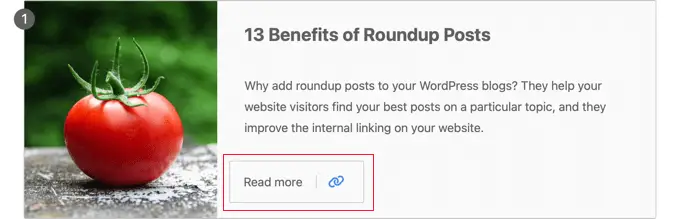
Personalización de su resumen
Una vez que haya terminado de agregar todas las publicaciones a su publicación de registro, hay algunas formas en que puede personalizar el resumen.
Por ejemplo, puede modificar la compra de las publicaciones eligiendo una publicación y luego haciendo clic en los botones 'Mover hacia arriba' o 'Mover hacia abajo' en la barra de herramientas. También puede usar arrastrar y soltar.
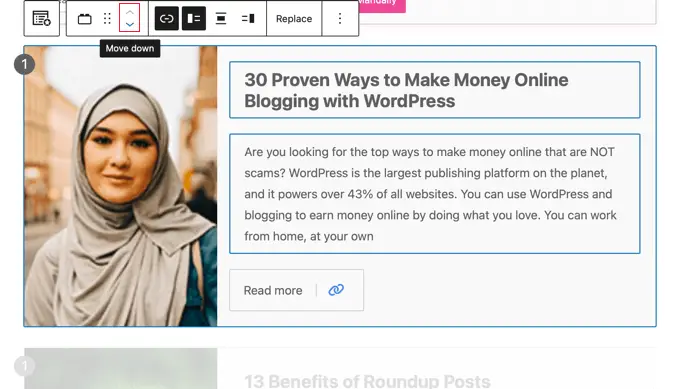
También puede personalizar individualmente cada publicación en el resumen.
Por ejemplo, usando los botones de la barra de herramientas, puede modificar si la imagen se muestra en el lado izquierdo, mayor o derecho. Es posible que desee tener algunas publicaciones con la imagen a la derecha y otras con la impresión a la izquierda.
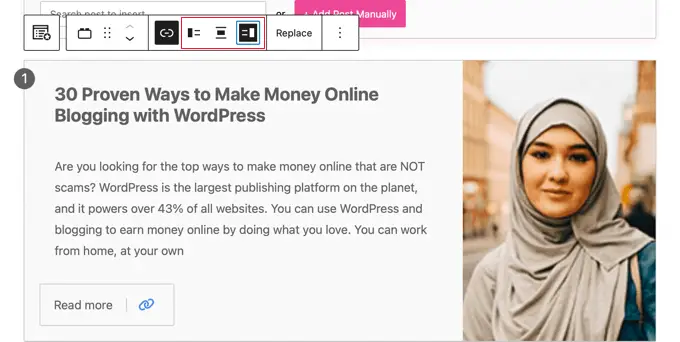
También es posible editar el título y el extracto. Puede estructurar este contenido textual usando los íconos 'Negrita' y 'Cursiva' en la barra de herramientas. Incluso puede editar el contenido textual del botón.
Además, puede transformar el gráfico que se muestra en el resumen haciendo clic en el botón 'Reemplazar' en la barra de herramientas. Esto le permitirá cargar una nueva impresión o elegir una de la biblioteca de medios.
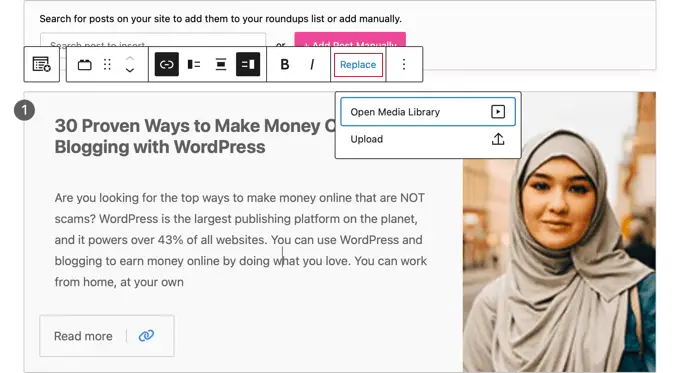
Una vez que haya terminado de crear y personalizar su envío de resumen, puede publicarlo usando el botón 'Publicar' o 'Actualizar' en la parte superior de la página del sitio web.
Justo después de eso, puede visitar su sitio web para ver cómo se ve su resumen o exhibición. Aquí hay una vista previa de nuestro resumen de muestra.
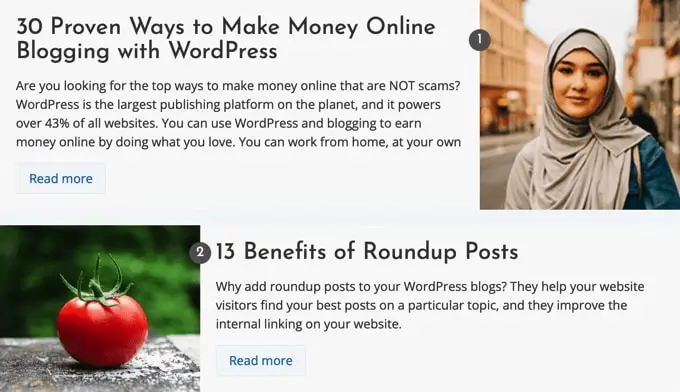
Esperamos que este tutorial le haya ayudado a descubrir cómo producir rápidamente un envío de resumen en WordPress. Es posible que también desee ver nuestra información sobre cómo maximizar el tráfico de su sitio web o nuestras selecciones expertas para los complementos de WordPress imprescindibles para madurar su sitio web.
Si prefiere este breve artículo, asegúrese de suscribirse a nuestro canal de YouTube para obtener tutoriales de clips de video de WordPress. También puede descubrirnos en Twitter y Facebook.
