Cómo mostrar cajas de productos categorizados con anuncios avanzados
Publicado: 2018-11-30Tabla de contenido
A estas alturas, seguramente habrá descubierto las diferentes formas de mostrar cajas de productos utilizando un código corto personalizado. Pero, ¿sabía que también es bastante fácil categorizar cajas de productos en su sitio web?
Muestre cajas de productos categorizados con anuncios avanzados
Si ya se familiarizó con el uso de nuestro complemento, sabrá lo fácil que es mostrar cajas de productos en su página web. Todo lo que necesita usar es el código abreviado para mostrar una o más cajas de productos.
Esto también es precisamente lo que necesita para mostrar cajas de productos categorizados usando anuncios avanzados. Entonces, ¿de qué se trata todo esto?
Simplemente, al usar el complemento, puede decidir cómo se mostrará la caja de su producto para cada categoría individual.
Por ejemplo, si tiene una categoría de "Libros", es posible que solo desee mostrar el cuadro o los cuadros de productos relevantes cuando un visitante busque en esta categoría. ¡Ahora puede hacer esto y es una gran idea!
Vamos a explicar cómo funciona en este artículo. Por supuesto, esta es solo una de varias formas de mostrar los productos de Amazon en categorías usando shortcode.
¿Qué son los anuncios avanzados?
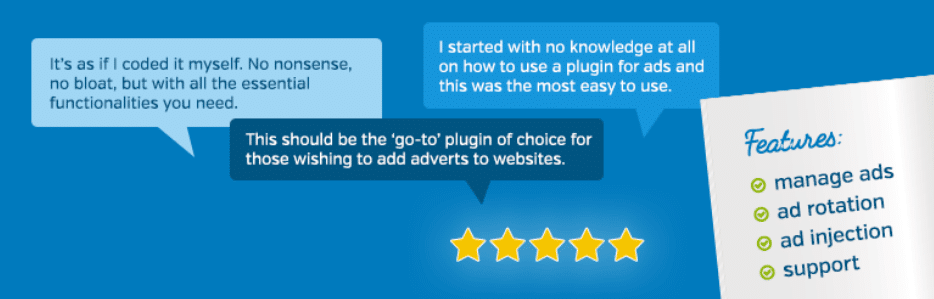
El complemento de WordPress Advanced Ads es una herramienta que le permite colocar banners (publicitarios) y anuncios en su sitio web y administrarlos. El complemento ofrece muchas formas diferentes de administrar sus banners y anuncios.
Las 3 funciones principales de Advanced Ads son:
- Anuncios (crear y administrar banners y anuncios)
- Grupos de anuncios y rotaciones de anuncios (crear y administrar grupos y rotaciones)
- Clasificaciones (configurar y administrar clasificaciones para anuncios individuales)
Una de las principales ventajas de este complemento es que obtiene un uso ilimitado de sus funciones principales, que incluyen la administración de cualquier cantidad de anuncios, rotaciones de anuncios, programación y mucho más. Puedes hacer todo esto simplemente usando la versión gratuita.
Hay muchos beneficios para aquellos que usan nuestro complemento de afiliados de Amazon. En combinación con el complemento de anuncios avanzados, puede mostrar los mismos códigos abreviados que para los códigos abreviados de Amazon Affiliate para el complemento de WordPress.
Cajas de productos con anuncios avanzados: ¡comencemos!
Nuestras cajas de productos son ideales cuando se trata de mostrar productos de Amazon junto con el complemento de anuncios avanzados. Quizás se pregunte cómo restringir la visualización de productos a la categoría específica que un visitante está buscando en su sitio web. Entonces, le mostraremos cómo se puede mostrar una caja de producto (o varias cajas de producto) cuando sus visitantes buscan una categoría elegida en su sitio web.
Paso 1:
Debe instalar y activar el complemento de anuncios avanzados.
Paso 2:
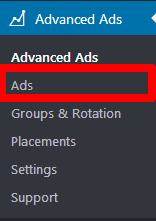
Haga clic en " Anuncios avanzados " en la barra de menú de WordPress y elija la opción " Anuncios ".
Paso 3:
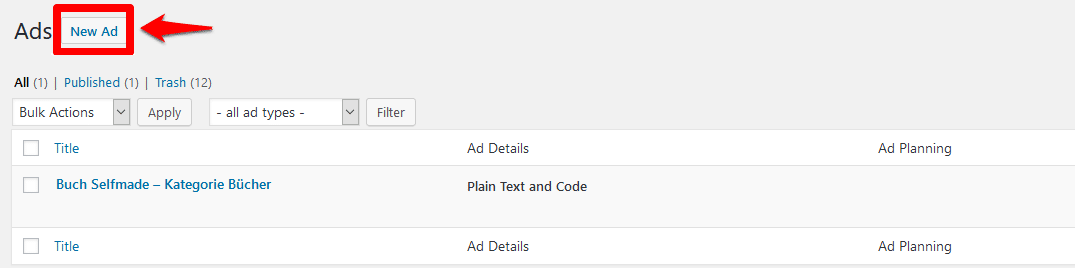
Haga clic en el botón “ Nuevo anuncio ” para crear un nuevo anuncio.
Paso 4:
Esto lo lleva a la configuración de la pantalla. Ahora, asigne un título a su anuncio. Por ejemplo, " Libros hechos a sí mismos - Categoría de libros ".
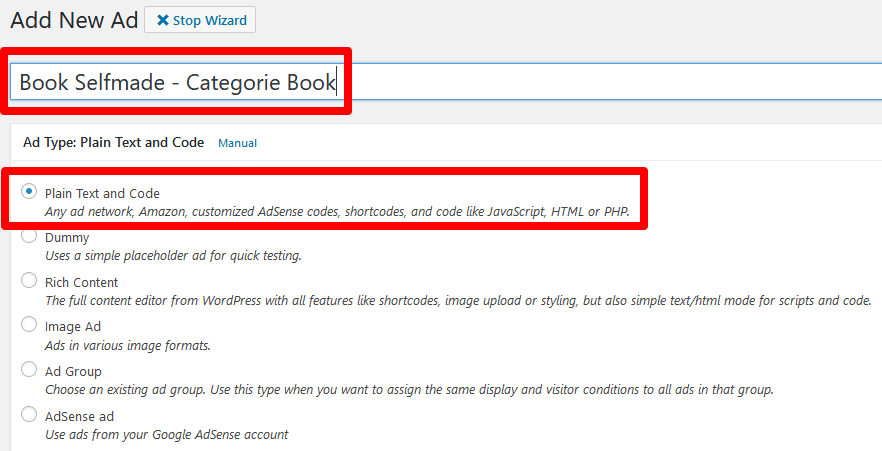
En este caso, elija " Texto sin formato y código " para el tipo de visualización y haga clic en el botón " Continuar ".
Paso 5:
En la configuración de visualización, ahora puede insertar un código o, en nuestro caso, el código abreviado para nuestro complemento de Amazon Affiliate.
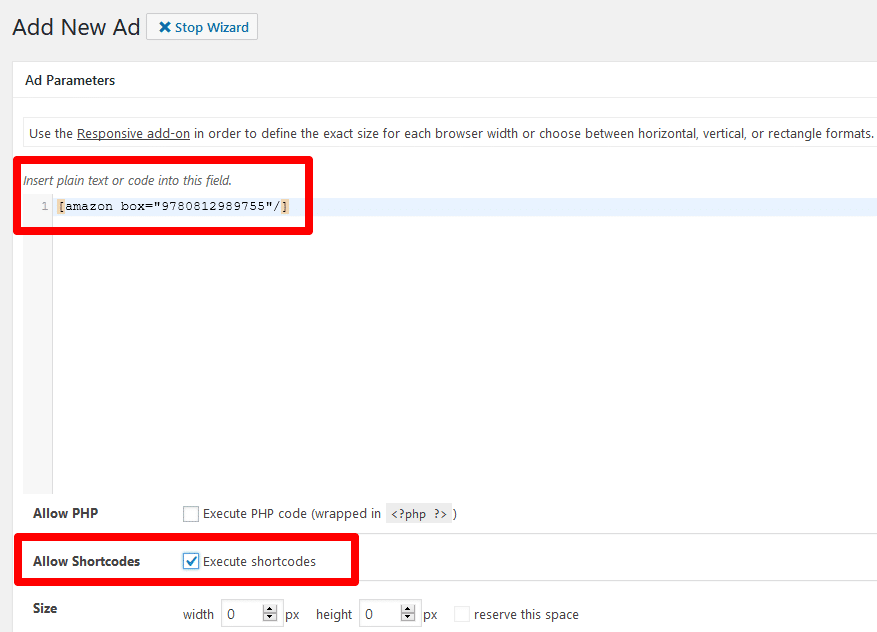
Inserte el código abreviado para la caja del producto en la línea 1 como se muestra en el diagrama. Más abajo, debe marcar la casilla " Permitir códigos cortos" para que se muestren el código corto y la caja del producto.
Además, puede especificar las dimensiones de su anuncio aquí, pero esto no es obligatorio. Luego, haga clic en el botón “ Siguiente ”.
Paso 6:
En este paso, debemos especificar cuándo debe aparecer el anuncio junto con la categoría del anuncio. Aquí, los " parámetros de anuncios " en la parte superior de la pestaña lo ayudarán a configurarlo todo. Aquí, haz clic en “ Ocultar el anuncio en algunas páginas ”.
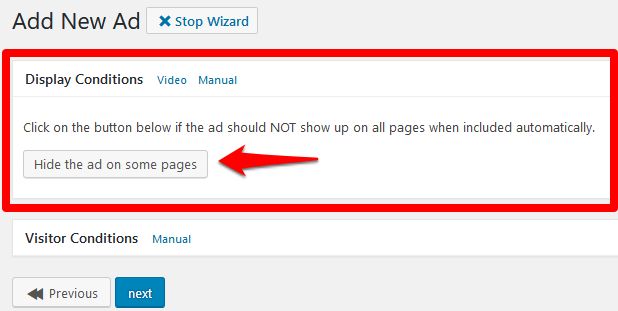
En el siguiente menú desplegable, elija la configuración para mostrar el anuncio.
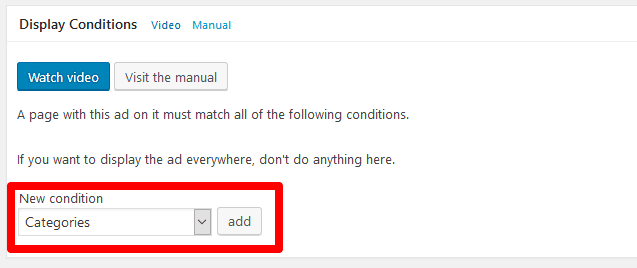
Ahora vamos a elegir " Categorías " y hacer clic en el botón " Agregar ".
En la selección que aparece, puede elegir una o más categorías (= es) del menú desplegable o excluir ciertas categorías (= no es).

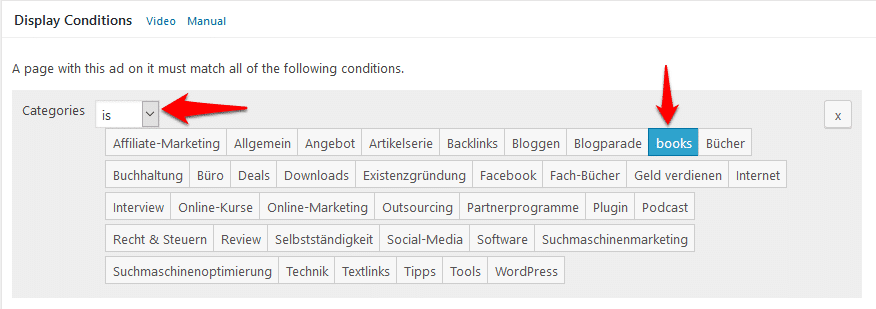
En nuestro ejemplo, hemos elegido libros para la caja del producto. Por lo tanto, solo queremos mostrar esto cuando los visitantes buscan la categoría " Libros ".
Ahora que ha elegido su categoría o categorías, haga clic en el botón " Siguiente ".
Paso 7:
¡Felicidades! Su anuncio ahora está guardado. Ahora todo lo que necesita hacer es especificar dónde se debe mostrar la caja de su producto.
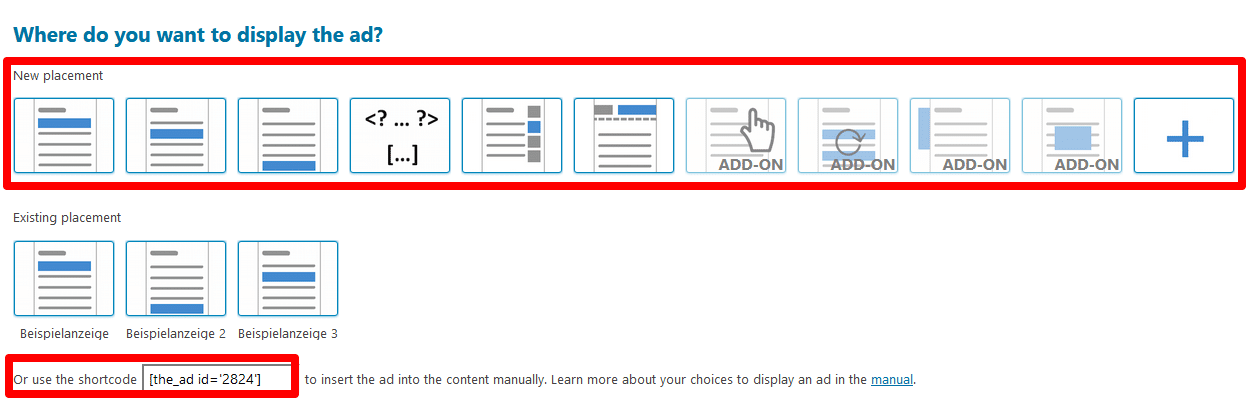
Tienes muchas opciones para elegir aquí. Puede mostrar la caja del producto dentro del artículo, insertar el código directamente en la plantilla (para usuarios avanzados) o mostrarlo en la barra lateral o en el encabezado.
Alternativamente, el código corto le permitirá colocar su anuncio en cualquier lugar de su sitio web. En nuestro ejemplo, colocaremos nuestro anuncio en la barra lateral. Al hacer clic en la selección " Barra lateral ", accederá directamente a los widgets.
Paso 8:
Elija " Anuncios avanzados " de la selección de widgets y agréguelo a su barra lateral. Ahora, puede agregar un título dentro del widget, que se mostrará sobre el cuadro del producto. Luego elija la selección de anuncios que especificó anteriormente.
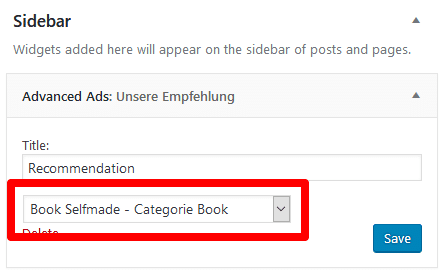
Al hacer clic en " Guardar ", la caja del producto aparecerá en la barra lateral. Sin embargo, esto solo sucederá cuando un visitante busque la categoría " Libros ".
Asignar una categoría específica para las cajas de productos dentro de los artículos: ¡es fácil!
En los pasos anteriores, creamos un anuncio y, en el paso 7, usamos el ejemplo de un cuadro de producto colocado en la barra lateral.
Por supuesto, también puede elegir otra ubicación, por ejemplo, dentro del artículo y es fácil hacerlo en una etapa posterior.
Simplemente vaya a la barra de menú de WordPress como en el paso 2 para los anuncios avanzados y elija la opción " Ubicaciones ". El primer paso es elegir el tipo de colocación.
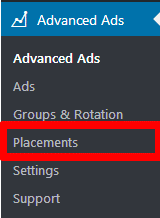
En nuestro próximo ejemplo, colocaremos la caja del producto dentro del artículo. Puede elegir entre las siguientes 3 ubicaciones:
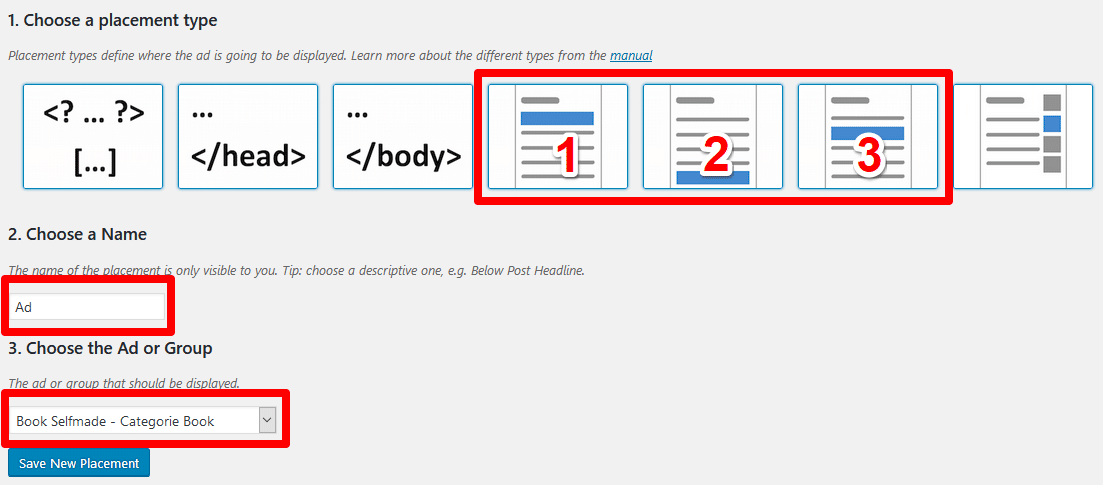
- Antes del contenido
- Después del contenido
- dentro del contenido
Existen diferentes opciones de configuración, dependiendo de la selección que elijas.
El segundo paso es nombrar su posición y el tercer paso es elegir su anuncio.
Si elige una posición dentro del artículo, haga clic en el botón " Guardar ubicación ". Ahora ha llegado al punto de configuración en el que puede realizar más ajustes en la forma en que se muestra la caja del producto.
1. Antes del contenido
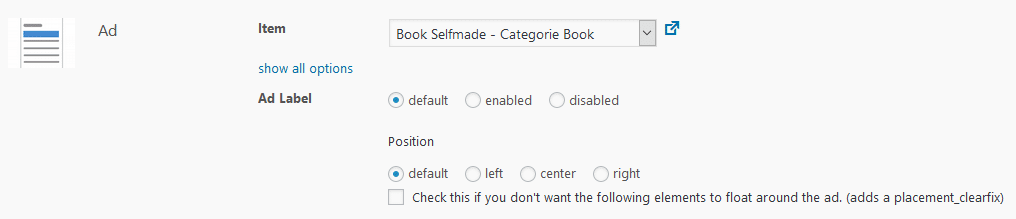
Al elegir mostrar su anuncio "antes del contenido", puede especificar la etiqueta del anuncio, así como la posición.
Especifique la etiqueta del anuncio en la configuración avanzada de anuncios. Por ejemplo, puede mostrar "Publicidad" o algo similar encima del anuncio.
Para completar la configuración de la posición, haga clic en " Guardar posición ".
2. Después del contenido
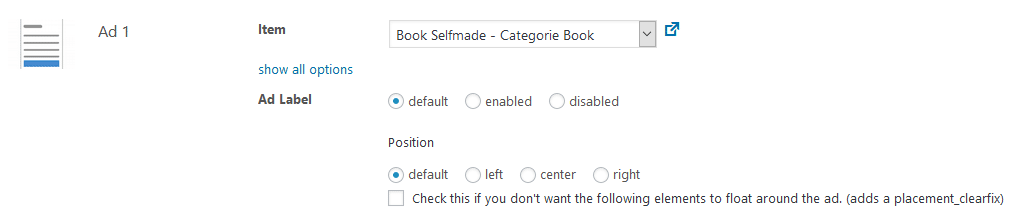
Para colocar el anuncio “después del contenido”, tienes las mismas opciones de configuración que “antes del contenido”.
3. Dentro del contenido
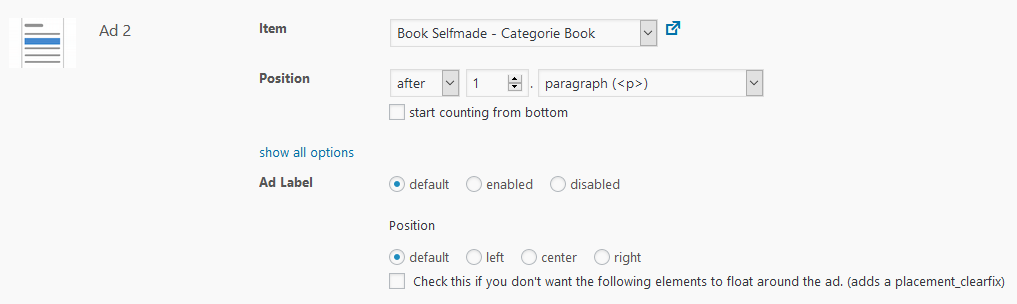
También puede incrustar la caja del producto dentro del "contenido". Aquí puede especificar la posición de la caja del producto en el medio del artículo/contenido.
Por ejemplo, después del primer párrafo o del primer encabezado (H1 – H4). Todas las demás opciones para su configuración son idénticas a las mencionadas anteriormente para las posiciones 1 y 2.
Sugerencia: es fácil usar una combinación de configuraciones y posiciones de visualización. Esto sería útil si desea mostrar un cuadro de producto para una categoría que haya elegido para su artículo.
Ventajas y desventajas de usar shortcode para mostrar categorías
| Ventajas | Desventajas |
|
|
Códigos abreviados de AAWP y anuncios avanzados
En el ejemplo anterior, solo hemos hablado de la clásica y popular caja de productos. Por supuesto, si lo desea, puede usar otros códigos cortos de nuestro complemento de Amazon para crear anuncios a través de anuncios avanzados.
El complemento de anuncios avanzados puede mostrar fácilmente todos nuestros códigos cortos. Por lo tanto, tiene numerosas oportunidades para controlar dinámicamente cuadros, listas o tablas de productos utilizando este complemento.
Conclusión
La integración dinámica de cajas de productos le brinda una increíble variedad de oportunidades con el complemento de anuncios avanzados. Las pantallas dinámicas significan que puede orientar los productos correctos para sus visitantes en los momentos correctos.
Esta es una gran innovación técnica y ayudará a aumentar las ventas. ¿Por qué no intentarlo y ver si aumenta sus tasas de conversión? ¡Le deseamos todo el éxito!
¿Te ha resultado útil este artículo? Si es así, ¡déjanos un comentario para hacérnoslo saber!
