Cómo mostrar las reseñas de tu página de Facebook en WordPress
Publicado: 2023-02-24¿Quieres mostrar las reseñas de la página de Facebook en WordPress?
Las reseñas y calificaciones pueden ayudarlo a ganarse la confianza de los clientes potenciales y alentarlos a comprar en su sitio web. Si tiene una página de Facebook, es posible que ya tenga muchas reseñas que puede insertar fácilmente en su sitio web de WordPress.
En este artículo, le mostraremos cómo mostrar las reseñas y calificaciones de su página de Facebook en su sitio web de WordPress.
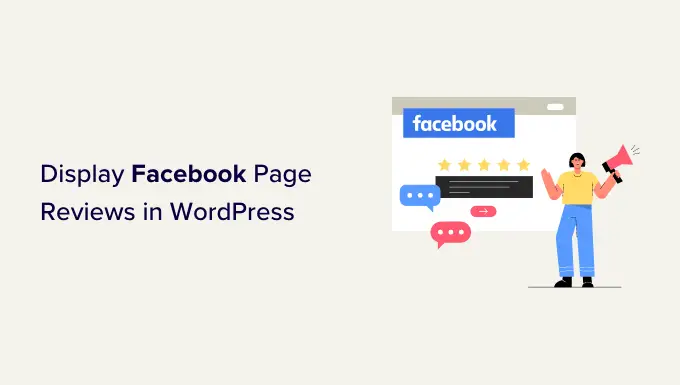
¿Por qué debería mostrar las reseñas de la página de Facebook en WordPress?
Las reseñas pueden ayudarlo a generar pruebas sociales y ganarse la confianza de sus visitantes, lo que significa más ventas para su negocio.
Hay muchas maneras de recopilar reseñas, incluido el uso de los mejores complementos de reseñas de clientes para WordPress o los mejores complementos de testimonios de clientes.
Sin embargo, Facebook tiene su propio sistema de revisión integrado. Si ya tiene una página de Facebook, los seguidores pueden revisar sus productos y servicios en esa plataforma. Esto es excelente para ayudarlo a crear una página de Facebook atractiva y confiable.
Pero también es una buena idea mostrar estas reseñas en su sitio web de WordPress. De esa manera, las personas pueden ver todas sus reseñas positivas, incluso si no visitan su página de Facebook.
Las reseñas también pueden resaltar los beneficios y características que te perdiste en el texto de tu sitio web y son excelentes para mejorar el SEO de WordPress.
Después de incrustar el feed de reseñas en su sitio, aparecerán nuevas reseñas en su sitio automáticamente. Esto significa que los visitantes siempre verán las últimas reseñas sin que tengas que agregarlas a tu sitio manualmente.
Con eso en mente, veamos cómo mostrar las reseñas de tu página de Facebook en WordPress.
Cómo instalar un complemento de reseñas de páginas de Facebook
La mejor manera de mostrar sus reseñas de Facebook en WordPress es usando el complemento Feed de Facebook personalizado de Smash Balloon con la extensión de Reseñas.
Este complemento y extensión le permiten mostrar todas las reseñas de su página de Facebook en un diseño atractivo y totalmente personalizable. A medida que obtenga más reseñas, se agregarán automáticamente a su sitio web de WordPress.
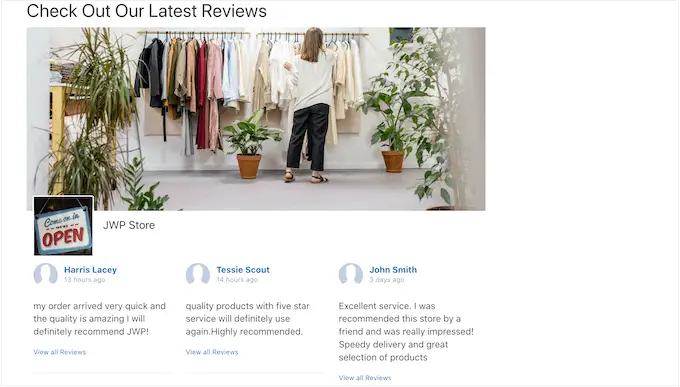
Puede comprar el complemento Smash Balloon Custom Facebook Feed y luego comprar la extensión Reviews por separado. O bien, puede obtener todos los complementos de Smash Balloon y la extensión Reviews comprando el paquete Smash Balloon.
Nota : En esta guía, usaremos la versión Pro de Smash Balloon, ya que le permite incrustar reseñas de Facebook en su sitio web de WordPress. Sin embargo, también hay una versión gratuita que te permite incrustar fácilmente publicaciones de estado de Facebook en WordPress.
Lo primero que debe hacer es instalar y activar el complemento Feed de Facebook personalizado de Smash Balloon. Para obtener más detalles, consulte nuestra guía sobre cómo instalar un complemento de WordPress.
Tras la activación, deberá ir a Facebook Feed » Configuración e ingresar su clave de licencia en el campo 'Clave de licencia'.
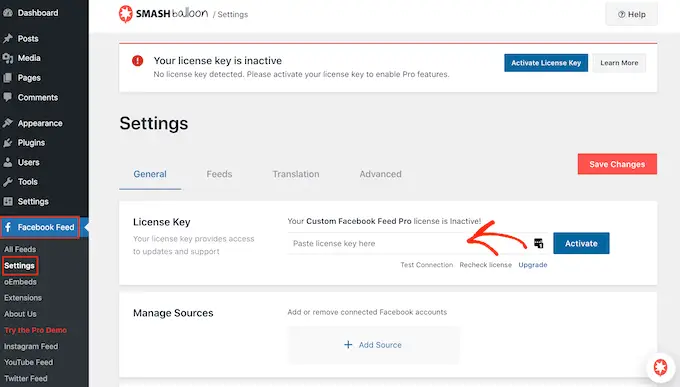
Encontrarás esta información debajo de tu cuenta en el sitio web de Smash Balloon. Después de ingresar la clave, haga clic en el botón 'Activar'.
A continuación, vaya a Feed de Facebook » Extensiones . Aquí, busque la extensión 'Reseñas'.
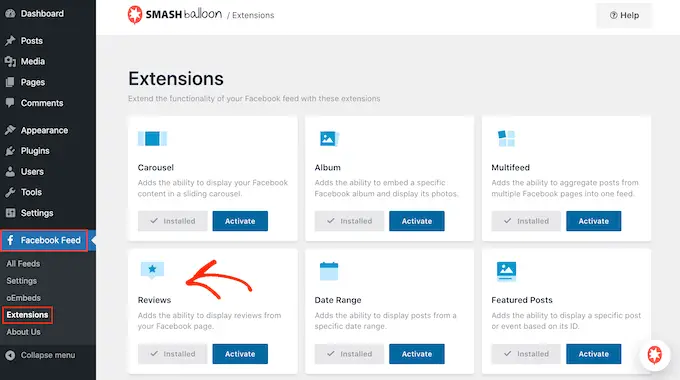
Si no ha comprado el paquete o la extensión, haga clic en el botón "Instalar". A continuación, puede seguir las instrucciones en pantalla para comprar la extensión Reseñas.
Luego puede instalar la extensión exactamente de la misma manera que configura un complemento de WordPress. Para obtener más detalles, consulte nuestra guía sobre cómo instalar un complemento de WordPress.
Una vez que haya instalado la extensión, continúe y haga clic en el botón 'Activar'.
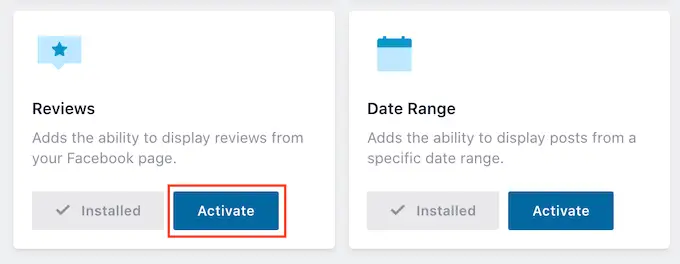
Conecte el complemento de reseñas de Facebook a su página
Ahora es el momento de conectar su página de Facebook a WordPress para que pueda mostrar reseñas desde esa página.
Para comenzar, vaya a Feed de Facebook » Todos los feeds y haga clic en 'Agregar nuevo'.
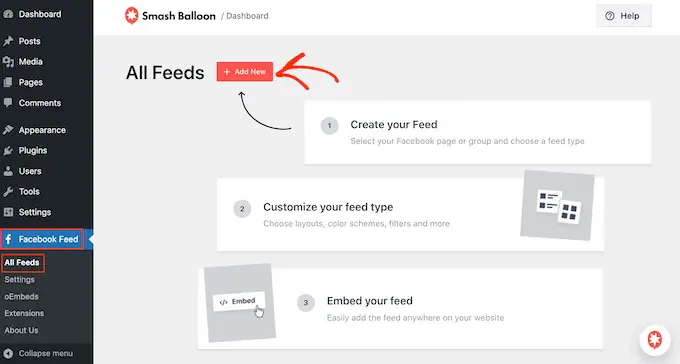
Smash Balloon te permite incrustar álbumes de Facebook en WordPress, así como fotos, eventos, videos y más.
Como queremos incrustar las reseñas de nuestra página de Facebook, haga clic en 'Reseñas' y luego seleccione el botón 'Siguiente'.
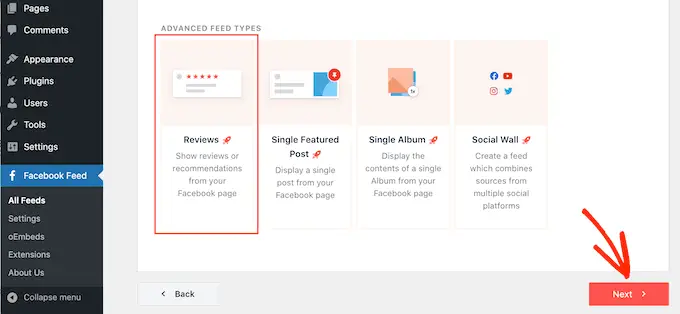
Después de eso, deberá seleccionar la página de Facebook de donde obtendrá las reseñas.
Para hacerlo, haga clic en 'Agregar nuevo'.
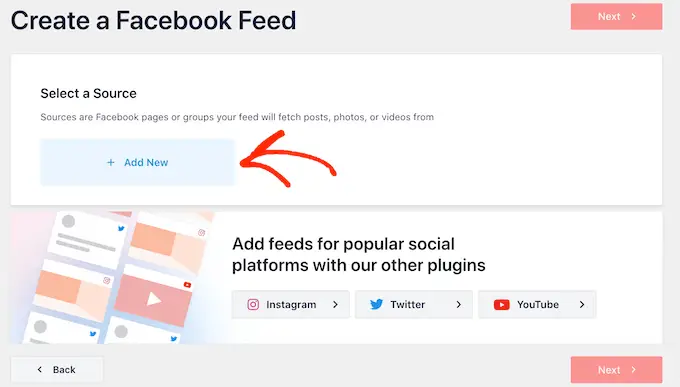
En la pantalla siguiente, seleccione el botón de opción junto a 'Página'.
Una vez que haya hecho eso, continúe y haga clic en 'Conectarse a Facebook'.
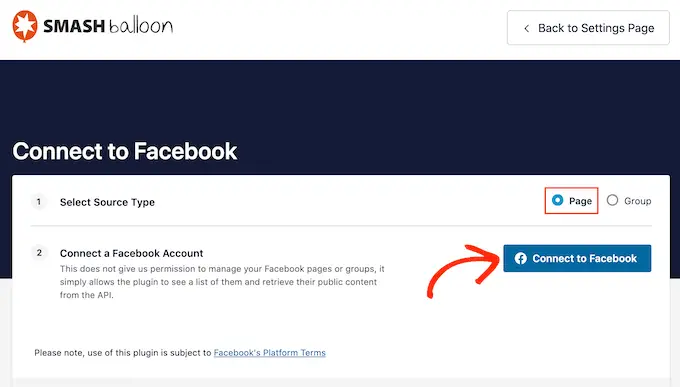
Esto abre una ventana emergente donde puede iniciar sesión en su cuenta de Facebook y elegir las páginas de donde obtendrá las reseñas.
Una vez que haya hecho eso, haga clic en 'Siguiente'.
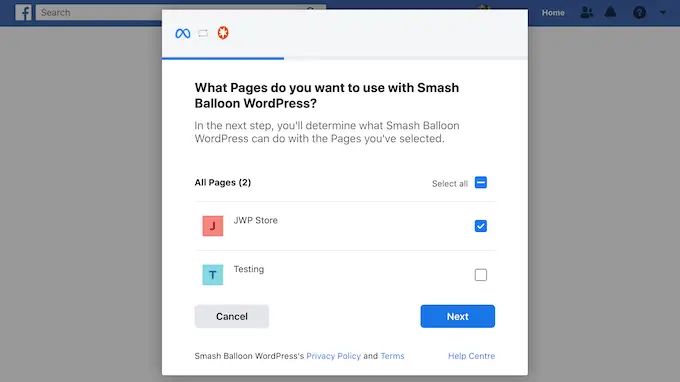
Facebook mostrará entonces toda la información a la que tendrá acceso Smash Balloon y las acciones que puede realizar.
Para restringir el acceso de Smash Balloon a su página de Facebook, simplemente haga clic en cualquiera de los interruptores para pasar de 'Sí' a 'No'. Solo tenga en cuenta que esto puede afectar el contenido que puede mostrar en su blog o sitio web de WordPress.
Con eso en mente, es una buena idea dejar todos los interruptores habilitados.
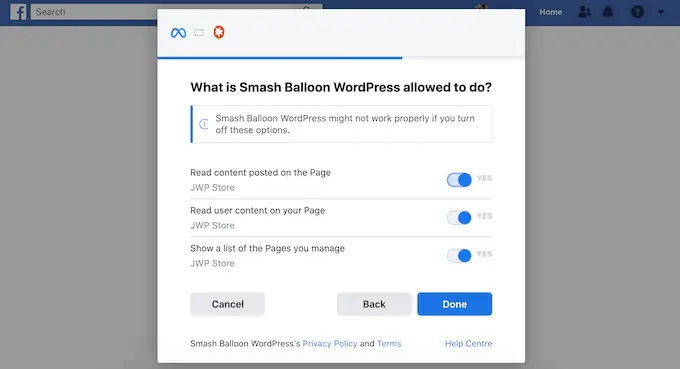
Cuando esté satisfecho con la configuración de los permisos de Facebook, haga clic en 'Listo'.
Después de unos momentos, debería ver un mensaje que confirma que ha conectado su sitio web de WordPress y su página de Facebook.
Una vez hecho esto, haga clic en el botón 'Aceptar'.
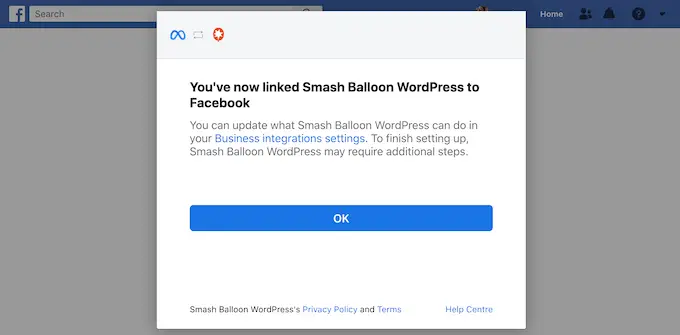
Smash Balloon lo llevará automáticamente de regreso al tablero de WordPress.
Cómo mostrar las reseñas de tu página de Facebook en WordPress
Ahora verá una ventana emergente con la página de Facebook que conectó a su sitio web de WordPress. Simplemente seleccione el botón de radio junto a su página y luego haga clic en el botón 'Agregar'.
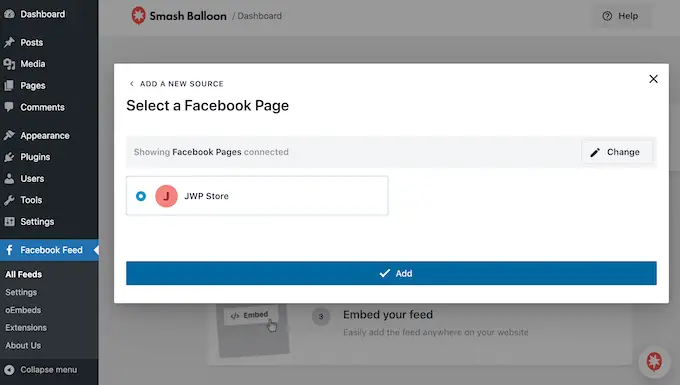
Si cerró la ventana emergente por accidente, no se preocupe. Simplemente puede actualizar la pestaña para volver a abrir la ventana emergente Smash Balloon.
Después de eso, Smash Balloon lo llevará de regreso a la página Feed de Facebook » All Feeds automáticamente. Al igual que antes, haga clic en el botón 'Agregar nuevo', seleccione 'Radio' y luego haga clic en el botón 'Siguiente'.
Ahora, seleccione su página de Facebook y haga clic en 'Siguiente'.
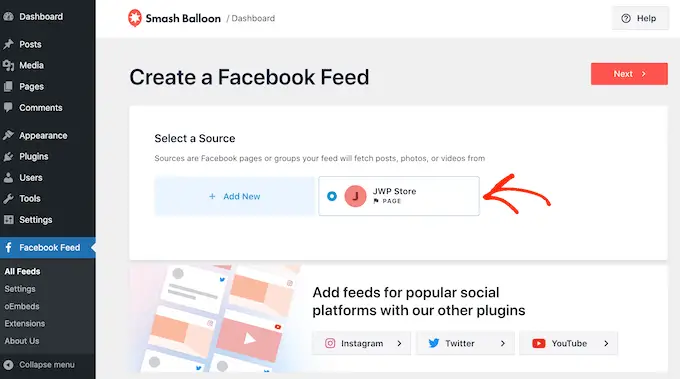
En esta pantalla, puede elegir la plantilla que usará como punto de partida para su fuente de revisión. Puede personalizar todas estas plantillas con el editor Smash Balloon.
Estamos usando la plantilla 'Predeterminada', pero puede elegir cualquier plantilla que desee.
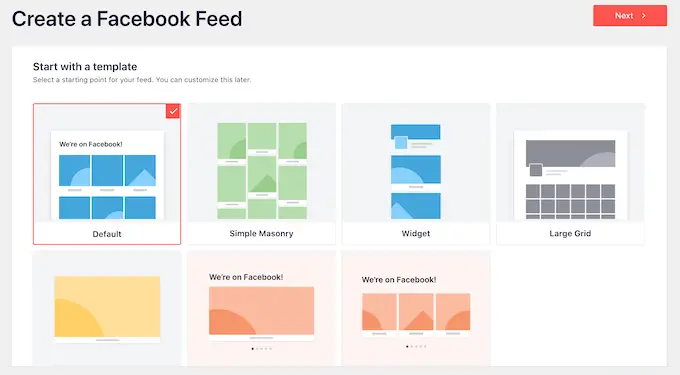
Una vez hecho esto, haga clic en el botón 'Siguiente'.
Smash Balloon ahora seguirá adelante y creará un feed de todas tus reseñas de Facebook.
Cómo personalizar sus reseñas de Facebook integradas
Este es un buen comienzo, pero Smash Balloon tiene muchas configuraciones que puede usar para personalizar cómo aparecen las reseñas en su sitio web de WordPress.
Para afinar su feed de reseñas, vaya a Facebook Feed » All Feeds . Aquí, busque el feed que acaba de crear y haga clic en el botón 'Editar' junto a él.
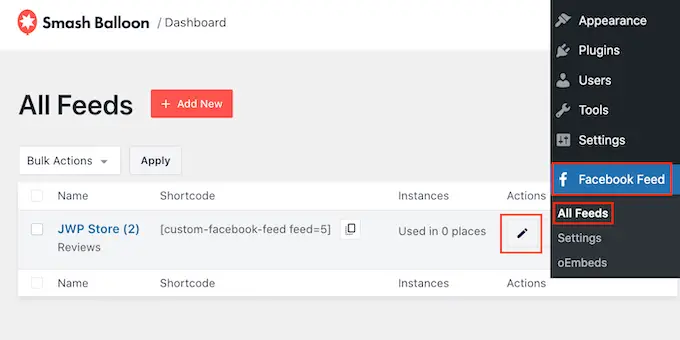
Esto abre el editor de feeds Smash Balloon, que muestra una vista previa de su feed de reseñas.
En el lado izquierdo, verá todas las diferentes configuraciones que puede usar para personalizar cómo se ve el feed de reseñas en su sitio. La mayoría de estas configuraciones son bastante sencillas, pero cubriremos rápidamente todas las configuraciones principales.
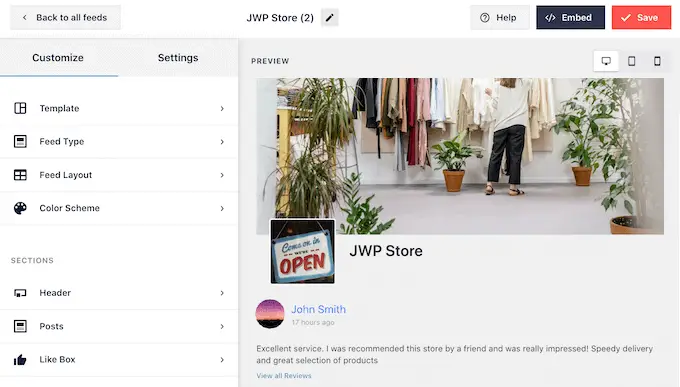
Si desea cambiar la plantilla que está utilizando, simplemente haga clic en 'Plantilla'.
Luego, seleccione el botón 'Cambiar' y elija una nueva plantilla.
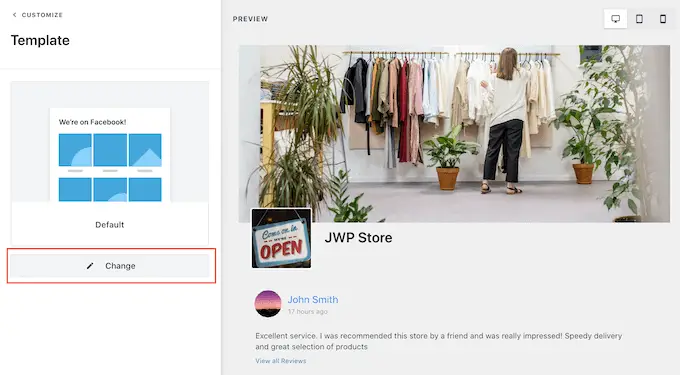
Cuando esté satisfecho con el diseño, haga clic en el enlace 'Personalizar'.
Esto lo llevará de regreso al editor principal de Smash Balloon, donde puede pasar a la siguiente pantalla de configuración, que es 'Diseño de alimentación'.
En esta pantalla, puede cambiar entre diseños de mampostería y de lista y cambiar la altura de alimentación.
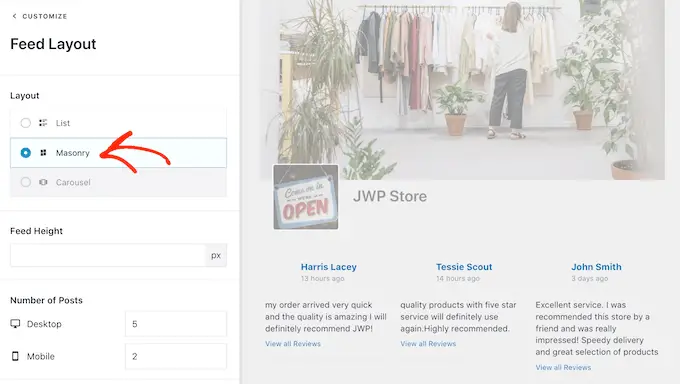
A medida que realice cambios, la vista previa de la derecha se actualizará automáticamente, por lo que puede probar diferentes configuraciones para ver qué funciona mejor para su fuente de revisión de Facebook.
De forma predeterminada, Smash Balloon mostrará un número diferente de reseñas en computadoras de escritorio y dispositivos móviles.
Puede obtener una vista previa de cómo se verá el feed en computadoras de escritorio, tabletas y teléfonos inteligentes usando la fila de botones en la esquina superior derecha.
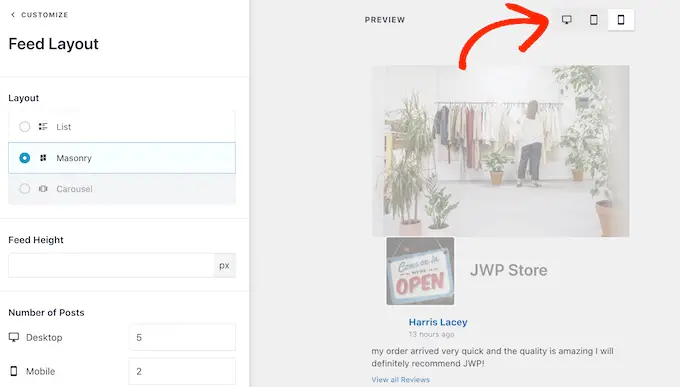
El hecho de que su feed se vea genial en dispositivos de escritorio no significa que se verá tan bien en teléfonos inteligentes y tabletas.
Entonces, después de probar la versión móvil de su sitio web de WordPress, es posible que desee cambiar la cantidad de publicaciones que aparecen en los teléfonos inteligentes y las tabletas, para que el feed se ajuste más cómodamente a la pantalla.
Para realizar este cambio, simplemente busque la sección 'Número de publicaciones' y escriba un número diferente en el campo 'Móvil'.
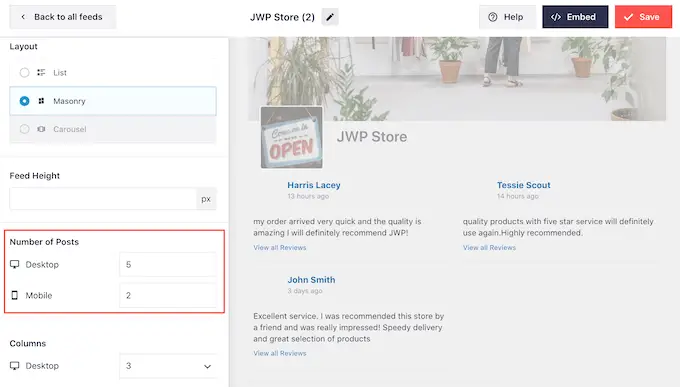
Si desea mostrar menos contenido en teléfonos inteligentes y tabletas, también puede cambiar la cantidad de columnas.
Para mostrar menos columnas en dispositivos móviles, simplemente escriba algunos números nuevos en la configuración de 'Columnas'. En la siguiente imagen, estamos dividiendo el contenido en 3 columnas en computadoras de escritorio, 2 columnas en tabletas y 1 columna en dispositivos móviles.
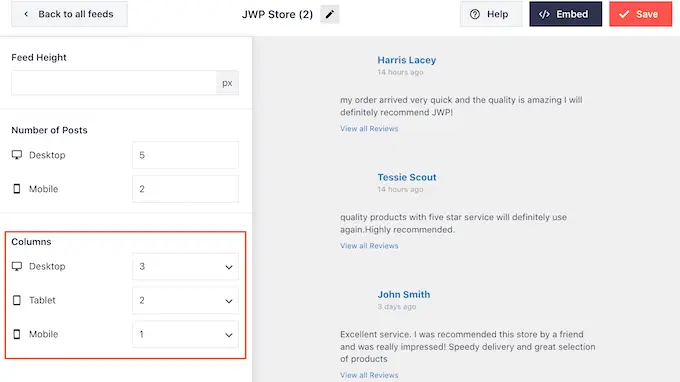
De forma predeterminada, Smash Balloon usa el mismo esquema de color que su tema de WordPress, pero también le permite cambiar a un esquema de color 'Claro' u 'Oscuro'.
Para echar un vistazo a estas opciones, haga clic en 'Esquema de colores' en el menú principal de Smash Balloon. Aquí, puede probar los esquemas de color 'Claro' y 'Oscuro', cambiar el color del texto en WordPress, seleccionar 'Personalizado' y usar los controles para cambiar el color de fondo, y más.
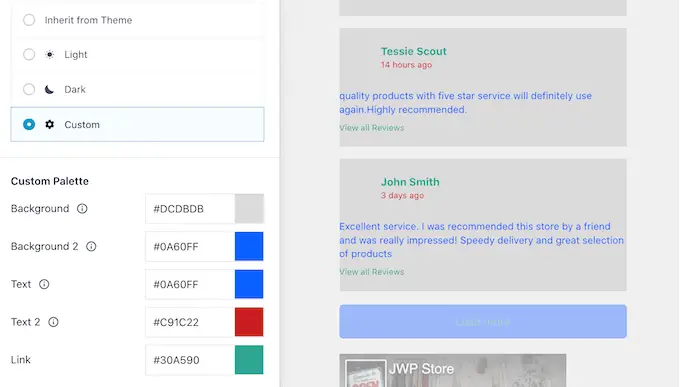
A continuación, puede agregar un encabezado sobre su fuente de revisión, que puede incluir contenido como la imagen de perfil y el nombre de su página. Esto deja en claro que todas las críticas positivas son para tu página o negocio.

Para agregar una sección de encabezado, seleccione 'Encabezado' en el menú de la izquierda.
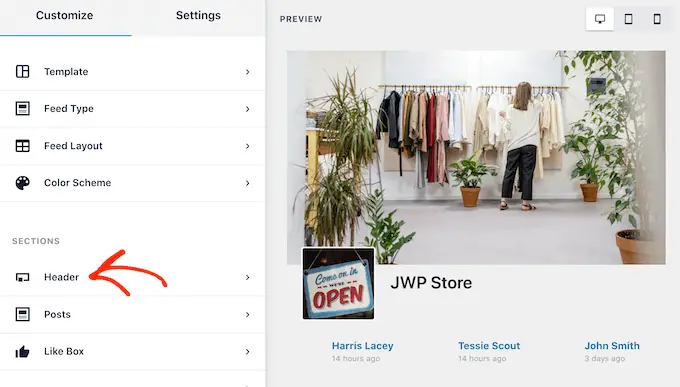
Para comenzar, puede agregar u ocultar el encabezado haciendo clic en el control deslizante 'Habilitar'.
Si muestra un encabezado, puede usar los controles para cambiar el tamaño del encabezado y su color, ocultar o mostrar la imagen de perfil de su página, mostrar la biografía y los Me gusta de su página, y más.
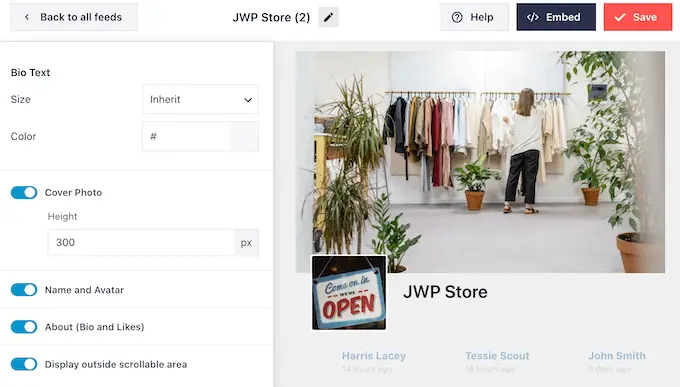
Después de eso, puede cambiar la apariencia de las reseñas individuales dentro del feed seleccionando 'Estilo de publicación' en el menú de la izquierda.
Después de eso, haga clic en 'Estilo de publicación' nuevamente.
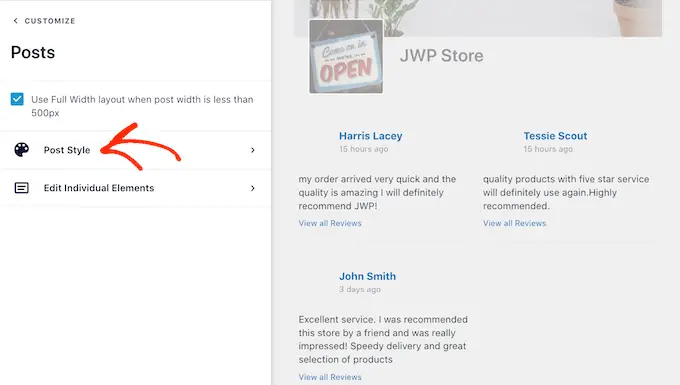
Aquí, puede elegir entre un diseño normal o en caja.
Si hace clic en 'Encuadrado', puede crear un fondo de color para cada publicación. También puede aumentar el radio del borde para crear esquinas curvas o agregar una sombra en el borde para ayudar a que sus reseñas se destaquen.
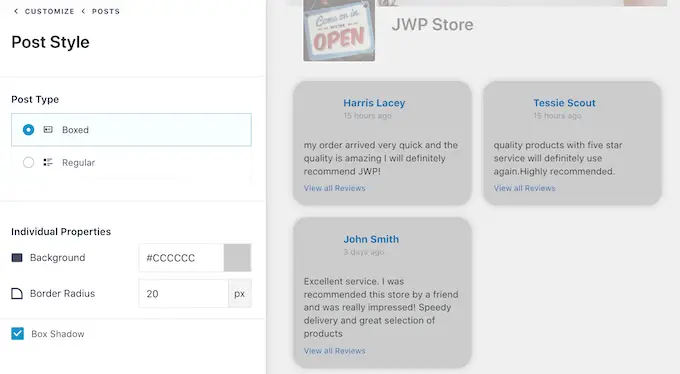
Si elige un diseño 'Normal', puede cambiar el color y el grosor de la línea que separa las diferentes reseñas.
En la siguiente imagen, aumentamos el grosor de la línea y usamos un color diferente.
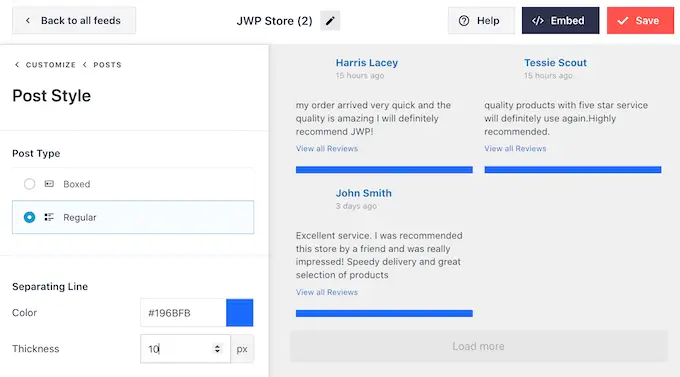
También puede diseñar las partes individuales dentro de cada revisión volviendo a la pantalla principal de configuración de Smash Balloon.
Una vez más, seleccione 'Estilo de publicación' y luego haga clic en 'Editar elementos individuales'.
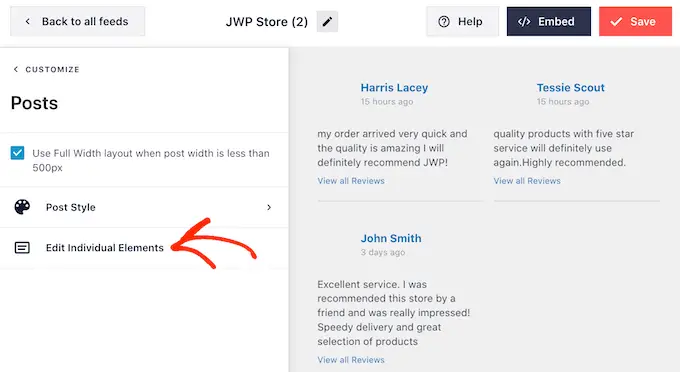
Ahora verá todo el contenido diferente que muestra Smash Balloon de cada revisión, como el nombre del cliente, la fecha y la cantidad de Me gusta, acciones compartidas y comentarios.
Para eliminar una parte del contenido de sus reseñas incrustadas, haga clic para desmarcar su casilla.
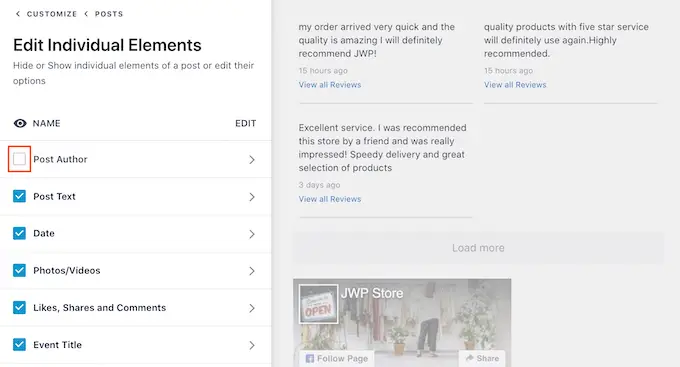
Para diseñar una pieza de contenido, simplemente haga clic en su título. Esto lo llevará a una pantalla donde puede cambiar el tamaño y el color del texto.
Esto le permite hacer que ciertos contenidos se destaquen más que otros. Por ejemplo, es posible que desee que el texto de la reseña sea más grande que el nombre de la persona que dejó la reseña.
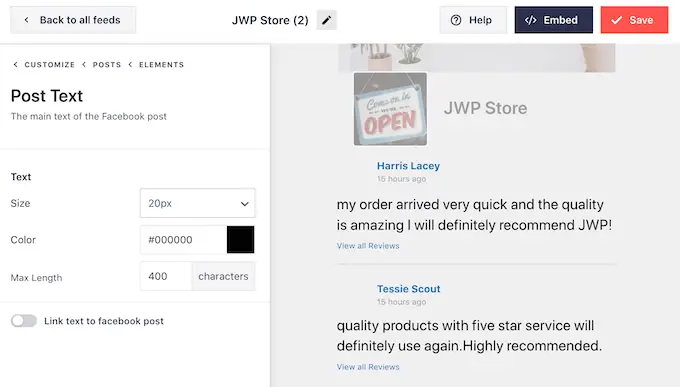
De forma predeterminada, Smash Balloon mostrará un enlace "Ver todas las reseñas" debajo de cada reseña.
Puede cambiar el aspecto de este enlace o incluso reemplazarlo con su propio mensaje haciendo clic en 'Publicar enlaces de acción'.
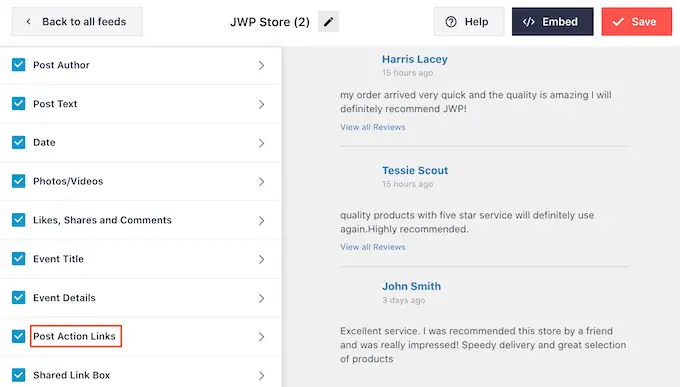
Aquí puede cambiar el tamaño y el color del texto.
Para reemplazar el texto predeterminado, simplemente escriba en el campo 'Ver todas las revisiones de texto'.
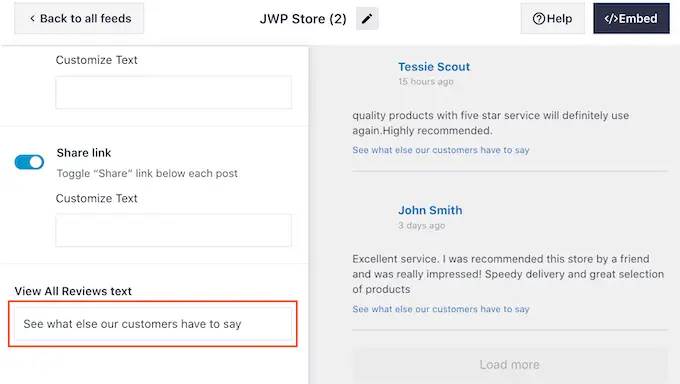
De forma predeterminada, Smash Balloon no agrega un botón "Me gusta" de Facebook a su fuente de revisión. Este botón facilita que los visitantes te sigan en Facebook, para que puedan obtener más información sobre tu negocio.
Por esta razón, es posible que desee agregar este botón seleccionando la configuración 'Me gusta'.
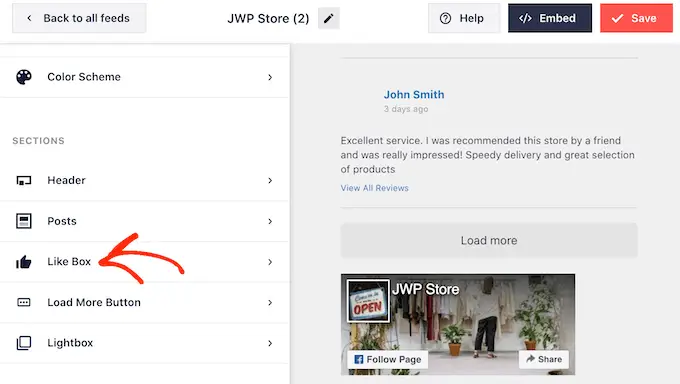
Aquí, simplemente haga clic en 'Habilitar' para que la palanca se vuelva azul.
Ahora puede usar el menú desplegable 'Posición' para mostrar el cuadro Me gusta debajo o encima de la fuente de revisión.
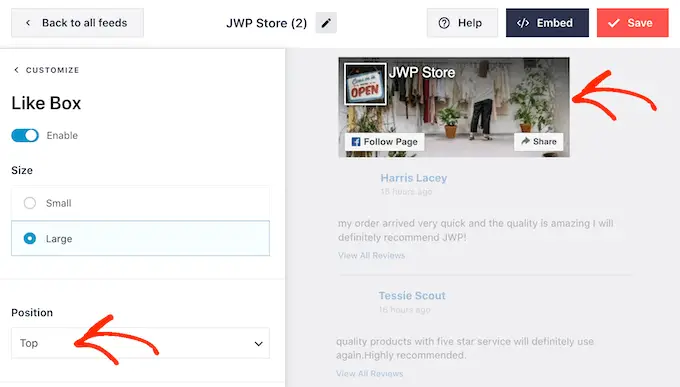
También puede usar esta configuración para hacer que el botón sea más grande o más pequeño, mostrar la foto de portada de su página o agregar un llamado a la acción personalizado.
Las reseñas ya son una forma poderosa de prueba social, pero es posible que también quieras mostrar el número total de personas que te siguen en Facebook. Para hacer esto, simplemente haga clic en el interruptor 'Mostrar fans' para que se vuelva azul.
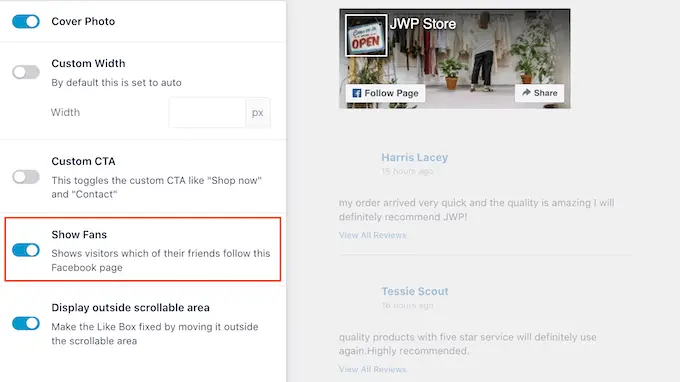
El botón 'Cargar más' ofrece a los visitantes una manera fácil de desplazarse por más reseñas. Si tiene muchas reseñas, es una buena idea agregar este botón a su feed si aún no está habilitado.
Para hacer esto, seleccione la opción 'Cargar más botón' en el menú de la izquierda.
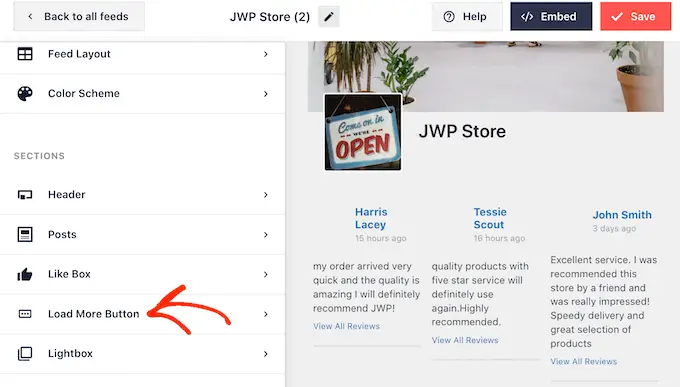
Luego, haga clic en el interruptor 'Habilitar' para que se vuelva azul.
También puede hacer que el botón se destaque cambiando el color de fondo, el estado de desplazamiento y el color del texto.
Incluso puede agregar su propio mensaje al botón escribiendo en el campo 'Texto'. Por ejemplo, es posible que desee utilizar algo como 'Leer más reseñas'.
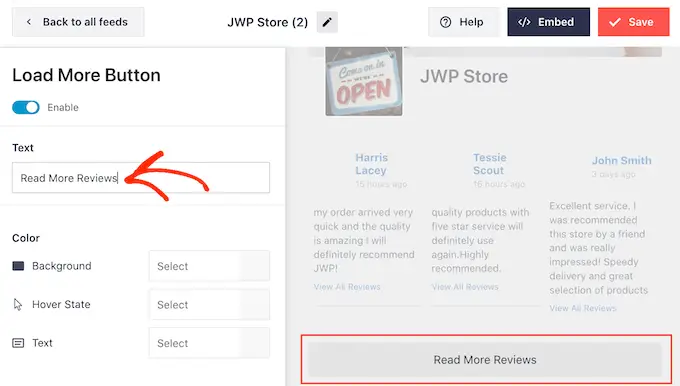
Cuando esté satisfecho con el aspecto de la fuente de reseñas de Facebook, no olvide hacer clic en "Guardar" para guardar los cambios.
Cómo incrustar su feed de reseñas de Facebook en WordPress
Ahora está listo para agregar la fuente de revisión a su sitio usando un bloque, un widget o un código abreviado.
Si ha creado más de una fuente con Smash Balloon, necesitará saber el código de la fuente de revisión si planea usar un bloque o un widget.
Para obtener esta información, vaya a Facebook Feed » All Feeds y luego mire la parte feed="" del shortcode. Este es el código que necesitarás agregar a un bloque o widget, así que anótalo.
En la siguiente imagen, necesitaremos usar feed="5" .
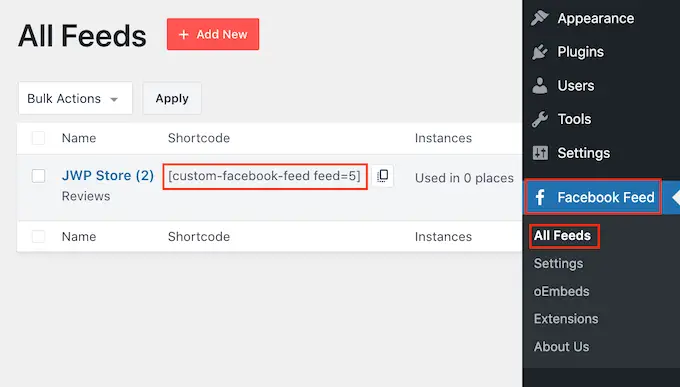
Si desea incrustar sus reseñas en una página o publicación, puede usar el bloque 'Feed personalizado de Facebook'.
Simplemente abra la página o publicación donde desea mostrar sus reseñas. Luego, haga clic en el ícono '+' para agregar un nuevo bloque y comience a escribir 'Feed personalizado de Facebook'.
Cuando aparezca el bloque de Facebook, haz clic para agregarlo a tu página o publicación.
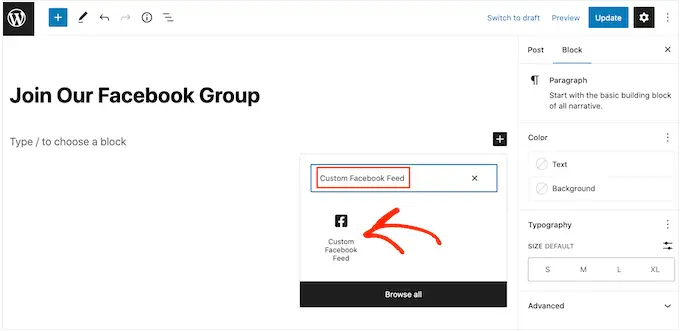
El bloque mostrará uno de tus feeds de Smash Balloon de forma predeterminada. Si este no es su feed de revisión de Facebook, busque la sección 'Configuración de código corto' en el menú de la derecha.
Aquí, continúe y agregue el código feed="" , luego haga clic en 'Aplicar cambios'.
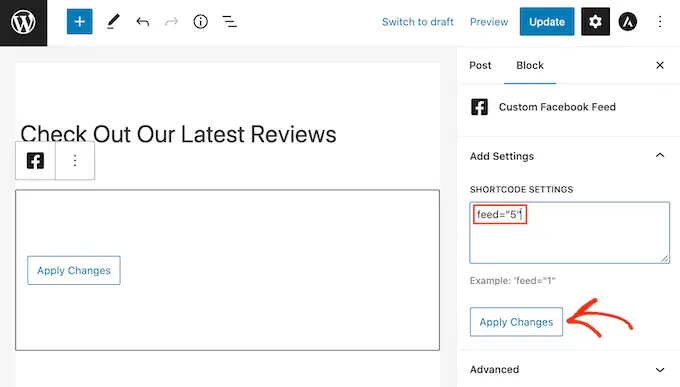
Después de eso, publique o actualice la página para que las reseñas estén en vivo en su sitio web.
Otra opción es agregar el feed a cualquier área lista para widgets, como la barra lateral o una sección similar. Esto permite a los visitantes ver sus últimas reseñas sin importar dónde se encuentren en su sitio web de WordPress.
Para hacer esto, dirígete a Apariencia » Widgets en el tablero de WordPress y luego haz clic en el botón azul '+'.
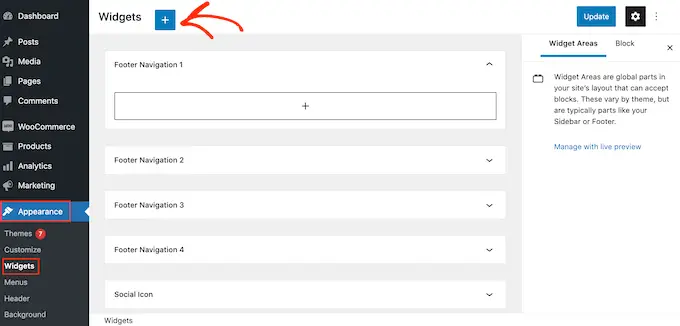
Después de eso, escriba 'Feed personalizado de Facebook' en la barra de búsqueda.
Cuando aparezca el widget correcto, arrástrelo hasta donde desee mostrar las reseñas en su sitio web de WordPress, como la barra lateral.
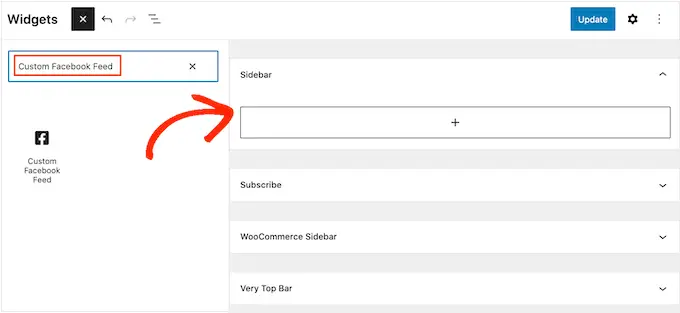
De manera predeterminada, el widget mostrará uno de los feeds que creó con Smash Balloon.
Si este no es su feed de revisión de Facebook, escriba el código del feed en el cuadro 'Configuración de código corto'. Después de eso, haga clic en 'Aplicar cambios'.
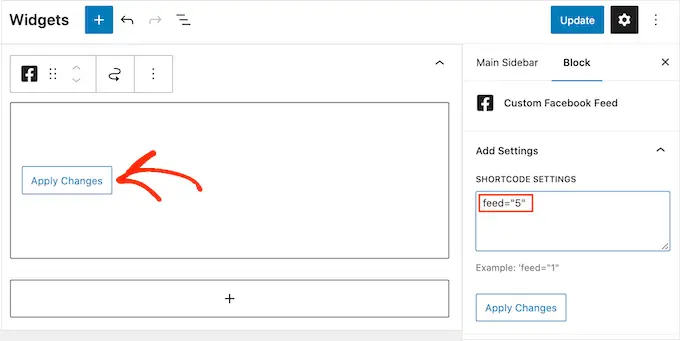
Ahora puede hacer clic en el botón 'Actualizar' para activar el widget de redes sociales. Para obtener más información, consulte nuestra guía completa sobre cómo agregar y usar widgets en WordPress.
Otra opción es incrustar el feed de revisión en cualquier página, publicación o área lista para widgets usando un código abreviado. Simplemente diríjase a Facebook Feed » All Feeds y copie todo el código en la columna 'Shortcode'.
Ahora puede agregar este código a cualquier bloque de shortcode. Para obtener más información, consulte nuestra guía completa sobre cómo agregar un código abreviado en WordPress.
Finalmente, si tiene un tema habilitado para bloques, puede usar el editor de sitio completo para agregar el bloque 'Feed personalizado de Facebook' en cualquier parte de su sitio.
En el panel de control de WordPress, simplemente vaya a Apariencia » Editor .
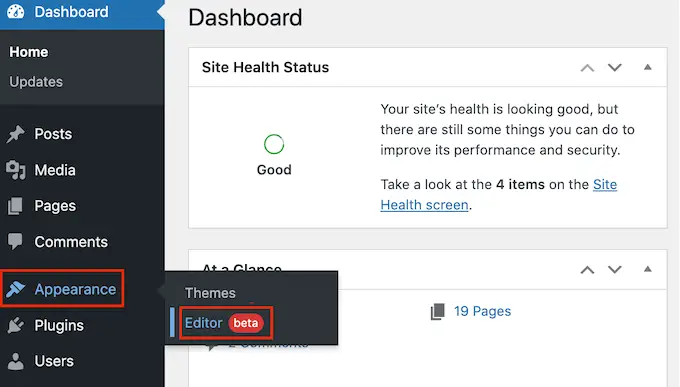
De forma predeterminada, el editor de sitio completo mostrará la plantilla de inicio del tema. Si desea agregar la fuente de revisión a una plantilla diferente, haga clic en la flecha junto a 'Inicio'.
A continuación, puede elegir una plantilla del menú desplegable, como la plantilla de pie de página.
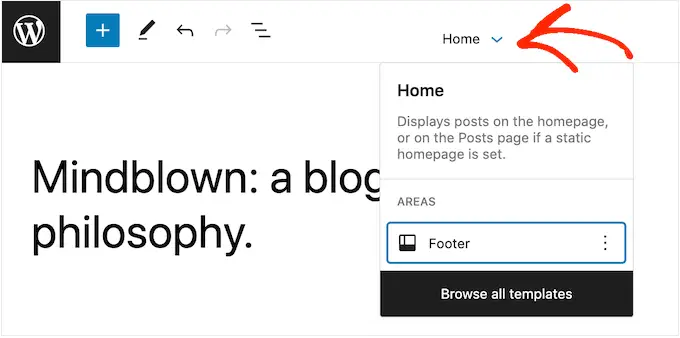
Otra opción es hacer clic en 'Examinar todas las plantillas'.
El editor de sitio completo ahora mostrará una lista de todas las plantillas que puede editar. Simplemente haga clic en la plantilla donde desea mostrar sus comentarios.
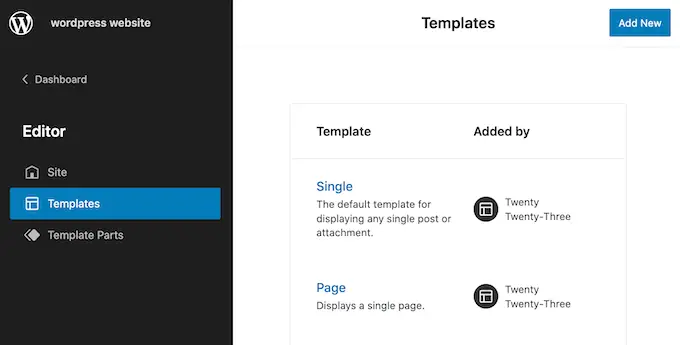
Una vez que haya elegido su plantilla, simplemente pase el mouse sobre el área donde desea agregar la fuente de revisión.
Luego, haz clic en el '+' azul cuando aparezca.
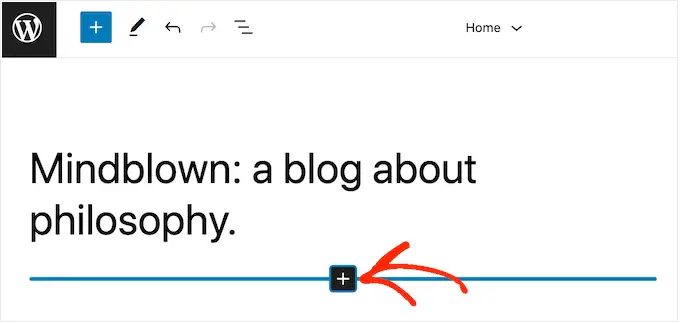
Después de eso, comience a escribir 'Feed personalizado de Facebook'.
Cuando aparezca el bloque derecho, haga clic para agregarlo a la plantilla.
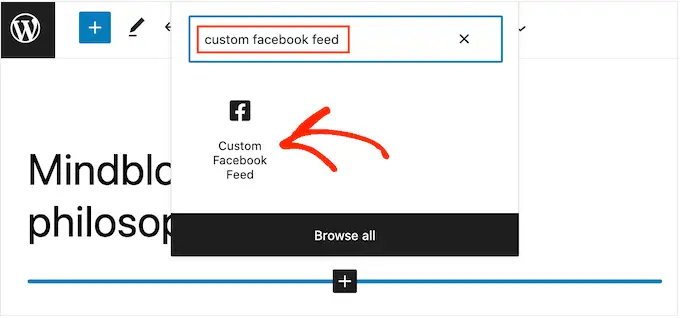
Como siempre, Smash Balloon mostrará un feed de forma predeterminada. Puede cambiar este feed agregando un código abreviado siguiendo el mismo proceso descrito anteriormente.
Esperamos que este artículo te haya ayudado a aprender cómo mostrar las reseñas de tu página de Facebook en WordPress. También es posible que desee ver nuestra selección experta de los mejores complementos de Facebook para su blog, o cómo crear un feed de fotos de Instagram personalizado.
Si te gustó este artículo, suscríbete a nuestro canal de YouTube para videos tutoriales de WordPress. También puede encontrarnos en Twitter y Facebook.
