Cómo degradar o revertir un complemento de WordPress
Publicado: 2022-09-28Suponiendo que desee una introducción sobre cómo degradar o revertir un complemento de WordPress: WordPress es un sistema de administración de contenido (CMS) que permite a los usuarios crear un sitio web o blog desde una interfaz simple. Una de las ventajas de WordPress es que es fácil instalar complementos para agregar funcionalidad a su sitio. Sin embargo, a veces la actualización de un complemento puede causar problemas con su sitio. Si esto sucede, es posible que desee degradar o revertir el complemento a la versión anterior. Afortunadamente, revertir un complemento de WordPress es relativamente simple. En este artículo, le mostraremos cómo degradar o revertir un complemento de WordPress.
Actualizar un complemento de WordPress es arriesgado y puede provocar daños adicionales a su sitio web si se realiza incorrectamente. Para deshacer un complemento, lo mejor es crear primero un sitio de ensayo y probar el proceso. Una vez que haya determinado que el proceso de degradación funcionó en el sitio provisional, puede replicar o fusionar sus cambios en su sitio web en vivo. No es necesario utilizar un complemento de reversión si desea deshacer una actualización del complemento. Facilita la automatización del proceso simplemente haciendo clic en algunos botones. Como resultado, puede revertir un complemento de WordPress por su cuenta. Este es un método arriesgado porque implica cambiar los archivos en su cuenta de WordPress.
Puede crear un sitio de prueba para revertir una actualización de complemento para que no se bloquee o rompa su sitio web. Es el método más seguro para revertir una actualización. Un sitio de prueba funciona como un duplicado de su sitio web en vivo. Usarlo como un sitio de prueba le permitirá ejecutar pruebas en nuevos complementos , temas y similares. El complemento de reversión de WP debe descargarse y activarse en su sitio de ensayo antes de que pueda usarse. Puede restaurar el tema o complemento haciendo clic en él en el menú de reversión debajo del tema o complemento. En el paso 3, cada complemento incluirá la opción "revertir".
A continuación, se debe activar el complemento. Esto es todo lo que necesitas saber. Este error ha sido resuelto. Para llegar al siguiente paso, acceda a las pruebas de su sitio web provisional. No siempre puede resolver los problemas del sitio web revirtiendo las actualizaciones de los complementos. Como resultado, si tiene problemas con su sitio de prueba, es una buena idea ir a verlo. Si el complemento de reversión de WordPress tiene éxito, puede proceder a recrear los mismos pasos en su sitio web en vivo después de unos minutos.
Debe ingresar las credenciales de FTP o SFTP para su sitio web en vivo en el primer paso. Es hora de elegir la carpeta desde la que se descargará su instalación de WordPress. En el Paso 3, debe decidir si desea fusionar todos los cambios o elegir los más importantes. BlogVault hará que cualquier cambio en su sitio de prueba se cargue automáticamente en su sitio en vivo.
¿Cómo hago retroceder un complemento de WordPress?
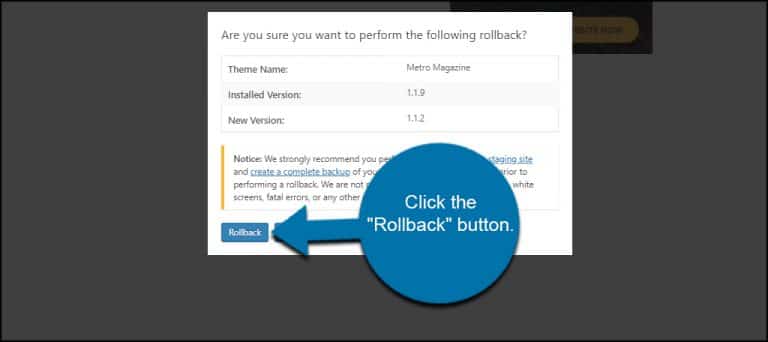 Crédito: www.greengeeks.com
Crédito: www.greengeeks.comSi necesita revertir un complemento de WordPress, puede hacerlo accediendo a los archivos de su sitio de WordPress a través de FTP y luego navegando al directorio /wp-content/plugins/. Encuentre el complemento que necesita revertir y luego descargue la versión anterior del repositorio de complementos de WordPress . Una vez que tenga la versión anterior, cárguela en su directorio /wp-content/plugins/ y luego actívela desde la página de complementos de WordPress.
Aquí se explica cómo deshacer las actualizaciones de WordPress usando un menú fácil de usar. Ocasionalmente, su sitio web puede verse afectado por las actualizaciones. Esto puede suceder si hay un error en el código o si una actualización provoca un conflicto con otro complemento. En este artículo, lo guiaremos a través del proceso de deshacer los complementos de WordPress utilizando un sistema de control de versiones para principiantes. En el caso de WordPress, primero debe seguir nuestra guía sobre cómo desactivar todos los complementos si no puede acceder al panel de administración. Si un tema actualizado es el culpable de los problemas de su sitio web, le recomendamos que descargue una copia de ese tema en su computadora y luego lo desinstale. Desplácese hacia abajo hasta la tercera sección a continuación para aprender cómo revertir el complemento de la versión anterior.
Puede consultar la página Dashboard * Updates para ver el tema gratuito de WordPress que descargó del directorio de WordPress.org. Los temas que se han descargado de otros sitios no son compatibles con el complemento. El botón 'retroceder' se puede presionar si tiene una copia de seguridad de su sitio web. Para acceder a una página con la versión instalada del tema y una lista de versiones anteriores , haga clic en este enlace. Aparecerá un mensaje de advertencia advirtiéndole que finalice una copia de seguridad antes de continuar. Tan pronto como seleccione el tema, se descargará y se lanzará una nueva versión.
Función de búsqueda de página de complementos
El cuadro de búsqueda para una versión específica de un complemento se puede encontrar en la propia página del complemento, y sus resultados aparecerán si ingresa el nombre del complemento en el cuadro Buscar complementos.
¿Cómo instalo una versión anterior de un complemento de WordPress?
Después de ubicar la página del complemento, haga clic en el enlace Vista avanzada en la barra lateral derecha; desplácese hacia abajo hasta que vea el menú desplegable en Versiones anteriores. Al seleccionar la versión que desea degradar, puede descargar esa versión.
Si desea mantener su sitio seguro y operativo, debe actualizar sus complementos y temas de WordPress. Es posible que un complemento ya no funcione con otro complemento o tema si su versión más reciente es incompatible. Es una buena idea usar una versión anterior de ese complemento para garantizar la compatibilidad y la accesibilidad del sitio web. También tiene algo de tiempo para notificar al desarrollador que se requiere un parche o una corrección. Para degradar un complemento de WordPress, puede hacer una variedad de cosas. Acceda al directorio del complemento, luego navegue a la página de degradación para tomar una decisión. Si no desea hacer esto manualmente, puede usar una herramienta dedicada para que sea más fácil.
Cada complemento instalado en su sitio recibirá un enlace de reversión automáticamente, que se mostrará junto al que haya instalado. Al hacer clic en el enlace, accederá a una pantalla donde puede seleccionar de una lista de versiones de complementos . Es fundamental recordar que el complemento no es compatible con ningún complemento o tema premium. Puede actualizar los complementos de forma masiva con la función Actualizaciones seguras de ManageWP, sin perder el acceso a las versiones anteriores del complemento. Esta característica está disponible para los usuarios de ManageWP por tan solo $ 2 por mes con el complemento de copia de seguridad premium. Después de eso, puede actualizar los complementos con solo unos pocos clics del mouse.

Cómo instalar una versión anterior de complemento o tema
Si observa la página de complementos y temas, verá un botón de reversión. Verá una lista de todas las versiones a las que puede retroceder, así como una página donde puede seleccionar la versión que desea. Se puede instalar una versión anterior de un complemento o tema yendo a la página Complementos y haciendo clic en el botón Instalar versión anterior. Encontrará una lista de versiones disponibles y un botón para elegir cuál instalar en la página.
Complemento de reversión
El complemento de reversión es una herramienta poderosa que puede ayudarlo a revertir rápida y fácilmente los cambios en su sitio de WordPress. Con solo unos pocos clics, puede deshacer fácilmente cualquier cambio que haya realizado, incluidos los cambios en su tema, complementos e incluso sus archivos principales de WordPress.
Si necesita revertir el complemento, puede hacerlo en lugar de reinstalarlo desde cero. Un complemento se puede revertir de tres maneras diferentes. En casi todos los casos, no se verá afectado por el cambio de datos. Puede valer la pena ponerse en contacto con el desarrollador del complemento para ver si sus datos aún están intactos.
Cómo revertir a una versión anterior de un complemento de WordPress
Cuando use el complemento WP Rollback, se lo llevará a una página donde puede ver las versiones instaladas, así como las versiones que se pueden revertir. Una vez que haya elegido una versión anterior, haga clic en "retroceder". Cuando use el complemento, ahora verá un mensaje de advertencia.
Puede elegir si desea mantener la nueva versión del complemento o no haciendo clic en el botón 'Instalar'. El complemento ahora instalará la nueva versión y desinstalará la versión anterior.
Si desea volver a una versión anterior del complemento, seleccione el botón 'Retroceder'. El complemento ahora puede revertir su sitio a su estado anterior.
Cómo revertir la versión de WordPress
Si necesita degradar o revertir su versión de WordPress por cualquier motivo, puede hacerlo siguiendo estos sencillos pasos: 1. Inicie sesión en el panel de control de su sitio de WordPress. 2. Vaya a la página Actualizaciones. 3. Seleccione el botón Reinstalar junto a la versión a la que desea cambiar. 4. Siga las indicaciones para completar el proceso de degradación.
Como regla general, WordPress mantiene la compatibilidad con versiones anteriores entre versiones, pero los cambios en una nueva versión pueden causar problemas. Si su sitio web está dañado o no está disponible, es posible que deba cambiar a una versión anterior para que funcione correctamente. Nunca es una buena idea degradar WordPress indefinidamente. Los usuarios aún pueden usar la interfaz original del editor de WordPress a través del complemento Classic Editor de WordPress.org. Si el tema o complemento no es compatible con la versión más reciente de WordPress, ya no funcionará. Si el complemento no se ha actualizado en versiones recientes de WordPress, es seguro asumir que ya no está activo. Baje la calificación de WordPress si no puede soportar el dolor y la confianza en el complemento o tema de WordPress.
En el momento de la publicación de este artículo, WordPress requiere un servidor web que admita PHP 7.4. Si usa algo por debajo de este nivel, puede encontrar problemas. También es posible encontrar problemas si los complementos o temas aún no son compatibles con una versión superior. Si aún no tiene instalado un tema predeterminado de WordPress, puede encontrar uno en WordPress.org. Navegue a la carpeta Temas de su servidor y cambie el nombre de su tema activo a otra cosa. Como resultado, WordPress usará de forma predeterminada un tema que ya se ha instalado, independientemente de si tiene un tema instalado. La razón por la que debe degradar WordPress manualmente es que sobrescribirá la versión anterior de WordPress con la versión anterior.
También deberá reactivar manualmente sus complementos y temas si los desactiva. Puede ser necesario deshabilitar temporalmente las actualizaciones automáticas de WordPress mientras resuelve cualquier problema. Puede degradar su instalación de WordPress de manera fácil y segura si usa Jetpack para hacer una copia de seguridad de su sitio de WordPress. Un error o un complemento puede descarrilar su sitio web a veces. En estos casos, es posible que pueda volver a una versión anterior del tema o complemento. Para degradar un tema manualmente, primero desactívelo usando SFTP. No hay diferencia entre bajar manualmente un complemento y bajar automáticamente un tema.
WP Rollback le permite degradar complementos o temas específicos basados en WordPress.org a una versión anterior. Antes de usar WP Rollback, deberá hacer una copia de seguridad manual de su sitio web (o usar un complemento). Haga una copia de seguridad de su complemento o tema antes de revertirlo y probarlo en un sitio de prueba. Antes de realizar cualquier cambio, realice una copia de seguridad y pruébelo en un entorno de ensayo. Cuando falla una actualización, puede restaurar rápidamente una versión anterior de Windows mediante copias de seguridad periódicas. Puede usarlos para asegurarse de que su sitio web permanezca a salvo de piratería o una eliminación accidental. Además, facilitan la migración de su sitio a un nuevo host si necesita realizar pruebas.
Tema de reversión de WordPress
Si necesita revertir su tema de WordPress a una versión anterior, puede hacerlo descargando la versión anterior del directorio de temas de WordPress. Una vez que haya descargado el tema, deberá descomprimir el archivo y luego subirlo a su sitio de WordPress.
WP Rollback, un complemento gratuito, se puede descargar desde el repositorio de complementos de WordPress. Puede revertir rápidamente cualquier tema o complemento de WordPress.org a cualquier versión anterior utilizando esta función. Se admite el actualizador de complementos, además de retroceder (o avanzar) a la versión más reciente. La transferencia de archivos no es necesaria si no necesita descargar manualmente o ftp el archivo. Si lo prefiere, puede revertir manualmente WordPress a su versión de trabajo anterior. Primero debe descargar un archivo zip que contenga la reversión que desea usar y luego descomprimirlo en su computadora. Se deben copiar todos los archivos, excepto la carpeta de contenido de WP (primero, desactive todos los complementos después del primero).
La transferencia de todos los datos puede tardar hasta un minuto. Instala la versión de los complementos que ya tiene en su sitio web que selecciona de una lista de complementos disponibles públicamente. Solo funciona con temas y complementos de WordPress que se han agregado al repositorio de WordPress. Los complementos basados en WordPress.org no son compatibles con este complemento, que no es compatible con los complementos de GitHub, ThemeForest, Codecanyon u otras fuentes.
