Cómo descargar imágenes de la biblioteca multimedia de WordPress: 5 formas
Publicado: 2023-05-02Hay muchas situaciones en las que tiene sentido descargar imágenes de su biblioteca multimedia de WordPress. Por ejemplo, es posible que esté migrando a un nuevo sitio web o que desee crear una copia de seguridad de valiosos archivos multimedia. O bien, es posible que solo necesite descargar algunas imágenes a su computadora local, en lugar de descargar toda la biblioteca de medios.
La buena noticia es que hay varias formas de descargar su biblioteca multimedia en WordPress. Por ejemplo, puede usar la herramienta de exportación de WordPress o instalar un complemento para automatizar el proceso. Alternativamente, si no desea utilizar un complemento, puede descargar sus imágenes a través del Protocolo de transferencia de archivos (FTP).
En esta publicación, le mostraremos cinco formas de descargar imágenes de la biblioteca de medios de WordPress. ¡Empecemos!
Cinco formas de descargar imágenes de la biblioteca multimedia de WordPress
- Descargue una o más imágenes de su tablero de WordPress: descargue imágenes individuales según sea necesario.
- Use la herramienta de exportación de WordPress: exporte de forma masiva todas las imágenes cargadas entre una determinada fecha de inicio y finalización.
- Instale un complemento para descargar imágenes: exporte enlaces a todas sus imágenes o descargue un archivo Zip de los archivos de imagen reales.
- Descargue los archivos de su biblioteca de medios a través de FTP: descargue de forma masiva todos los archivos de imagen a su computadora local.
- Haga una copia de seguridad de su sitio con un complemento como Duplicator: descargue una copia de todo su sitio, incluidas todas las imágenes de su sitio.
1. Descarga una o más imágenes desde tu panel de WordPress
Todos los métodos restantes en esta lista se ocupan de cómo descargar imágenes de la biblioteca multimedia de WordPress de forma masiva. Es decir, descargar todas las imágenes a la vez.
Sin embargo, es posible que tenga situaciones en las que solo desee descargar una pequeña cantidad de imágenes, por lo que cubriremos eso primero.
Para comenzar, vaya al área de Medios en su tablero de WordPress.
Asegúrate de estar usando la vista de lista. Luego, desplace el cursor sobre la imagen que desea descargar y haga clic en la opción Descargar archivo .
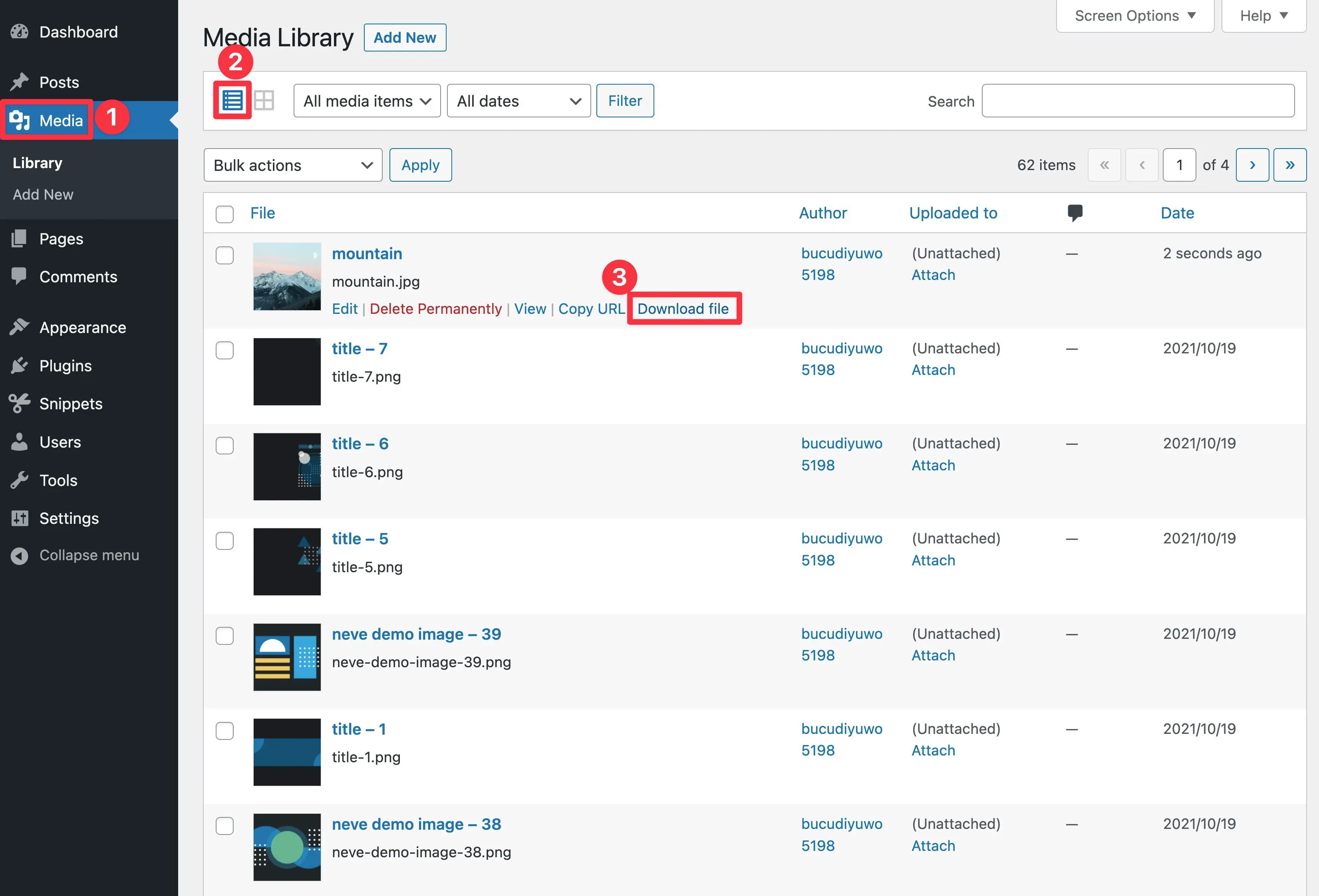
Eso debería descargar automáticamente el archivo de imagen a su computadora local.
Para descargar imágenes adicionales, puede repetir los pasos. Sin embargo, si desea descargar todas las imágenes de su biblioteca multimedia, debe utilizar uno de los otros métodos de esta lista.
2. Usa la herramienta de exportación de WordPress
La forma más sencilla de descargar imágenes de forma masiva desde su biblioteca de medios de WordPress es utilizando la herramienta de exportación nativa. Este método es apto para principiantes y no requiere complementos de terceros.
Sin embargo, es importante tener en cuenta que solo podrá descargar su biblioteca de medios como un archivo XML, en lugar de como archivos de imagen individuales.
Si bien los archivos XML son compactos y legibles, también puede ser más complejo trabajar con ellos. Por otro lado, estos archivos tienden a ser ideales si planea cargar su biblioteca multimedia en un nuevo sitio web.
Para exportar su sitio web de WordPress, simplemente diríjase a Herramientas > Exportar en su tablero:
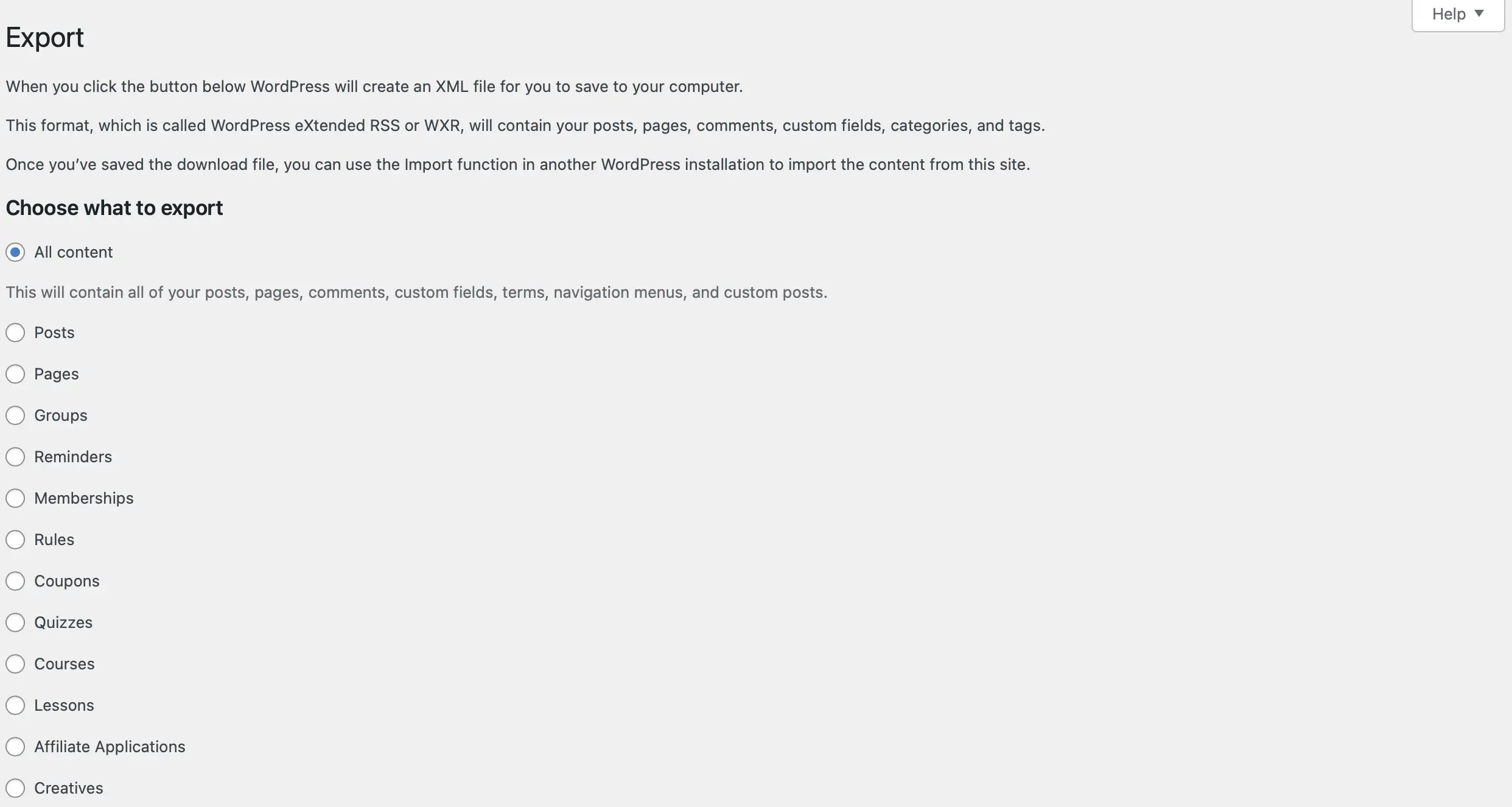
A continuación, asegúrese de seleccionar el círculo junto a la opción Medios . En este punto, se le presentarán cuadros desplegables donde puede seleccionar un rango de fechas específico para los medios que desea descargar.
Por ejemplo, es posible que solo desee descargar imágenes que se agregaron durante el último mes. Si ese es el caso, puede configurar estos ajustes aquí:
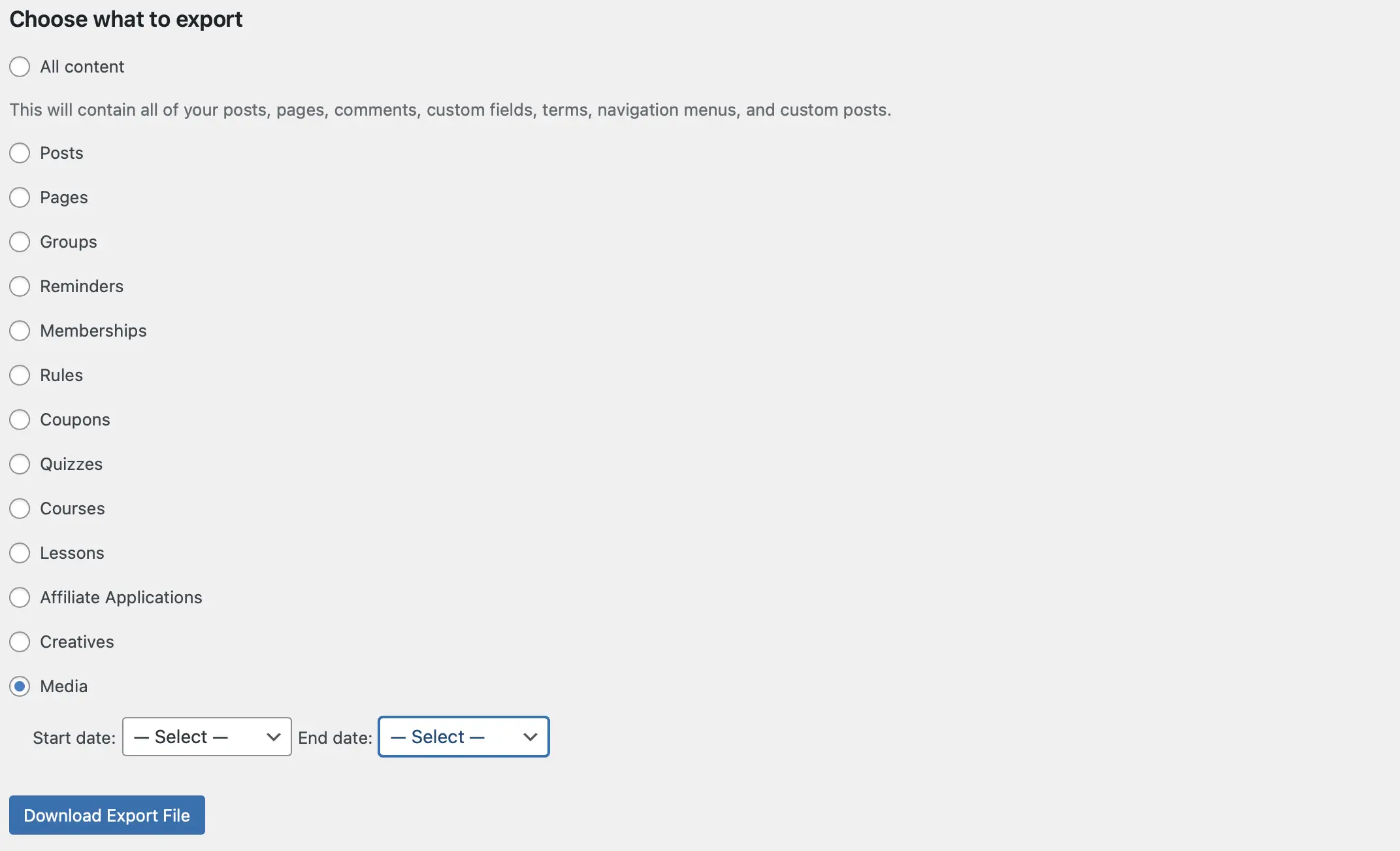
Una vez que haya seleccionado todos los elementos que desea descargar, haga clic en Descargar archivo de exportación .
Ahora, su biblioteca de medios de WordPress se guardará en su computadora como un archivo XML. Luego, puede cargar sus imágenes (y cualquier otro medio que haya guardado) en otro sitio web utilizando la herramienta de importación nativa de WordPress.
3. Instale un complemento para exportar su biblioteca de medios
Otra forma fácil de descargar imágenes de la biblioteca de medios de WordPress es usar un complemento para automatizar el proceso. Una de las mejores herramientas para esta tarea es Exportar URL de medios.
Este complemento no solo le permite exportar medios, sino que conserva los detalles adjuntos a esos archivos. Por ejemplo, también exportará la información de ID, título, URL y fecha de carga para cada imagen o video. Además, su descarga viene en un archivo CSV ordenado.
Sin embargo, si prefiere exportar los archivos de imagen reales, podría estar más contento con un complemento como Export Media Library.
Le mostraremos cómo usar ambos complementos a continuación...
Cómo usar el complemento Exportar URL de medios
Para comenzar, deberá instalar y activar el complemento en WordPress. Tras la activación, será redirigido a la página de configuración del complemento donde puede configurar la herramienta:
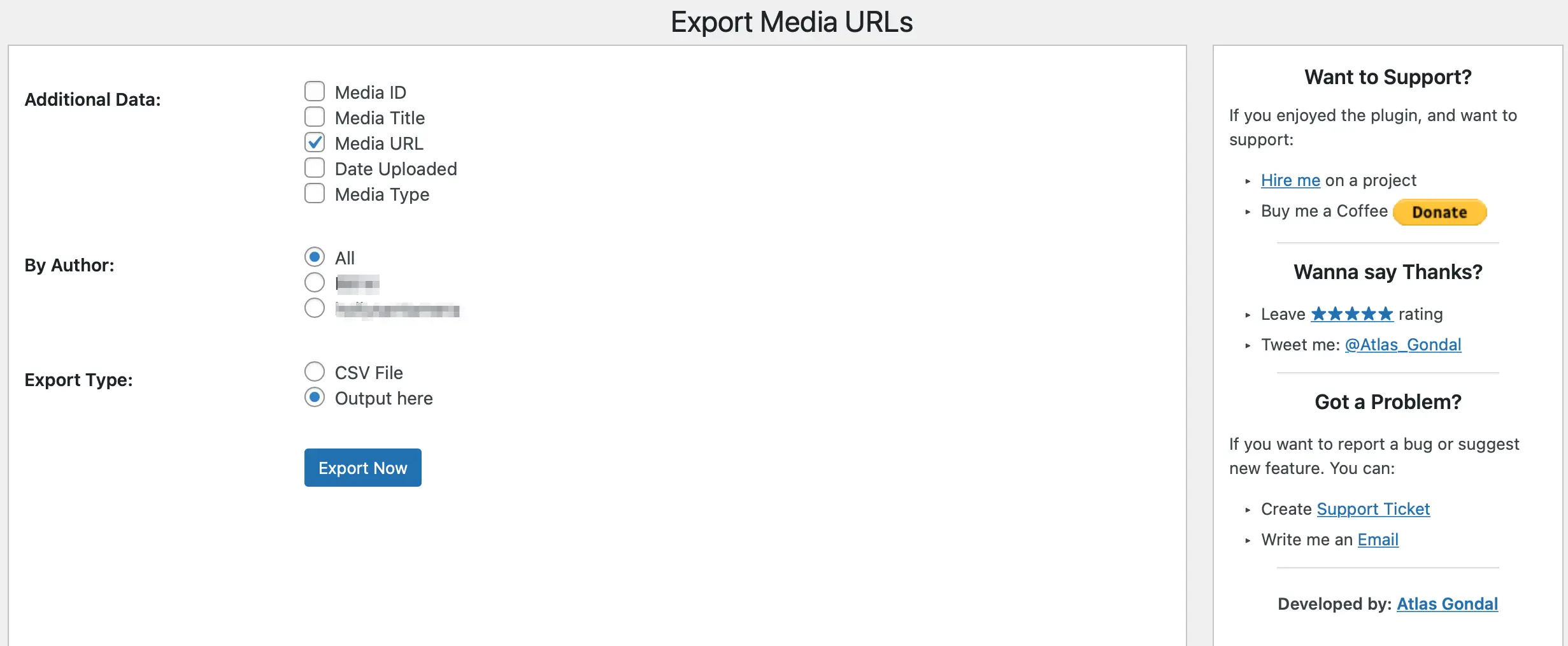
Aquí, puede elegir la información adicional que desea incluir en la exportación junto con el archivo multimedia. Por ejemplo, puede agregar la ID del medio, el tipo de medio, la fecha de carga y más.
Además, puede filtrar las imágenes por autor. Quédese con Todo si desea descargar todas las imágenes de la biblioteca de medios, o marque la casilla junto a cada autor cuyos medios desea exportar.
Antes de comenzar la exportación, deberá considerar cómo prefiere recibir los archivos. Si está realizando un análisis de SEO o una auditoría de seguridad, es posible que desee ver las URL en el panel.
De lo contrario, marque la casilla de Archivo CSV . Luego, haga clic en Exportar ahora para descargar imágenes de su biblioteca de medios de WordPress.
Cómo usar el complemento Exportar biblioteca de medios
Para comenzar, instale y active el complemento gratuito Export Media Library de WordPress.org.
Luego, vaya a Medios > Exportar .
Elija si desea descargar un solo archivo con todas sus imágenes o usar carpetas anidadas para organizarlas por mes de carga.
También puede decidir si habilitar la compresión.
Una vez que haya hecho sus elecciones, haga clic en el botón Descargar Zip para descargar un archivo Zip de todas las imágenes en su biblioteca de medios.
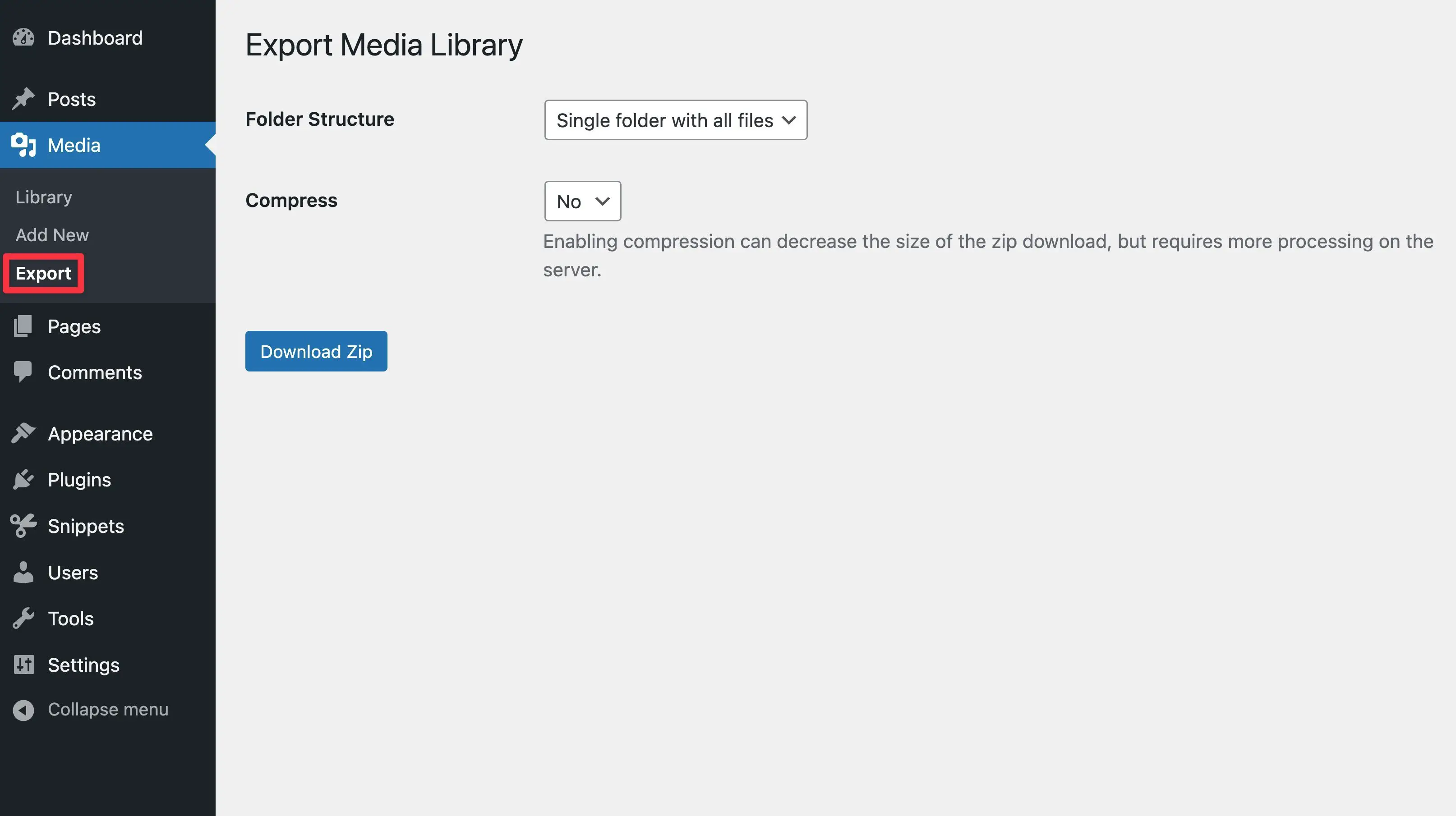
4. Descarga tu biblioteca multimedia a través de FTP
La forma más completa de descargar imágenes de forma masiva desde la biblioteca de medios de WordPress es exportar archivos de medios a través del Protocolo de transferencia de archivos (FTP), que le permite acceder directamente a todos los archivos en el servidor de su sitio, incluso en la biblioteca de medios.
Le mostraremos cómo hacer esto a continuación, pero puede consultar nuestro tutorial completo de FTP de WordPress si desea obtener instrucciones más detalladas.
Primero, instale un cliente FTP como el software gratuito FileZilla.
Luego, deberá conectarse al servidor de su sitio. Para hacer esto, utilizará sus credenciales de FTP, que incluyen su host , nombre de usuario , contraseña y puerto :
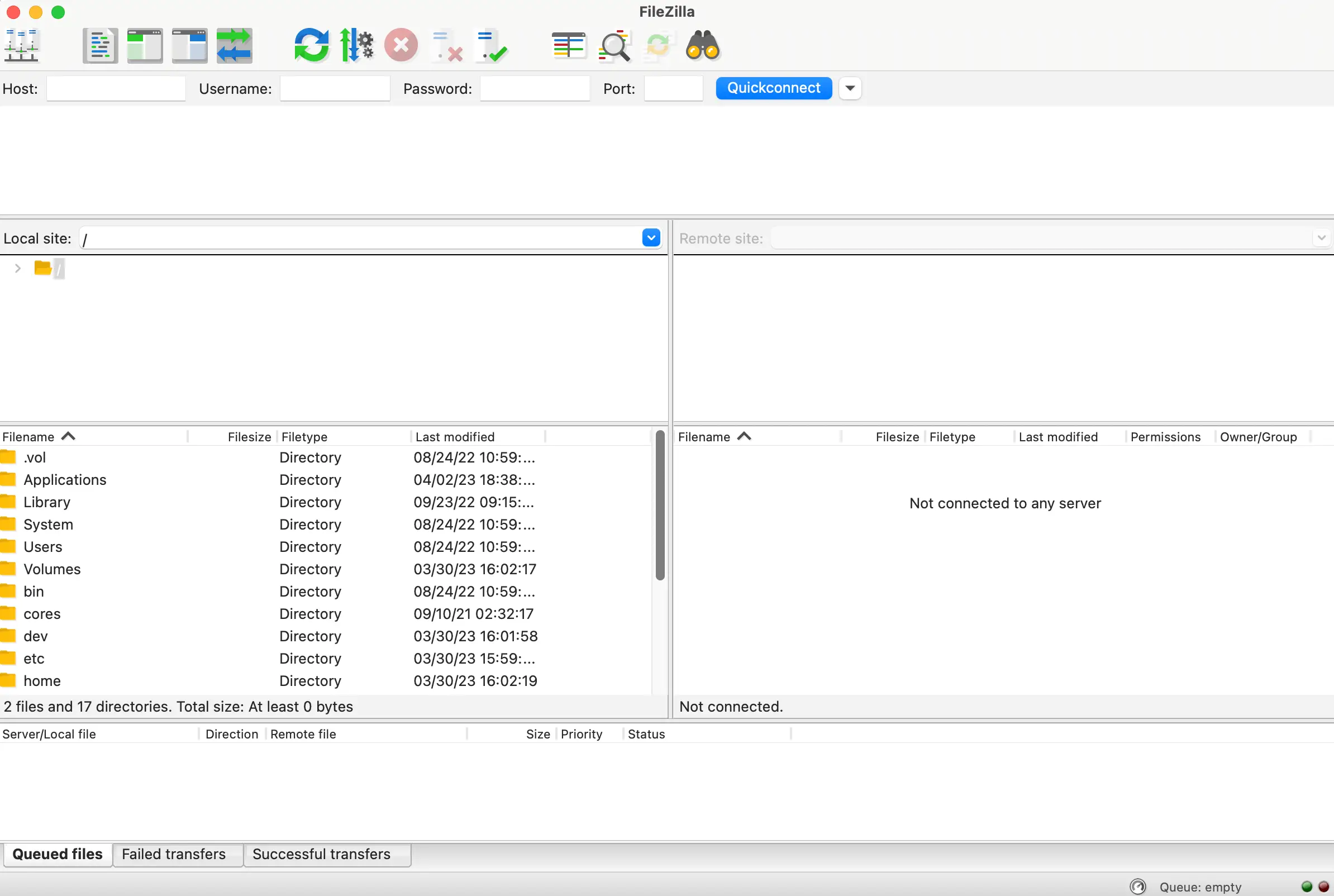
Puede encontrar esta información iniciando sesión en el panel de control de su cuenta de alojamiento. O, si no puede acceder a estos detalles, comuníquese con su proveedor de alojamiento web para obtener asistencia.

Después de conectar su sitio, podrá ver los archivos de su sitio en el panel de la derecha, en la sección Sitio remoto . A continuación, deberá ubicar el directorio raíz de su sitio. Esto generalmente se etiqueta como public_html o algo similar:
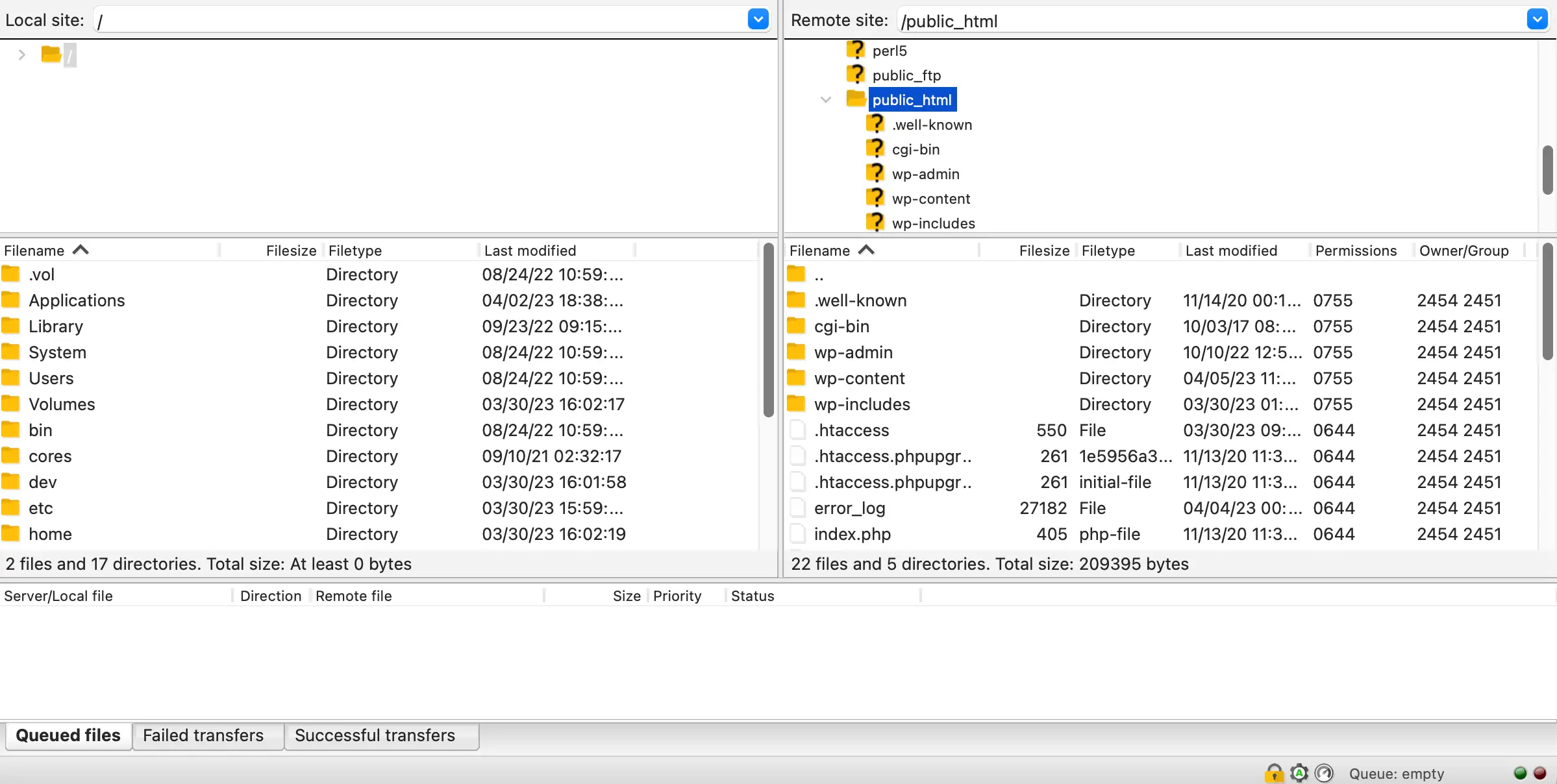
Dentro de su directorio raíz, encontrará la carpeta wp-content . Ábrelo y selecciona cargas :
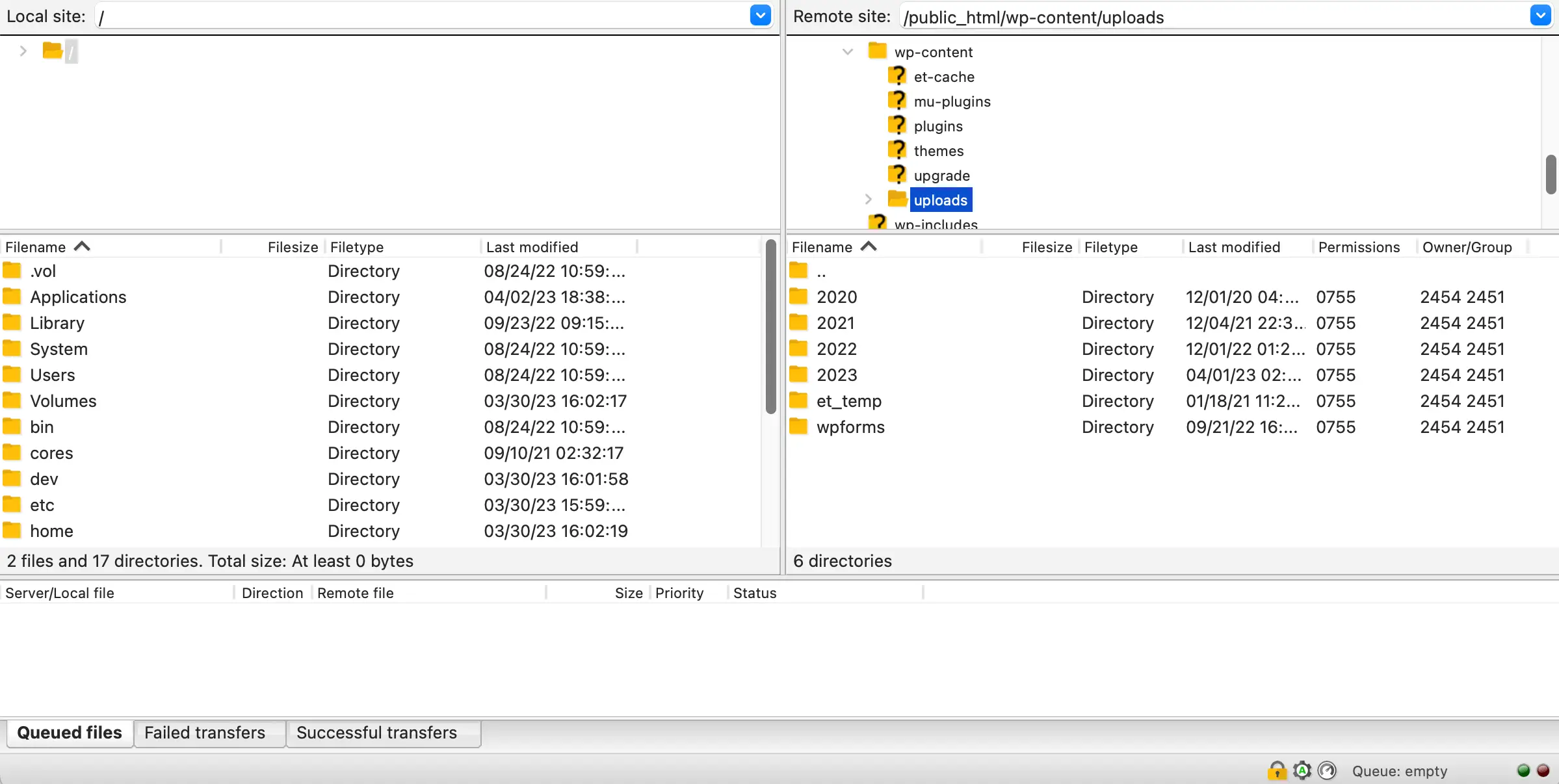
Ahora, todo lo que necesita hacer es arrastrar la carpeta de cargas a su panel izquierdo para guardarla en su dispositivo local. ¡Es tan simple como eso!
Sin embargo, es importante tener en cuenta que descargar su biblioteca de medios de esta manera puede llevar mucho tiempo. Eso es porque con FTP, cada archivo se descargará individualmente. Por lo tanto, si tiene muchas imágenes en su sitio, es posible que prefiera utilizar un método diferente.
5. Cree una copia de seguridad de todo su sitio web de WordPress
La última forma de descargar su biblioteca de medios es crear una copia de seguridad de todo su sitio web. Por lo general, los usuarios realizan copias de seguridad del sitio web por motivos de seguridad. Esto se debe a que si está realizando un cambio importante en su sitio, es útil tener una copia de seguridad a mano en caso de que algo salga mal.
Sin embargo, también puedes hacer una copia de seguridad de tu sitio web para exportar tus imágenes. Para comenzar, deberá elegir un complemento de respaldo. Hay muchas opciones excelentes disponibles, pero Duplicator es muy simple de instalar y configurar.
Una vez que haya instalado y activado el complemento en WordPress, visite Duplicador > Paquetes :
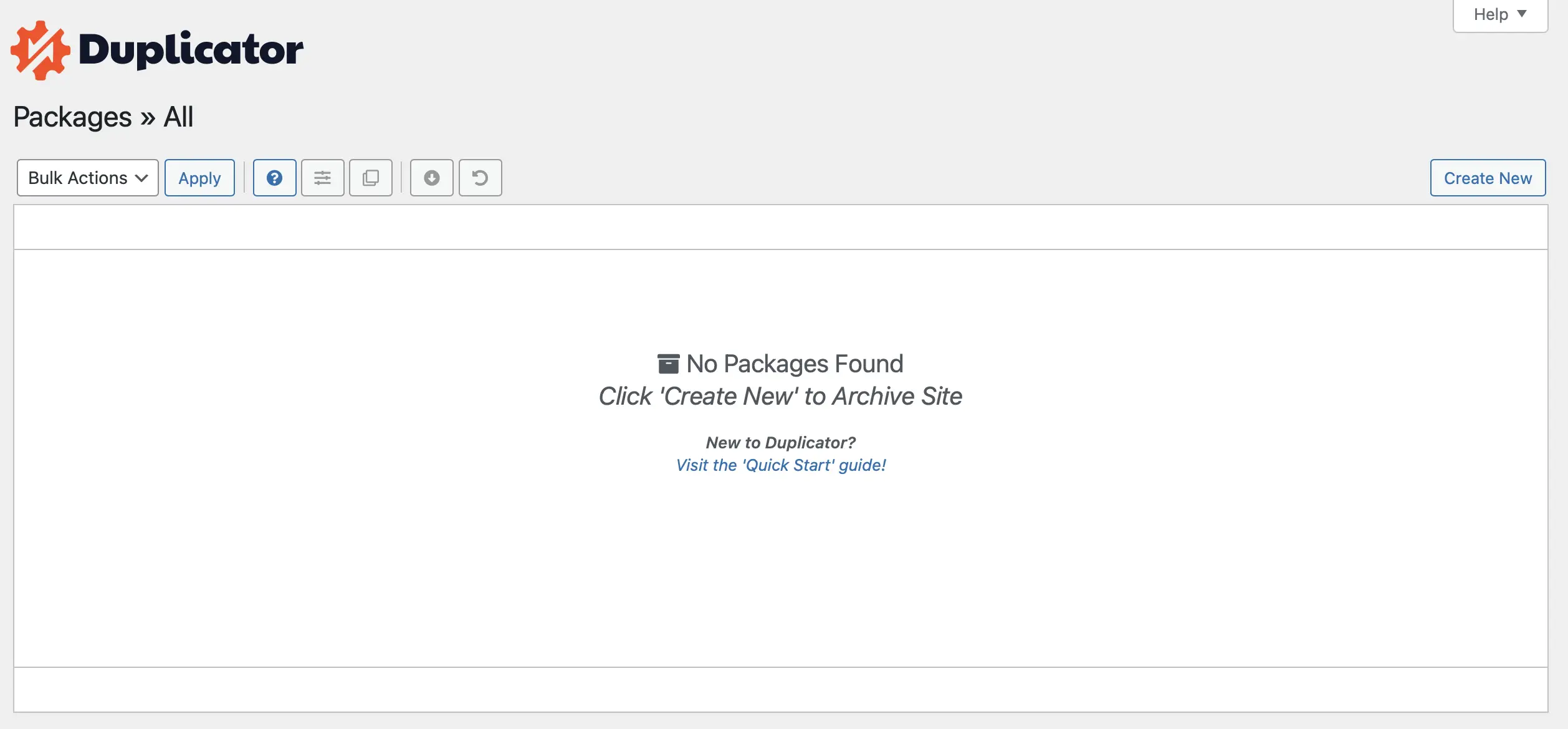
Aquí, haga clic en Crear nuevo en la esquina derecha. Luego, elija un nombre para su copia de seguridad y seleccione Siguiente para continuar:
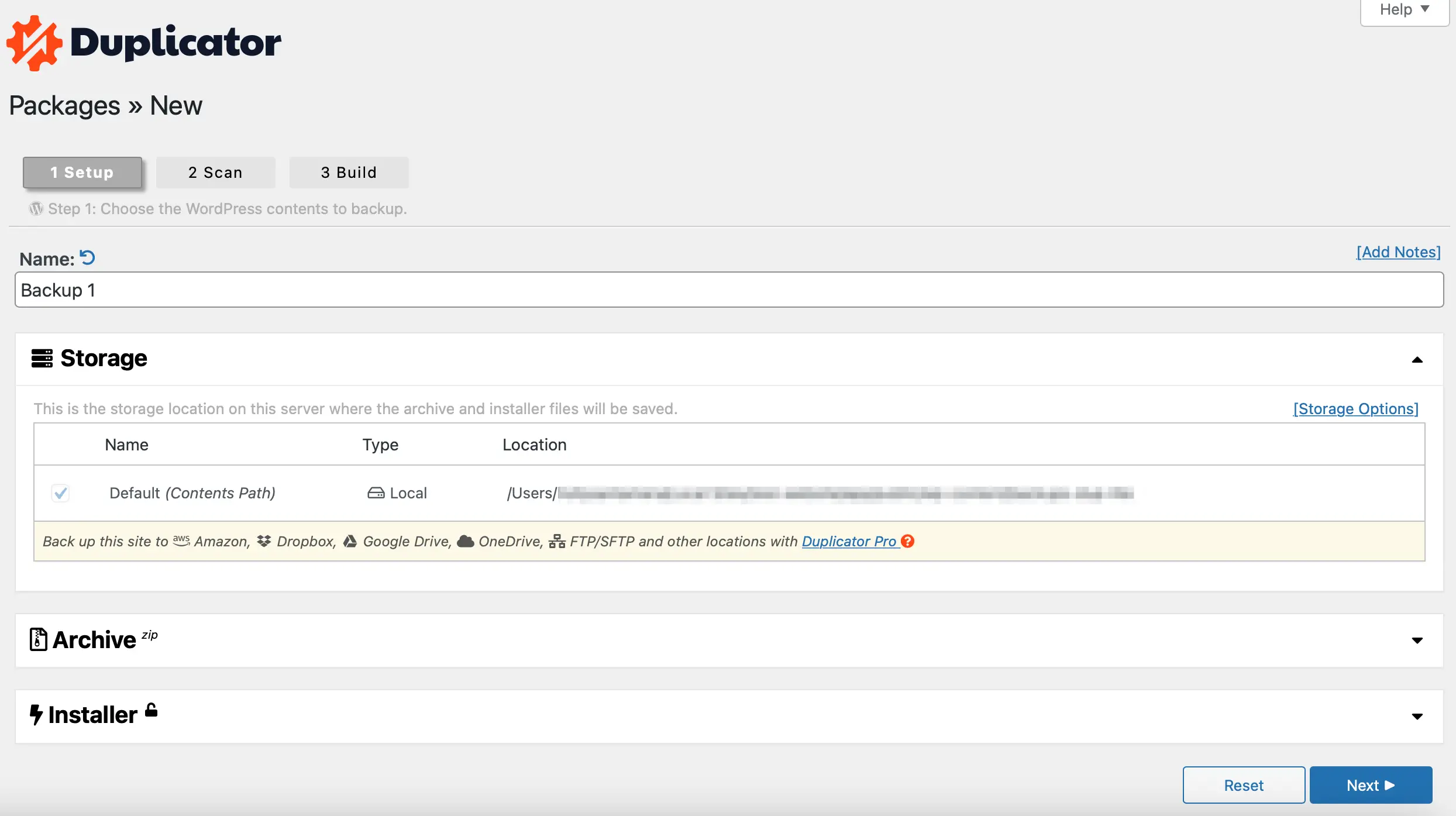
Luego, se escaneará su sitio web y se le brindará información sobre el estado de migración de su sitio, el tamaño de los archivos, la base de datos y más. Si se encuentra un error, es posible que desee resolver el problema antes de continuar.
Por ejemplo, es posible que tenga demasiadas imágenes sin comprimir en su sitio que pueden dificultar el proceso de copia de seguridad. En este escenario, podría ser una buena idea optimizar sus imágenes para obtener mejores resultados.
Sin embargo, si desea continuar, simplemente marque la casilla junto a Sí. ¡Continúe con el proceso de creación! Luego, presiona el botón Construir :
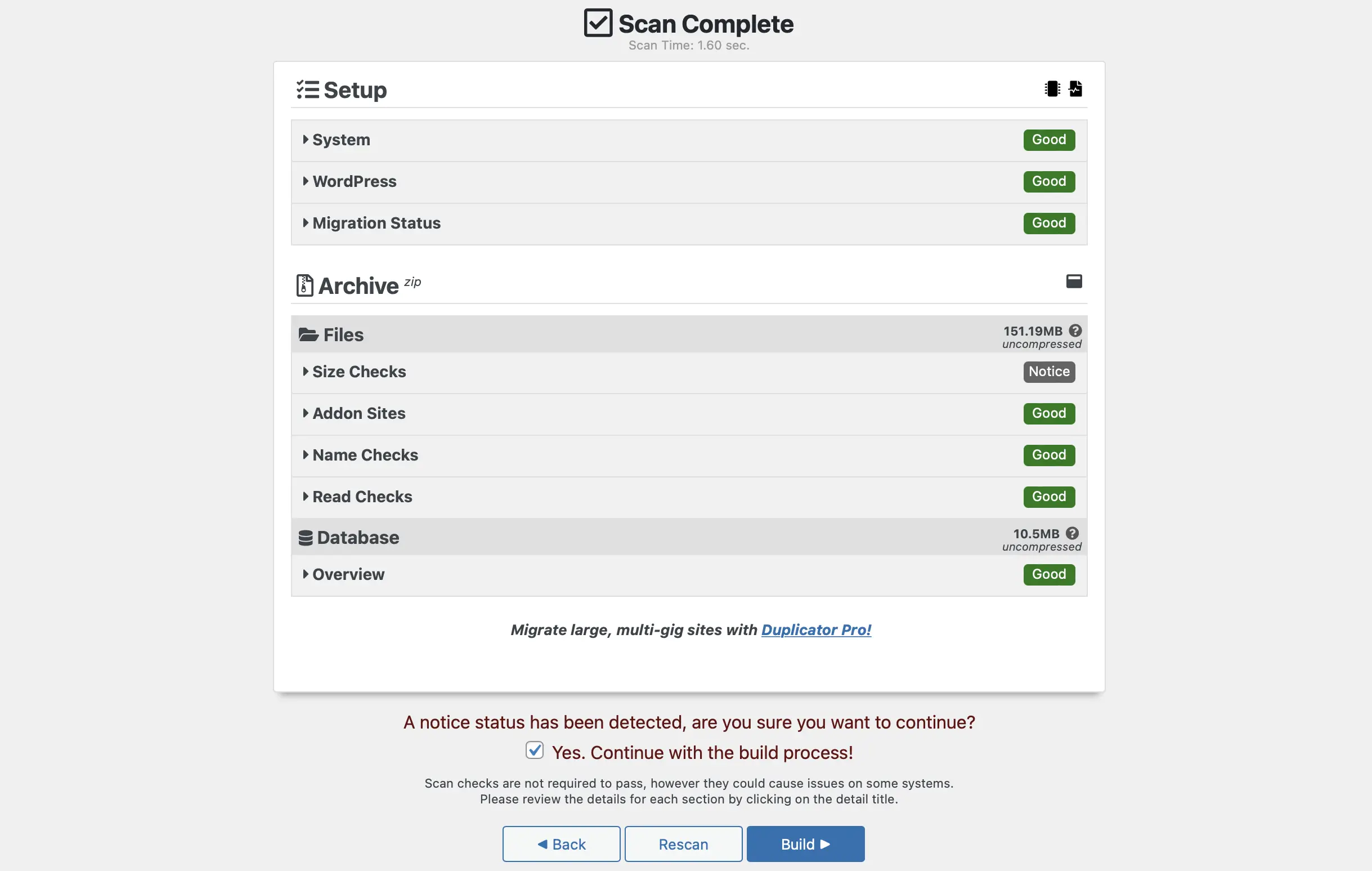
En este punto, haga clic en Descargar ambos archivos para descargar su instalador y archivos de almacenamiento:
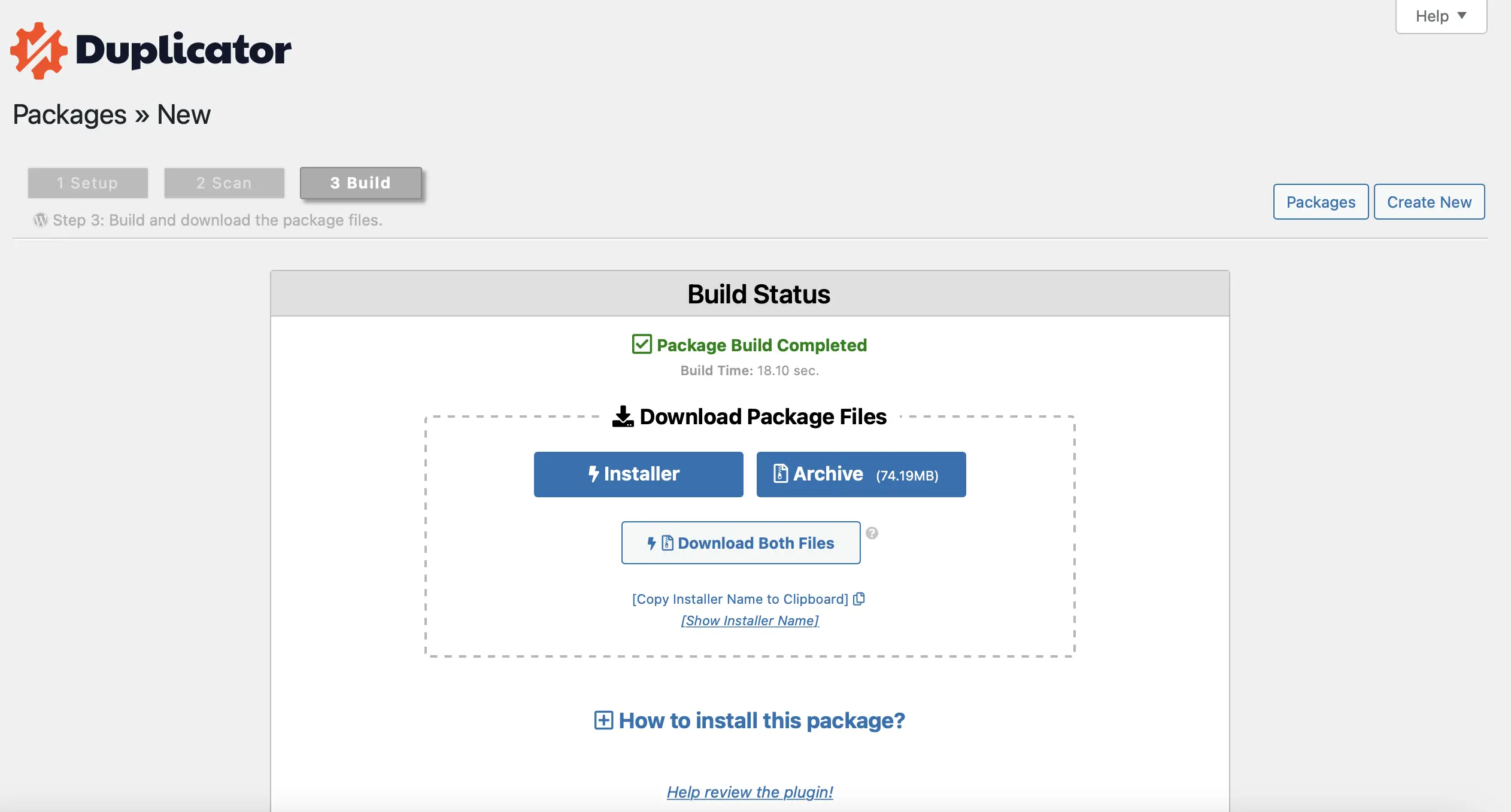
Ahora, su copia de seguridad de WordPress (incluida su biblioteca de medios) se descargará a su computadora.
Conclusión
Si se está mudando a un nuevo sitio web o está haciendo una copia de seguridad de sus imágenes, es posible que desee descargar su biblioteca de medios de WordPress. De esta manera, puede almacenar archivos en su computadora o importarlos a una nueva instalación de WordPress. Afortunadamente, hay muchas maneras de lograr esto.
En resumen, aquí hay cinco formas de descargar imágenes de su biblioteca de medios de WordPress:
- Descarga imágenes individuales desde tu panel de WordPress.
- Utilice la herramienta de exportación de WordPress.
- Instale un complemento como Exportar URL de medios o Exportar biblioteca de medios.
- Exporte su biblioteca de medios a través de FTP.
- Cree una copia de seguridad de todo su sitio web de WordPress.
Alternativamente, también puede considerar alojar sus imágenes de WordPress externamente, lo que le permite almacenarlas en un servidor diferente.
¿Tiene alguna pregunta sobre cómo descargar imágenes de la biblioteca multimedia de WordPress? ¡Háganos saber en la sección de comentarios!
