Cómo duplicar una página en WordPress Elementor
Publicado: 2022-09-08Si desea duplicar una página en WordPress Elementor , hay algunos pasos sencillos que puede seguir. Primero, abra la página que desea duplicar en Elementor. Luego, haga clic en el ícono "Configuración de página" en la esquina inferior izquierda de la pantalla. En el menú "Configuración de la página", haga clic en la opción "Página duplicada". Se creará una nueva página con el mismo contenido que la página original.
En este tutorial, lo guiaremos a través de cómo duplicar una página en Elementor. El método más simple es hacerlo. Elementor le permite crear varios elementos (que parecen widgets en línea) y colocarlos en los lugares apropiados de su sitio de forma orgánica. Siguiendo los pasos descritos en este artículo, podrá duplicar una página en Elementor. Para guardar su página como plantilla, vaya a Páginas > Agregar nuevo. Inserte el elementor en la ventana de edición después de haber ingresado el nombre de la página. Se creará una nueva página con la plantilla.
La sección de arrastrar y soltar le permite copiar y pegar contenido . La plantilla elementor es la mejor manera de importar o exportar una página de un sitio web anterior. Toda la funcionalidad de contenido de WordPress se incluye de forma predeterminada. El contenido se copia sin información de SEO, metadatos, categorías o etiquetas, y solo después de que se haya cargado manualmente. Si necesita un método rápido y simple, el complemento Duplicate Post es el camino a seguir. Si desea crear un nuevo sitio web que contenga el mismo contenido y diseño, puede guardarlo como plantilla y luego copiarlo en varios sitios web. No tendrás que hacer nada más para mantener tu sitio web actualizado. Elementor lo ayuda a guardar estas consideraciones de SEO y facilita el SEO.
Copie una página en un documento insertando el cursor al principio de la página que desea copiar. Después de hacer clic y arrastrar el cursor, se moverá a la parte inferior de la página donde desea copiarlo. Cuando presiona Ctrl C en su teclado, está iniciando el dispositivo. Haga clic en la pestaña Inicio para volver a copiar el texto resaltado.
¿Cómo duplico una página en WordPress Elementor?
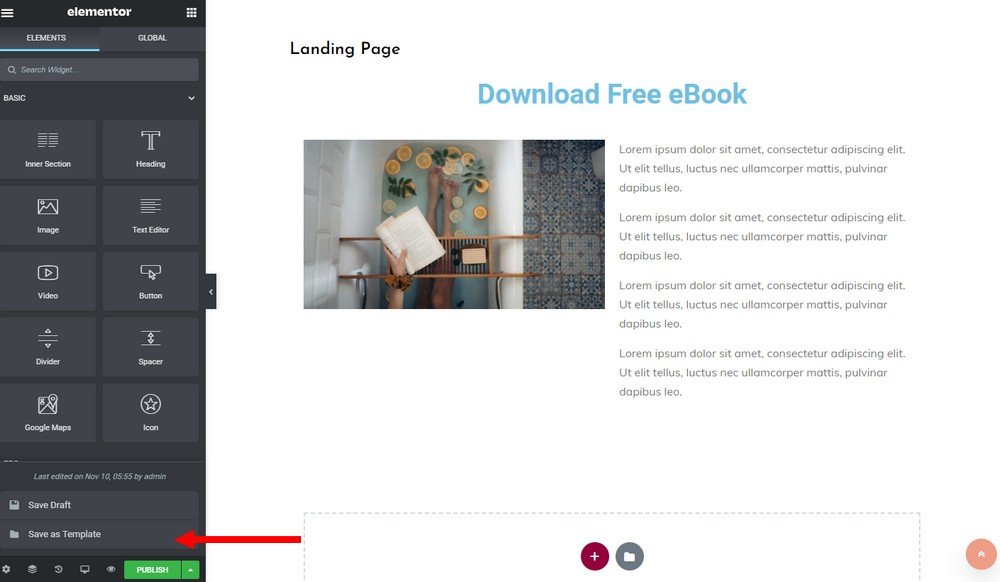 Crédito: www.theme-junkie.com
Crédito: www.theme-junkie.comPara duplicar una página en WordPress Elementor, simplemente haga clic en la página que desea duplicar en el panel de administración de WordPress y luego haga clic en el botón 'Duplicar' en el editor de Elementor .
Este artículo lo guiará a través de cómo duplicar elementos en Elementor. Simplemente guarde una plantilla como un lugar para guardar las páginas deseadas cuando las duplique. Como puedes ver, las plantillas son una excelente herramienta para generar las demás. El menú Panel de control proporciona una descripción general rápida de sus plantillas. Puede exportar, eliminar y cambiar plantillas con Elementor. Cuando se edita una plantilla, la edición no cambia las páginas desde las que se importó la plantilla. Si ha utilizado la plantilla de la página de contacto para crear varias páginas de contacto, puede guardar cada una como un archivo independiente o editar la plantilla y exportarla.
Cómo duplicar una página en Google Drive
¿Cómo duplico una página de Google Drive? Abre Google Drive para duplicar una página de Google Drive. Se pueden encontrar tres líneas en la esquina superior izquierda de la ventana. Se puede hacer clic en el ícono de engranajes para que aparezca. Puede elegir una unidad haciendo clic en el botón Unidad. Haga clic en la página duplicada para comenzar a duplicarla. En la parte superior de la ventana, haga clic en las tres líneas en la esquina superior izquierda. Puede cambiar el icono de engranaje haciendo clic en él. Se le llevará a la opción de duplicado. Después de haberle dado un nombre a la página, puede hacer clic en Aceptar.
¿Cómo puedo duplicar rápidamente una página en WordPress?
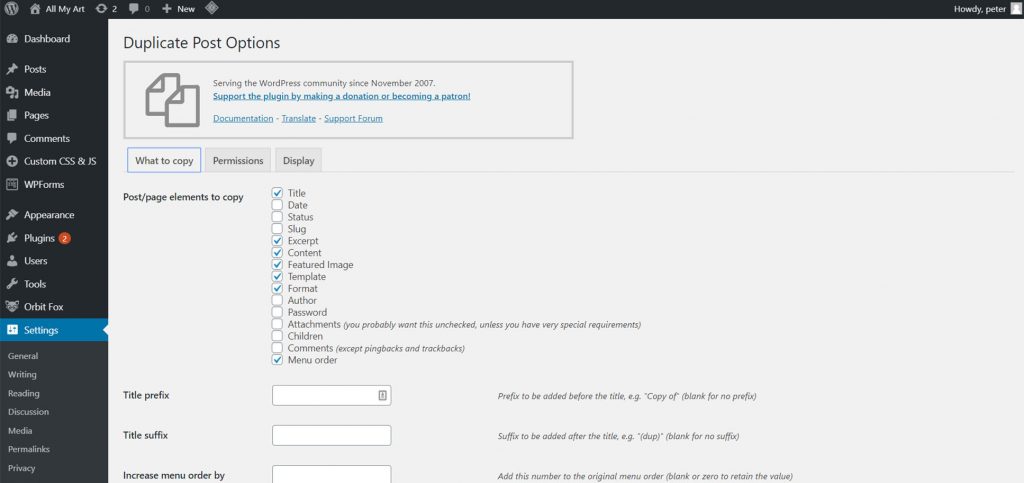 Crédito: www.peterbateman.co.uk
Crédito: www.peterbateman.co.ukAl clonar publicaciones , seleccione Publicaciones > Todas cuando clone publicaciones, o Páginas > Todas cuando clone páginas desde el panel de control de WordPress. Si desea duplicar una publicación o página, vaya a la página original y haga clic en Clonar. Se pueden seleccionar varias páginas o publicaciones, y también puede agregar acciones masivas a cada una para que sea más fácil clonarlas todas.
Una de las formas de duplicar una página de WordPress es crearla desde cero, que es algo por lo que WordPress es conocido. Echaremos un vistazo a cuatro de ellos en las siguientes secciones, y también puede usarlos si no lo ha hecho antes. Es fundamental comprender la distinción entre 'Duplicar una página' y 'Copiar contenido'. En un proceso típico de 'fuerza bruta', una página de WordPress se copia y se pega en un nuevo borrador para duplicarla. El enfoque no podrá copiar correctamente imágenes, categorías y etiquetas, meta descripciones, enlaces permanentes o cualquier otro elemento oculto de su sitio. El uso de la funcionalidad del editor de bloques puede ayudarlo a duplicar de manera efectiva las páginas de WordPress. Si desea duplicar una página de otro sitio de WordPress, puede hacerlo yendo al menú Más herramientas> opciones en la esquina superior derecha de la pantalla.
Cuando agrega código a su archivo functions.php, puede hacer una variedad de cosas, incluso duplicar páginas de WordPress. Si sabe lo que está haciendo, puede transformarlo fácilmente en un complemento que se puede ampliar aún más. La mayoría de los usuarios encontrarán que un complemento es la mejor manera de duplicar una página de WordPress . Si usted es un "duplicador", particularmente uno que se ocupa de problemas complejos, codificar una solución para duplicar sus páginas de WordPress tiene mucho sentido.
¿Se puede duplicar una página en WordPress sin complemento?
Los complementos de WordPress se pueden usar para duplicar una publicación o página. Puede usar uno de los tres complementos para este propósito: duplicar publicación, duplicar página y publicación, y duplicar publicación . También puede duplicar publicaciones y páginas sin usar un complemento por la segunda razón. Solo necesitas iniciar sesión en el sistema.

Todo lo que necesitas saber sobre el uso de WordPress
Es un sistema de administración de contenido (CMS) popular que utilizan millones de personas en todo el mundo. La versión gratuita está disponible para descargar, y la versión premium también está disponible, y cuenta con el respaldo total de una gran comunidad de desarrolladores. Si desea crear un sitio web o un blog con WordPress, hay algunas cosas que debe saber. Para comenzar, debes elegir la versión de WordPress que deseas utilizar. La mayoría de los usuarios pueden obtener la versión gratuita de forma gratuita, pero si desean más funciones o acceso al soporte, pueden actualizar a la versión premium. Después de determinar qué edición de WordPress desea utilizar, debe crear un sitio web o blog. Para hacerlo, primero debe crear un nuevo sitio web o blog con el instalador de WordPress y luego registrarse para obtener una cuenta de WordPress. El instalador de WordPress lo guiará a través de la creación de un nuevo sitio web o blog, y hay recursos adicionales en el sitio web de WordPress . Primero debe configurar su sitio web o blog antes de que pueda ser utilizado. Para lograr esto, deberá agregar un tema de WordPress y personalizarlo a su gusto. También puede usar el editor de temas de WordPress para crear su propio tema en el sitio web de WordPress, que incluye varios temas gratuitos y premium. Finalmente, su blog o sitio web debe tener contenido. En este escenario, puede usar el editor de contenido de WordPress para crear publicaciones y páginas, o puede usar un sistema de administración de contenido de terceros, como la plataforma de blogs de WordPress Jetpack. Si eres nuevo en WordPress y quieres mejorar tu sitio web o blog, deberías considerar usar WordPress. La comunidad de WordPress siempre está disponible para ayudarlo, y hay una amplia gama de recursos disponibles en el sitio web de WordPress.
¿Cuál es la diferencia entre clonar y duplicar en WordPress?
Creará una copia de la página si hace clic en cualquiera de estos enlaces, pero notará diferencias sutiles en la copia: Clonar: duplicará una publicación o página que no abre el editor. Puede comenzar a trabajar de inmediato con el nuevo borrador copiando el contenido y abriendo el editor.
Página duplicada de WordPress sin complemento
WordPress no tiene una forma integrada de duplicar publicaciones o páginas. Sin embargo, hay una serie de complementos que harán esto por usted. Recomendamos usar el complemento Publicación duplicada . Es fácil de usar y está bien respaldado.
Cree una página de WordPress duplicada utilizando el generador de complementos de WordPress. Cuando selecciona la opción Copiar todo el contenido, WordPress copiará automáticamente todo el contenido en cualquier página. En este artículo, lo guiaré a través de cómo crear una página duplicada de WordPress sin complementos utilizando el editor de Elementor y el panel de administración de WordPress. Elementor es uno de los creadores de páginas más populares para WordPress. Con esta herramienta, puede reemplazar el editor básico de WordPress con un conjunto de herramientas exclusivo, lo que le permite crear diseños más complejos que son visualmente atractivos. La plantilla de Elementor le permite duplicar fácilmente cualquier página o publicación existente, como la página del producto de Elementor, la página de la tienda de Elementor, etc. Para duplicar una página de su sitio de WordPress, siga los pasos que se describen a continuación.
En el panel de WordPress, encontrará una nueva página para crear. La interfaz del editor de Elementor te llevará allí. El siguiente paso es copiar todo el contenido que desee de una página en particular. Luego, en el Paso 3, deberá ingresar un nombre y verá Editar con Elementor. El contenido debe copiarse en la nueva página.
Cómo clonar una página en WordPress
Millones de sitios web utilizan el sistema de administración de contenido (CMS) de WordPress. El software es gratuito y fácil de usar, lo que lo convierte en una excelente opción para pequeñas empresas y blogueros. Si desea duplicar una publicación o página, haga clic en el enlace Publicaciones o páginas en el tablero y luego elija Copiar. Cuando abra el Editor de WordPress, creará una publicación duplicada para usted de inmediato. Puedes clonar una página sin abrir el editor si quieres hacerlo sin tocarla. Podrá trabajar de inmediato porque podrá duplicar el contenido y abrir el editor. Al actualizar contenido en una página clonada, puede usar la opción Reescribir página. Se copiará el contenido, se abrirá el editor y podrás modificarlo como mejor te parezca.
Elementor Crear página desde plantilla
La función "crear página a partir de plantilla" de Elementor es una manera fácil de crear nuevas páginas basadas en plantillas existentes. Simplemente seleccione la plantilla que desea usar, ingrese un nombre para la nueva página y haga clic en "crear". Elementor generará automáticamente la nueva página, completa con todo el contenido y el estilo de la plantilla.
Crear una nueva página en Elementor es simple y rápido. En la parte frontal de su sitio web, puede diseñar y crear una página utilizando el creador de páginas. Es tan simple como hacer clic en el enlace "cambios en tiempo real" en su página para ver todos los cambios que ha realizado. Es compatible con casi todos los temas de WordPress y es compatible con casi cualquier plugin del mercado. El creador de páginas de Elementor WordPress le brinda todas las herramientas que necesita para diseñar y crear sitios web de arrastrar y soltar. A medida que crea sus páginas, también puede verlas en tiempo real. Primero debe instalar y luego activar el complemento antes de realizar los pasos que se enumeran a continuación.
Actualización de páginas de Elementor
Puede agregar un diseño o diseño diferente a una página de Elementor sin afectar todo su contenido si no desea perderlo todo. Para eliminar una página existente, copie y pegue todo su contenido en la nueva y luego elimínela. Como resultado, puede mantener su contenido y diseño en su lugar sin tener que pasar por la molestia de volver a crearlo todo de nuevo.
