Cómo cambiar fácilmente el texto "Solo otro sitio de WordPress"
Publicado: 2023-06-21¿Tu sitio tiene el texto "Solo otro sitio de WordPress" en el encabezado o en la barra de título?
Los principiantes a menudo no saben cómo cambiar este eslogan, pero dejarlo en su lugar no se ve bien. Afortunadamente, es fácil cambiar esto a otra cosa o incluso eliminarlo por completo.
En este tutorial, le mostraremos cómo cambiar el texto "Solo otro sitio de WordPress", paso a paso.
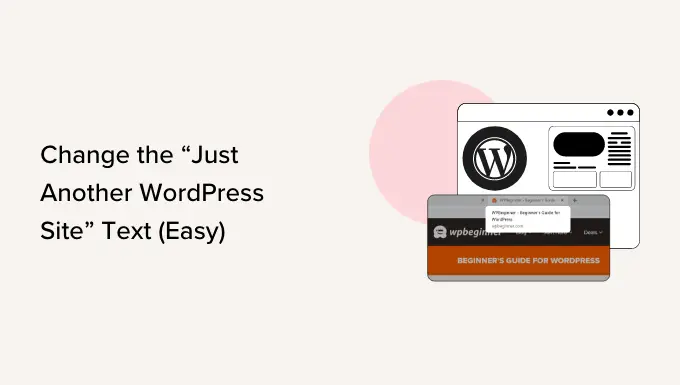
¿Qué es el eslogan de un sitio de WordPress?
Un eslogan es el eslogan o la descripción de un sitio de WordPress. Muchos sitios web utilizan una frase pegadiza como eslogan para describir su sitio web y su marca.
Hasta la versión 6.1, WordPress usaba "Solo otro sitio de WordPress" de manera predeterminada para el eslogan de su sitio web cuando creaba un sitio web por primera vez.
Después de la actualización, WordPress deja el campo del eslogan vacío para nuevas instalaciones.
Sin embargo, los usuarios que crearon sus sitios web antes de eso o que usaron una versión anterior aún pueden tener "Solo otro sitio de WordPress" guardado en la configuración de WordPress como lema de su sitio.
No todos los temas de WordPress muestran este eslogan, pero muchos sí.
Incluso si su tema no muestra el eslogan del sitio a los usuarios, definitivamente debe cambiar este texto predeterminado. Si lo hace, está en nuestra lista de las cosas clave que debe hacer después de instalar WordPress.
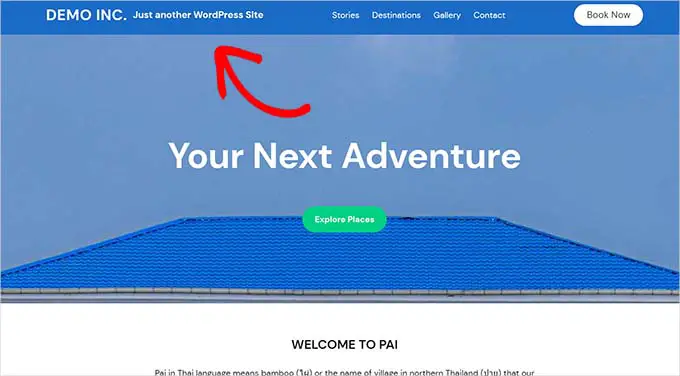
Aquí en AprenderWP, usamos "Guía para principiantes de WordPress" como lema. Puedes verlo justo debajo de nuestro menú de navegación.
También está en la etiqueta de título de nuestro sitio en su navegador.
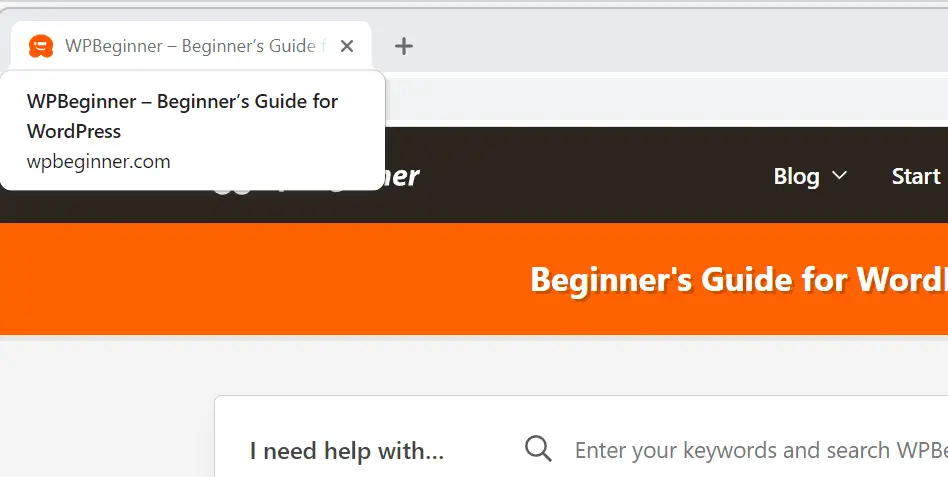
No es necesario tener un eslogan para su sitio web. Si no puede pensar en algo apropiado en este momento, puede omitir el eslogan.
Por ejemplo, el tema principal o la misión de su sitio pueden quedar claros a partir de su nombre de dominio o título del sitio web.
Sin embargo, si su nombre de dominio no está claramente vinculado a su nicho de blogs, agregar un eslogan atractivo puede ayudarlo a explicar de qué se trata su sitio web.
Videotutorial
Si prefiere instrucciones escritas, siga leyendo.
Método #1: cambiar su eslogan en la configuración de WordPress
La forma más sencilla de cambiar el lema "Solo otro sitio de WordPress" es en la configuración de su sitio de WordPress.
Primero, tendrás que ir a tu panel de WordPress. Normalmente puede hacer esto agregando /wp-admin al final del nombre de dominio de su sitio web.
Por ejemplo, si su sitio se llama example.com , entonces su panel de control de WordPress está en example.com/wp-admin .
WordPress le pedirá que inicie sesión si aún no lo ha hecho.
Una vez que haya iniciado sesión, debe ir a Configuración » General en su tablero y verá el campo Lema allí.
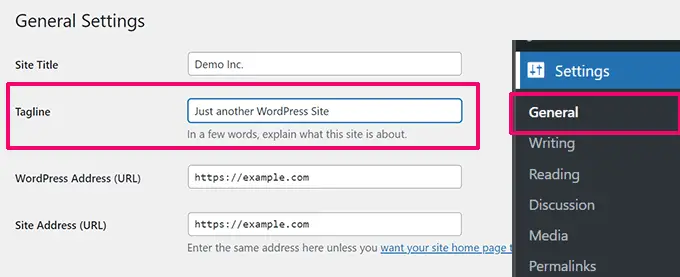
Puede cambiar el eslogan o eliminarlo desmarcando la casilla.
Si deja el campo del eslogan vacío, se eliminará el texto del eslogan de su sitio web.
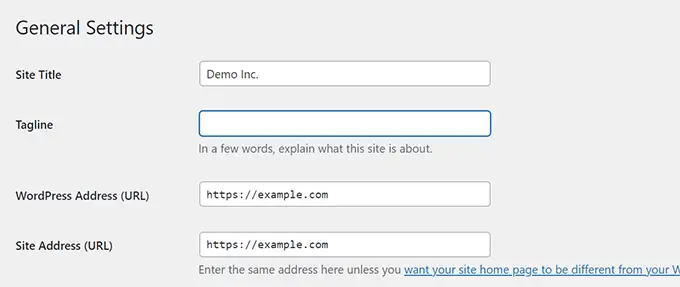
Nota: después de haber eliminado el texto, es posible que WordPress aún muestre "Solo otro sitio de WordPress" como texto de marcador de posición. Este texto es simplemente una sugerencia y no se guardará cuando haga clic en el botón Guardar cambios.
Si desea utilizar su propio eslogan, aquí hay algunos consejos para crear algo atractivo y útil.
- Utilice el tema principal de su sitio web en el eslogan.
- Manténlo corto y simple.
- No rellene demasiadas palabras clave o caracteres especiales. Los motores de búsqueda pueden considerarlo una mala práctica y podrían penalizar su sitio web.
Digamos que tienes un blog de viajes, entonces un eslogan como "Consejos y trucos de viaje para viajeros solos" funcionaría muy bien.
Una vez que haya cambiado eso, desplácese hacia abajo hasta la parte inferior de la página y haga clic en el botón 'Guardar cambios'.
Ahora, puede visitar su sitio y ver su nuevo eslogan en su lugar:
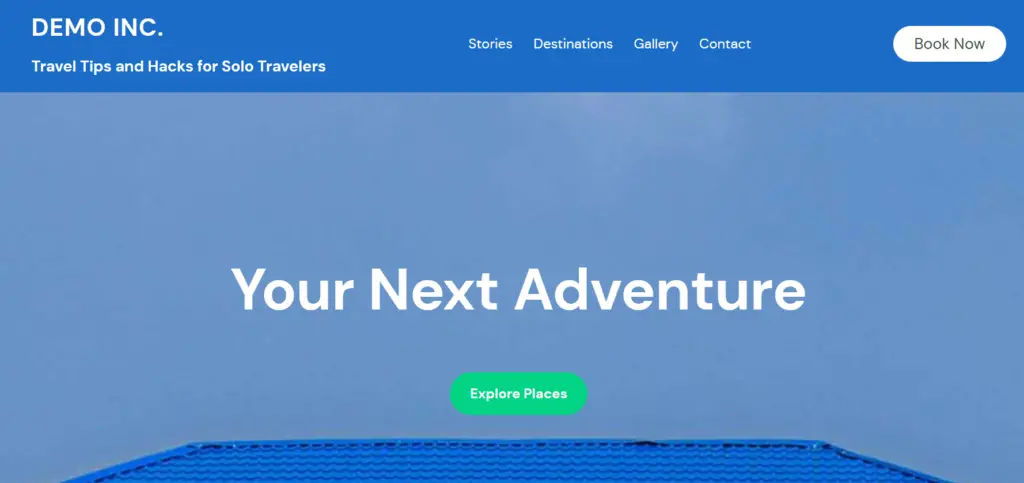
Método #2: Cambiar el eslogan de WordPress en el Editor del sitio
Si está utilizando un tema de bloque más nuevo, también puede cambiar el eslogan en el Editor del sitio.
Vaya a la página Apariencia » Editor para iniciar el Editor del sitio.
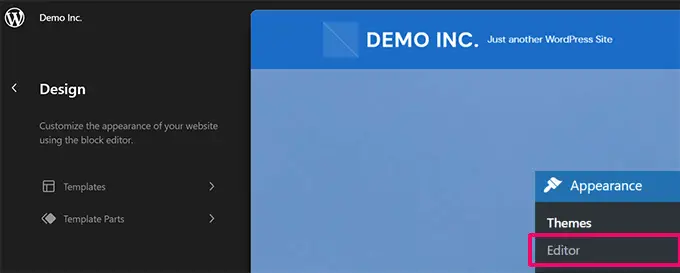
Si puede ver el eslogan de inmediato, puede continuar y hacer clic en él.

De lo contrario, puede explorar las plantillas y las partes de la plantilla para ubicar el bloque del eslogan del sitio.
Simplemente haga clic en el eslogan para editar el texto que contiene.
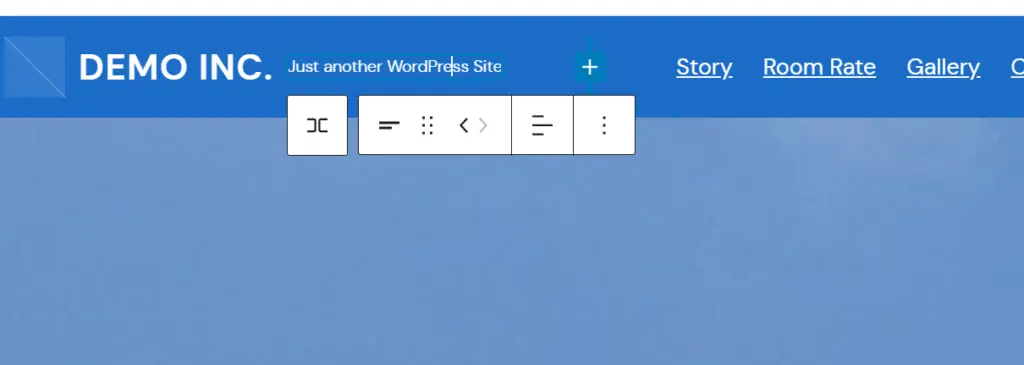
Si no desea mostrar el eslogan en absoluto, simplemente puede eliminar el bloque.
Simplemente haga clic en el menú de tres puntos en la configuración del bloque del eslogan del sitio y seleccione "Eliminar eslogan del sitio" en el menú.
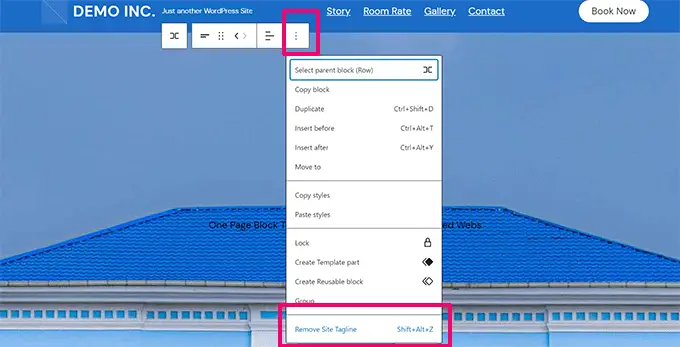
Una vez que haya terminado de editar, no olvide hacer clic en el botón Guardar para almacenar sus cambios.
Método n.º 3: cambiar su eslogan en el personalizador de temas de WordPress
También puede cambiar su eslogan en el Personalizador de temas de WordPress.
Para hacerlo, vaya a Apariencia » Personalizar en su panel de WordPress.
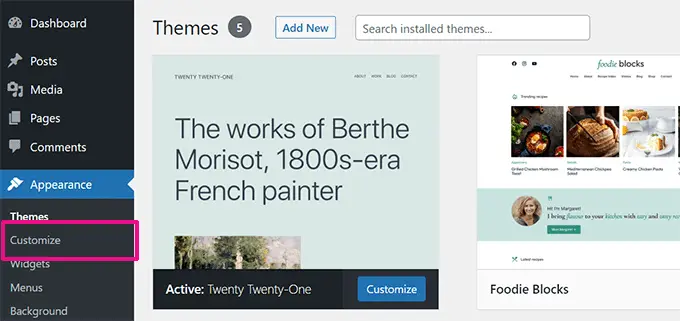
La parte principal de su pantalla muestra una vista previa de su sitio web.
En el lado izquierdo, tienes una serie de pestañas que te permiten personalizar diferentes aspectos de tu sitio web.
Primero, deberá buscar una pestaña con la etiqueta "Identidad del sitio". Esto generalmente estará en o cerca de la parte superior.
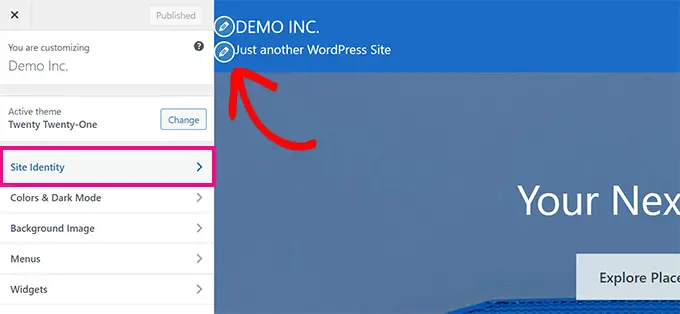
También puede hacer clic en el icono del lápiz junto al eslogan para ubicar rápidamente el panel Identidad del sitio.
Nota: Si no puede ver la pestaña Identidad del sitio, expanda otras pestañas para ver si está anidada debajo de ellas. Por ejemplo, la Identidad del sitio se encuentra dentro de la pestaña Encabezado en el tema Astra.
Haga clic en la pestaña Identidad del sitio para expandirla y verá un cuadro donde puede cambiar su eslogan.
Estamos usando el tema Botón en este ejemplo, y puede ver en la imagen a continuación que también tenemos la opción de desactivar la visualización del título y el eslogan del sitio en esta sección.
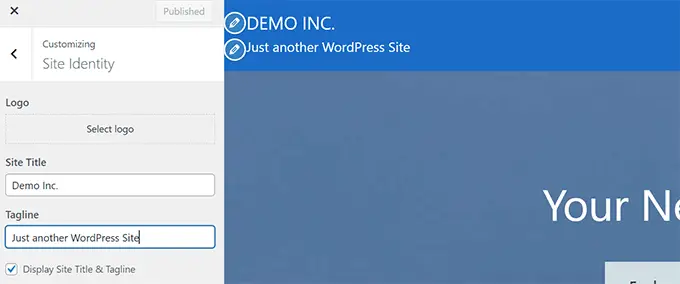
Las opciones del personalizador de temas están determinadas por el tema de WordPress que está utilizando, por lo que puede ver diferentes opciones aquí.
Una vez que haya cambiado el eslogan a lo que quiera usar, haga clic en el botón 'Publicar' en la parte superior de la pantalla.
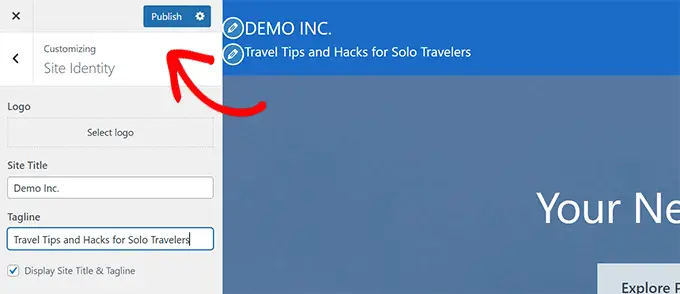
Solución de problemas de su eslogan
Por lo general, cambiar su eslogan se realiza sin problemas. Pero, ¿qué sucede si cambió su eslogan y todavía aparece el texto "Solo otro sitio de WordPress"?
Eslogan incorrecto en su sitio
Primero, verifique que guardó sus cambios. Vuelva a Configuración » General y vea si su eslogan es correcto. Si es necesario, cámbielo nuevamente y haga clic en 'Guardar cambios' en la parte inferior de la página.
Si el texto "Solo otro sitio de WordPress" aún aparece en su sitio, intente borrar su caché.
También puede intentar mirar su sitio en un dispositivo diferente o en un navegador diferente para ver si se trata de un problema de caché del navegador.
Si el problema persiste, debe comunicarse con el soporte de alojamiento de WordPress para obtener ayuda.
Eslogan incorrecto en Google
¿Qué sucede si el texto "Solo otro sitio de WordPress" ya no está en su sitio web, pero aún aparece en una búsqueda de Google?
La mejor manera de solucionar esto es con una cuenta de Google Search Console.
Simplemente escriba la URL de su página de inicio en la barra de búsqueda en la parte superior. Haga clic en la lupa o presione Entrar en su teclado para ejecutar la búsqueda.
Ahora verá detalles sobre la URL. Haga clic en el enlace 'Solicitar indexación'.
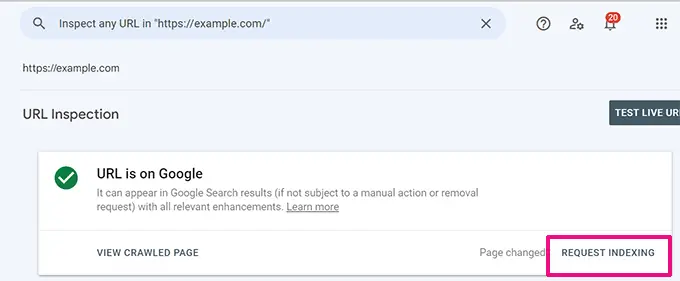
Google volverá a rastrear su página en los próximos días y luego debería mostrar el eslogan correcto, no el texto "Solo otro sitio de WordPress".
Eslogan incorrecto en Facebook
Si el texto "Solo otro sitio de WordPress" aún aparece en sus publicaciones de Facebook, es posible que deba borrar su caché de Facebook. Puede hacer esto yendo a la herramienta Sharing Debugger.
Simplemente ingrese la URL de su sitio y haga clic en el botón 'Depurar'.
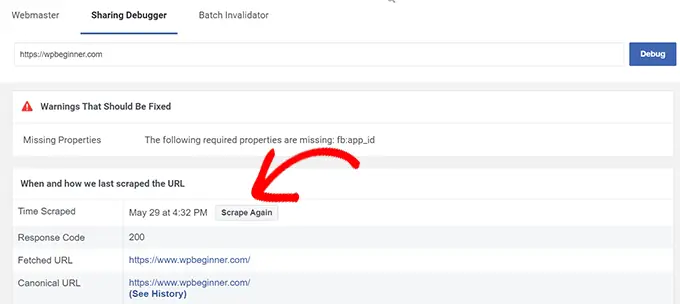
Debería ver una sección con el encabezado "Cuándo y cómo extrajimos la URL por última vez". Haga clic en el botón 'Raspar de nuevo' en la parte superior de esta sección. Esto debería actualizar la información que Facebook almacena sobre su sitio.
El eslogan de su sitio web ahora debería mostrarse correctamente cuando comparte publicaciones en Facebook.
Esperamos que este artículo le haya ayudado a aprender cómo cambiar el texto "Solo otro sitio de WordPress". Si recién está comenzando con los blogs, le recomendamos leer nuestra guía para principiantes sobre los errores más comunes de WordPress que debe evitar, y nuestra selección experta de los complementos de WordPress imprescindibles para todos los sitios web.
Si te gustó este artículo, suscríbete a nuestro canal de YouTube para videos tutoriales de WordPress. También puede encontrarnos en Twitter y Facebook.
