Cómo importar fácilmente Google Docs a WordPress (4 formas)
Publicado: 2023-03-27¿Está buscando una manera de importar fácilmente Google Docs a WordPress?
Es posible que prefiera escribir sus publicaciones en Google Drive, pero importar ese contenido a WordPress no es sencillo. Si intenta copiar y pegar un documento de Google en WordPress, es posible que obtenga muchas etiquetas HTML no deseadas y, a veces, incluso puede perder todo el formato original.
En este artículo, le mostraremos cómo puede agregar fácilmente documentos de Google Drive a su sitio web de WordPress.
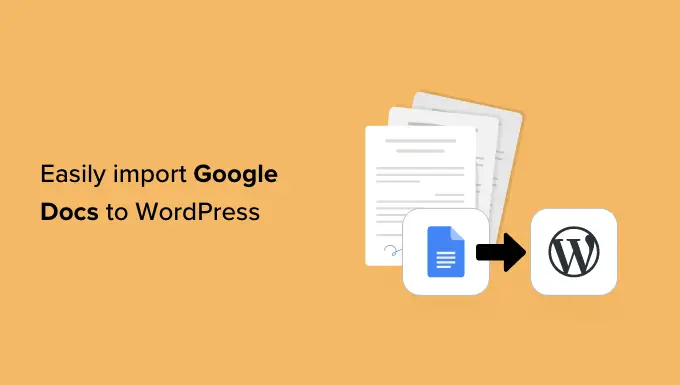
¿Por qué importar Google Docs a WordPress?
Es posible que prefiera escribir blogs en Google Docs, en lugar de en el editor de publicaciones de WordPress.
Si acepta publicaciones de invitados en WordPress, incluso puede pedirles a los autores que envíen su trabajo como un documento de Google, en lugar de darles acceso al tablero al permitirles el registro de usuarios en WordPress.
Sin embargo, cuando llegue el momento de importar el documento de Google Drive a WordPress, es posible que tenga algunos problemas. Si copia/pega el texto de Google Doc directamente en el editor de WordPress, entonces puede agregar etiquetas adicionales, particularmente etiquetas <span> y <font tags> .
También puede obtener saltos de línea no deseados y perder parte del formato original de Google Doc. Esto significa que deberá revisar manualmente cada publicación y solucionar estos problemas, lo que puede llevar mucho tiempo y esfuerzo.
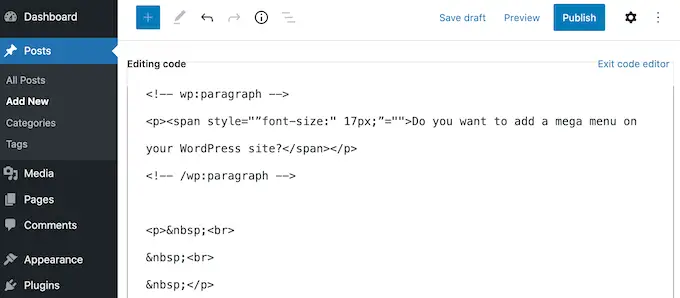
Dicho esto, veamos cómo puede importar fácilmente Google Docs a WordPress sin problemas de formato ni código adicional.
Simplemente siga los enlaces rápidos a continuación para saltar directamente al método que desea usar.
Método 1. Usar el método de copiar/pegar (rápido y fácil)
Si importa regularmente Google Docs a WordPress, le recomendamos que se tome el tiempo para configurar un complemento de WordPress mencionado en nuestros otros métodos.
Sin embargo, si simplemente desea importar un solo documento, siempre puede usar otra herramienta web para ayudar a asegurarse de que el documento esté limpio y listo para funcionar.
Por lo general, esto implica copiar el texto de su Google Doc en una aplicación de terceros o un servicio en línea. A menudo, esto elimina las etiquetas no deseadas y los errores de formato.
Luego puede continuar y copiar el texto de la aplicación intermediaria o el servicio en línea y pegarlo en el editor de bloques de WordPress.
Esta es una solución alternativa en lugar de una solución, y los resultados a veces pueden ser impredecibles. Siempre existe la posibilidad de que el intermediario elegido elimine algunos errores y otros no. También puede agregar su propio código, lo que puede causar errores comunes de WordPress.
Sin embargo, no necesitará configurar un nuevo complemento o servicio. Con eso en mente, esta es una buena opción si simplemente desea importar una pequeña cantidad de Google Docs a WordPress.
Hay muchos servicios diferentes que puede usar, pero recomendamos usar Grammarly.
Grammarly hace un gran trabajo al preservar el formato de Google Docs, al tiempo que elimina las etiquetas HTML no deseadas. También es un servicio en línea, por lo que puede acceder desde cualquier lugar que tenga conexión a Internet.
Como beneficio adicional, Grammarly resaltará cualquier error ortográfico, tipográfico y de puntuación. También puede sugerir formas de mejorar su escritura cambiando el tono, aclarando textos confusos y mucho más.
De esta manera, puede mejorar la calidad de su escritura antes de importarla a su sitio web de WordPress. Solo tenga en cuenta que Grammarly no admite imágenes, por lo que deberá cargar cualquier archivo de imagen por separado utilizando la biblioteca de medios de WordPress.
Si aún no tiene una cuenta de Grammarly, puede dirigirse al sitio web y hacer clic en el botón 'Obtener Grammarly es gratis'.
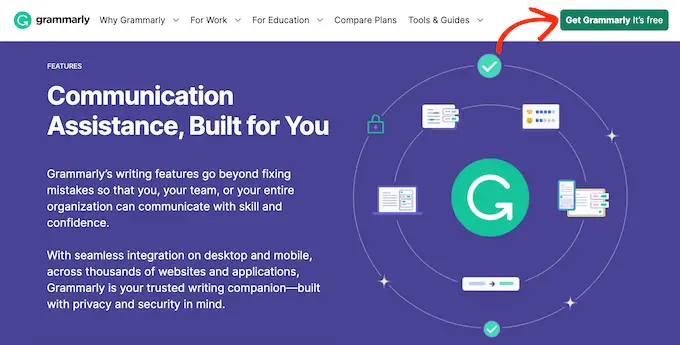
Luego puede registrarse en Grammarly usando una cuenta existente de Google, Facebook o Apple. Otra opción es escribir su dirección de correo electrónico y luego crear una contraseña y un nombre de usuario.
Después de crear una cuenta, serás llevado al panel de Grammarly. Para importar un documento de Google, siga adelante y haga clic en 'Nuevo'.
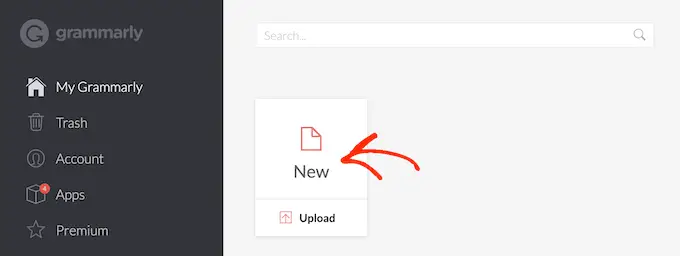
Esto abre el editor Grammarly.
En una nueva pestaña, abra el Documento de Google que desea importar a WordPress y copie todo su texto. Luego puede pegar este contenido en el editor Grammarly.
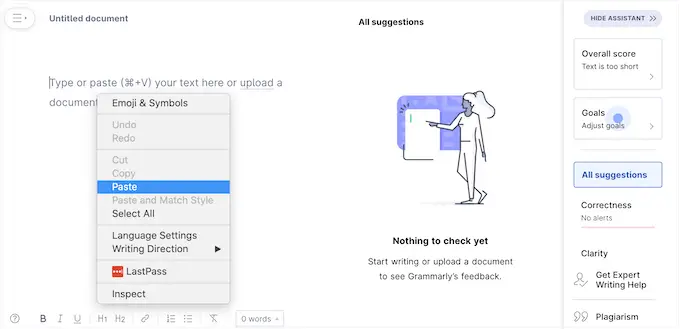
Grammarly resaltará cualquier problema con su texto y mostrará sus recomendaciones en el menú de la derecha. Es una buena idea leer estos comentarios y optimizar su publicación antes de pasar al siguiente paso.
Cuando esté listo para importar Google Doc a WordPress, continúe y copie el texto en el editor Grammarly.
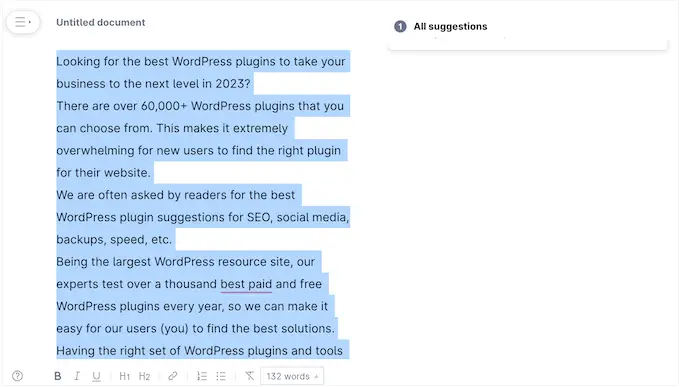
Ahora, cambie al panel de control de WordPress y abra la publicación o página en la que desea importar el documento de Google.
Después de eso, simplemente continúe y pegue el contenido en el editor de contenido.
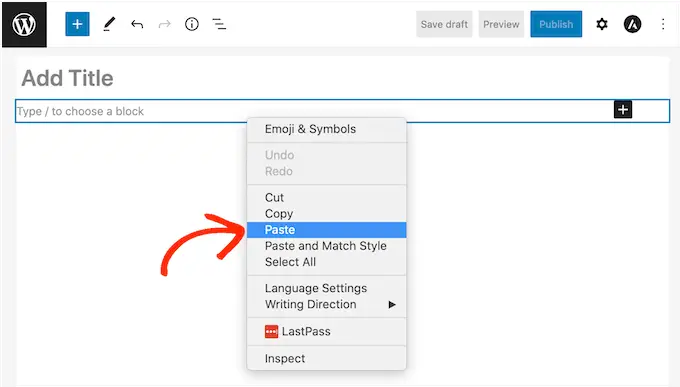
Grammarly hace un buen trabajo eliminando etiquetas HTML no deseadas mientras conserva el formato de Google Drive. Sin embargo, aún recomendamos revisar el código de la página para asegurarse de que no haya ningún problema.
Esto es muy fácil de hacer usando el editor de código de WordPress, que está integrado en Gutenberg.
Para acceder a él, simplemente haga clic en el icono de tres puntos en la esquina superior derecha de la pantalla y luego seleccione 'Editor de código'.
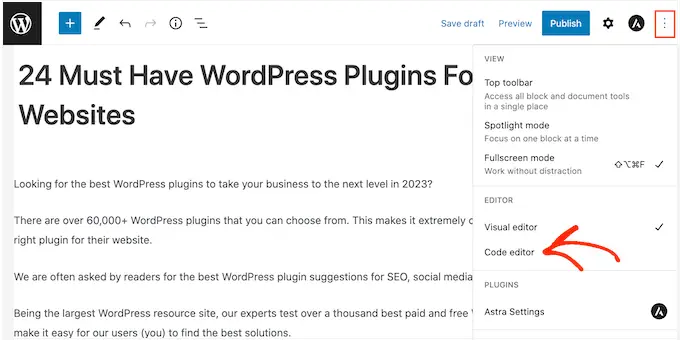
Ahora puede eliminar cualquier etiqueta HTML no deseada o errores de la publicación.
Cuando esté satisfecho con el aspecto de la página, continúe y haga clic en el botón 'Actualizar' o 'Publicar' para publicar el contenido.
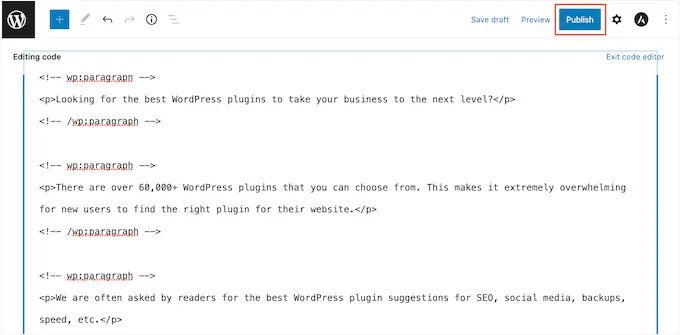
Hay otras herramientas que puede usar para esto, como StripHTML, pero esta herramienta y muchas otras que puede encontrar en línea eliminarán todo el código y devolverán texto sin formato.
Es por eso que recomendamos usar Grammarly para obtener los mejores resultados al preservar el formato enriquecido.
Método 2. Descarga Google Doc como página web (importa texto e imágenes)
Copiar y pegar documentos de Google Drive en un servicio intermediario como Grammarly es rápido, pero puede dar resultados impredecibles. Otra opción es descargar Google Doc como una página web y luego importar el archivo a WordPress.
Esto tiende a ser más predecible y, una vez más, no tiene que configurar un complemento o servicio por separado.
Este método también pega cualquier imagen del Documento de Google original en la página o publicación, junto con el texto.
Sin embargo, recomendamos ignorar esta función y, en su lugar, agregar cualquier archivo de imagen por separado utilizando la biblioteca de medios de WordPress. Esto le permite configurar el título de la imagen y el texto alternativo de la imagen para cada archivo, lo que facilita la reutilización de las imágenes en su sitio web.
Para descargar un Documento de Google como página web, abra el documento en su cuenta de Google Drive. Luego, haga clic en 'Archivo' en la barra de herramientas, seguido de 'Descargar' y 'Página web'.
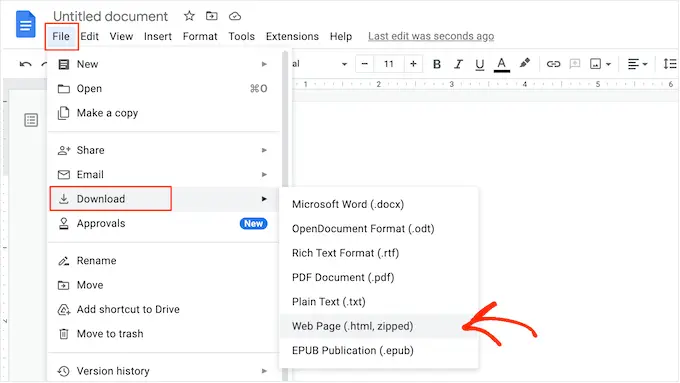
Esto guardará el documento de Google como un archivo zip. El documento en sí será un archivo HTML y cada imagen se incluirá como su propio archivo.
Si es un usuario de Mac, simplemente busque el archivo en su computadora y luego haga clic con el botón derecho o presione Control y haga clic en él. En el menú que aparece, seleccione 'Abrir con' y luego 'Google Chrome'.
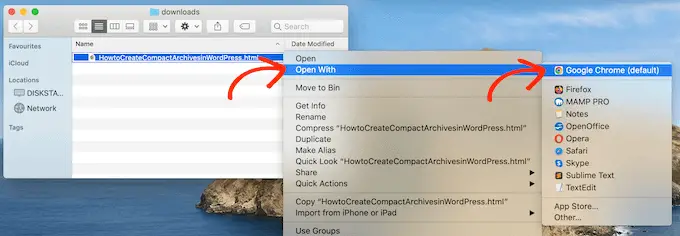
Si no ve 'Google Chrome' como una opción, haga clic en 'Otro...' y luego seleccione Google Chrome en la ventana emergente que aparece.
Si está en una computadora con Windows, haga clic derecho en la carpeta y seleccione 'Extraer todo'. A continuación, puede hacer clic con el botón derecho en el archivo .html y seleccionar 'Abrir', seguido de 'Google Chrome'.
Esto abrirá una versión HTML de su Google Doc en una nueva pestaña, con todo el formato y las imágenes correctos. Ahora puede continuar y copiar este contenido.
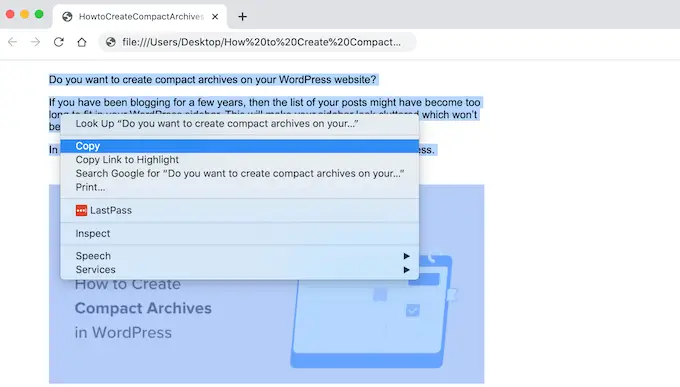
Una vez hecho esto, vaya al panel de control de WordPress y abra la página o publicación donde desea agregar el contenido.
Ahora está listo para pegar el documento de Google en WordPress.
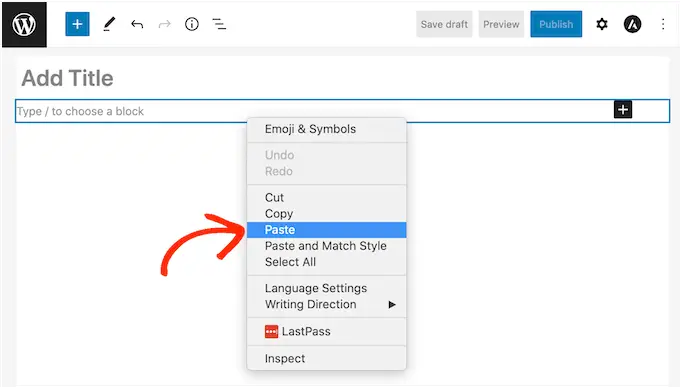
La mayoría de las veces, esto debería mantener todo el formato en su lugar, pero aún así es una buena idea revisar el código de la publicación en busca de errores. Puede abrir el editor de código de WordPress siguiendo el mismo proceso descrito anteriormente.
Si desea usar imágenes en la página o publicación, ahora puede agregarlas manualmente usando la biblioteca de medios de WordPress. Para obtener instrucciones paso a paso, consulte nuestra guía sobre cómo agregar imágenes en el editor de bloques de WordPress.
Cuando esté listo para publicar el documento en su blog de WordPress, simplemente haga clic en el botón 'Actualizar' o 'Publicar'.
Método 3. Usando el Mammoth .docx Converter Plugin (Recomendado)
Si necesita importar muchos documentos de Google Docs a WordPress, vale la pena instalar un complemento por separado.
Recomendamos el convertidor Mammoth .docx, ya que toma todo el formato y las imágenes de un documento de Google y lo convierte en código HTML sin errores.
Si Google Doc tiene imágenes, Mammoth las importará a WordPress automáticamente, por lo que esta también es una excelente opción si desea transferir imágenes.
Solo tenga en cuenta que Mammoth usa el nombre de archivo original de la imagen, por lo que es posible que desee cambiar el nombre de las imágenes antes de agregarlas a Google Doc e iniciar la importación.
Una vez hecho esto, deberá instalar y activar el complemento Mammoth. Si necesita ayuda, consulte nuestra guía sobre cómo instalar un complemento de WordPress.
Para importar un documento usando Mammoth, comience abriéndolo en su Google Drive. En la barra de herramientas, seleccione 'Archivo'.
En el menú desplegable que aparece, haga clic en 'Descargar' y luego en 'Microsoft Word (.docx)'. No necesitará abrir este documento, por lo que no necesita Microsoft Word.
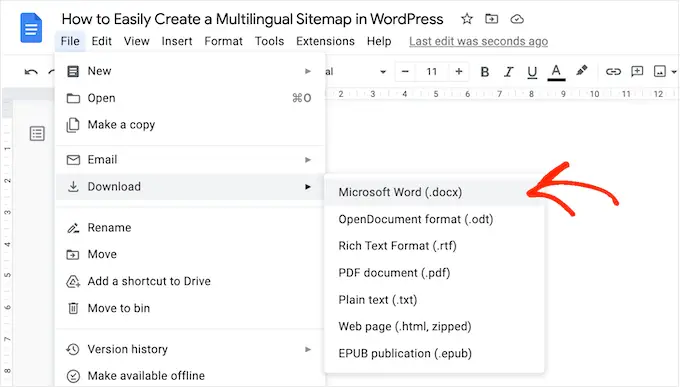
Google ahora descargará el archivo a su computadora como un archivo .docx.
En el panel de control de WordPress, abra la página o publicación donde desea importar el documento de Google. Directamente debajo del editor, verá una nueva sección del convertidor Mammoth .docx.
Ahora puede continuar y hacer clic en el botón 'Elegir archivo'.
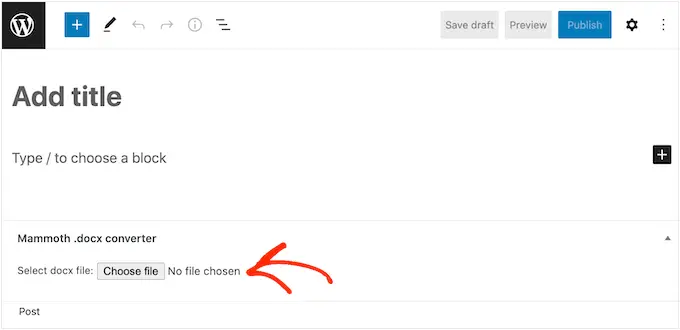
En la ventana emergente, seleccione su archivo .docx y luego haga clic en 'Abrir'.
Mammoth ahora importará todo el contenido de Google Doc. De forma predeterminada, Mammoth mostrará este contenido en su vista 'Visual', que es similar a cómo se verá en su sitio web.
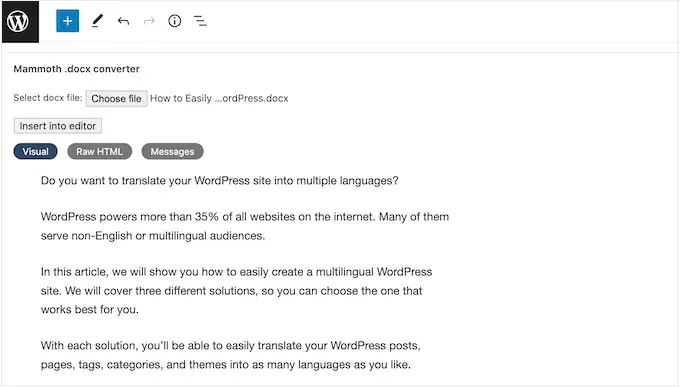
Si desea verificar el código en busca de errores, simplemente haga clic en el botón 'HTML sin formato'.
Ahora puede realizar cualquier cambio en el HTML de la publicación.
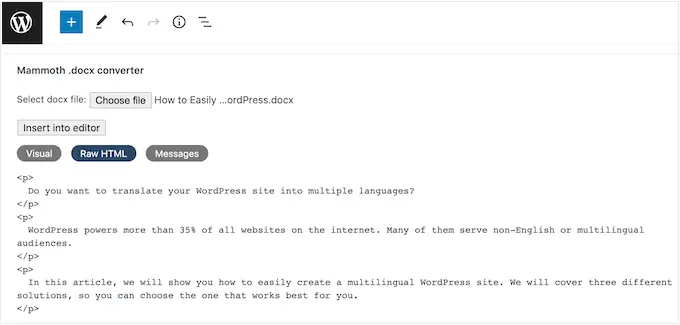
Cuando esté satisfecho con el aspecto del contenido, puede agregarlo a la página o publicarlo haciendo clic en el botón "Insertar en el editor".
Mammoth ahora seguirá adelante y agregará el contenido al editor principal de publicaciones. Si está satisfecho con su apariencia, haga clic en 'Publicar' o 'Actualizar' para que el contenido esté activo en su sitio web.
Método 4. Usar Wordable (Importar Google Docs con un solo clic)
¿Quieres importar muchos documentos de Google Docs a WordPress?
Es posible que tenga un equipo de escritores que usen Google Drive o acepten publicaciones de blogueros invitados. Incluso podría tener un catálogo completo de Google Docs que desea importar a un nuevo sitio web de WordPress.
Si necesita transferir docenas o incluso cientos de documentos, puede usar Wordable. Este servicio le permite ajustar cómo Wordable importa el texto, las imágenes, los videos y más de Google Doc.

Después de crear la primera importación, puede guardar su configuración como plantilla. Esto le permite transferir cualquier Documento de Google futuro con un solo clic, lo que le ahorrará mucho tiempo.
Puede importar 5 documentos por mes utilizando el plan Wordable gratuito, para que pueda probar el servicio antes de comprar. Si necesita mover más documentos, puede actualizar a cualquiera de los planes premium de Wordable.
Conecte Wordable a su sitio web de WordPress
La forma más fácil de conectar Wordable a su sitio web de WordPress es instalando y activando el complemento de Wordable. Si necesita ayuda, consulte nuestra guía sobre cómo instalar un complemento de WordPress.
Tras la activación, vaya a Configuración » Wordable en el panel de control de WordPress.
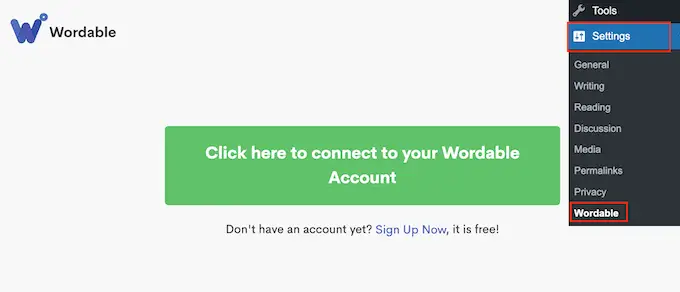
Si ya tiene una cuenta de Wordable, puede continuar y seleccionar 'Haga clic aquí para conectarse a su cuenta de Wordable'. Esto abre una ventana emergente donde puede escribir su dirección de correo electrónico y contraseña de Wordable.
Si no tiene una cuenta de Wordable, haga clic en el enlace 'Registrarse ahora'. Esto abre una nueva pestaña del navegador donde puede seleccionar 'Registrarse con Google Drive'.
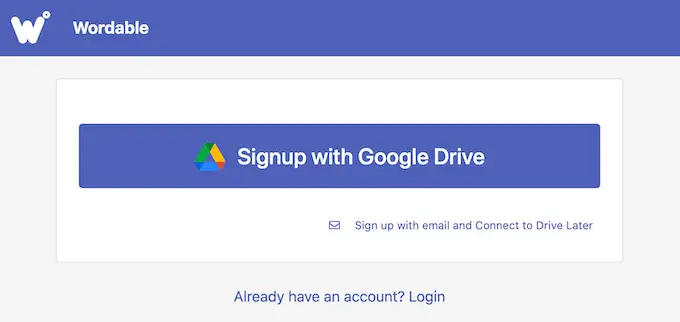
Wordable necesita permiso para ver, editar, crear, eliminar y descargar sus archivos de Google Drive. Para otorgar estos permisos, simplemente marque todas las casillas en la página "Wordable quiere acceder a su cuenta de Google".
Después de eso, haga clic en el botón 'Continuar'.
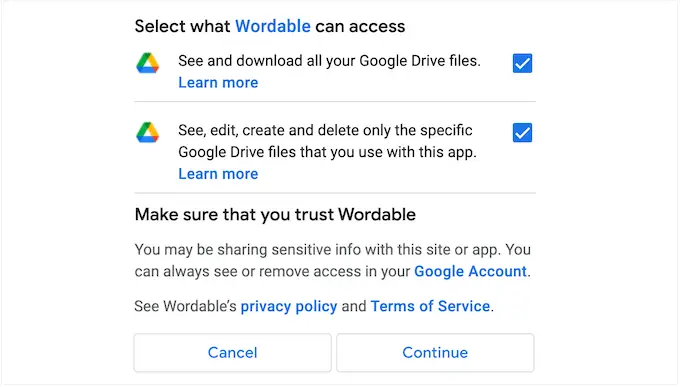
Después de crear una cuenta, Wordable enviará un correo electrónico a su dirección de Google.
Abra el correo electrónico y luego haga clic en el siguiente enlace: 'Confirme el correo electrónico de su cuenta ahora para comenzar'.
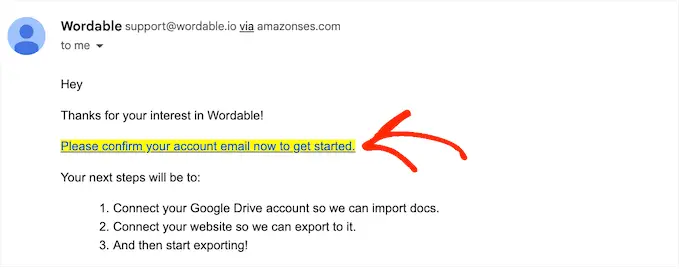
Después de eso, vaya a Configuración » Wordable en el tablero de WordPress y seleccione 'Haga clic aquí para conectarse a su cuenta de Wordable'.
Luego, simplemente actualice su tablero de WordPress. Ahora debería ver el botón "Exportar su primer documento", lo que significa que WordPress está conectado a su cuenta de Wordable.
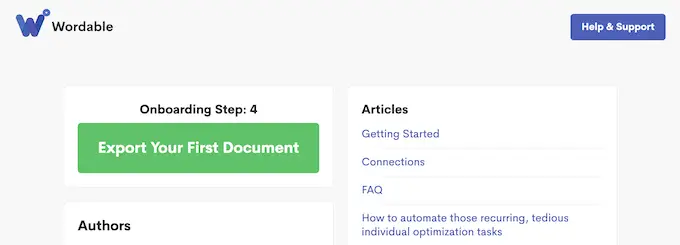
Seleccione un documento o carpeta de Google Drive
Para importar un documento, siga adelante y haga clic en el botón 'Exportar su primer documento'. Esto abre su cuenta de Wordable en una nueva pestaña del navegador.
Su próxima tarea es encontrar el documento o la carpeta que desea importar.
Si selecciona una carpeta, aún puede elegir exactamente qué Google Docs transferir y cuáles ignorar, por lo que no se verá obligado a importar la carpeta completa.
Si desea buscar una carpeta, simplemente abra el menú desplegable junto a su dirección de correo electrónico y seleccione 'Carpetas'.
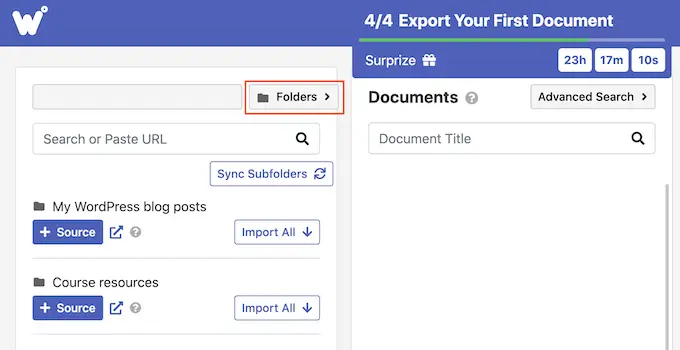
Después de eso, escriba el nombre del archivo o carpeta en el campo 'Buscar'. Otra opción es pegar el enlace del artículo directamente en el campo 'Buscar'.
Para agregar un documento a la cola de importación, continúe y haga clic en su botón 'Importar'.
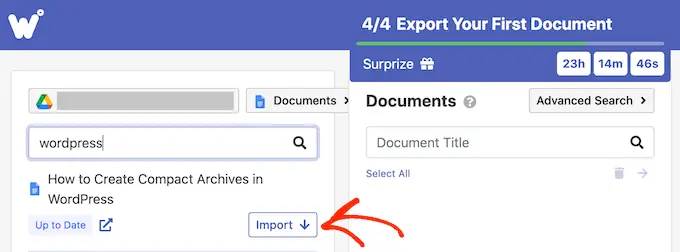
Después de unos momentos, el archivo aparecerá en la sección 'Documentos'. Para agregar más documentos a la cola, simplemente repita el mismo proceso descrito anteriormente.
Si desea agregar una carpeta a la cola de importación, haga clic en su botón '+ Fuente'.
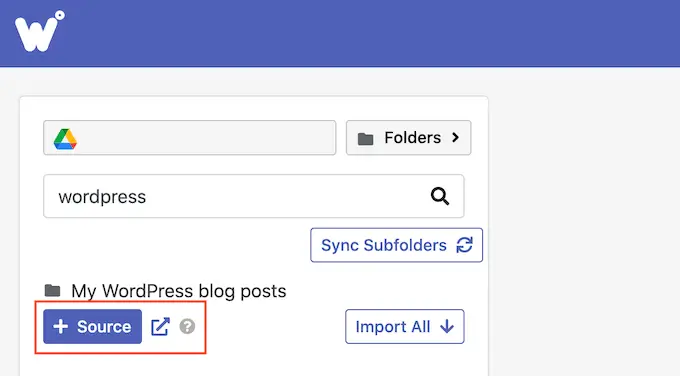
Ahora verá todos los Documentos de Google que están dentro de esa carpeta.
Después de eso, es hora de elegir exactamente qué archivos desea exportar desde su cuenta de Google Drive. Para cada archivo, simplemente haga clic en su botón 'Exportar', que agrega el documento a la cola de exportación.
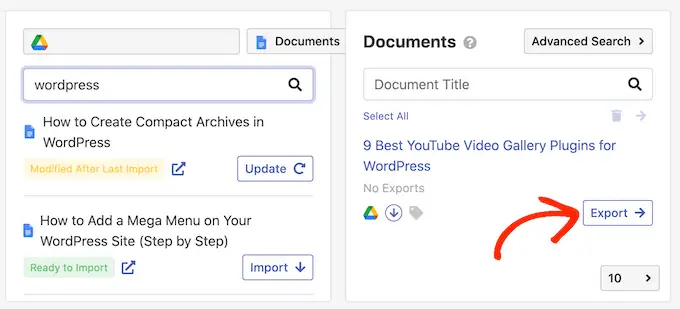
Configurar la exportación de Google Doc
Cuando esté satisfecho con la cola de exportación, es hora de configurar su exportación. Por ejemplo, Wordable puede convertir enlaces de YouTube en videos incrustados, optimizar imágenes, agregar atributos nofollow a los enlaces de Google Doc y más.
Para comenzar, haga clic en el botón 'Opciones de exportación'.
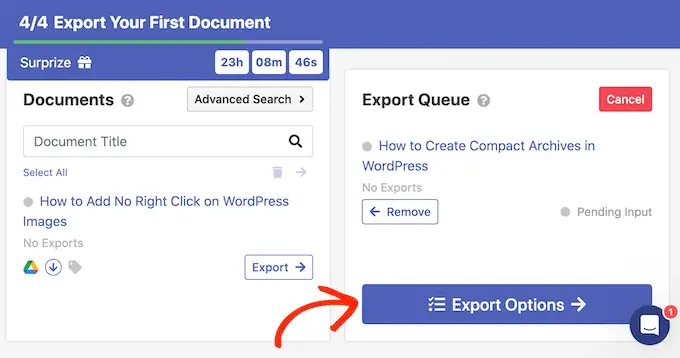
Wordable hace un buen trabajo al importar Google Docs a WordPress, pero aún así es inteligente verificar manualmente el contenido importado antes de publicarlo.
Dicho esto, recomendamos configurar el 'Estado de publicación' en 'Guardar como borrador'.
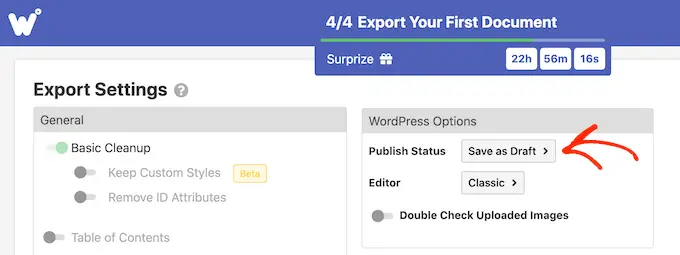
El complemento utiliza el editor clásico de WordPress de forma predeterminada.
Sin embargo, recomendamos usar el editor moderno basado en bloques, así que abra el menú desplegable 'Editor' y elija 'Gutenberg'.
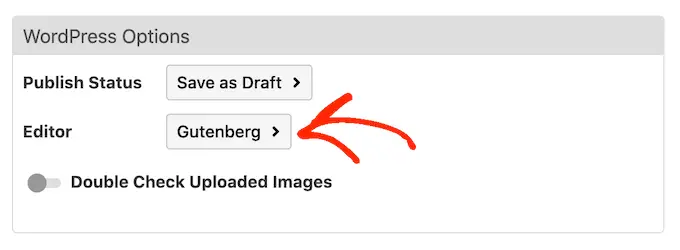
Nota: Si deja esta configuración en 'Clásico', Wordable importará el documento a un nuevo bloque Clásico dentro del editor de bloques, a menos que lo deshabilite por completo. Para obtener más información sobre este tema, consulte nuestra guía sobre cómo mantener el editor clásico.
De forma predeterminada, Wordable realiza una limpieza básica, que generalmente elimina la mayoría de las etiquetas y errores HTML. Sin embargo, hay muchas más opciones que puede personalizar.
En esta guía, cubriremos algunas de las configuraciones principales, pero puede obtener más información sobre cualquier configuración al pasar el mouse sobre ella y luego leer la información sobre herramientas que aparece.
Si escribe documentos más largos con muchos encabezados, puede comenzar activando el control deslizante 'Tabla de contenido'. Esto crea una tabla de contenido usando los encabezados en Google Doc.
Después de habilitar este control deslizante, puede elegir qué encabezados Wordable agregará a su tabla de contenido, usando el menú desplegable 'Profundidad'. También puede elegir entre los estilos de lista numerada y con viñetas usando el menú desplegable 'Estilo de lista'.
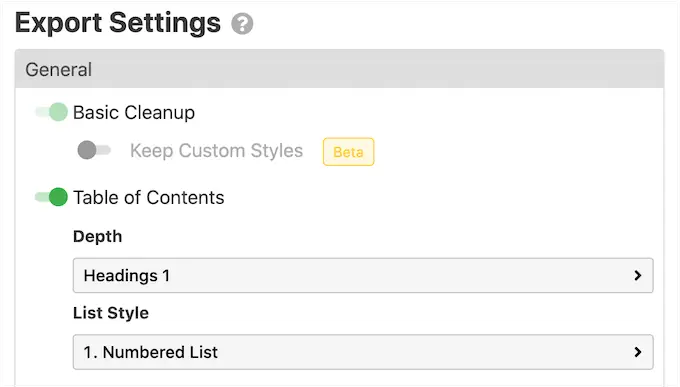
Si está ejecutando un sitio web de marketing de afiliados o se vincula regularmente a sitios web externos, generalmente es una buena idea marcar estos enlaces como no-follow. Un enlace nofollow le dice a los motores de búsqueda que no pasen ninguna autoridad de enlace al sitio web al que está enlazando.
Para marcar todos los enlaces de Google Doc como nofollow, habilite el siguiente control deslizante: 'Aplicar atributo nofollow a todos los enlaces'. También puede habilitar el control deslizante 'Abrir enlaces en una nueva pestaña', ya que esto ayudará a mantener a los visitantes en su sitio web.
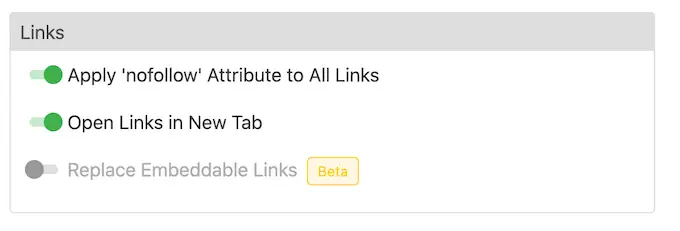
Si su documento tiene enlaces a contenido de Instagram o YouTube, Wordable puede intentar convertir este contenido en medios incrustados.
Para usar esta función, habilite el control deslizante 'Reemplazar enlaces incrustables'.
Si su documento de Google contiene imágenes, le recomendamos que se desplace a la sección "Imágenes". Aquí, puede cambiar la forma en que Wordable muestra esas imágenes.
Por ejemplo, puede abrir el menú desplegable 'Alineación de imagen predeterminada' y cambiar la forma en que Wordable alinea las imágenes en el editor de bloques de WordPress.
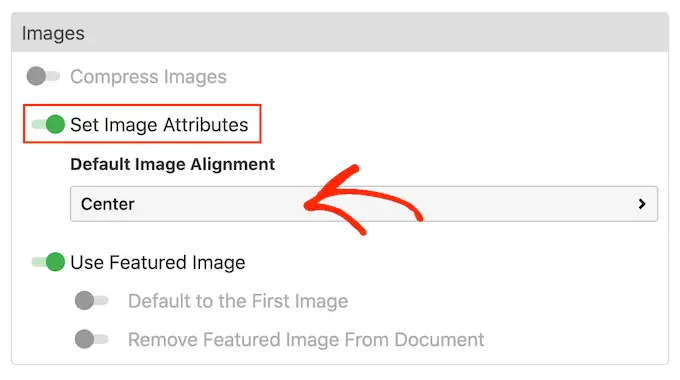
Wordable también puede usar la primera imagen de la publicación como imagen destacada, que es el gráfico principal de la publicación. Las imágenes destacadas suelen aparecer junto al encabezado de su página de inicio y también pueden aparecer en las redes sociales.
Los temas de WordPress más populares vienen con soporte incorporado para imágenes destacadas, por lo que es una buena idea habilitar el control deslizante 'Usar imagen destacada' y 'Predeterminado en la primera imagen'.
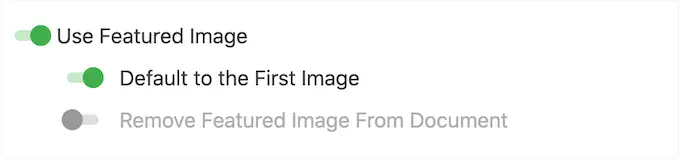
Si prefiere configurar la imagen destacada manualmente, puede desactivar el control deslizante 'Usar imagen destacada' en su lugar.
Las imágenes grandes pueden ralentizar su sitio web, lo que tendrá un efecto negativo en la experiencia del visitante e incluso puede dañar su clasificación en los motores de búsqueda. Con eso en mente, es una mala idea importar imágenes de Google Drive sin optimizarlas.
Para obtener los mejores resultados, recomendamos optimizar sus imágenes antes de agregarlas a sus Documentos de Google. Esto te da control total sobre el proceso, para que puedas reducir el tamaño de tus imágenes sin perder calidad.
Para obtener más información, consulte nuestra guía sobre cómo optimizar las imágenes para el rendimiento web.
Si lo prefiere, Wordable puede optimizar sus imágenes durante el proceso de importación. Si desea probar esta optimización automática, haga clic para habilitar el control deslizante 'Comprimir imágenes'.
A continuación, puede elegir si Wordable debe realizar una compresión sin pérdida o con pérdida. Lossless es una mejor opción si desea conservar la calidad de la imagen, mientras que lossy le ahorrará más espacio pero puede perder algo de calidad.
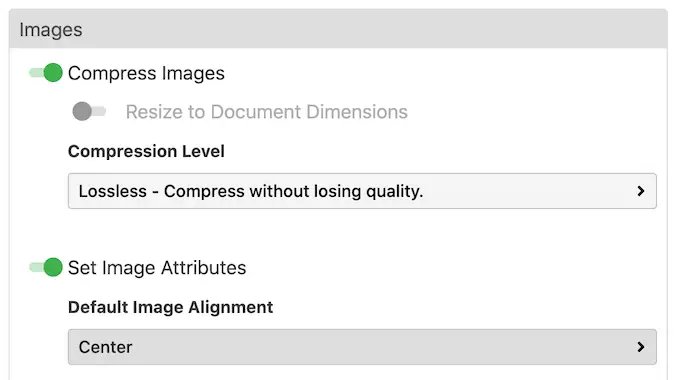
Hay más configuraciones que puede ver, pero esto debería ser suficiente para configurar la importación.
Cuando esté satisfecho con los cambios que ha realizado, continúe y haga clic en 'Exportar ahora'.
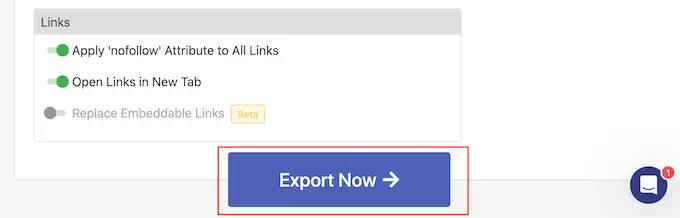
En este punto, puede guardar la configuración como una plantilla que puede aplicar a futuras importaciones.
En la siguiente imagen, simplemente debemos hacer clic en 'Exportar con un clic' para aplicar la plantilla e importar el documento.
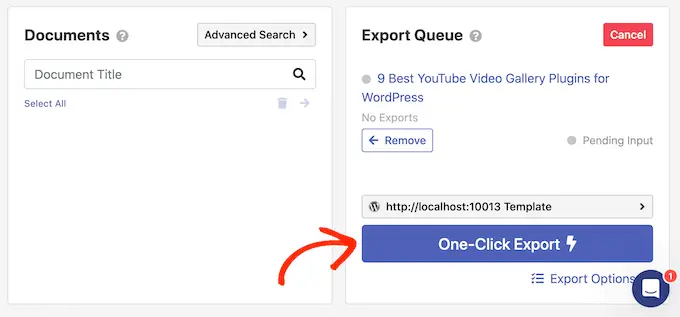
Esto puede ahorrarle mucho tiempo, especialmente si usa la misma configuración una y otra vez.
Para crear una plantilla, escriba un título en el campo 'Nombre de la plantilla' y luego haga clic en el botón 'Habilitar exportaciones con un clic'.
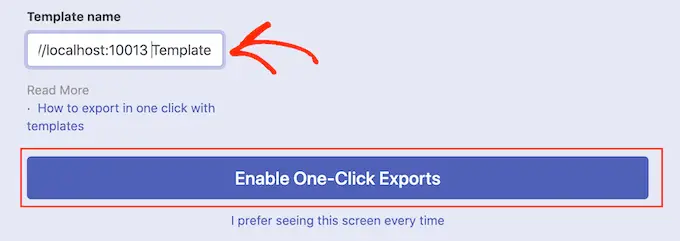
Si no desea utilizar plantillas, haga clic en el siguiente enlace: 'Prefiero ver esta pantalla siempre'.
No importa en qué hagas clic, Wordable comenzará a exportar el documento de Google.
Después de unos momentos, ve a Publicaciones » Todas las publicaciones en el panel de control de WordPress y verás el Documento de Google como un nuevo borrador.
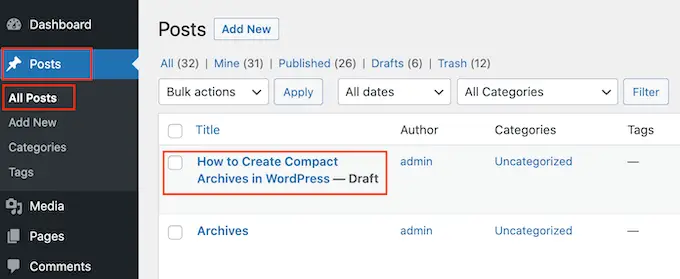
Para importar más documentos de Google Drive a WordPress, simplemente siga el mismo proceso descrito anteriormente.
Esperamos que este artículo le haya ayudado a aprender cómo importar fácilmente Google Docs a WordPress. También puede consultar cómo crear un formulario de carga de archivos en WordPress y nuestra lista de 24 consejos de expertos para acelerar el rendimiento de WordPress.
Si te gustó este artículo, suscríbete a nuestro canal de YouTube para videos tutoriales de WordPress. También puede encontrarnos en Twitter y Facebook.
