Cómo administrar sin esfuerzo las cargas de medios por parte de los usuarios finales en WordPress
Publicado: 2023-02-28¿Desea organizar las cargas de medios por usuario en WordPress?
Si opera un sitio de varios escritores, es posible que desee limitar el acceso a la biblioteca de medios de casi todos los autores solo a sus cargas personales. Esto puede evitar que un creador elimine accidentalmente las imágenes de otro usuario y ayudar a mantener personal el contenido exclusivo para suscriptores.
En este informe, le mostraremos claramente cómo organizar las cargas de medios por parte de los clientes en WordPress.
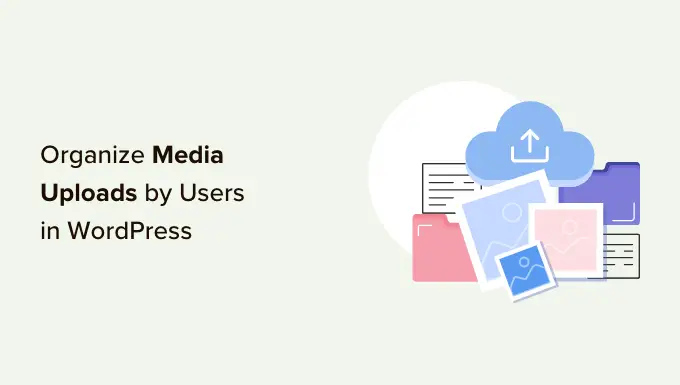
¿Por qué restringir la entrada del autor a las cargas de medios?
Si tiene un blog de WordPress de varios autores, es posible que la gente esté cargando muchas imágenes diferentes. Esto puede dificultar que un escritor encuentre el gráfico adecuado, o puede eliminar o editar el archivo multimedia de otra persona por accidente.
Esto puede conducir a todo tipo de problemas, incluida la mala productividad, un montón de trabajo adicional para los administradores y editores del sitio web y un flujo de trabajo editorial sofisticado.
Este acceso ilimitado también puede ser un problema de privacidad. Por ejemplo, si está trabajando en un nuevo producto o pensamiento, entonces otros autores pueden ver imágenes confidenciales en la biblioteca de medios justo antes de que haga un anuncio público general.
Si tiene un sitio web de membresía de WordPress, entonces los contribuyentes y suscriptores pueden tener acceso a archivos multimedia de calidad que no deberían tener acceso. Por ejemplo, si promociona programas en línea, un colaborador podría usar la accesibilidad de su biblioteca de medios para obtener archivos PDF de alta calidad y otros materiales para cursos de estudio, sin obtener una membresía.
Lo que se afirma actualmente, echemos un vistazo a cómo limitar quién puede ver las cargas de medios dentro de su área de administración de WordPress. Básicamente, use los vínculos de retroceso rápido que se encuentran debajo para saltar directamente al sistema que desea usar.
Técnica 1. Organizar cargas de medios por parte de los usuarios con un complemento (rápido y sin complicaciones)
La forma más sencilla de limitar la descarga a las cargas de medios es mediante el uso del complemento Frontier Prohibit Download.
Este complemento absolutamente gratuito verifica si un usuario tiene la autorización edit_some others_posts , lo que les permite editar las publicaciones de otros usuarios.
De forma predeterminada, esta capacidad se otorga a todos los que tienen el propósito de administrador o editor de la página web. Si desea cambiar esto, puede agregar o quitar capacidades a los roles de consumidor en WordPress.
Si el usuario no tiene este permiso, en el momento en que se active este complemento, no podrá obtener los documentos de otro usuario en la biblioteca de medios de WordPress. Esto le permite administrar las cargas de medios por parte de personas, sin prohibir la accesibilidad para administradores y editores.
Este complemento funciona de forma inmediata y no hay configuraciones que deba configurar, por lo que solo puede configurar y activar el complemento Frontier Prohibit Accessibility. Para obtener más información, consulte nuestro tutorial sobre cómo instalar un complemento de WordPress.
Estrategia 2. Organizar cargas de medios usando código (superior)
Una selección diferente es prohibir la entrada a archivos en la biblioteca de medios que trabajan con código. Este sistema requiere que incorpores un fragmento de código a tu blog o sitio web de WordPress, por lo que no es el enfoque más útil para principiantes. No obstante, no necesitará tener que instalar un complemento separado solo para organizar sus cargas de medios.
Normalmente, obtendrá guías con orientación para incluir código a la medida de su concepto de WordPress. Sin embargo, esto no se sugiere, ya que las fallas y los errores tipográficos en su código pueden provocar fallas típicas de WordPress, o incluso romper su sitio web por completo.
Por eso te proponemos WPCode.
WPCode es el mejor complemento de fragmentos de código empleado por más de 1 millón de sitios web de WordPress. Ayuda a que sea sencillo insertar código personalizado en WordPress sin tener que editar el archivo functions.php.
Para este proceso, incorporaremos un código que verifica si el consumidor tiene el permiso edit_other people_posts . Si nunca tienen este permiso, entonces el fragmento de código a continuación les impedirá acceder a los archivos de datos de otras personas en la biblioteca de medios de WordPress.

Lo primero que debe hacer es instalar y activar el complemento gratuito WPCode. Para obtener más detalles, consulte nuestra guía paso a paso sobre cómo configurar un complemento de WordPress.
Tras la activación, diríjase a Fragmentos de código » Incluir fragmento .
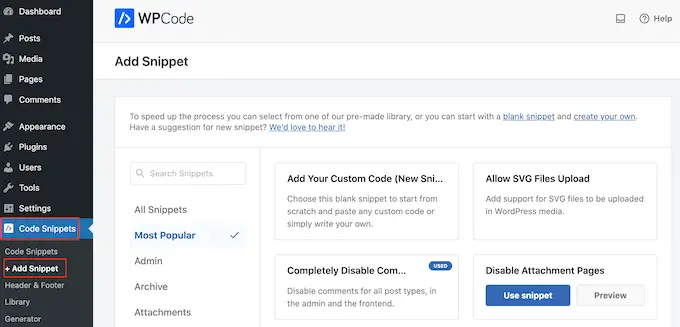
Aquí, simplemente desplace el mouse sobre 'Agregue su código personalizado'.
Cuando aparezca, haz clic en 'Usar fragmento'.
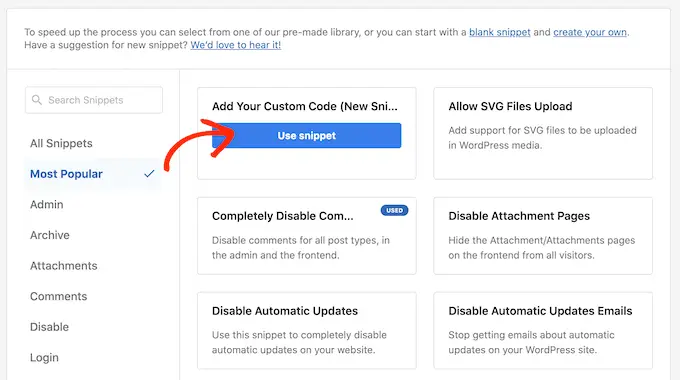
Para comenzar, ordene un título para el fragmento de código personalizado. Esto puede ser algo que lo ayudará a identificar el fragmento en el tablero de WordPress.
Inmediatamente después de eso, abra el menú desplegable 'Tipo de código' y elija 'Fragmento PHP'.
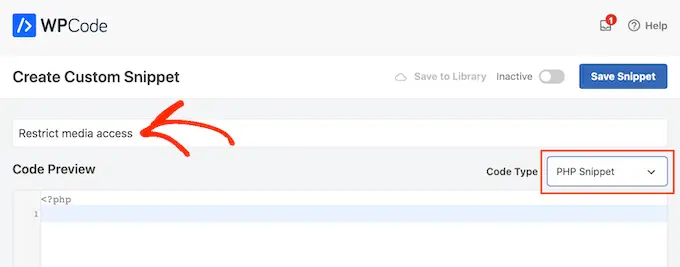
En el área "Vista previa del código", pegue el siguiente fragmento de código:
add_filter( 'ajax_query_attachments_args', 'user_exhibit_attachments' )
functionality person_demonstrate_attachments( $question )
$person_id = get_present-day_consumer_id()
if ( $user_id && !current_user_can('activate_plugins') && !current_consumer_can('edit_many others_posts
') )
$question['author'] = $person_id
return $question
A continuación, simplemente desplácese hasta la parte 'Inserción'. WPCode puede incluir su código en distintas ubicaciones, como después de cada publicación, solo en la interfaz o solo en el administrador.
Queremos usar el código PHP personalizado en todo nuestro sitio web de WordPress, así que haga clic en 'Insertar automáticamente' si aún no está seleccionado. Luego, abra el menú desplegable 'Ubicación' y seleccione 'Ejecutar casi en todas partes'.
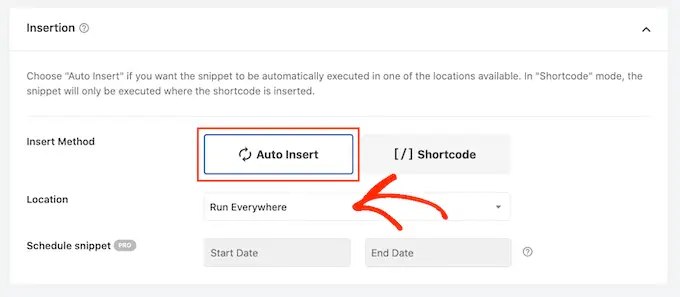
Después de eso, está completamente listo para desplazarse a la parte superior de la pantalla y simplemente hacer clic en el interruptor 'Inactivo', para que se ajuste a 'Activo'.
Por último, haga clic en 'Guardar fragmento' para que el fragmento PHP permanezca.
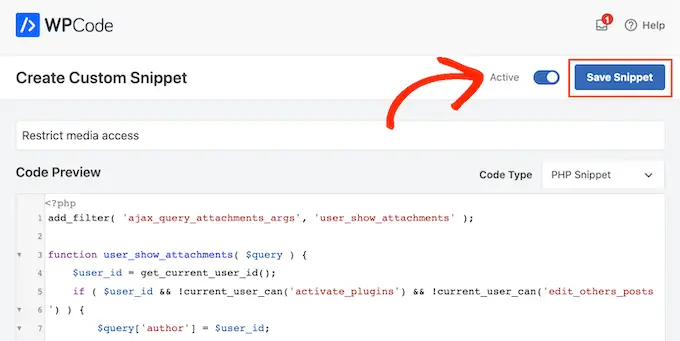
Ahora, los usuarios finales solo tendrán acceso a los documentos que carguen en la biblioteca de medios de WordPress.
Esperamos que esta publicación lo haya ayudado a organizar mejor las cargas de medios por parte de los compradores en su sitio web de WordPress. Próximamente, puede consultar nuestra principal guía de seguridad de WordPress o ver nuestra selección calificada de los mejores complementos de tipo llamada para WordPress.
Si te gustó este breve artículo, entonces recuerda suscribirte a nuestro canal de YouTube para videos tutoriales en línea de WordPress. También puedes encontrarnos en Twitter y Facebook.
