Cómo incrustar un video de Facebook en WordPress
Publicado: 2023-02-03¿Quieres incrustar un video de Facebook en WordPress?
Los videos que publica en Facebook también son un excelente contenido para su sitio web. Al incorporar una fuente de video de Facebook, puede mantener su sitio fresco e interesante al mismo tiempo que aumenta su seguimiento en Facebook.
En este artículo, le mostraremos una manera fácil de incrustar videos de Facebook en WordPress.
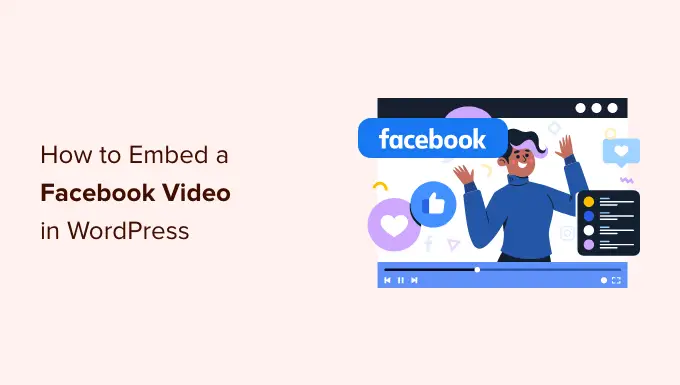
¿Por qué agregar videos de Facebook en WordPress?
Los videos son una excelente manera de conectarse con su audiencia y mantenerlos interesados. Esto es cierto sin importar si está ejecutando un blog personal o un sitio web comercial.
Sin embargo, los videos son particularmente poderosos si deseas ganar dinero con un blog en línea con WordPress. De hecho, el 88% de las personas han comprado un producto o servicio después de ver un video según las últimas estadísticas de blogs.
Crear videos atractivos y entretenidos requiere tiempo y esfuerzo, por lo que si publica videos en Facebook, entonces tiene sentido reutilizarlos en su sitio web de WordPress.
Al vincular su sitio web a su cuenta de Facebook, todos los videos nuevos que publique en Facebook aparecerán en su sitio web automáticamente. De esta manera, puede mantener su sitio web actualizado con muy poco esfuerzo diario.
Los videos incrustados pueden incluso ayudar a hacer crecer su página de Facebook. Si los visitantes del sitio web ven muchos videos y listas de reproducción interesantes, querrán seguirlo en Facebook. Esto puede obtener algunos seguidores adicionales y más participación.
Dicho esto, veamos cómo puedes incrustar fácilmente un video de Facebook en WordPress.
Instalación de un complemento de video de Facebook en WordPress
La forma más fácil de incrustar un video de Facebook en WordPress es usando el complemento Custom Facebook Feed Pro.
Es el mejor complemento de fuentes de redes sociales y le permite incrustar fácilmente álbumes de Facebook, comentarios, reseñas, publicaciones de la comunidad, videos y más en su sitio web de WordPress.
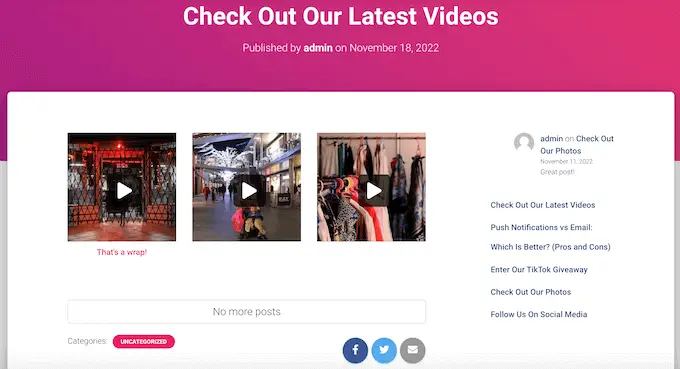
En esta guía, usaremos la versión pro de Smash Balloon, ya que le permite incrustar videos en WordPress, incluidos videos HD, 360 o y Facebook Live.
Smash Balloon Pro también te permite mostrar fotos en un feed de Facebook personalizado y mostrar el número total de me gusta, acciones, comentarios y reacciones debajo de cada publicación. Sin embargo, si recién está comenzando y tiene un presupuesto limitado, también hay una versión gratuita que puede usar.
Primero, instale y active el complemento Custom Facebook Feed Pro. Para obtener más detalles, consulte nuestra guía paso a paso sobre cómo instalar un complemento de WordPress.
Tras la activación, diríjase a Facebook Feed » Configuración e ingrese su clave de licencia en el campo 'Clave de licencia'.
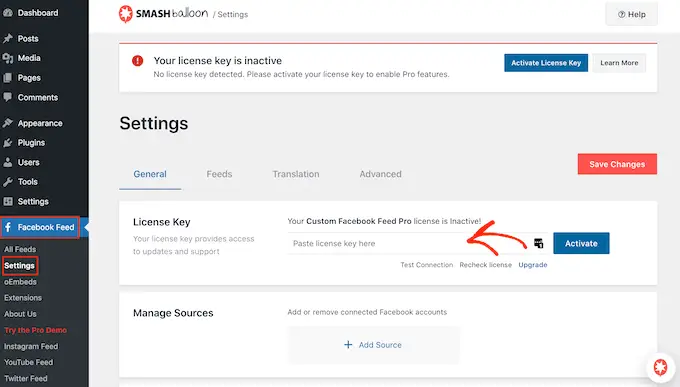
Encontrarás esta información debajo de tu cuenta en el sitio web de Smash Balloon.
Después de ingresar la clave, haga clic en el botón 'Activar'.
Conecte su página o grupo de Facebook a WordPress
Smash Balloon Custom Facebook Feed le permite incrustar videos de páginas y grupos de Facebook. Incluso puede mostrar los videos en una ventana emergente de caja de luz para que las personas puedan ver el video completo directamente en su sitio web de WordPress.
El primer paso es conectar su página o grupo de Facebook a WordPress, así que vaya a Facebook Feed » All Feeds y luego haga clic en 'Add New'.
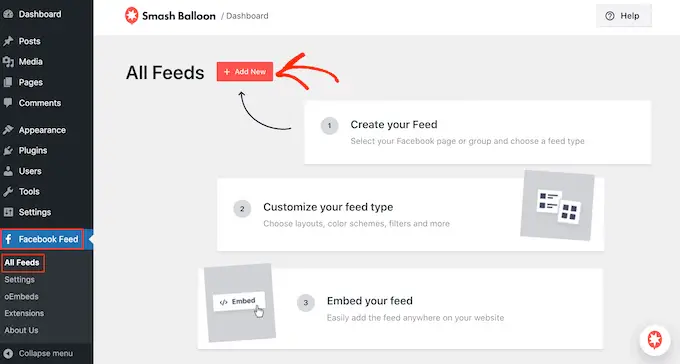
Smash Balloon te permite mostrar publicaciones de tu línea de tiempo de Facebook, álbumes de fotos, estados de Facebook, eventos y más.
Como queremos incrustar videos de Facebook en WordPress, deberá seleccionar 'Videos' y luego hacer clic en 'Siguiente'.
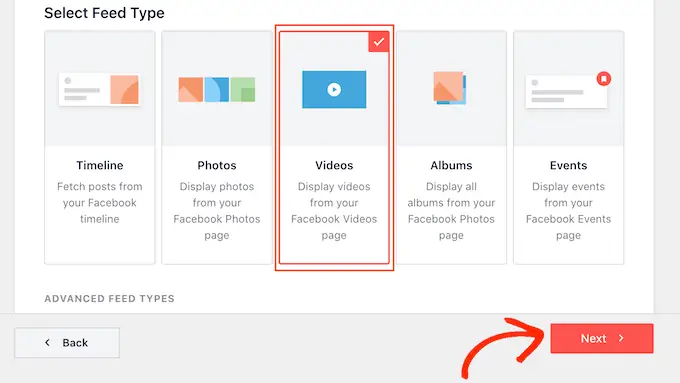
Ahora, debe seleccionar la página o el grupo de Facebook de donde obtendrá los videos.
Para hacer esto, haga clic en 'Agregar nuevo'.
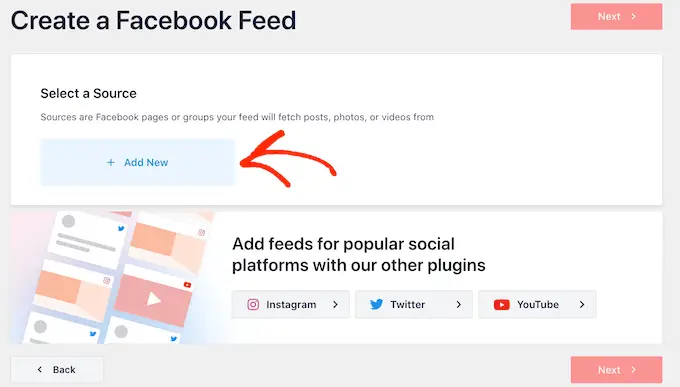
A continuación, elija si desea mostrar videos de una página o grupo de Facebook.
Una vez que haya hecho eso, haga clic en 'Conectarse a Facebook'.
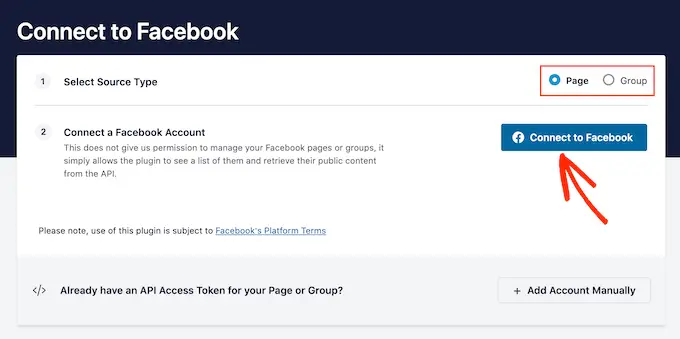
Esto abre una ventana emergente donde puede iniciar sesión en su cuenta de Facebook y elegir las páginas o grupos que desea usar con Smash Balloon.
Después de eso, haga clic en 'Siguiente'.
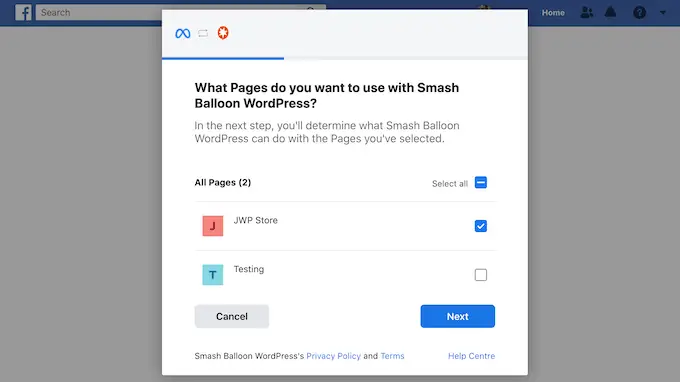
Ahora, Facebook mostrará toda la información a la que tendrá acceso Smash Balloon y las acciones que podrá realizar.
Para restringir el acceso de Smash Balloon a su cuenta de Facebook, simplemente haga clic para desactivar cualquiera de los interruptores.
Solo tenga en cuenta que esto puede afectar los videos que puede incrustar en su blog o sitio web de WordPress, por lo que le recomendamos que deje todos los interruptores habilitados.
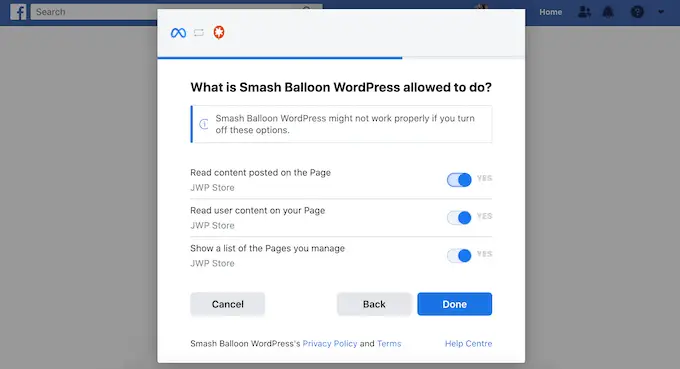
Cuando esté satisfecho con la configuración de los permisos, haga clic en 'Listo'.
Después de unos momentos, debería ver un mensaje que confirma que ha conectado su sitio web de WordPress a Facebook.
Una vez hecho esto, está listo para hacer clic en 'Aceptar'.
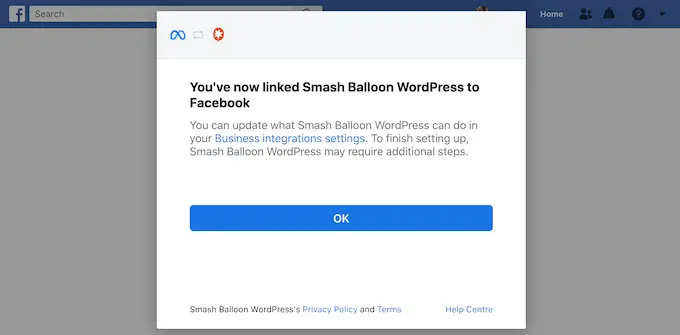
Smash Balloon ahora lo regresará al tablero de WordPress automáticamente.
Cómo incrustar videos de Facebook en WordPress
En este punto, verá una ventana emergente con el grupo o la página de Facebook que acaba de vincular a su sitio web. Simplemente seleccione el botón de radio al lado de la página o grupo que desea usar y luego haga clic en el botón 'Agregar'.
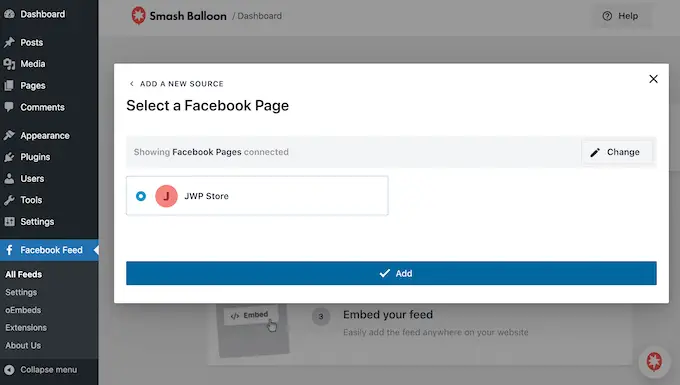
Si accidentalmente cerró la ventana emergente, no se preocupe. Simplemente puede actualizar la página para volver a abrir la ventana emergente.
Una vez que haya hecho eso, WordPress lo llevará de vuelta a la página Feed de Facebook » All Feeds automáticamente. Al igual que antes, haga clic en 'Agregar nuevo', seleccione 'Videos' y luego haga clic en el botón 'Siguiente'.
Ahora, seleccione su página o grupo de Facebook y haga clic en 'Siguiente'.
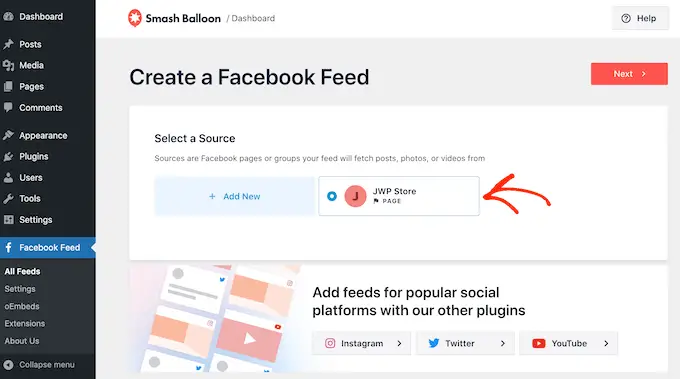
En esta pantalla, puede elegir la plantilla que desea usar para la fuente de video.
Todas estas plantillas son totalmente personalizables, por lo que puede ajustar el diseño según cómo desee mostrar los videos de Facebook en su sitio web.
Estamos usando la plantilla 'Predeterminada', pero puede elegir cualquier plantilla que desee. Después de hacer su selección, haga clic en 'Siguiente'.
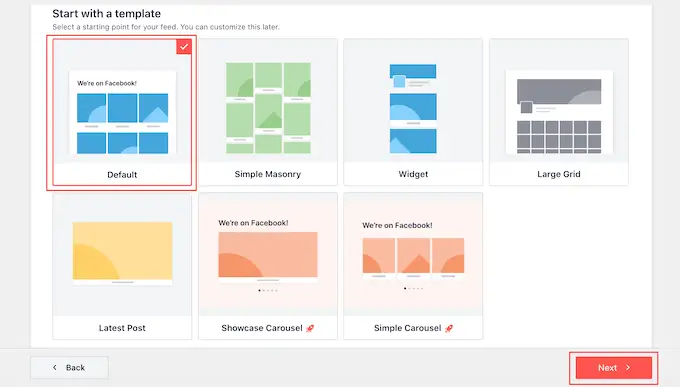
Después de eso, puede elegir mostrar todos los videos de su página o grupo de Facebook o solo los videos de una lista de reproducción específica.
Si elige 'Mostrar de una lista de reproducción específica', deberá ingresar la URL de esa lista de reproducción.
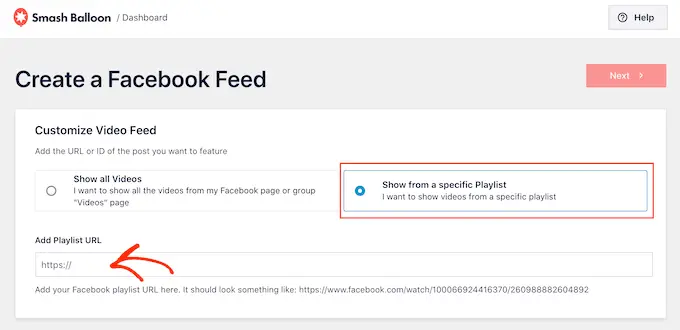
Una vez que haya tomado una decisión, continúe y haga clic en el botón 'Siguiente'.
Smash Balloon ahora creará un feed basado en tu fuente y la plantilla que hayas elegido. Este es un buen comienzo, pero es posible que desee ajustar cómo aparecen los videos en su sitio.
Cómo personalizar tus videos de Facebook integrados
El complemento Smash Balloon Custom Facebook Feed le brinda muchas formas de personalizar cómo aparecen los videos en su sitio web. Dicho esto, vale la pena echar un vistazo a estos ajustes.
En el panel de WordPress, ve a Facebook Feed » All Feeds . Aquí, busque el feed de video que acaba de crear y haga clic en el botón 'Editar' al lado, que parece un lápiz pequeño.
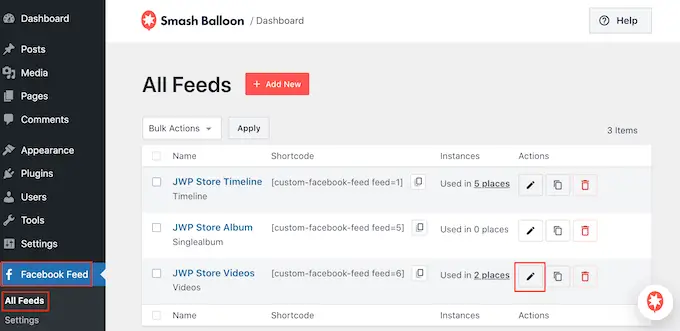
Esto abre el editor de fuentes Smash Balloon, que muestra una vista previa de su fuente de video de Facebook a la derecha.
En el lado izquierdo, verá todas las diferentes configuraciones que puede usar para personalizar cómo aparecen estos videos en su sitio web de WordPress. La mayoría de estas configuraciones se explican por sí mismas, pero cubriremos rápidamente las áreas principales.
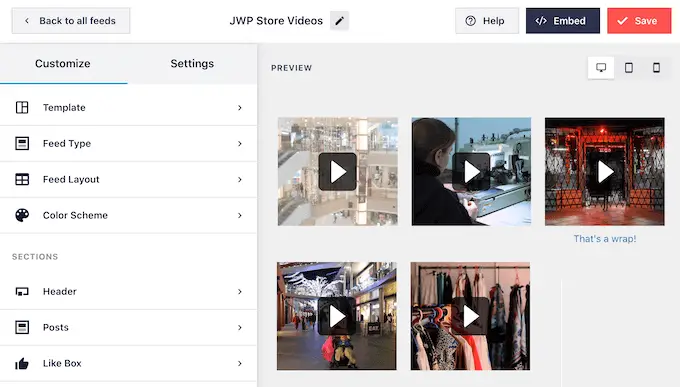
Si desea cambiar la plantilla, haga clic en 'Plantilla'.
Luego, seleccione el botón 'Cambiar'.
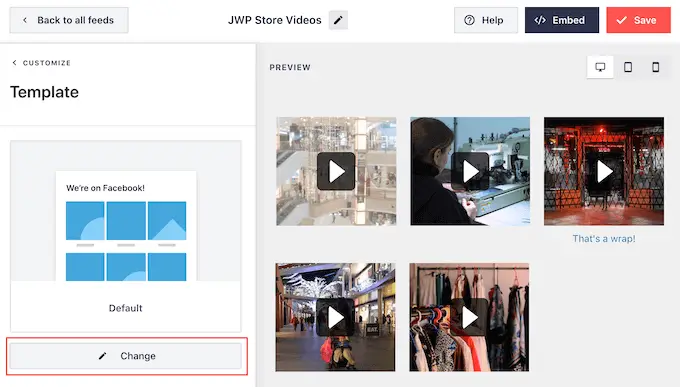
Esto abre una ventana emergente que muestra todas las diferentes plantillas que puede usar para su transmisión de video.
Simplemente seleccione el diseño que desea usar en su lugar y luego haga clic en 'Actualizar'.
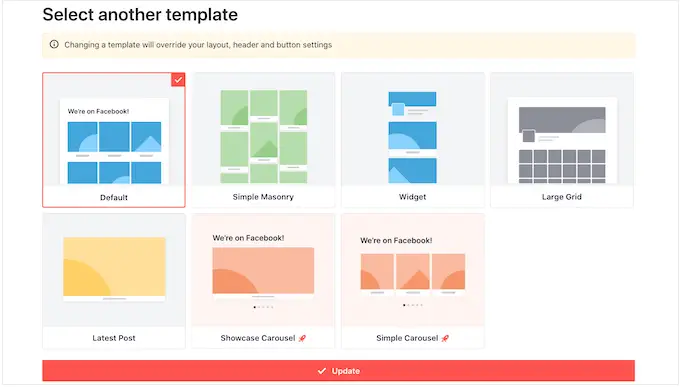
La siguiente configuración es 'Tipo de fuente', que le permite mostrar diferentes contenidos en su fuente. Por ejemplo, puede decidir mostrar fotos, álbumes o eventos en lugar de videos.
Dado que queremos incrustar videos de Facebook, normalmente querrá ignorar esta área.
A continuación, haga clic en 'Diseño de fuente'.
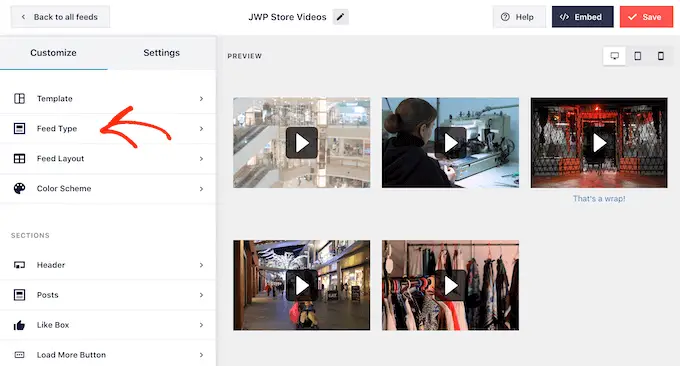
Aquí, puede elegir entre diferentes diseños, como mampostería y cuadrícula, y cambiar la altura de alimentación.
A medida que realice cambios, la vista previa se actualizará automáticamente para que pueda probar diferentes configuraciones para ver cuál se ve mejor.
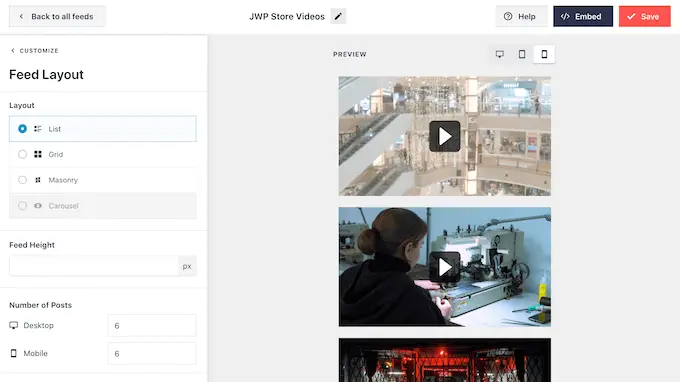
De forma predeterminada, Smash Balloon mostrará la misma cantidad de videos en computadoras de escritorio y dispositivos móviles como teléfonos inteligentes.
Puede obtener una vista previa de cómo se verán sus videos en computadoras de escritorio, tabletas y teléfonos inteligentes usando la fila de botones en la esquina superior derecha.
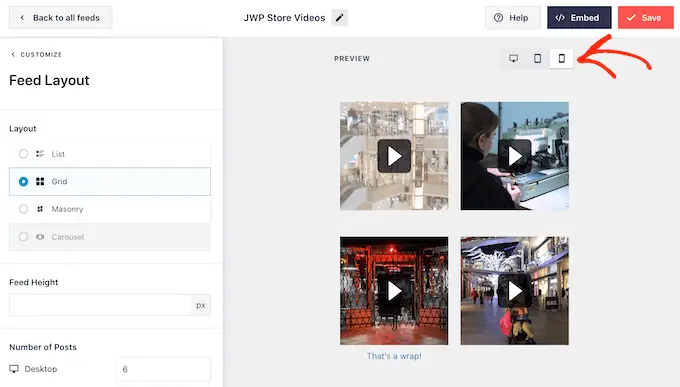
Los dispositivos móviles suelen tener pantallas más pequeñas y pueden tener dificultades para procesar muchos videos grandes de alta resolución. Los visitantes también pueden estar usando sus datos móviles en lugar de Wi-Fi gratuito.
Dicho esto, es posible que desee mostrar menos videos en teléfonos inteligentes y tabletas. Para hacer esto, simplemente ingrese un número diferente en el campo 'Móvil' debajo de 'Número de publicaciones'.
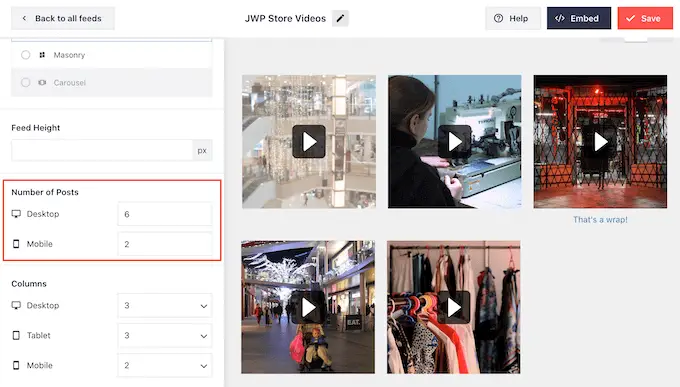
De forma predeterminada, el feed de Facebook muestra menos columnas en teléfonos inteligentes y tabletas, en comparación con las computadoras de escritorio. Esto ayuda a que todos sus videos se ajusten cómodamente en pantallas más pequeñas.
Sin embargo, después de probar la versión móvil de su sitio web de WordPress, es posible que no esté satisfecho con el aspecto de las columnas en tabletas y teléfonos inteligentes.
Puede cambiar la cantidad de columnas que utiliza Smash Balloon en tabletas, dispositivos móviles y computadoras de escritorio usando la configuración de 'Columnas'.
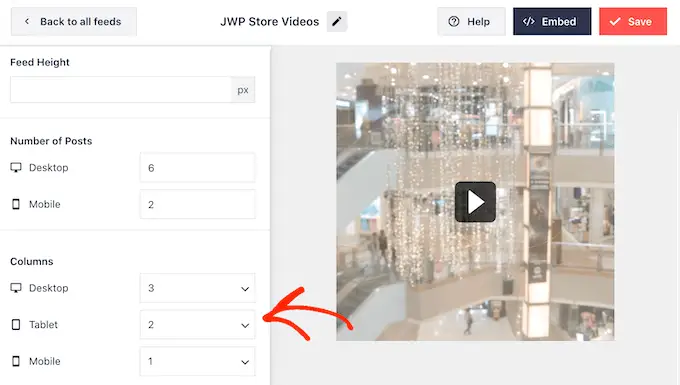
La siguiente página de configuración es 'Esquema de color'.
Smash Balloon usa los colores heredados de su tema de WordPress de forma predeterminada, pero en esta pantalla, puede cambiar a un esquema de color 'Claro' u 'Oscuro' en su lugar.

Otra opción es crear su propio esquema de color seleccionando 'Personalizado' y luego usando los controles para cambiar el color de fondo, cambiar el color del texto en WordPress y más.
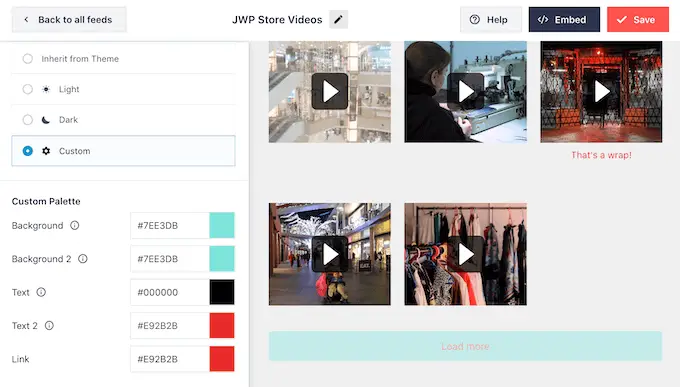
Smash Balloon puede agregar un encabezado a su feed, que es su foto de perfil de Facebook y el nombre de la página o grupo. Esto les permite a los visitantes saber de dónde provienen los videos incrustados y dónde pueden encontrar este contenido en Facebook.
Para agregar esta sección, haga clic en 'Encabezado' en el menú de la izquierda.
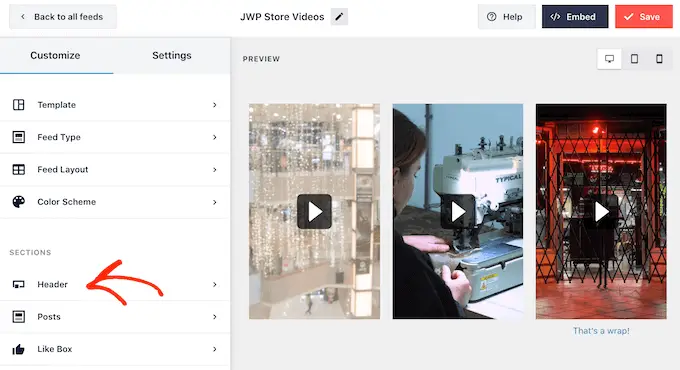
A continuación, puede hacer clic en el botón 'Habilitar'.
Después de agregar un encabezado, puede cambiar la apariencia de esta área, lo que incluye ocultar o agregar su imagen de perfil de Facebook, cambiar el tamaño del texto de la biografía y más.
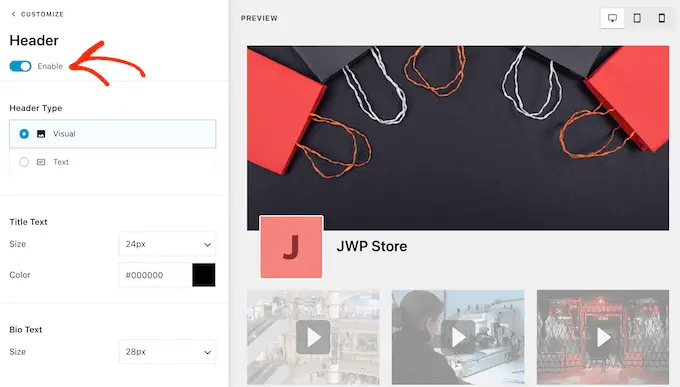
Si desea eliminar el encabezado por completo, haga clic para desactivar la opción 'Habilitar'.
Por defecto, Smash Balloon muestra el título de cada video. Si desea ocultar el título, seleccione 'Publicaciones' en el menú principal del editor de Smash Balloon.
Luego, continúa y haz clic en 'Estilo de publicación'.
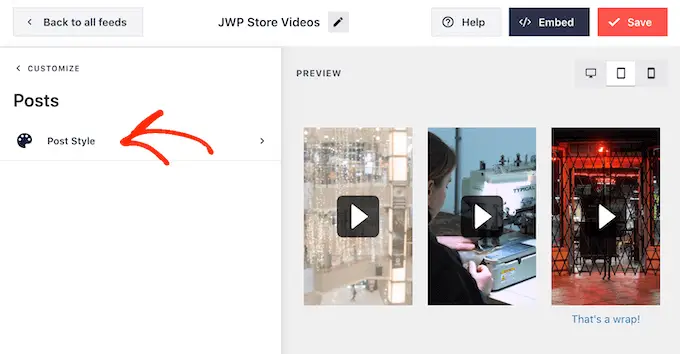
En esta pantalla, puede ocultar los títulos de video haciendo clic en el control deslizante 'Mostrar título de video'.
Esto puede ser útil si no ha agregado títulos a todos sus videos o si sus títulos no tienen sentido fuera de Facebook.
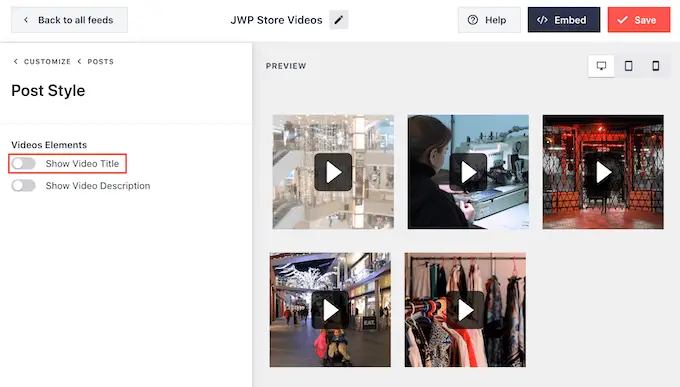
En esta pantalla, también puede ocultar o mostrar las descripciones de los videos. Por ejemplo, puede usar estas descripciones para brindar información adicional sobre el video.
Para agregar la descripción, simplemente haga clic para habilitar el interruptor 'Mostrar descripción del video'.
De forma predeterminada, Smash Balloon no agrega el botón "Me gusta" de Facebook a su fuente de video. Si a los visitantes les gustan sus videos incrustados, es posible que quieran seguirlo en Facebook.
Dicho esto, es posible que desee agregar un botón "Me gusta" al feed, seleccionando "Cuadro Me gusta" en el menú de la izquierda del editor.
Después de eso, simplemente haga clic en el botón 'Habilitar' para que se vuelva azul.
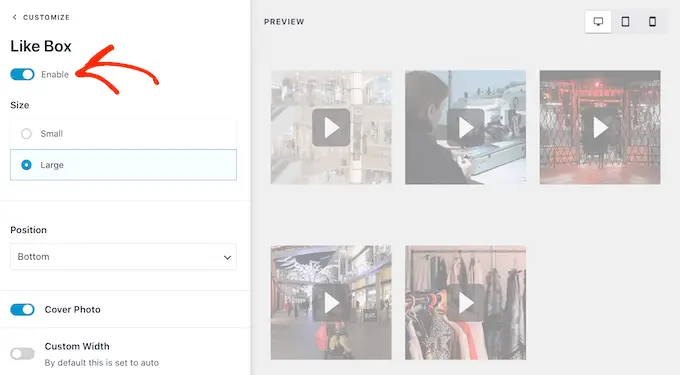
Smash Balloon agrega este botón debajo de su fuente de video, pero puede cambiar esto abriendo el menú desplegable 'Posición' y eligiendo 'Superior'.
En esta pantalla, también puede cambiar el aspecto de la sección "Me gusta", incluido cambiar su ancho, mostrar cuántas personas lo siguen en Facebook, agregar un llamado a la acción personalizado y más.
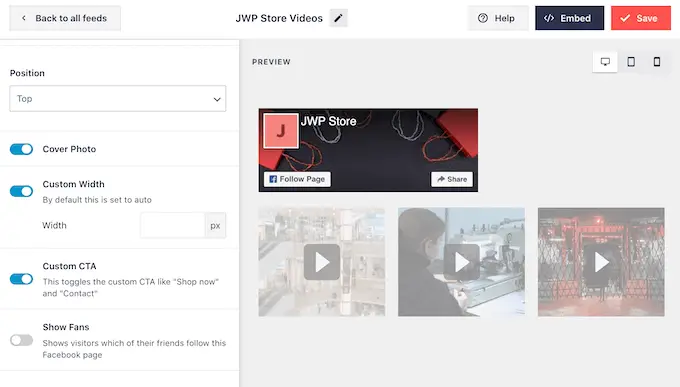
Cuando esté satisfecho con el aspecto del botón, puede pasar a la siguiente página de configuración seleccionando 'Cargar más botón'.
El botón Cargar más alienta a los visitantes a desplazarse por más contenido de video, por lo que Smash Balloon lo agrega a su contenido de Facebook integrado de manera predeterminada.
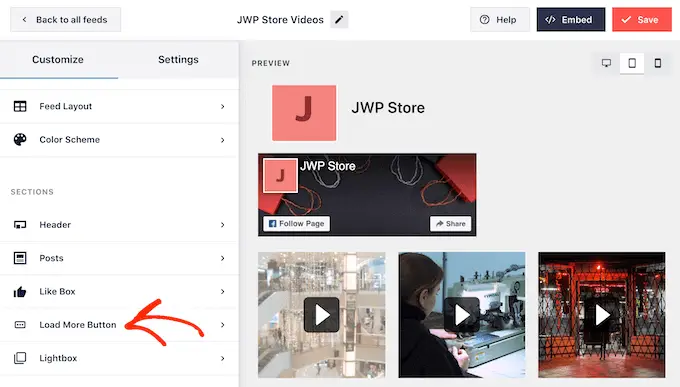
Dado que es un botón tan importante, es posible que desee personalizar este botón cambiando el color de fondo, el estado de desplazamiento, la etiqueta y más.
Otra opción es eliminar el botón por completo, haciendo clic en el interruptor 'Habilitar'. Por ejemplo, puede eliminar este botón y luego alentar a los visitantes a visitar su página de Facebook para ver más de sus videos.
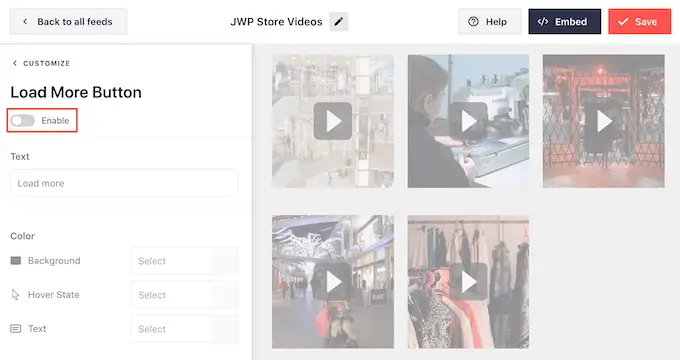
De forma predeterminada, Smash Balloon permite a los visitantes ver sus videos de Facebook sin salir de su sitio web de WordPress.
Simplemente pueden hacer clic en cualquier miniatura de video para abrirlo en una caja de luz, como puede ver en la siguiente imagen
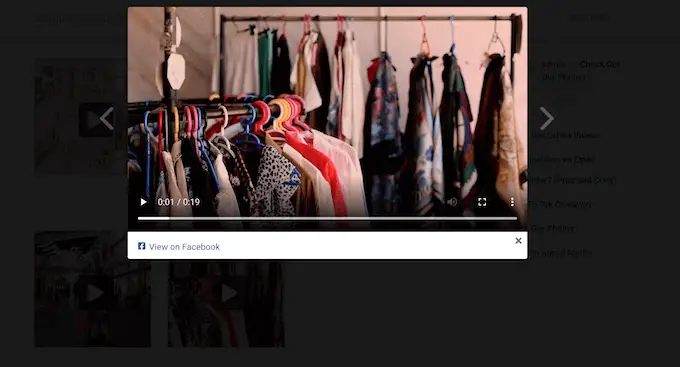
Los visitantes pueden desplazarse por los videos en su feed usando las flechas.
Si quieren que les guste una foto, dejar un comentario o compartir el video en su página, pueden hacer clic en el enlace 'Ver en Facebook'.
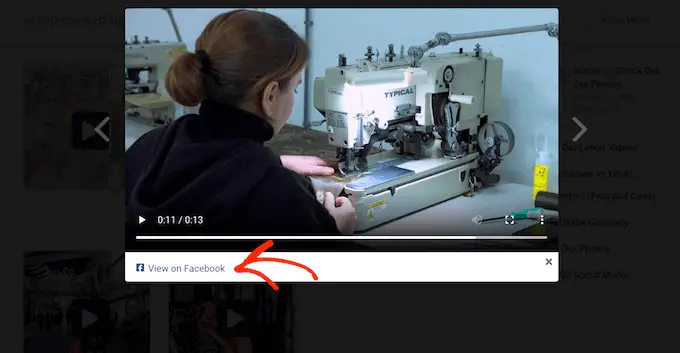
Hay algunas formas diferentes de personalizar la caja de luz predeterminada de Smash Balloon.
Para ver sus opciones, haga clic en 'Lightbox' en el menú de la izquierda.
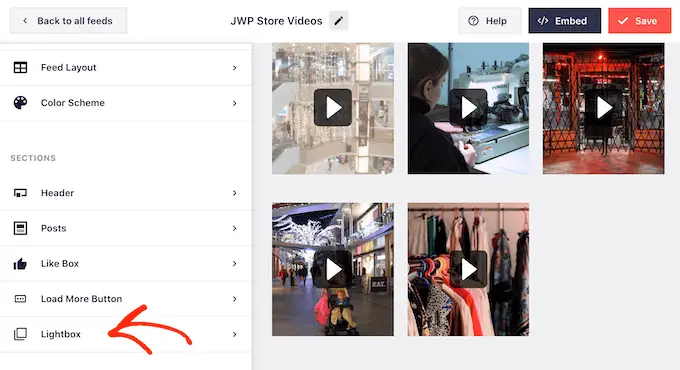
Aquí puede cambiar el color del texto, los enlaces y los colores de fondo de la caja de luz.
La función de caja de luz permite a los visitantes ver sus videos en una ventana emergente. Si lo prefiere, puede desactivar la caja de luz para que todos sus videos se reproduzcan como miniaturas pequeñas, incrustadas dentro del contenido de la página.
De esta manera, puede alentar a las personas a visitar su página de Facebook para ver el video en tamaño completo. Para deshabilitar el cuadro de luz, simplemente haga clic en el botón "Habilitar" para cambiarlo de azul a gris.
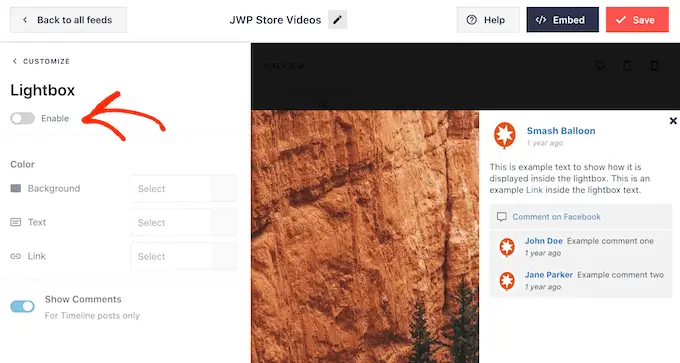
Cuando esté satisfecho con el aspecto del video, no olvide hacer clic en 'Guardar'.
Ahora está listo para insertar el feed de Smash Balloon en su sitio web.
Cómo agregar videos de Facebook a WordPress
Con Smash Balloon, puede agregar la fuente de video a su sitio web de WordPress usando un bloque, un widget o un código abreviado.
Si ha creado más de una fuente con Smash Balloon, necesitará saber el código de la fuente si va a usar un widget o un bloque.
Para obtener este código, vaya a Facebook Feed » All Feeds y luego mire la parte feed="" del shortcode. Deberá agregar este código al bloque o widget, así que anótelo.
En la siguiente imagen, necesitaremos usar feed="6"
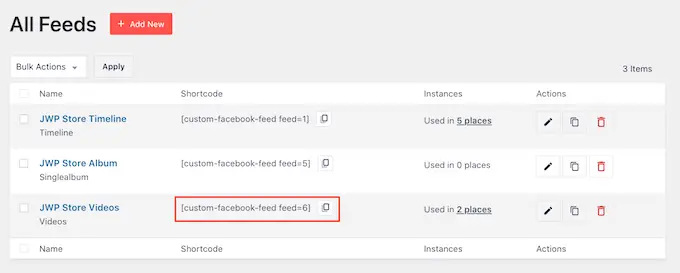
Si desea incrustar su feed de Facebook en una página o publicación, le recomendamos que utilice el bloque Feed de Facebook personalizado.
Simplemente abra la página o publicación donde desea incrustar sus videos de Facebook. Luego, haga clic en el ícono '+' para agregar un nuevo bloque y comience a escribir 'Feed personalizado de Facebook'.
Cuando aparezca el bloque correcto, haga clic para agregarlo a la página o publicación.
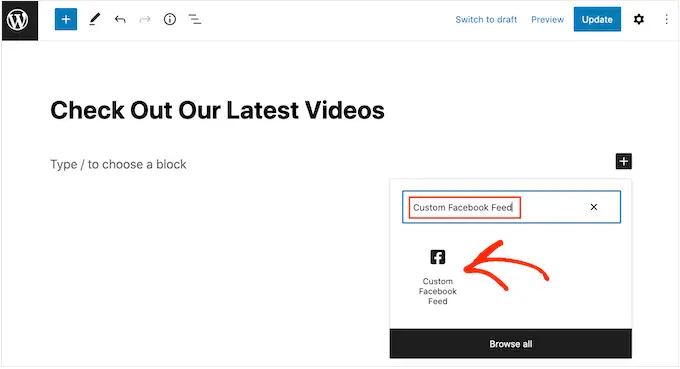
El bloque mostrará uno de tus feeds de Smash Balloon de forma predeterminada. Si desea utilizar una fuente de video diferente, busque 'Configuración de código corto' en el menú de la derecha.
Aquí, simplemente agregue el código feed="" y luego haga clic en 'Aplicar cambios'.
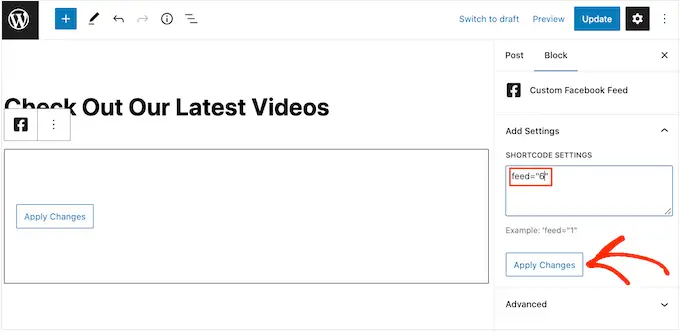
El bloque ahora mostrará los videos de tu página o grupo de Facebook. Simplemente publique o actualice la página para que el video se transmita en vivo en su sitio web.
Otra opción es agregar el feed a cualquier área lista para widgets, como la barra lateral o una sección similar. Esto permite a los visitantes ver sus videos de Facebook desde cualquier página de su sitio.
Simplemente vaya a Apariencia » Widgets y luego haga clic en el botón azul '+'.
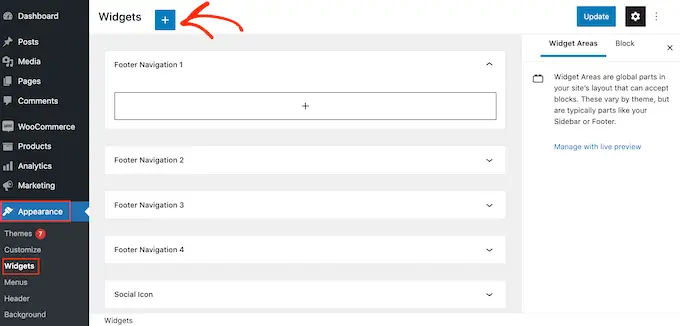
Después de eso, busque el widget 'Feed personalizado de Facebook'.
Luego, simplemente arrástrelo al área donde desea mostrar el video.
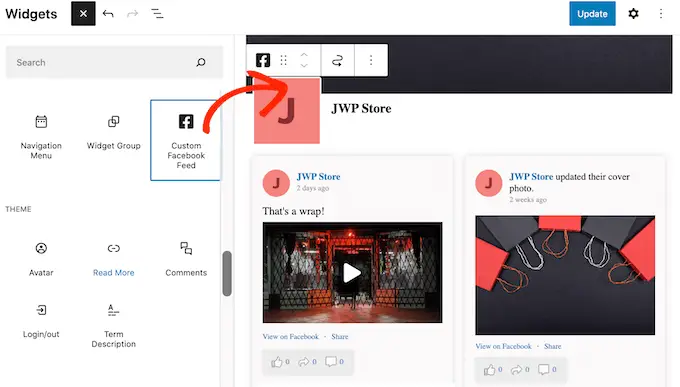
El widget mostrará uno de tus feeds de Smash Balloon automáticamente.
Para mostrar un feed diferente, escriba o pegue el código del feed en el cuadro "Configuración de código corto" y luego haga clic en "Aplicar cambios".
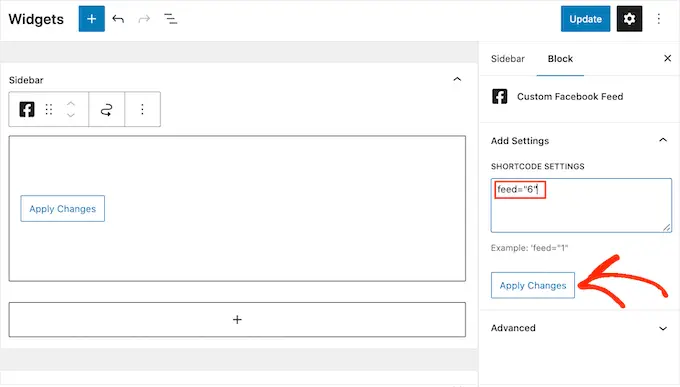
Ahora puede activar el widget haciendo clic en el botón 'Actualizar'. Para obtener más información, consulte nuestra guía paso a paso sobre cómo agregar y usar widgets en WordPress.
Finalmente, puede incrustar videos en cualquier página, publicación o área lista para widgets usando un código abreviado.
Simplemente vaya a Facebook Feed » All Feeds y copie el código en la columna 'Shortcode'. Ahora puede agregar este código a cualquier bloque de Shortcode.
Para obtener ayuda para colocar el código abreviado, consulte nuestra guía sobre cómo agregar un código abreviado.
Agregar un video específico de Facebook en WordPress
A veces, es posible que desee incrustar un video específico de Facebook en una página o publicación. Por ejemplo, puede tener un video de Facebook que hable sobre los mismos temas que su último blog, o un video promocional que muestre el producto que acaba de lanzar en su tienda en línea.
Para incrustar un video específico, deberá comprar e instalar la extensión Publicaciones destacadas, ya que le permite mostrar una publicación o evento en particular usando su ID.
Para empezar, ve a Feed de Facebook » Extensiones .
Aquí, busque la extensión 'Publicaciones destacadas' y haga clic en su botón 'Agregar'.
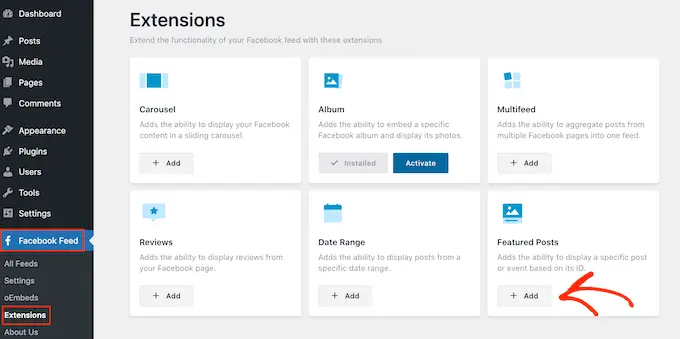
Esto abrirá el sitio web de Smash Balloon en una nueva pestaña, con instrucciones sobre cómo comprar la extensión.
Una vez que tenga la extensión, puede instalarla exactamente de la misma manera que instala un complemento. Si necesita ayuda, consulte nuestra guía sobre cómo instalar un complemento de WordPress.
Después de activar el complemento, vaya a Feed de Facebook » All Feeds y haga clic en 'Agregar nuevo'.
En 'Tipos de feed avanzados', seleccione 'Publicación destacada única' y luego haga clic en 'Siguiente'.
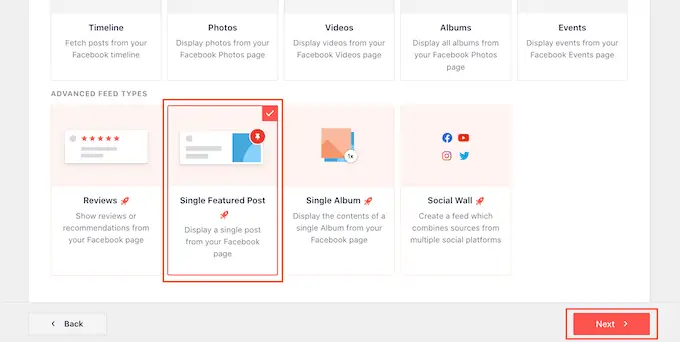
Ahora puede elegir la página o el grupo que desea utilizar como fuente siguiendo el mismo proceso descrito anteriormente.
En la página siguiente, deberá ingresar la ID del video que desea insertar.
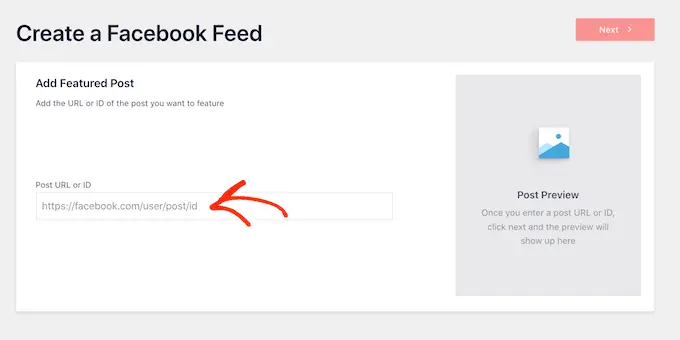
Para obtener esta identificación, visite Facebook en una nueva pestaña y luego abra el video que desea incrustar.
Ahora puede continuar y copiar la URL.
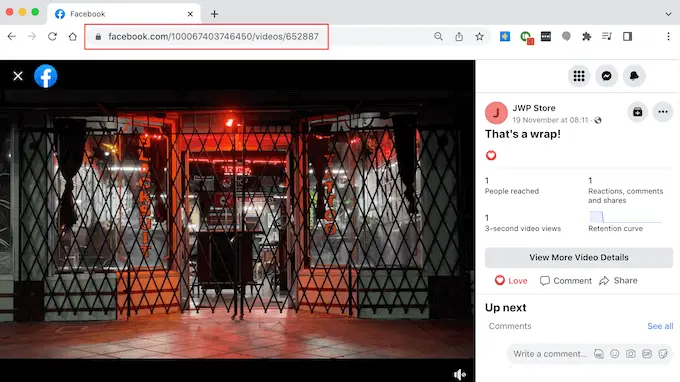
Después de eso, simplemente publique la URL en su panel de WordPress y haga clic en 'Siguiente'.
Una vez que haya hecho eso, puede diseñar el video y luego agregarlo a su sitio siguiendo el mismo proceso descrito anteriormente.
Esperamos que este artículo le haya mostrado cómo incrustar un video de Facebook en WordPress. Es posible que desee consultar nuestra guía sobre cómo crear un boletín informativo por correo electrónico y nuestra selección experta de los mejores complementos de la galería de videos de YouTube.
Si te gustó este artículo, suscríbete a nuestro canal de YouTube para videos tutoriales de WordPress. También puede encontrarnos en Twitter y Facebook.
