Cómo incrustar una lista de reproducción de YouTube en WordPress (mejor método)
Publicado: 2022-02-23¿Está buscando incrustar listas de reproducción de YouTube en su sitio web de WordPress?
Agregar listas de reproducción de YouTube a sus publicaciones de blog y páginas de destino puede aumentar la participación del usuario y mejorar la optimización de su motor de búsqueda (SEO). También ayuda a conseguir más suscriptores y hacer crecer tu canal.
En este artículo, le mostraremos cómo incrustar una lista de reproducción de YouTube en WordPress.
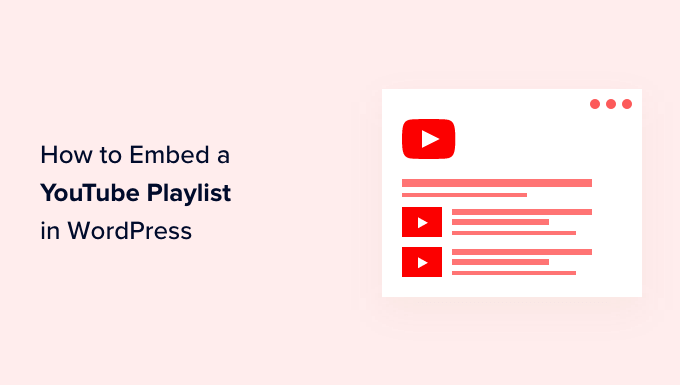
¿Por qué incrustar listas de reproducción de YouTube en WordPress?
Si desea que su contenido sea más atractivo, agregar videos de YouTube es una excelente manera de captar la atención de sus visitantes.
La incorporación de contenido de YouTube tiene muchos beneficios:
- Puede mantener a las personas comprometidas y hacer que pasen más tiempo en su sitio web.
- El contenido de video ayuda a impulsar su SEO de WordPress, porque la alta participación y la baja tasa de rebote envían una señal positiva a los motores de búsqueda.
- Te ayuda a promocionar tu canal de YouTube y obtener más suscriptores.
Hay algunas formas diferentes de agregar contenido de YouTube a su sitio. Puede incrustar un solo video de YouTube, mostrar los últimos videos de su canal de YouTube o incluso crear una galería de videos.
Entonces, ¿por qué elegir una lista de reproducción?
Incrustar una lista de reproducción le permite mantener los videos enfocados en un solo tema.
Una lista de reproducción también lo ayuda a guiar a sus visitantes de un video al siguiente en orden, ayudándolos a mantenerse aún más involucrados en su sitio web.
Dicho esto, veamos cómo puede incrustar listas de reproducción de YouTube en su sitio de WordPress.
Incrustar listas de reproducción de YouTube en WordPress
WordPress por defecto no le permite incrustar una lista de reproducción. La forma más fácil de incrustar una lista de reproducción de YouTube en WordPress es utilizando el complemento YouTube Feed Pro de SmashBalloon.
Es el mejor complemento de WordPress para YouTube y lo ayuda a crear fuentes de YouTube personalizadas para su sitio web. Le permite agregar sus listas de reproducción de YouTube y ofrece muchas funciones de personalización.
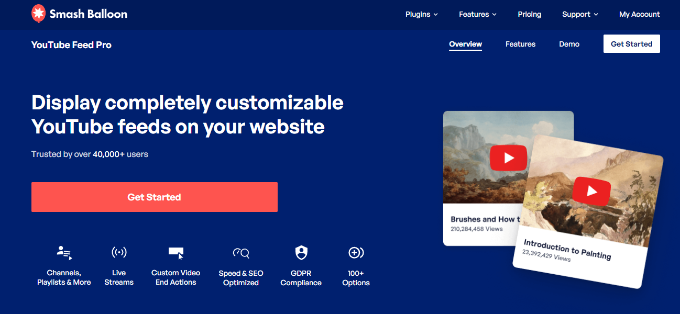
El complemento actualiza automáticamente la lista de reproducción cuando agrega más videos en YouTube. Incluso puede incrustar transmisiones en vivo de YouTube en WordPress.
Para este tutorial, usaremos la versión premium de YouTube Feed Pro porque ofrece más funciones. También hay una versión gratuita que puedes usar para probarlo.
Primero, deberá instalar y activar el complemento YouTube Feed Pro by SmashBalloon. Consulte nuestra guía sobre cómo instalar un complemento de WordPress para obtener más detalles.
Tras la activación, puede dirigirse a Feeds for YouTube desde su panel de WordPress y luego ir a la pestaña 'Licencia'.
Simplemente ingrese su clave de licencia y luego haga clic en el botón 'Activar licencia'. Puede encontrar la clave en su cuenta.
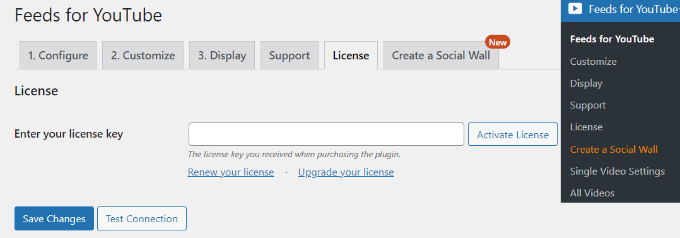
A continuación, deberá ir a la pestaña 'Configurar' y conectar su cuenta de YouTube.
Para hacer eso, continúe y haga clic en el botón 'Conectarse a YouTube para crear un feed'.
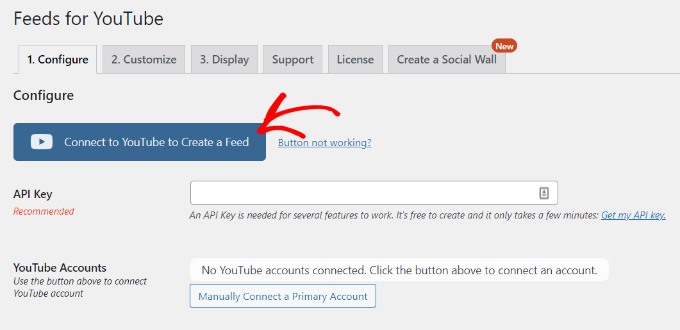
Aparecerá una ventana emergente que le informará que el complemento requerirá acceso de solo lectura a su cuenta de YouTube para recuperar la clave API.
Simplemente haga clic en el botón 'Continuar' para pasar al siguiente paso.
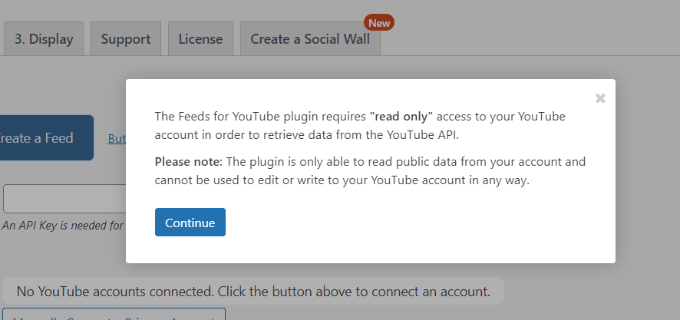
A continuación, deberá seleccionar su cuenta de Google.
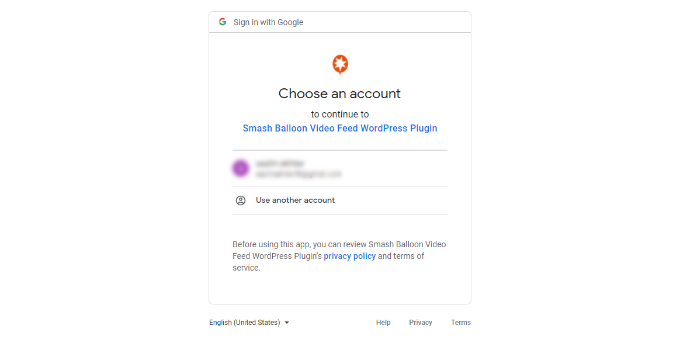
En la siguiente pantalla, el complemento requerirá acceso a su cuenta de Google.
Simplemente haga clic en el botón 'Continuar'.
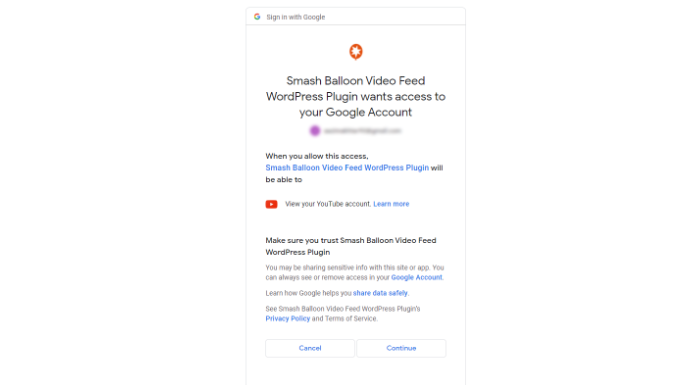
Ahora será redirigido a su sitio web de WordPress y aparecerá una ventana emergente que muestra que ha conectado su cuenta con éxito.
Continúe y haga clic en el botón 'Descartar' para continuar.
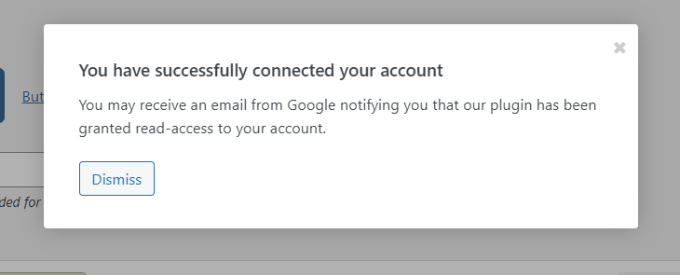
Junto a la sección 'Cuentas de YouTube', puede ver que ha conectado correctamente su cuenta de Google.
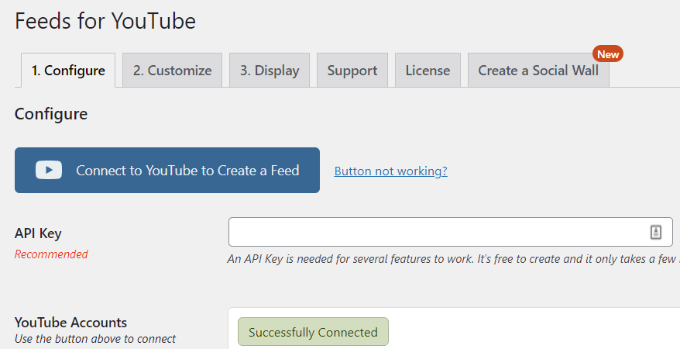
Ahora, deberá crear una clave API para que el complemento obtenga automáticamente sus listas de reproducción y las muestre en WordPress.
Veamos cómo puede obtener una clave API.
Creación de una clave API de YouTube
Primero deberá visitar el sitio web de Google Cloud Platform y luego iniciar sesión en su cuenta de Google.
Después de eso, haga clic en la opción 'Mi primer proyecto' en la parte superior.
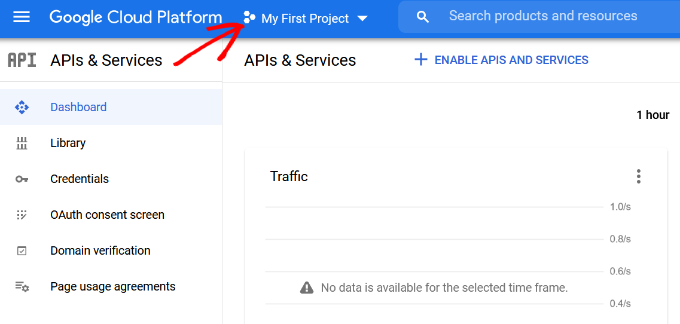
Ahora, verá aparecer una ventana emergente donde puede seleccionar sus proyectos.
Simplemente haga clic en el botón 'Nuevo proyecto' para comenzar. También puede seleccionar un proyecto existente si lo desea.
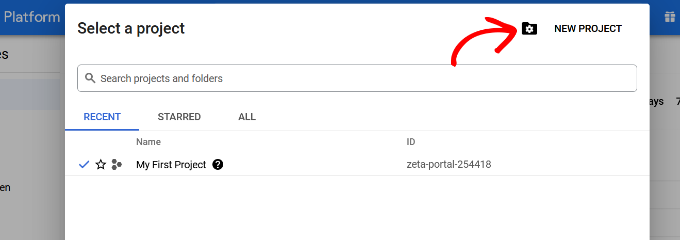
Después de eso, deberá ingresar un nombre para su proyecto en el campo 'Nombre del proyecto'. Hemos llamado a la nuestra 'Lista de reproducción de YouTube'.
Luego haga clic en el botón 'Crear'.

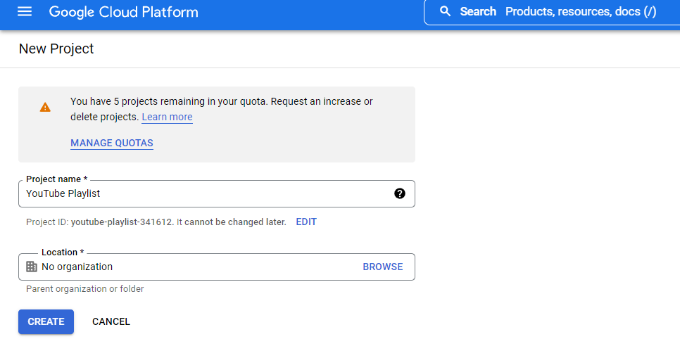
Una vez que haya creado su proyecto, puede hacer clic en la opción de menú en la esquina superior izquierda (3 líneas horizontales) junto a Google Cloud Platform e ir a 'API y servicios' desde el menú.
Luego haga clic en la opción '+ Habilitar API y servicios' en la parte superior.
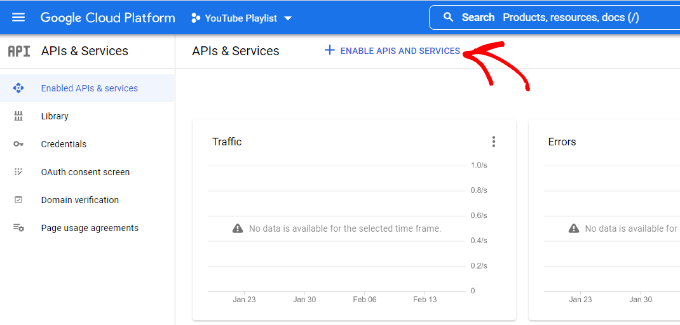
Esto abrirá la página de la biblioteca API. Continúe e ingrese YouTube en el cuadro de búsqueda para encontrar la API de YouTube.
A continuación, deberá seleccionar la opción 'YouTube Data API v3'.
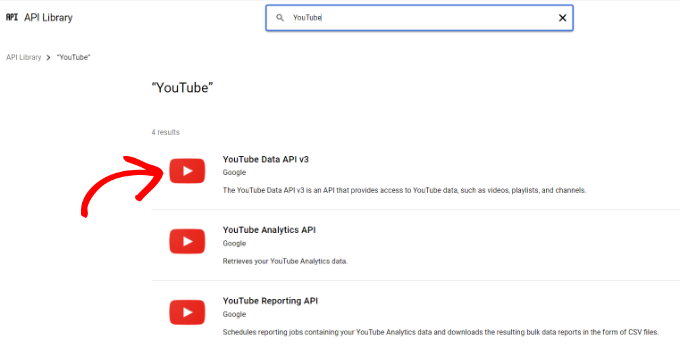
Después de eso, simplemente haga clic en el botón 'Habilitar' para activar la clave API de YouTube.
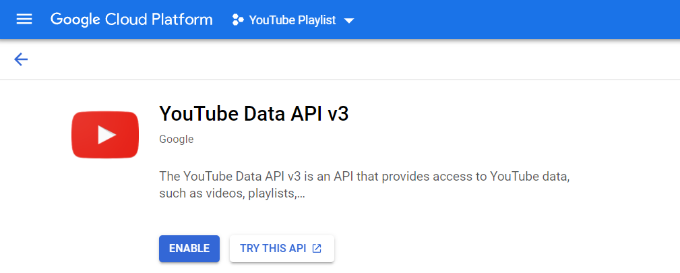
Ahora, deberá ir al menú Credenciales en el menú de la izquierda y luego hacer clic en '+ Crear credenciales' en la parte superior.
De las opciones que aparecen en el menú desplegable, continúe y seleccione 'Clave de API'.
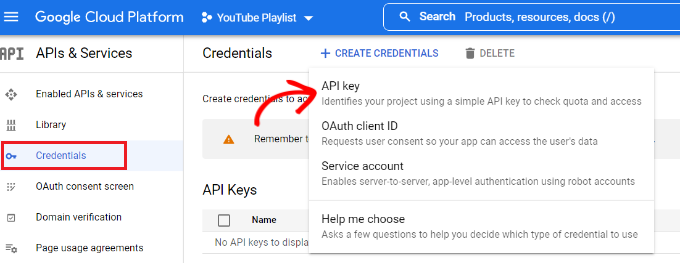
Ahora aparecerá una ventana emergente con la clave API de YouTube.
Simplemente copie la clave API o guárdela en un archivo de bloc de notas.
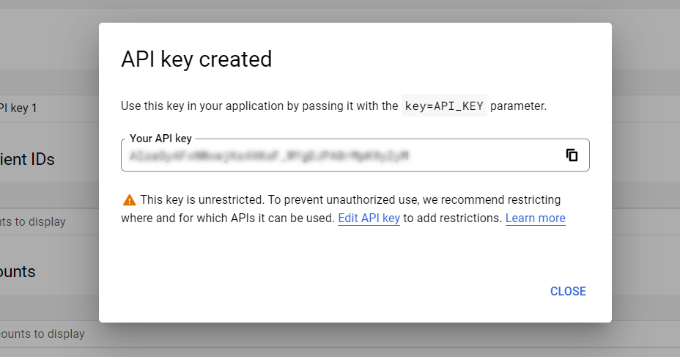
A continuación, puede regresar a su sitio web de WordPress y luego navegar de regreso a Feeds para YouTube desde su tablero.
Ahora, vaya a la pestaña 'Configurar' e ingrese su clave API.
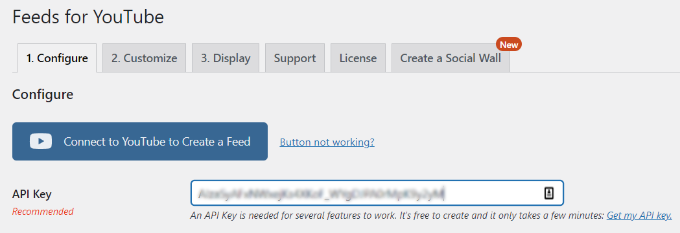
Cuando ingrese la clave API, notará que se desbloquearán más opciones en Feeds para YouTube, incluidas las opciones 'Seleccionar un tipo de feed'.
Ahora puede elegir 'Lista de reproducción' como tipo de fuente e ingresar el ID de la lista de reproducción de YouTube. También hay una opción para cambiar la frecuencia con la que su sitio buscará nuevas publicaciones en su lista de reproducción de YouTube.
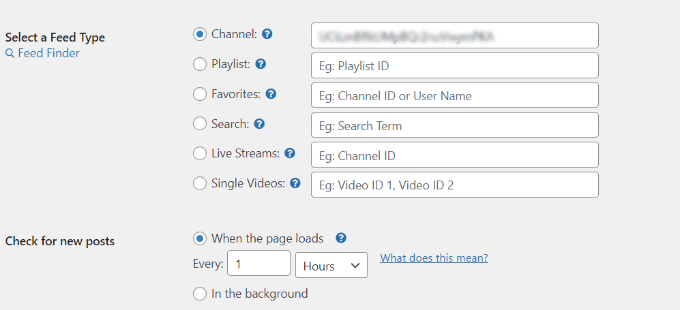
Puede encontrar el ID de la lista de reproducción visitando su canal de YouTube y luego yendo a la lista de reproducción que le gustaría mostrar en su sitio web.
La cadena de letras y números después del símbolo '=' en la URL es su ID de lista de reproducción. Simplemente copie la ID e ingrésela en el complemento Feeds for YouTube.
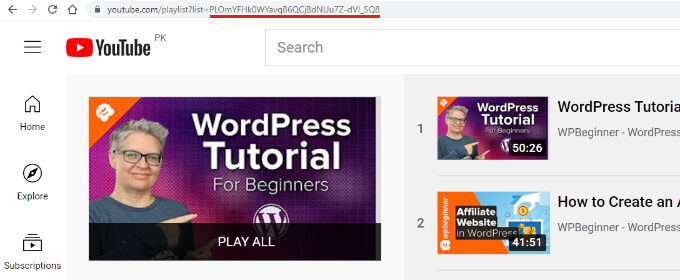
Ahora que ha creado una clave de API y ha agregado el ID de la lista de reproducción de YouTube, veamos cómo puede personalizar el feed e insertarlo en su sitio web.
Personalice e incruste su lista de reproducción de YouTube
Para personalizar el feed de su lista de reproducción de YouTube, simplemente diríjase a la pestaña 'Personalizar' en el complemento Feeds for YouTube.
Aquí puede editar el ancho, el alto y el color de fondo de su feed de YouTube.
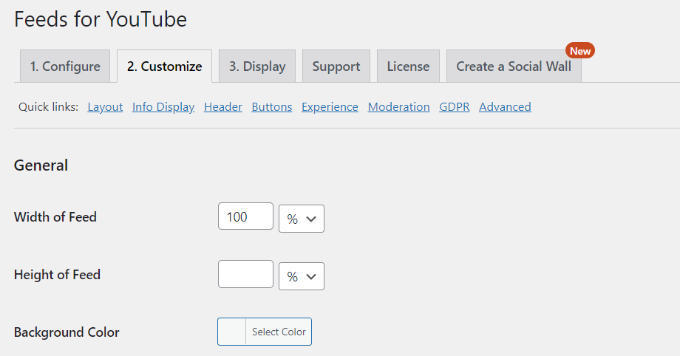
A continuación, puede desplazarse hacia abajo y cambiar el diseño del feed. El complemento ofrece múltiples opciones de diseño, incluido un tipo de cuadrícula, galería, lista o carrusel.
Además de eso, también hay opciones para seleccionar la cantidad de columnas (para dispositivos móviles y de escritorio), la cantidad de videos y el espacio entre los videos.
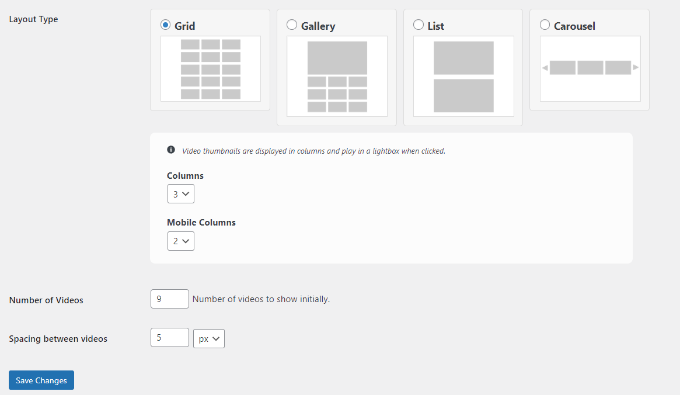
El complemento también ofrece más opciones opcionales para personalizar su feed de YouTube. Por ejemplo, puede elegir qué información mostrar, como el ícono de reproducción, el título, las vistas, la fecha y más.
También hay opciones para ingresar traducciones para texto de información, editar opciones de encabezado, cambiar la configuración del botón Cargar más y Suscribirse, agregar moderación y otras configuraciones avanzadas.
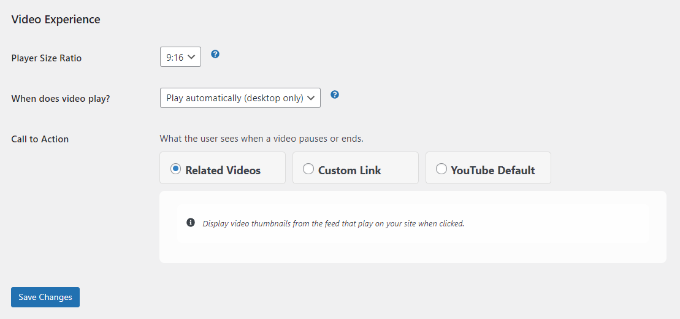
No olvides hacer clic en el botón "Guardar cambios" cuando hayas terminado.
A continuación, ahora puede mostrar su lista de reproducción de YouTube en cualquier página o publicación de WordPress.
Para comenzar, simplemente cree una nueva página o edite una existente. Una vez que esté en el editor de contenido de WordPress, simplemente haga clic en el botón '+' y agregue el bloque 'Fuentes para YouTube'.
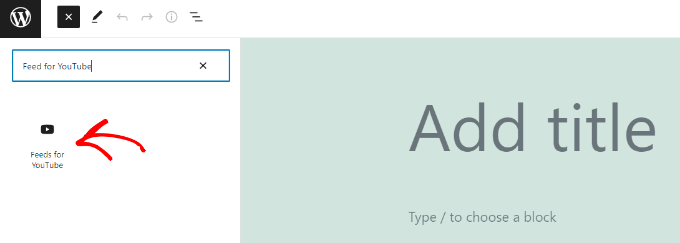
Su lista de reproducción de YouTube ahora aparecerá en su página.
Continúe y publique su artículo para ver el feed de la lista de reproducción de YouTube en acción.
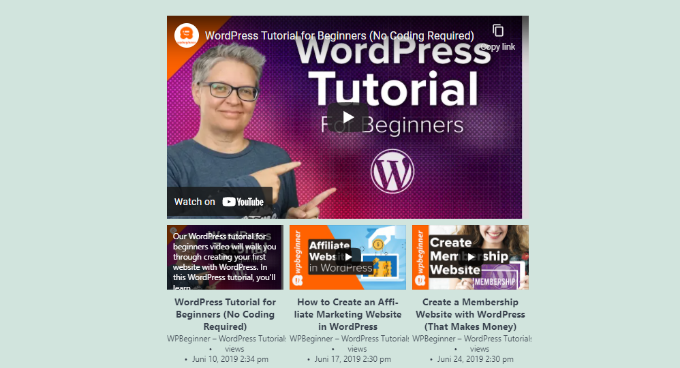
Esperamos que este artículo le haya ayudado a aprender cómo incrustar una lista de reproducción de YouTube en WordPress. También puede consultar nuestra guía sobre cómo iniciar una tienda en línea y el mejor software de chat en vivo.
Si te gustó este artículo, suscríbete a nuestro canal de YouTube para videos tutoriales de WordPress. También puede encontrarnos en Twitter y Facebook.
