Cómo habilitar el seguimiento de clientes en WooCommerce con Google Analytics
Publicado: 2023-02-21¿Quieres habilitar el seguimiento de clientes en WooCommerce?
El seguimiento de clientes le permite ofrecer una experiencia de compra personalizada basada en el comportamiento del cliente en su tienda de comercio electrónico.
En este artículo, le mostraremos cómo habilitar fácilmente el seguimiento de clientes en WooCommerce con Google Analytics.
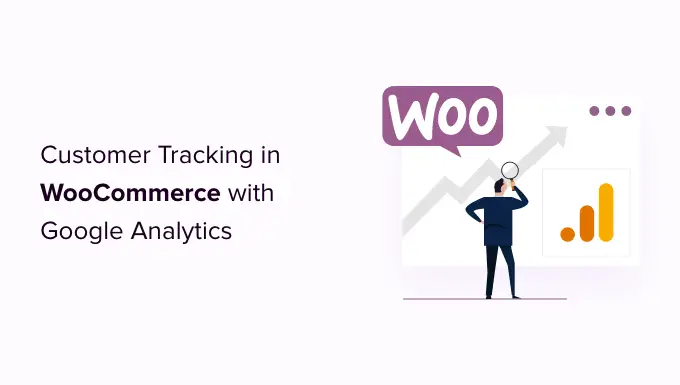
¿Por qué habilitar el seguimiento de clientes en WooCommerce con Google Analytics?
Google Analytics le permite ver de dónde vienen sus visitantes y qué hacen en su sitio web. En otras palabras, lo ayuda a rastrear sus fuentes de tráfico, así como la participación de los usuarios en su sitio web.
Para las plataformas de comercio electrónico, Google Analytics ofrece una función de seguimiento de comercio electrónico mejorada. Esto le permite comprender mejor el comportamiento de compra y pago de los usuarios. Además, puede ver qué productos funcionan mejor y realizar un seguimiento del rendimiento de ventas de su tienda WooCommerce.
De forma predeterminada, una tienda WooCommerce permite a sus clientes crear una cuenta o pagar como usuarios invitados. Crear una cuenta ayuda al usuario a guardar su información de envío y facturación para pagar más rápido la próxima vez. También le ayuda a ofrecer a los clientes una experiencia de compra personalizada basada en su historial de navegación y compras.
¿No sería fantástico si pudiera realizar un seguimiento de los usuarios que iniciaron sesión con sus ID de usuario en Google Analytics y también ver la ruta que siguieron los clientes antes de realizar una compra?
Esto le dará acceso a un tesoro de información y conocimientos sobre el comportamiento del cliente. Puede usarlo para ofrecer una mejor experiencia en el sitio y aumentar sus ventas.
Echemos un vistazo a cómo habilitar fácilmente el seguimiento de clientes en WooCommerce. Aquí hay enlaces rápidos que puede usar para saltar a cualquier sección:
Configure el seguimiento de comercio electrónico en WordPress con Google Analytics
La mejor manera de configurar el seguimiento de clientes de WooCommerce en Google Analytics es usando Monsterinsights. Es la mejor solución de análisis para WordPress y lo ayuda a configurar el seguimiento sin editar el código.
El complemento ofrece un complemento de comercio electrónico, que detecta automáticamente WooCommerces y comienza a rastrear el comportamiento del cliente en Google Analytics. También viene con un complemento de Customer Journey que le permite ver el comportamiento de los usuarios antes de realizar una compra.
Primero, deberá instalar y activar el complemento MonsterInsights. Para obtener más detalles, consulte nuestra guía paso a paso sobre cómo instalar un complemento de WordPress.
Deberá estar en el plan 'Pro' para acceder al complemento de comercio electrónico y viaje del usuario, que usaremos para este tutorial. Sin embargo, también hay una versión de MonsterInsights Lite que puedes usar de forma gratuita.
Tras la activación, verá la pantalla de bienvenida y el asistente de configuración. Simplemente haga clic en el botón 'Iniciar el asistente' y siga las instrucciones en pantalla.
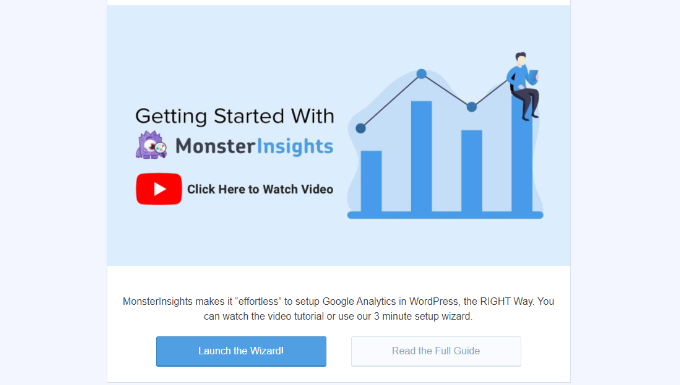
Para obtener instrucciones detalladas, consulte nuestro artículo sobre cómo instalar Google Analytics en WordPress.
MonsterInsights también lo ayuda a configurar la propiedad de Google Analytics 4 (GA4) a través de su función de seguimiento dual. GA4 es la última versión de Analytics y pronto reemplazará a Universal Analytics.
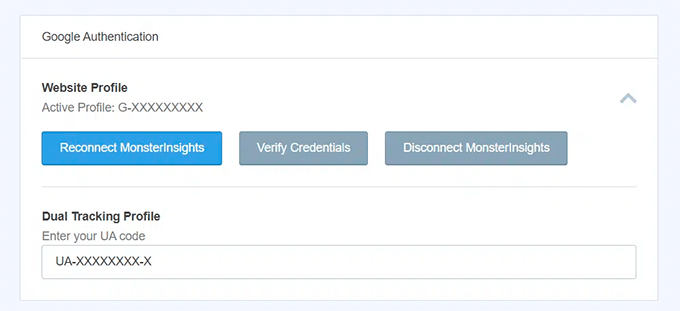
Si no ha creado una propiedad de Google Analytics 4, ahora es el mejor momento. Eso se debe a que, después del 1 de julio de 2023, Universal Analytics dejará de estar disponible y no rastreará los datos de su sitio web. Si configura GA4 después de la fecha de vencimiento, tendrá que comenzar desde cero y no tendrá datos históricos para comparar.
Para obtener más detalles, consulte nuestra guía sobre cómo cambiar a Google Analytics 4 en WordPress.
Instale el complemento de comercio electrónico MonsterInsights
Una vez que haya configurado Google Analytics en su sitio web, el siguiente paso es instalar el complemento de comercio electrónico.
Debe visitar la página Insights » Addons desde su panel de WordPress y navegar hasta el complemento 'eCommerce'. Simplemente haga clic en el botón 'Instalar' y el complemento se activará automáticamente.
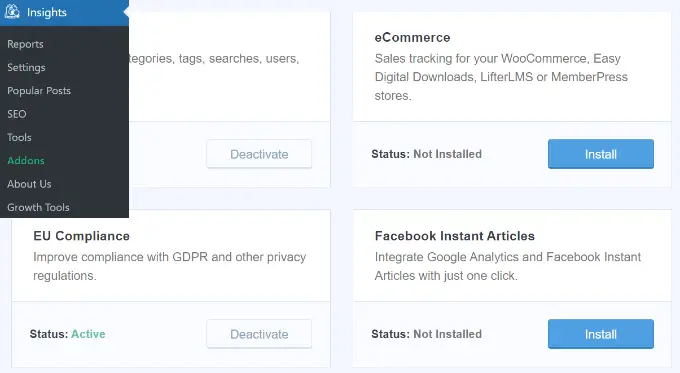
Habilite el seguimiento de comercio electrónico mejorado en Google Analytics
El siguiente paso es habilitar el seguimiento de comercio electrónico en Google Analytics. El seguimiento de comercio electrónico no está habilitado de forma predeterminada en su cuenta de Google Analytics y deberá habilitarlo manualmente.
Primero, deberá dirigirse al panel de control de su cuenta de Google Analytics y hacer clic en la opción Administrador .

A continuación, debe hacer clic en la opción 'Configuración de comercio electrónico'.
Se encuentra debajo de la columna Ver.
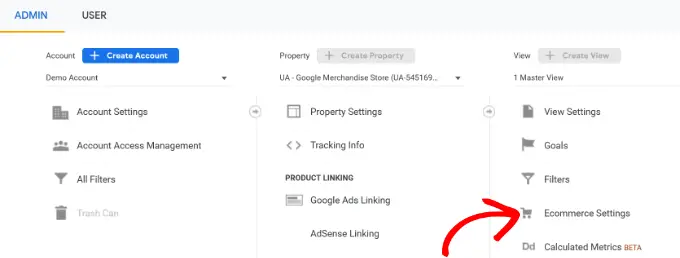
En la página de configuración, haga clic en el control deslizante debajo de Habilitar comercio electrónico y Habilitar informes de comercio electrónico mejorados para activarlo.
No olvide hacer clic en el botón 'Guardar' cuando haya terminado.
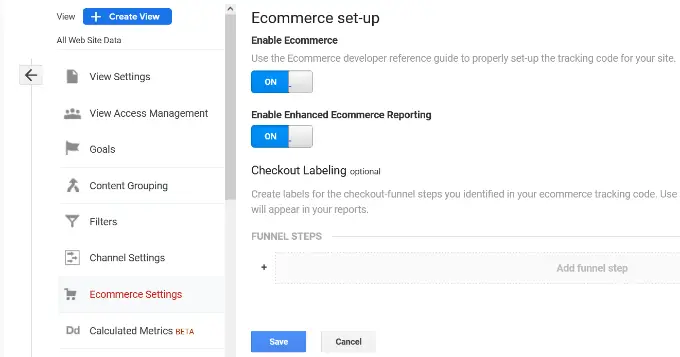
Ahora, su cuenta de Google Analytics comenzará a mostrar informes de comercio electrónico mejorados para su tienda WooCommerce.
Para obtener más detalles, consulte nuestra guía sobre cómo configurar el seguimiento de conversiones de WooCommerce.
Habilitación del complemento User Journey en MonsterInsights
Ahora que ha configurado el seguimiento de WooCommerce en Google Analytics, el siguiente paso es habilitar el complemento MonsterInsights Customer Journey.
El complemento le permitirá ver los pasos que sigue un cliente antes de realizar una compra en WooCommerce. Además, también muestra el tiempo que tomó en cada paso, las páginas que visitó un usuario y más.
Primero, deberá ir a Insights » Addons desde su panel de administración de WordPress. A continuación, navegue hasta el complemento User Journey y haga clic en el botón 'Instalar'.
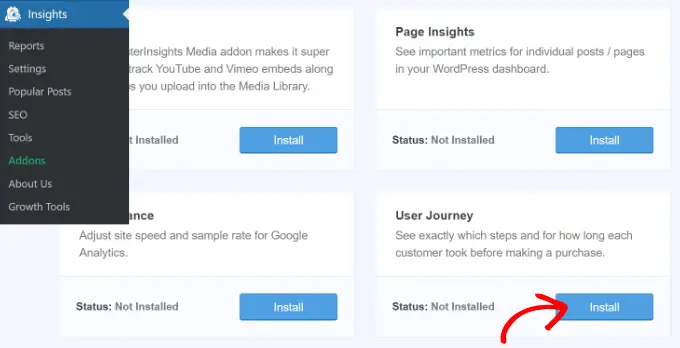
El complemento se activará automáticamente y comenzará a rastrear el viaje de su cliente de WooCommerce.
A continuación, puede ir a WooCommerce » Pedidos desde su panel de control de WordPress para ver la ruta que tomaron sus clientes al comprar un producto.
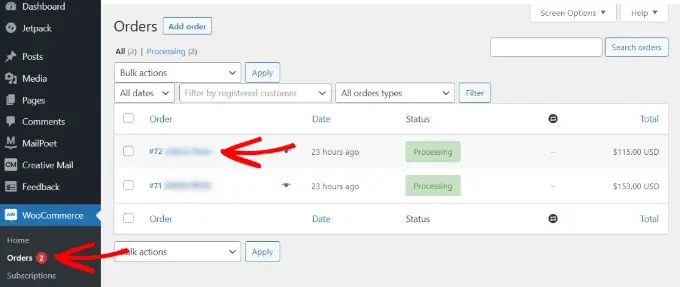
Después de eso, haga clic en el pedido para el que le gustaría ver el recorrido del usuario.
En la siguiente pantalla, verá la ruta que tomó un cliente antes de comprar el producto. Puede ver las páginas que visitaron, dónde hicieron clic y cuánto tiempo pasaron en una página.
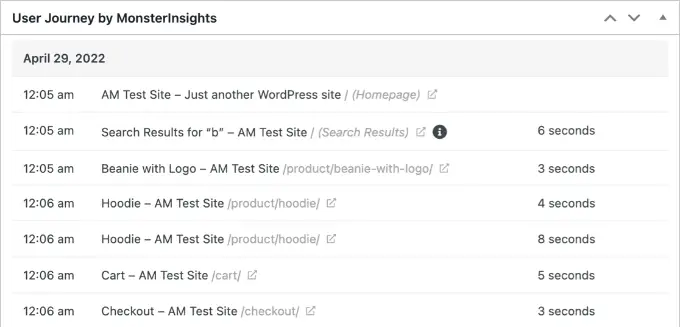
Esta es una información realmente útil para comprender mejor a sus clientes. Puede ver qué categorías de productos funcionan mejor y dónde salen los clientes de su tienda durante el proceso de compra. Usando los datos, puede solucionar estos problemas y optimizar su sitio para obtener más conversiones.
Habilitación del seguimiento de ID de usuario en Google Analytics
Si bien MonsterInsights hace que sea muy fácil rastrear a los clientes en su tienda WooCommerce, también rastrea el rastreo de ID de WordPress en Google Analytics.
La identificación de WordPress es una identificación única para identificar a cada usuario en su sitio web. El ID de usuario se denomina 'ID de cliente' en Universal Analytics y 'ID de instancia de aplicación' en Google Analytics.
Recuerde que el seguimiento mejorado de comercio electrónico habilitará las funciones de informes de comercio electrónico para su tienda WooCommerce. Sin embargo, no habilita el seguimiento de usuarios de forma predeterminada.
Echemos un vistazo a cómo puede habilitar el seguimiento de ID de usuario en Universal Analytics y Google Analytics 4.
Habilitación del seguimiento de clientes en Universal Analytics
Para habilitar el seguimiento de clientes individuales, debe visitar el panel de control de su cuenta de Google Analytics y abrir la página de administración .

Ahora, haga clic en el enlace 'Información de seguimiento' debajo de la columna Propiedad para expandir el submenú.

Después de eso, puede hacer clic en el enlace ID de usuario que aparece a continuación.
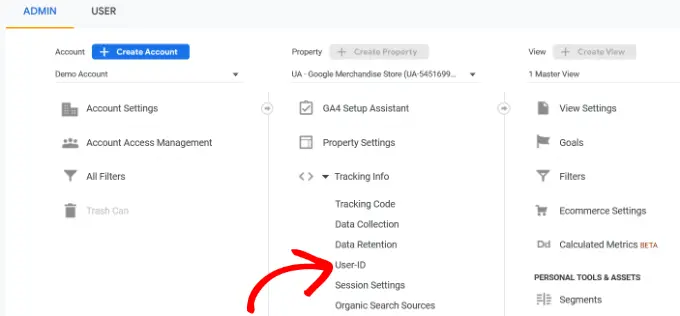
En la página siguiente, deberá revisar y aceptar la política de ID de usuario.
Simplemente haga clic en el interruptor "Acepto la política de ID de usuario" para activarlo.
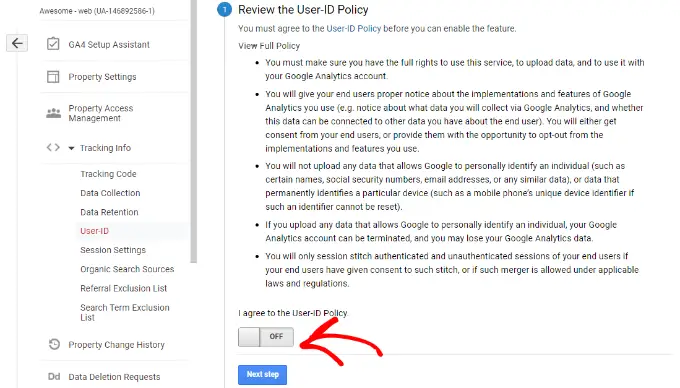
Desde aquí, haga clic en el botón 'Siguiente paso' para continuar.
Google Analytics ahora le preguntará cómo le gustaría configurar el seguimiento de ID de usuario.
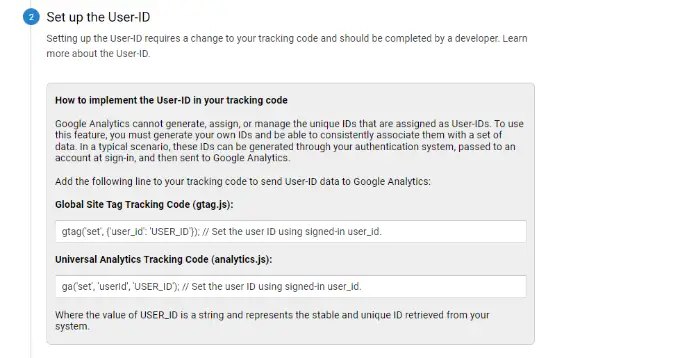
Dado que utilizará MonsterInsights, no es necesario configurar el código de seguimiento de ID de usuario. El complemento se encargará de esto por usted.
Simplemente desplácese hacia abajo y haga clic en el botón 'Siguiente paso' para continuar.
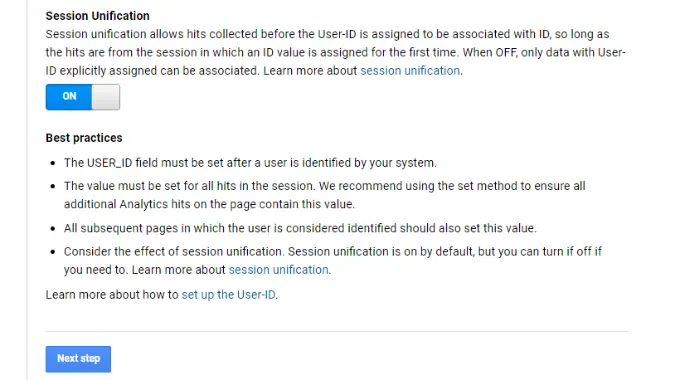
A continuación, verá información sobre cómo crear una vista de ID de usuario en Google Analytics.
Continúe y haga clic en el botón 'Crear'.
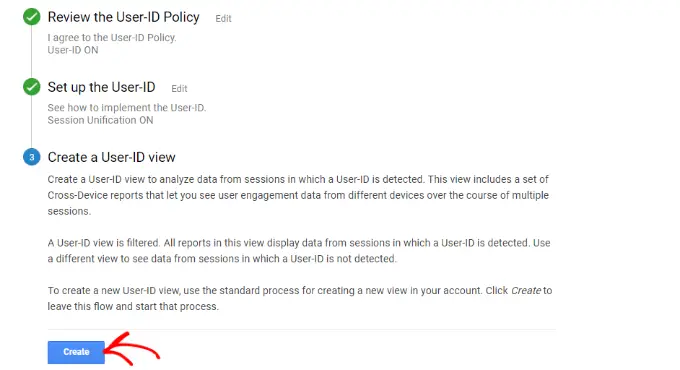
Después de eso, se le pedirá que ingrese un 'Nombre de vista de informes', que se utilizará para mostrar los informes de ID de usuario.
Recomendamos incluir el ID de usuario en el nombre, para que sea fácil recordar qué vista tiene habilitado el seguimiento de ID de usuario.
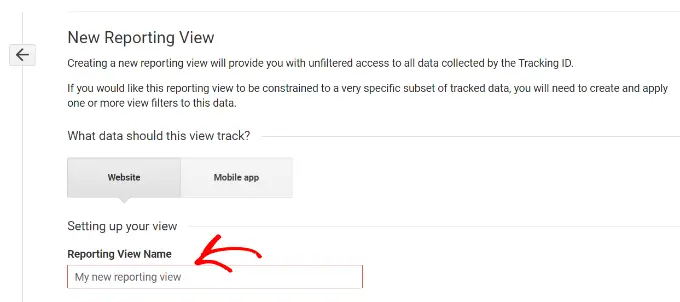
También hay una opción para seleccionar la zona horaria de informes.
A continuación, solo necesita desplazarse hacia abajo y hacer clic en el botón 'Crear vista' para guardarlo.
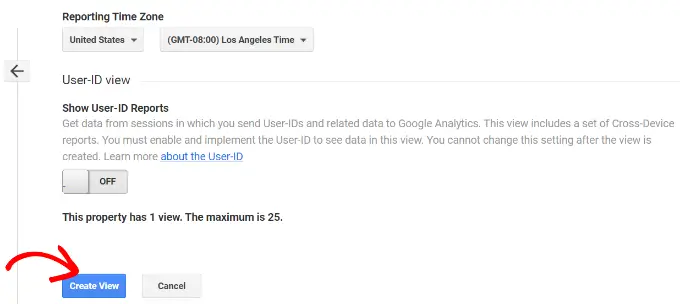
Habilitación del seguimiento de clientes en Google Analytics 4
Para comenzar, deberá ir a la configuración de administrador desde su panel de GA4 y hacer clic en la opción 'Informar identidad'.
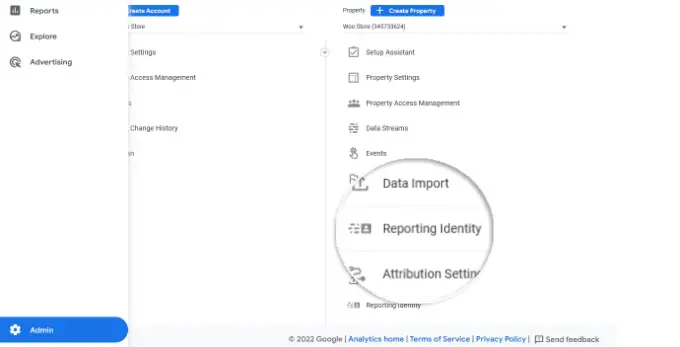
En la siguiente pantalla, deberá seleccionar una forma de identificar a los usuarios en su tienda en línea.
GA4 utiliza múltiples formas de identificar a los clientes. Estos incluyen ID de usuario, señales de Google, ID de dispositivo y datos modelados. Por el bien de este tutorial, seleccionaremos la opción 'Observado' y haremos clic en el botón 'Guardar'.
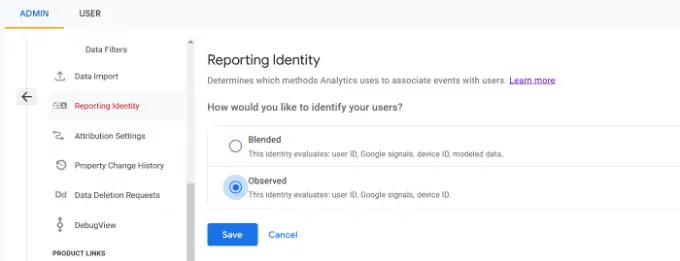
Visualización de informes de seguimiento de clientes en Google Analytics
Ahora que todo está configurado, Google Analytics rastreará a todos los clientes de su sitio web. También podrá rastrear a los usuarios registrados con su identificación de usuario única de WordPress.
Ver datos de ID de usuario en Universal Analytics
Para ver toda la actividad de sus clientes individuales, puede ir a su cuenta de Universal Analytics y hacer clic en el menú Audiencia » Explorador de usuarios .
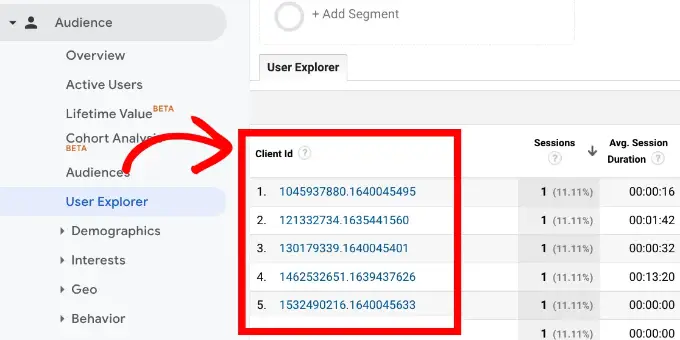
Verá informes de clientes individuales con una identificación única asignada a todos los usuarios que no hayan iniciado sesión.
Para ver los informes de seguimiento de clientes de los usuarios registrados en WooCommerce, debe hacer clic en el logotipo de Google Analytics en la esquina superior izquierda de la pantalla.
Esto mostrará todos sus perfiles de Google Analytics. Verá el perfil de su sitio web y en "Todos los datos del sitio web" verá la vista de informe de ID de usuario que creó anteriormente.
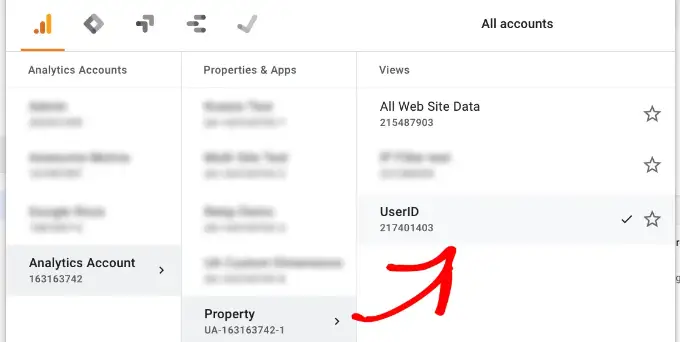
Continúe y haga clic en la vista de informes de ID de usuario para cargarlo.
Una vez cargado, debe hacer clic en el menú Audiencia » Explorador de usuarios . De esta manera, verá un informe de seguimiento de clientes registrados donde cada usuario está representado por su ID de usuario de WordPress en su sitio web.
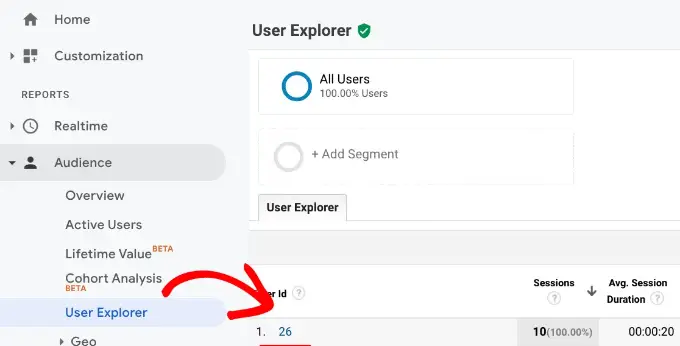
Puede hacer clic en el ID de usuario para ver los datos de seguimiento individuales de un cliente.
Por ejemplo, la categoría del dispositivo que utilizan, la fecha de adquisición, el canal que utilizaron para llegar a la tienda en línea y más.
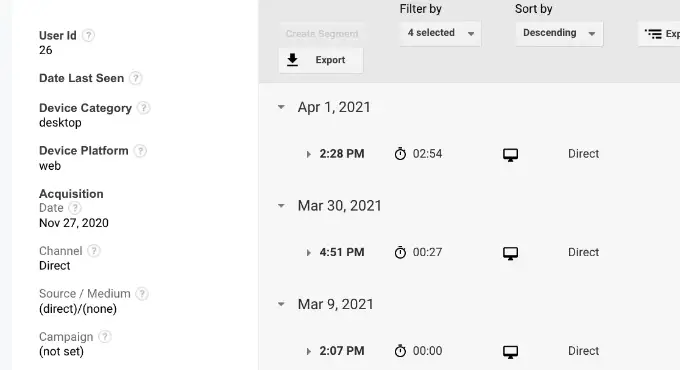
Ver datos de ID de usuario en Google Analytics 4
En Google Analytics 4, deberá dirigirse a la pestaña "Explorar" en el menú de la izquierda.
En Exploraciones, verá diferentes plantillas de informes. Simplemente haga clic en el informe 'Explorador de usuarios' existente.
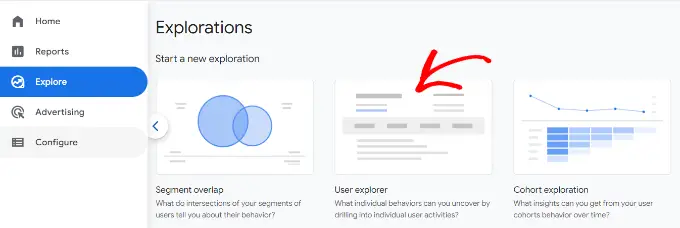
A continuación, verá el informe Explorador de usuarios en Google Analytics 4.
Una cosa que puede notar es que la ID del cliente se reemplazará con la ID de la instancia de la aplicación.
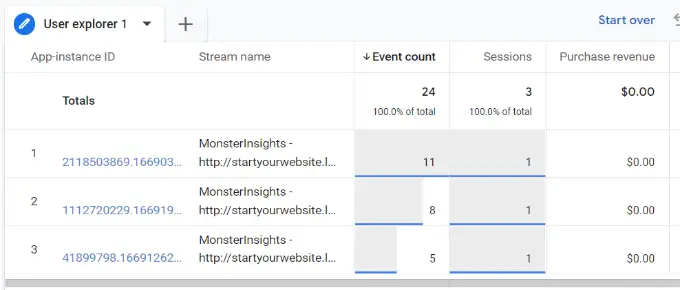
Puede hacer clic en cualquiera de los ID de instancia de la aplicación para ver más detalles.
Por ejemplo, el informe muestra el total de eventos que se activaron, la ubicación del usuario, la marca de tiempo de cada evento y más.
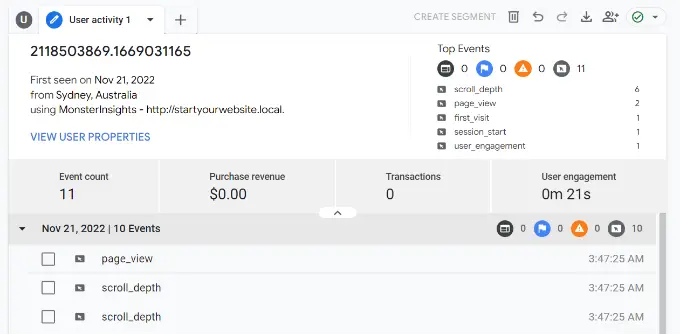
Hacer coincidir el seguimiento de clientes con sus cuentas de WordPress
Ahora que ha identificado a los usuarios en Google Analytics, puede relacionarlos con las cuentas de WordPress. Esto le ayudará a saber quién es este cliente y cómo puede crear ofertas personalizadas, correos electrónicos o experiencias de compra para ellos.
En primer lugar, debe anotar el ID de cliente que ve en la vista de informes de ID de usuario de Google Analytics.
Después de eso, vaya al área de administración de su sitio web de WordPress y haga clic en el menú 'Usuarios'. Le mostrará una lista de todos los usuarios en su sitio de WordPress.
A continuación, puede hacer clic en el enlace 'Editar' debajo de cualquier nombre de usuario en la lista.
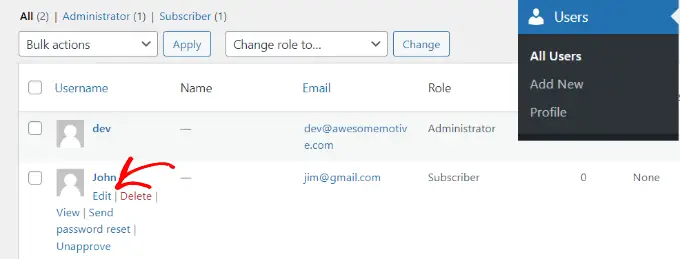
WordPress ahora abrirá el perfil de usuario por ti.
Si busca en la barra de direcciones de su navegador, verá el parámetro 'user_id' en la URL.
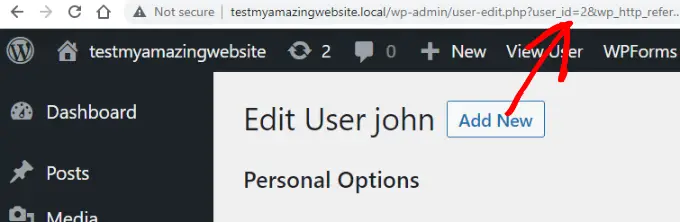
A continuación, debe reemplazar el valor junto a user_id con el que copió de su informe de Google Analytics y presione la tecla Intro en su teclado.
WordPress ahora cargará el perfil de usuario asociado con esa identificación de usuario en particular. Ahora tiene el nombre del cliente, el nombre de usuario, la dirección de correo electrónico y la información de las redes sociales. También puede realizar un seguimiento de sus pedidos, vistas de productos, actividad del carrito y más.
Esperamos que este artículo le haya ayudado a aprender cómo habilitar el seguimiento de clientes en WooCommerce con Google Analytics. También es posible que desee ver nuestra selección experta de los mejores complementos gratuitos de WooCommerce para su tienda en línea y cómo obtener un dominio de correo electrónico gratuito.
Si te gustó este artículo, suscríbete a nuestro canal de YouTube para videos tutoriales de WordPress. También puede encontrarnos en Twitter y Facebook.
