Cómo habilitar el modo de mantenimiento para WooCommerce
Publicado: 2022-12-16¿Desea habilitar el modo de mantenimiento para WooCommerce sin afectar otras partes de su sitio web de WordPress?
El modo de mantenimiento le permite mostrar un aviso fácil de usar a los compradores en lugar de un sitio de comercio electrónico dañado. Incluso puede habilitar el modo de mantenimiento para páginas de productos específicos o áreas de su tienda WooCommerce.
En esta guía, le mostraremos cómo habilitar el modo de mantenimiento para WooCommerce.
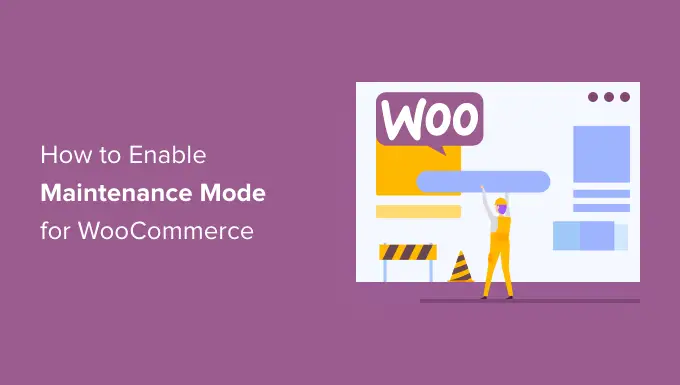
Por qué y cuándo necesita habilitar el modo de mantenimiento para WooCommerce
A veces, es posible que deba poner su sitio web de WordPress en modo de mantenimiento. Por ejemplo, es posible que esté realizando cambios importantes, como instalar un nuevo tema o rediseñar completamente su blog de WordPress.
En otras ocasiones, es posible que deba poner su tienda WooCommerce en modo de mantenimiento, mientras deja el resto de su sitio abierto.
Esto podría deberse a que hay un problema que solo afecta a su tienda en línea y no al resto de su sitio web. Por ejemplo, es posible que no pueda procesar los pagos de los clientes. En este caso, el modo de mantenimiento puede evitar que los clientes encuentren el error y tengan una mala experiencia de compra.
También puede agregar una tienda en línea a un sitio web existente y desea mantener esas páginas privadas mientras trabaja en ellas.
Una página atractiva de "próximamente" también puede crear una sensación de emoción y anticipación mientras construye su tienda entre bastidores. Incluso puede alentar a los compradores a prepararse para el lanzamiento siguiéndolo en las redes sociales, uniéndose a su lista de correo electrónico o incluso participando en un concurso de WooCommerce.
Dicho esto, echemos un vistazo a cómo habilitar fácilmente el modo de mantenimiento de WooCommerce sin afectar el resto de su sitio web.
Habilitación del modo de mantenimiento para WooCommerce
La forma más fácil de habilitar el modo de mantenimiento para WooCommerce es usando SeedProd.
SeedProd es el mejor creador de páginas de destino para WordPress, utilizado en más de un millón de sitios web. Le permite crear hermosas páginas próximamente en WordPress, mejorar su página 404 e incluso diseñar páginas de destino únicas usando arrastrar y soltar.
Hay una versión gratuita de SeedProd que le permite crear una página de modo de mantenimiento. Sin embargo, usaremos la versión premium, ya que le permite poner su tienda WooCommerce en modo de mantenimiento mientras mantiene el resto de su sitio disponible.
Lo primero que debe hacer es instalar y activar el complemento SeedProd. Para obtener más detalles, consulte nuestra guía sobre cómo instalar un complemento en WordPress.
Después de activar el complemento, SeedProd le pedirá su clave de licencia.
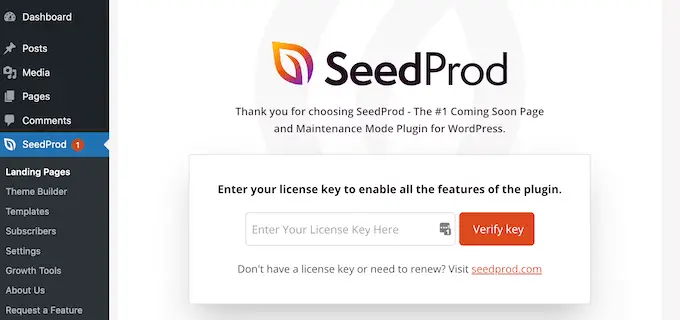
Puede encontrar esta información en su cuenta en el sitio web de SeedProd. Después de ingresar la licencia, haga clic en el botón 'Verificar clave'.
Una vez que haya hecho eso, estará listo para poner su tienda WooCommerce en modo de mantenimiento.
Creación de su modo de mantenimiento o página próximamente
Después de activar SeedProd, vaya a SeedProd » Páginas . Aquí, puede elegir si desea crear una página de modo de mantenimiento o una página próximamente.
Aunque algunas personas usan estos términos indistintamente, hay algunas diferencias importantes que debe conocer.
Si crea una página "Próximamente", los motores de búsqueda aún podrán ver y rastrear las páginas de su tienda. Esto le da a su sitio WooCommerce la oportunidad de ser indexado por los motores de búsqueda.
Si está creando una nueva tienda, normalmente querrá crear una página próximamente.
Si su tienda está fuera de servicio por mantenimiento, debe crear una página de 'Modo de mantenimiento' en su lugar. Este modo le dice a los motores de búsqueda que su sitio está temporalmente inactivo, utilizando el código de encabezado especial 503.
Después de obtener este código, los robots de búsqueda volverán a verificar su sitio web de WordPress más tarde para ver si está nuevamente en línea. De esta manera, puede ocultar su tienda de los compradores sin afectar su clasificación en los motores de búsqueda.
Nota: Crearemos una página de modo de mantenimiento en esta guía, pero los pasos serán los mismos sin importar si hace clic en 'Configurar una página de modo de mantenimiento' o 'Configurar una página próximamente'.
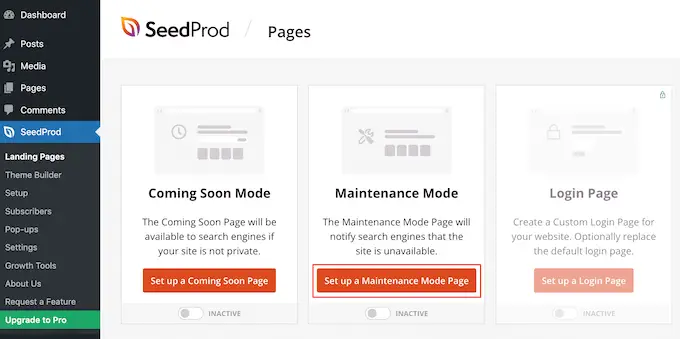
El siguiente paso es crear la página que verán los compradores cuando habilite el modo de mantenimiento para WooCommerce.
Puede elegir una plantilla ya hecha o comenzar con un diseño en blanco. Estamos usando 'Celebrar próximamente' en todas nuestras imágenes, pero puede usar cualquier plantilla que desee.
Para seleccionar una plantilla, simplemente pase el mouse sobre la miniatura de ese diseño y luego haga clic en el icono de 'marca de verificación'.
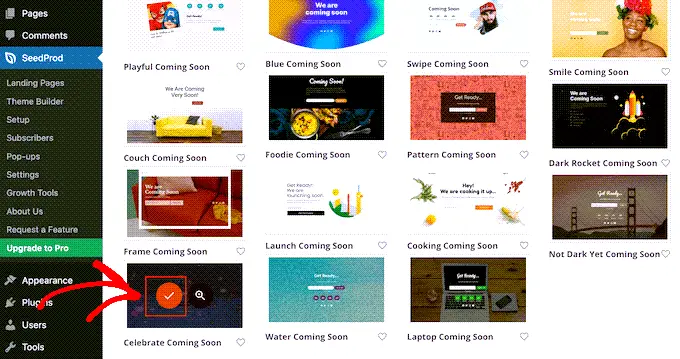
Después de seleccionar una plantilla, accederá al generador de arrastrar y soltar, donde puede comenzar a personalizar el diseño del modo de mantenimiento.
En el lado izquierdo de la pantalla, encontrará bloques y secciones que puede agregar a su diseño. El lado derecho de la página es la vista previa en vivo.
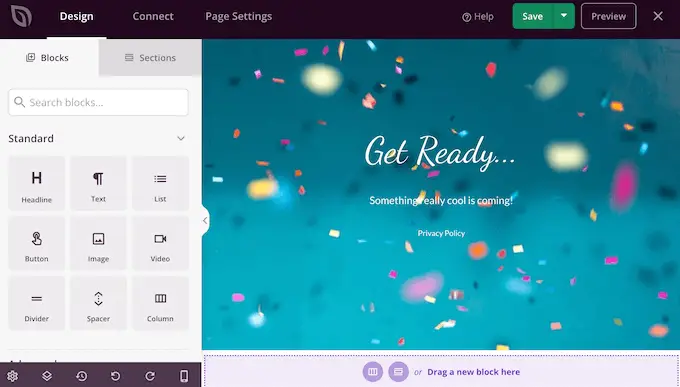
La mayoría de las plantillas ya tienen algunos bloques, que son una parte central de todos los diseños de SeedProd. Para comenzar, normalmente querrá personalizar estos bloques agregando su propio texto, imágenes, enlaces y otro contenido.
Para cambiar el texto en cualquier título o bloque de texto, simplemente haga clic para seleccionar ese bloque en su diseño. Esto muestra todas las configuraciones para ese bloque en particular.
Ahora puede escribir su texto en el pequeño editor de texto.
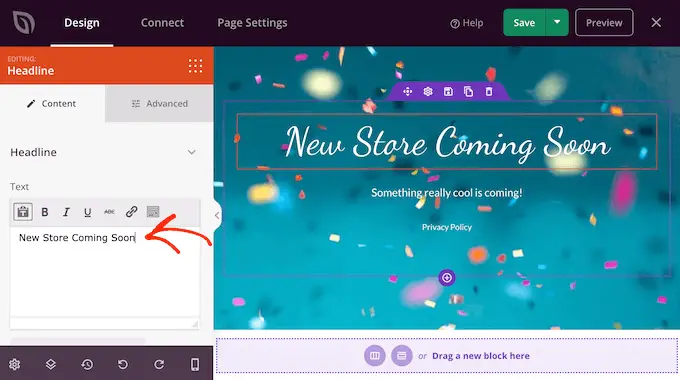
También puede usar esta configuración para aplicar estilo al texto, lo que incluye agregar formato de negrita y cursiva, cambiar la alineación del texto, cambiar el tamaño de la fuente y más.
Puede agregar más bloques a su página de mantenimiento arrastrándolos desde el menú de la izquierda y luego soltándolos en su diseño.

Por ejemplo, si desea agregar un logotipo personalizado, simplemente puede arrastrar un bloque de 'Imagen' a su diseño.
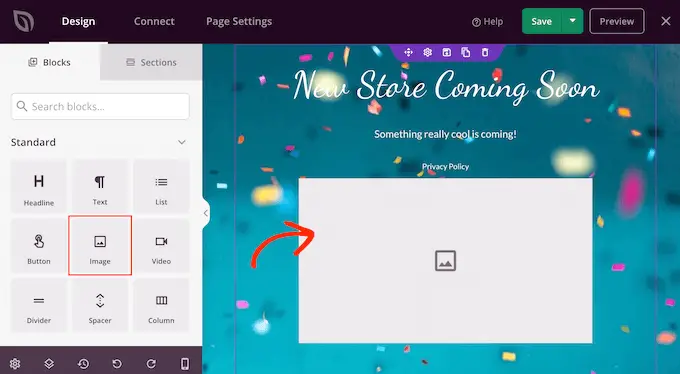
Luego, simplemente haga clic para seleccionar ese bloque en su diseño y el menú de la izquierda mostrará todas las configuraciones para ese bloque.
Para agregar un logotipo, continúe y haga clic en 'Usar su propia imagen'.
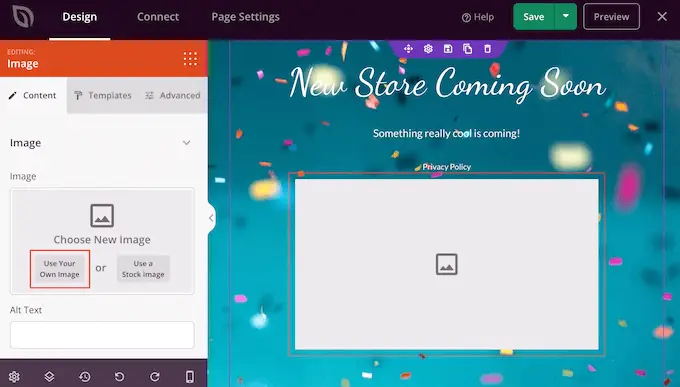
Luego puede elegir una imagen de la biblioteca de medios de WordPress o cargar un nuevo archivo desde su computadora.
Después de agregar una imagen, puede cambiar el tamaño, agregar texto alternativo a la imagen, incrustar un enlace y más usando la configuración en el menú de la izquierda.
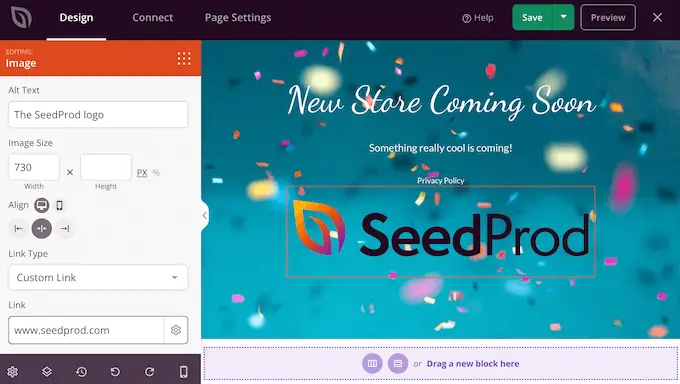
Si está utilizando el complemento WPForms, puede agregar rápida y fácilmente un formulario de contacto a la página de mantenimiento. Esto les da a los compradores una forma de hablar contigo incluso cuando tu sitio WooCommerce está fuera de servicio por mantenimiento.
Después de crear un formulario de contacto en WordPress, puede arrastrar el bloque 'Formulario de contacto' a su diseño de SeedProd.
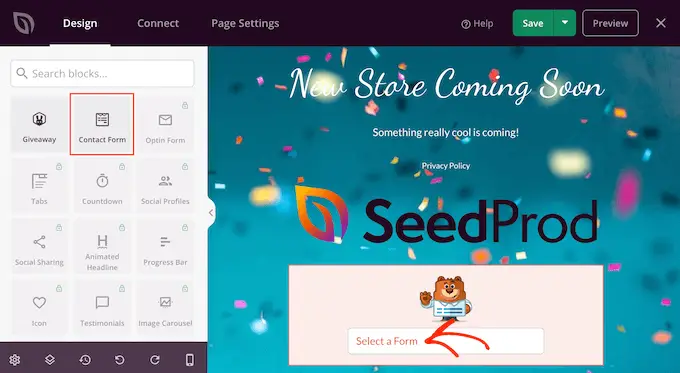
Luego, simplemente haga clic para seleccionar el bloque Formulario de contacto.
En el menú de la izquierda, abra el menú desplegable y elija el formulario que creó anteriormente.
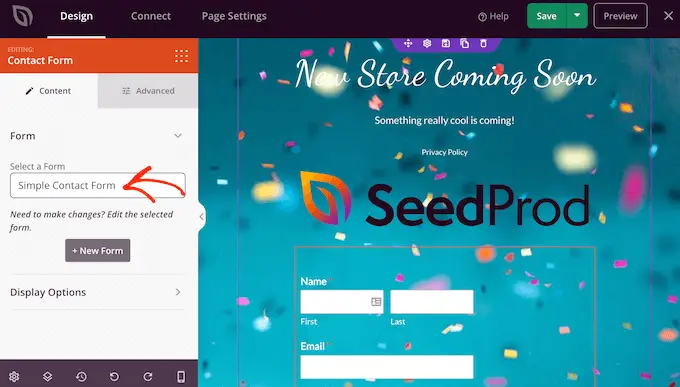
Para eliminar un bloque de su diseño, simplemente continúe y haga clic en él.
A continuación, puede seleccionar el icono de la papelera.
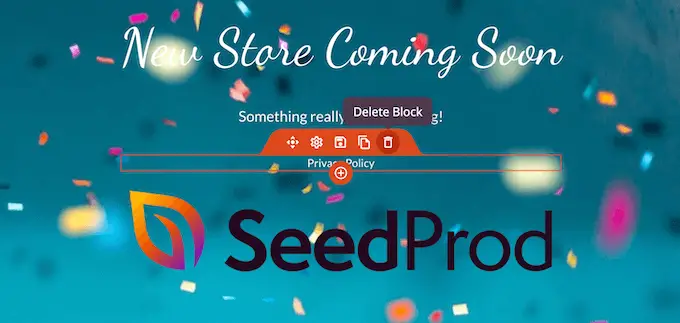
También puede mover bloques por la página arrastrando y soltando.
Cuando esté satisfecho con el aspecto de la página de mantenimiento, asegúrese de hacer clic en "Guardar".
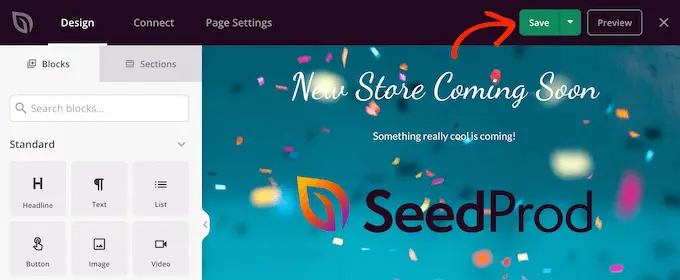
Active el modo Mantenimiento o Próximamente para su tienda WooCommerce
Ahora que ha creado una página personalizada próximamente o de modo de mantenimiento, avancemos y habilitémosla.
Aquí, queremos poner la tienda en modo de mantenimiento, y no todo el sitio. Para hacer esto, haga clic en la pestaña 'Configuración de página' dentro del editor SeedProd.
Luego, seleccione la pestaña 'Control de acceso'.
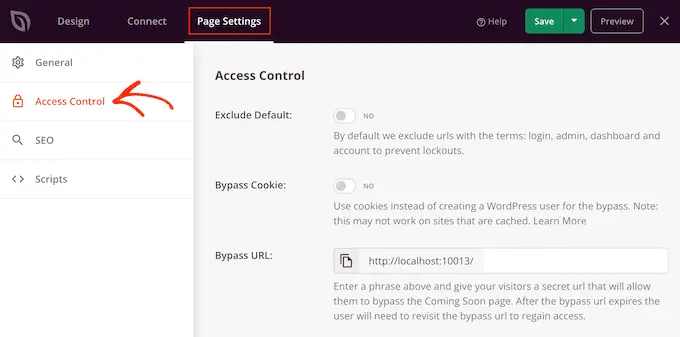
Puede usar esta configuración para especificar dónde aparece la página próximamente o de mantenimiento en su sitio y quién la ve. Por ejemplo, puede mostrar esta página a personas que tienen una función de usuario o una dirección IP en particular.
Como queremos poner nuestro sitio de WooCommerce en modo de mantenimiento, desplácese hasta la sección 'Incluir/Excluir URL'.
Luego, simplemente haga clic en el botón 'Incluir URL'.
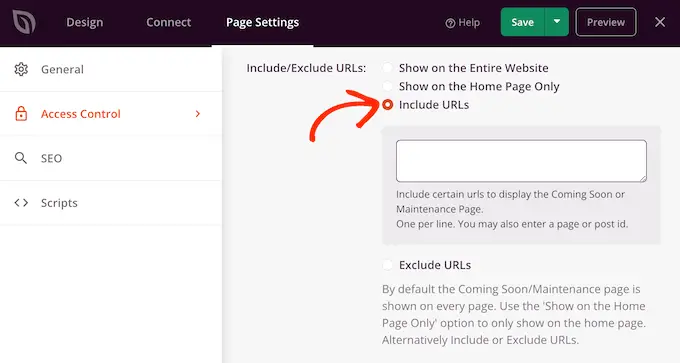
Ahora, debe ingresar las URL de su tienda WooCommerce. Esto puede variar según cómo esté configurada su tienda y si ha creado páginas personalizadas, como una página de carrito de WooCommerce personalizada o una página de pago personalizada.
Sin embargo, es inteligente comenzar con todas las páginas que WooCommerce crea automáticamente:
https://example.com/shop
https://example.com/cart
https://example.com/checkout
https://example.com/my-account
Si su tienda tiene productos, también deberá agregar estas URL. ¡Asegúrese de incluir el asterisco!
https://example.com/product/*
https://example.com/product-category/*
https://example.com/product-tag/*
El asterisco es un carácter comodín, que le dice a SeedProd que incluya todas las URL que coincidan con el patrón anterior.
Esto significa que los compradores verán la página de mantenimiento cuando intenten acceder a cualquier producto, categoría de producto o etiqueta de producto.
Después de agregar todas estas URL, haga clic en el botón 'Guardar' para almacenar sus cambios.
Poner su tienda en modo de mantenimiento
Ahora está listo para poner su tienda WooCommerce en modo de mantenimiento o próximamente en cualquier momento. En el panel de control de WordPress, simplemente vaya a SeedProd » Landing Pages .
Luego, haga clic en el control deslizante 'Inactivo' debajo de 'Modo próximamente' o 'Modo de mantenimiento' para que cambie a 'Activo'.
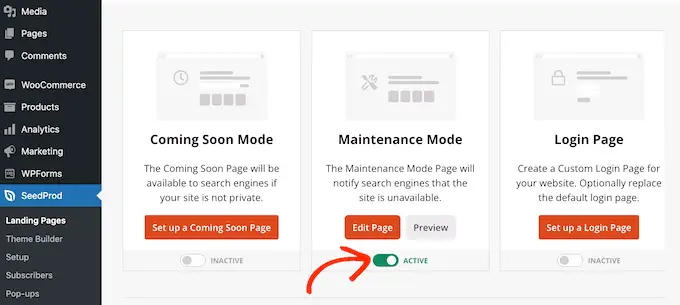
Ahora, simplemente visite su tienda WooCommerce en una pestaña del navegador de incógnito y verá su diseño personalizado, en lugar de su tienda en línea.
Cuando esté listo para hacer pública su tienda, simplemente regrese a SeedProd » Landing Pages .
Luego haga clic en el control deslizante 'Activo' para que muestre 'Inactivo'. Ahora, cualquier persona que visite su sitio verá su tienda WooCommerce y podrá comprar productos y servicios con normalidad.
Esperamos que este artículo le haya ayudado a aprender cómo habilitar el modo de mantenimiento para WooCommerce. También puede echar un vistazo a nuestra selección experta de los mejores complementos de WooCommerce y nuestra guía completa paso a paso sobre cómo crear un boletín informativo por correo electrónico.
Si te gustó este artículo, suscríbete a nuestro canal de YouTube para videos tutoriales de WordPress. También puede encontrarnos en Twitter y Facebook.
