Cómo habilitar el modo de mantenimiento
Publicado: 2021-07-20¡Aprenda cómo habilitar y activar el modo de mantenimiento para su sitio de WordPress con y sin complementos utilizando esta sencilla guía!
¿Cómo habilitar el modo de mantenimiento?
- Instale el modo de mantenimiento mínimo desde Labinator.
- Crear una página personalizada en WordPress.
- Vaya a la página del complemento en Configuración .
- Elija el tipo de modo de mantenimiento.
- Seleccione la página que creó para el contenido.
- Guarde los cambios y salga de la página.
¿Qué es el modo de mantenimiento?
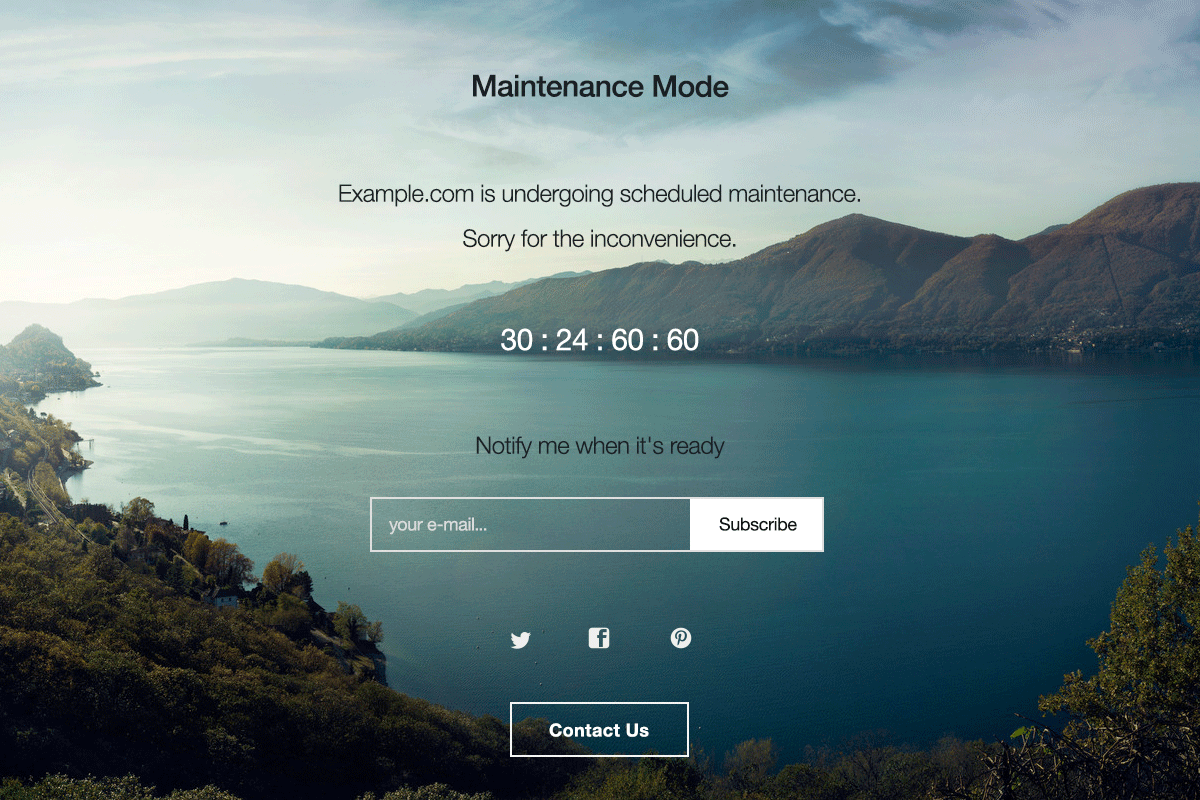
WordPress es una de las mejores soluciones de creación de sitios porque proporciona todas las funciones con control total de forma totalmente gratuita. WordPress ofrece muchas características impresionantes como temas, complementos, una interfaz fácil de usar y muchas otras herramientas. Estas excelentes características vienen con una base bien codificada para su sitio.
Otra razón por la que WordPress es la solución número uno para crear un sitio web es que rara vez tiene problemas. Sin embargo, esto no significa que WordPress sea perfecto de ninguna manera. Si alguna vez se encuentra con un problema técnico, una de las mejores cosas que puede hacer es activar el modo de mantenimiento en su sitio.
El modo de mantenimiento para WordPress es un modo en el que su sitio se cierra temporalmente para los visitantes. Lo que le permite actualizar su sitio, resolver problemas, realizar ajustes sustanciales y otros cambios en su sitio. Al usar el modo de mantenimiento, puede pulir su sitio sin dar a los visitantes de su sitio un mensaje de error.
El modo de mantenimiento de WordPress es innecesario al agregar publicaciones, cambiar enlaces, corregir pequeños errores y agregar complementos. Debe habilitar el modo de mantenimiento solo cuando sea necesario. Habilite el modo de mantenimiento si está cambiando o revisando mucho su sitio. También se puede usar para cambiar la marca o crear una página de "próximamente".
Ahora que sabe cuándo y por qué usar el modo de mantenimiento, puedo mostrarle cómo configurarlo. Hay varias formas de habilitar el rango del modo de mantenimiento, desde cambiar el código en su tema hasta usar un complemento. Esta breve guía cubrirá los tres métodos principales para aplicar y usar el modo de mantenimiento en WordPress.
Habilitar el uso de un complemento
- Instale y active el complemento desde Labinator.
- Cree una página personalizada si no desea contenido predeterminado .
- Luego vaya a la página del complemento en Configuración .
- Elija el tipo de modo de mantenimiento que desee.
- Seleccione la página que desea para el contenido.
- Guarde los cambios y salga de la página.
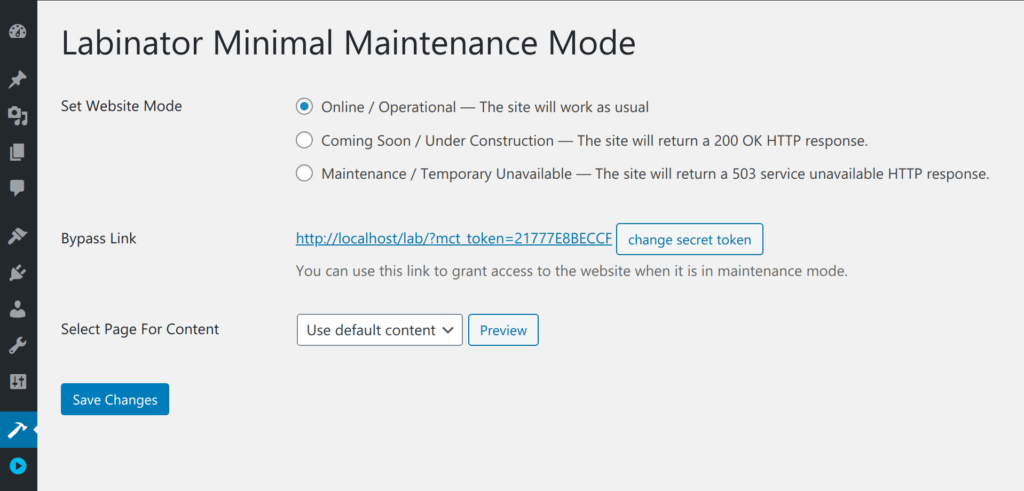
Habilitar el uso de un generador de páginas
Muchos creadores de páginas tienen una herramienta de modo de mantenimiento incorporada. Uno de los creadores de páginas más populares, Elementor , tiene una de esas opciones. Si desea crear una página impresionante para su modo de mantenimiento sin instalar un complemento, esta ruta es una excelente opción. Para usar este método, debe tener Elementor u otro creador de páginas similar. Elementor le permite crear una plantilla con su creador de páginas y luego mostrarla cuando su sitio haya entrado en modo de mantenimiento. Las plantillas son útiles porque se pueden crear rápidamente y ofrecen una personalización completa. Si desea excelentes plantillas para Elementor, ¡debe consultar la colección de plantillas de Labinator!
Para usar Elementor para el modo de mantenimiento, siga estos pasos:
- Instala Elementor en tu sitio.
- Vaya a Plantillas en Elementor en su tablero.
- Cree una nueva plantilla allí y publíquela.
- Luego vaya a Herramientas en la página de Elementor en su tablero.
- Vaya a la página Modo de mantenimiento .
- Cambie sus permisos si es necesario.
- Luego seleccione la plantilla que creó anteriormente.
- Guarde sus cambios y salga de la página.
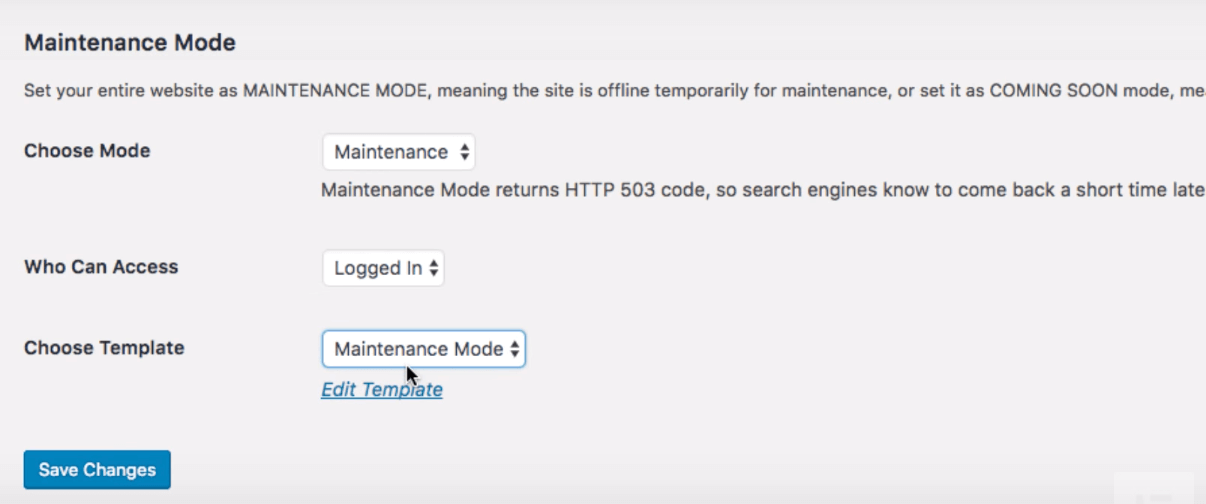
Habilitar sin complementos
El método principal para habilitar el modo de mantenimiento sin complementos es cambiar el código en sus archivos de WordPress. Este método es muy rudimentario y es posible que no se vea mejor en comparación con el uso de un complemento. Este método también requerirá que cambie el código, lo cual no recomiendo encarecidamente. También debe crear una copia de seguridad de su sitio antes de hacer esto.

Para hacer este proceso, siga estos pasos a continuación:
- Ve a tu panel de WordPress.
- Luego vaya al Editor de temas en Apariencia.
- Encuentra el archivo functions.php a la derecha.
- Abra el archivo en el editor de código.
- Agregue este código al final:
función wp_maintenance_mode() { if (!current_user_can('edit_themes') || !is_user_logged_in()) { wp_die('En mantenimiento Sitio web en mantenimiento planificado. Por favor, vuelva más tarde.'); } } add_action('get_header', 'wp_maintenance_mode');
Después de agregar este código, debe hacer clic en Actualizar archivo . Puede cambiar el texto del marcador de posición dentro de los paréntesis a lo que desee. Luego abra su sitio de WordPress y verifique si el modo de mantenimiento funciona correctamente. Si desea restablecer este proceso, elimine el código de la parte inferior del archivo.
Su solución perfecta de WordPress
En conclusión, esperaba que este tutorial lo ayudara a habilitar el modo de mantenimiento. Aquí hay muchos métodos enumerados perfectos para cualquier persona, desde principiantes de WordPress hasta profesionales. Solo recuerde tomar precauciones y preparativos al cambiar su sitio.
Si este tutorial te ayudó, ¡mira otros más increíbles aquí ! Si desea productos y servicios de WordPress de alta calidad, tenemos la solución perfecta para usted.
Labinator ofrece temas impresionantes, complementos ricos en funciones, servicios de expertos y más, todo a precios asequibles. También le brindan una garantía de devolución de dinero de 30 días que viene con soporte al cliente 24/7 y actualizaciones de por vida.
Guías de WordPress
La mejor colección de guías y listas de verificación de WordPress
Nuestra colección completa y más reciente de guías y recursos de WordPress que cubren todo lo que necesita para aprovechar al máximo su sitio web de WordPress.
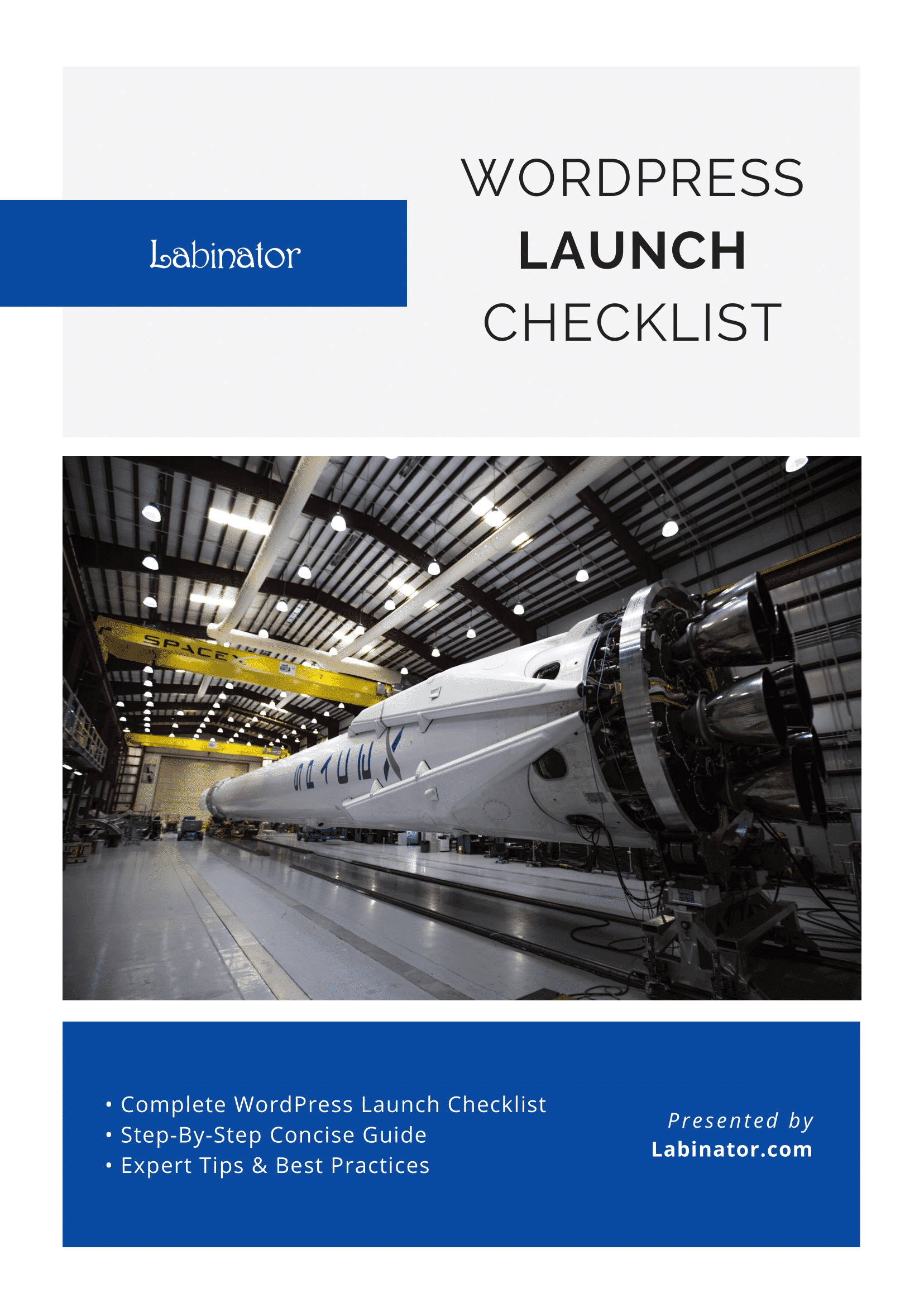
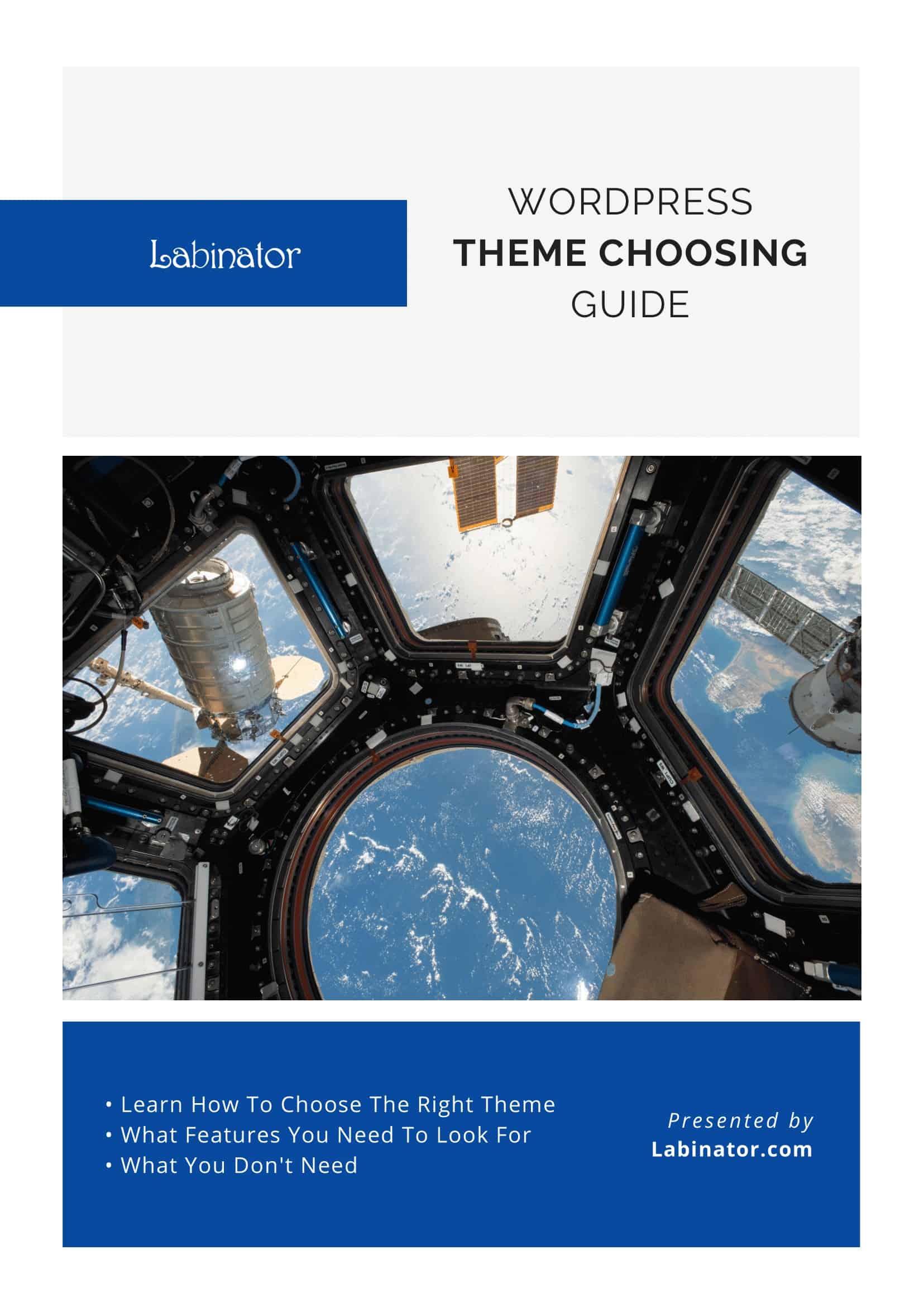
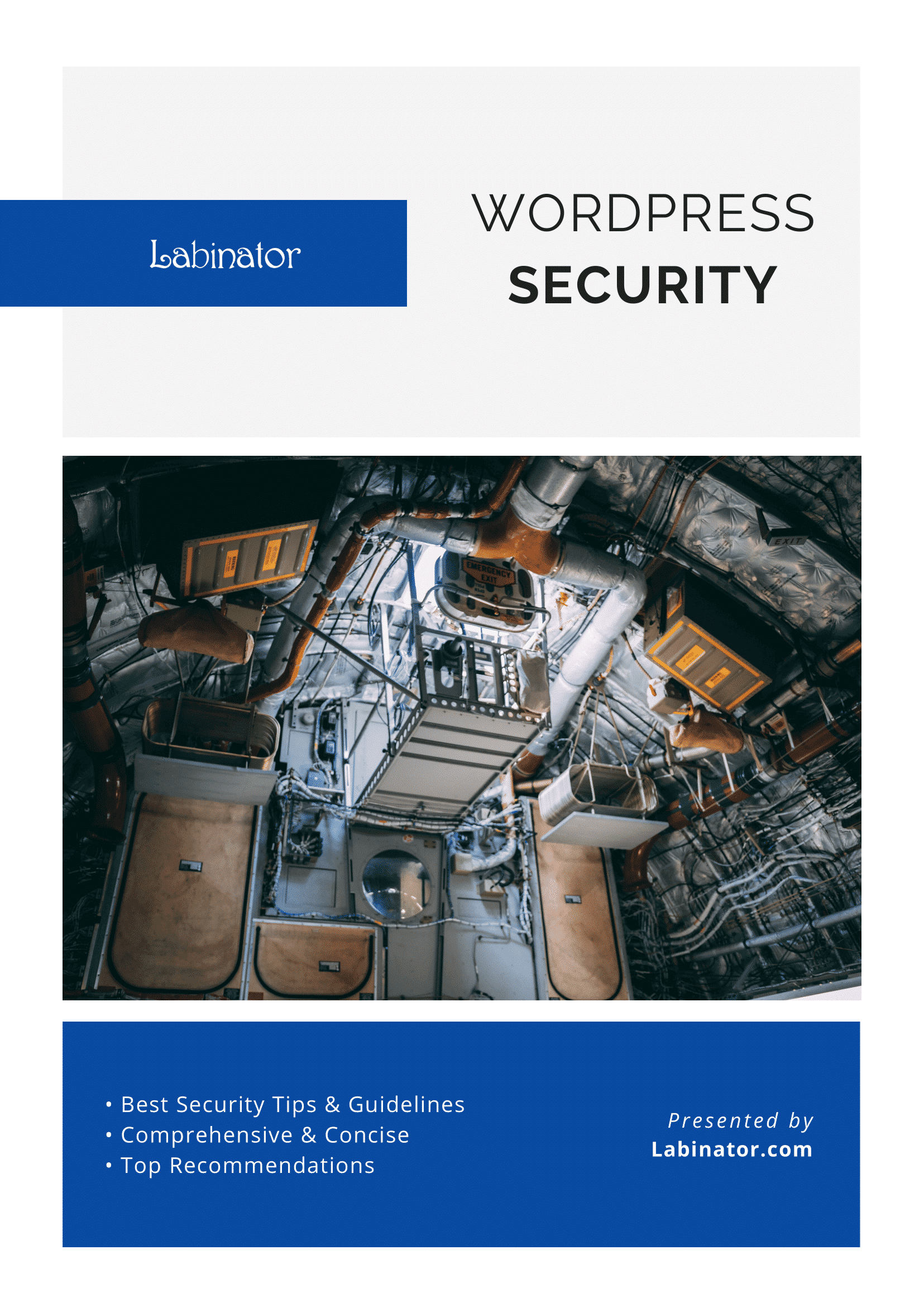
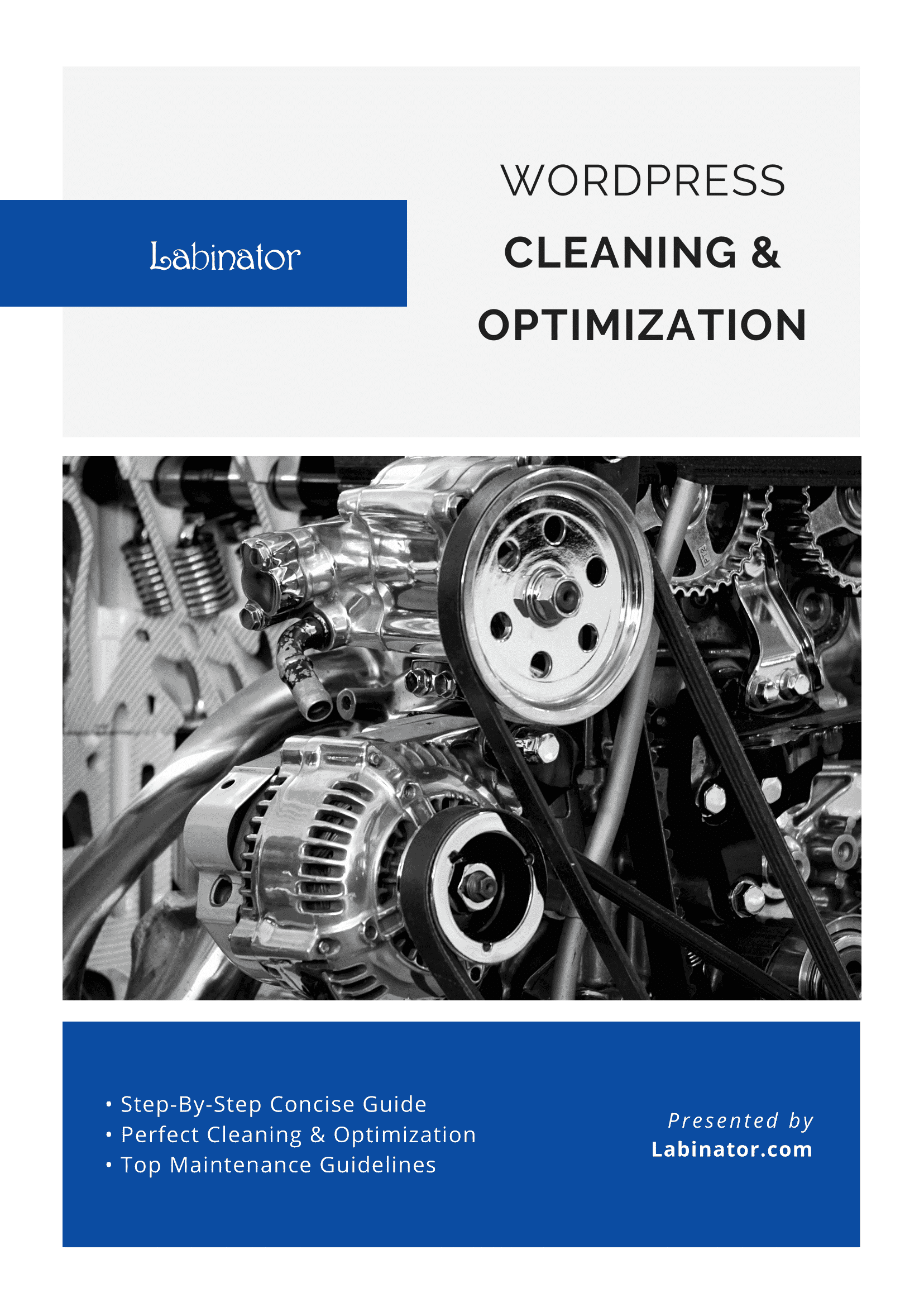
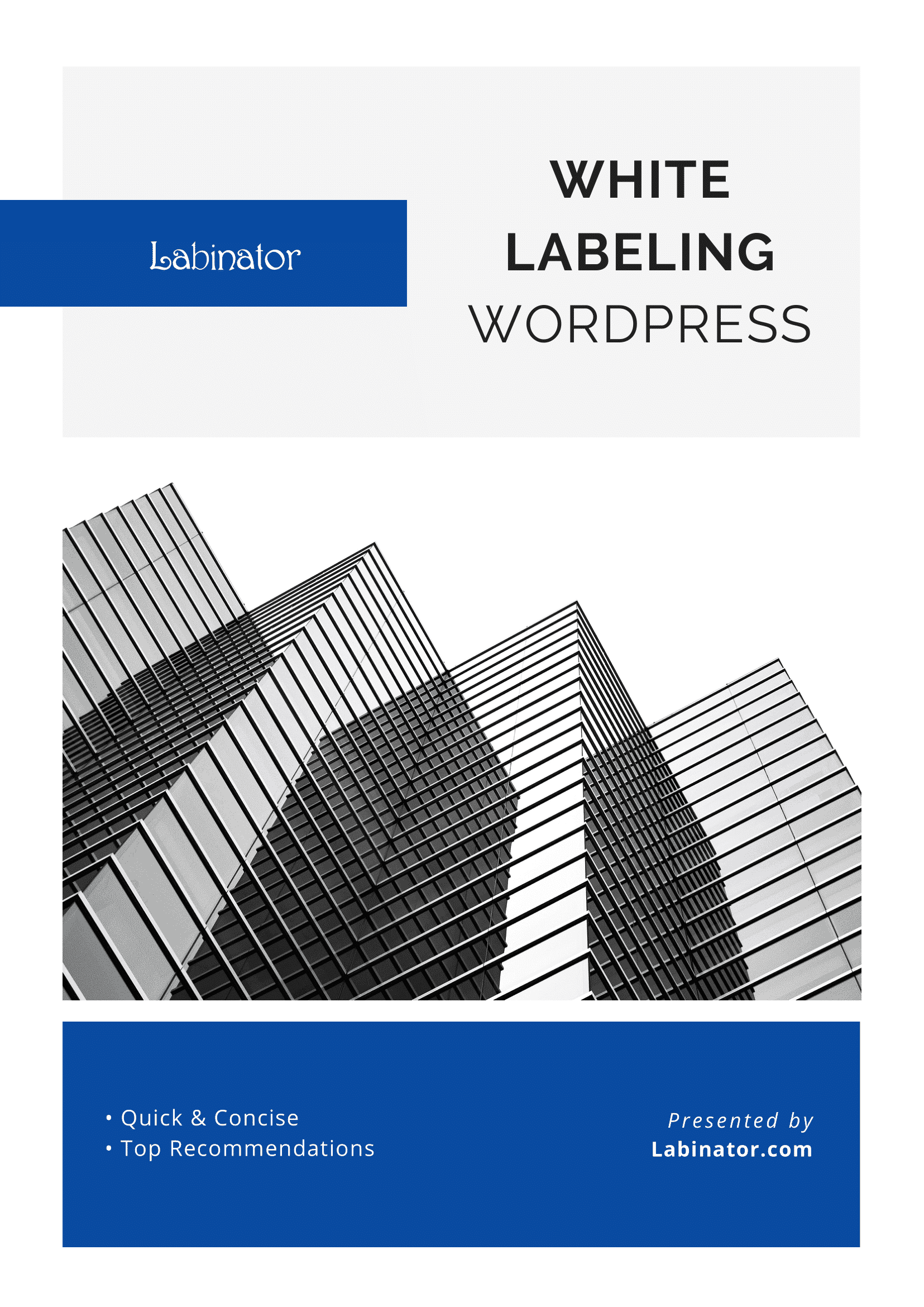
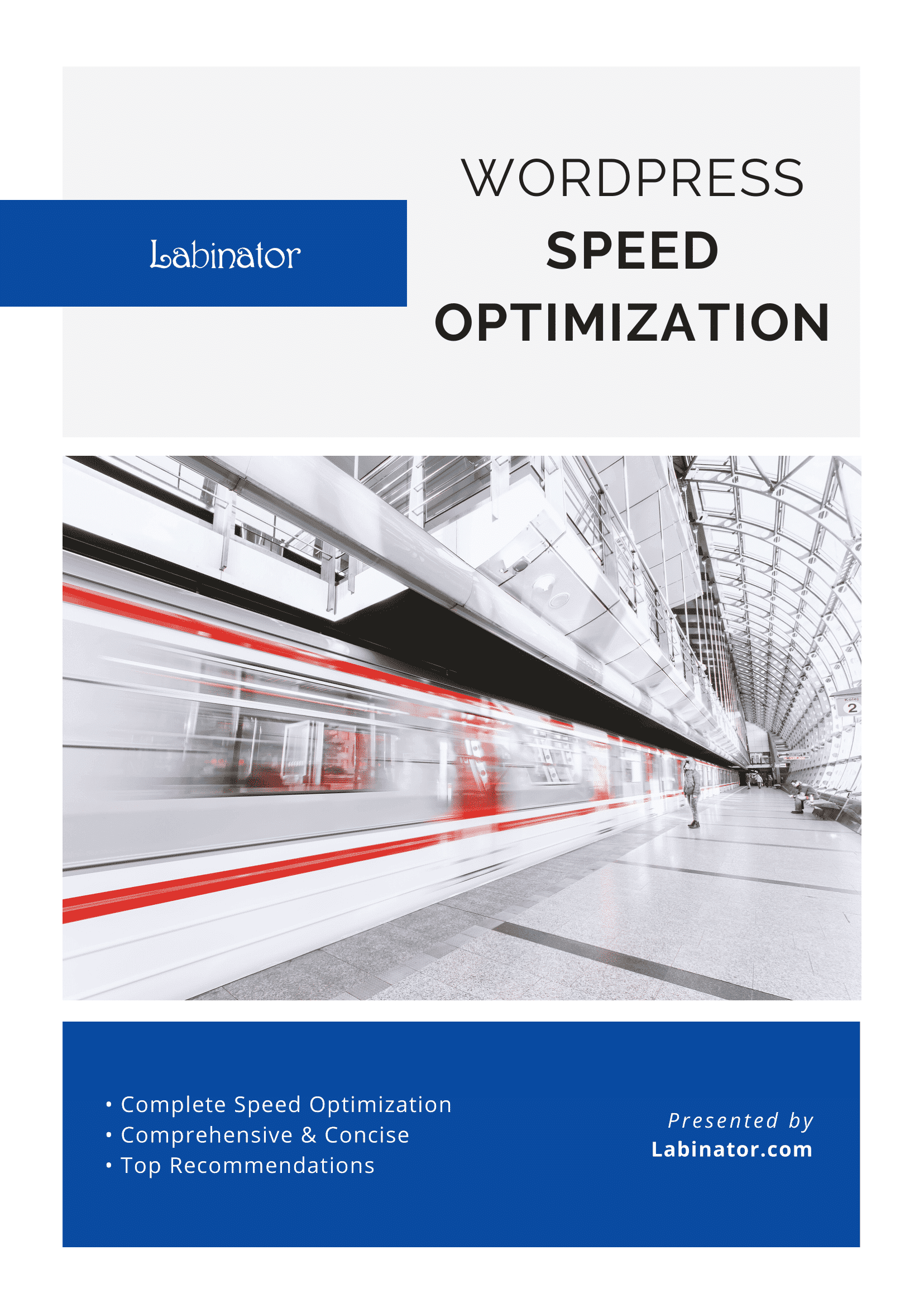
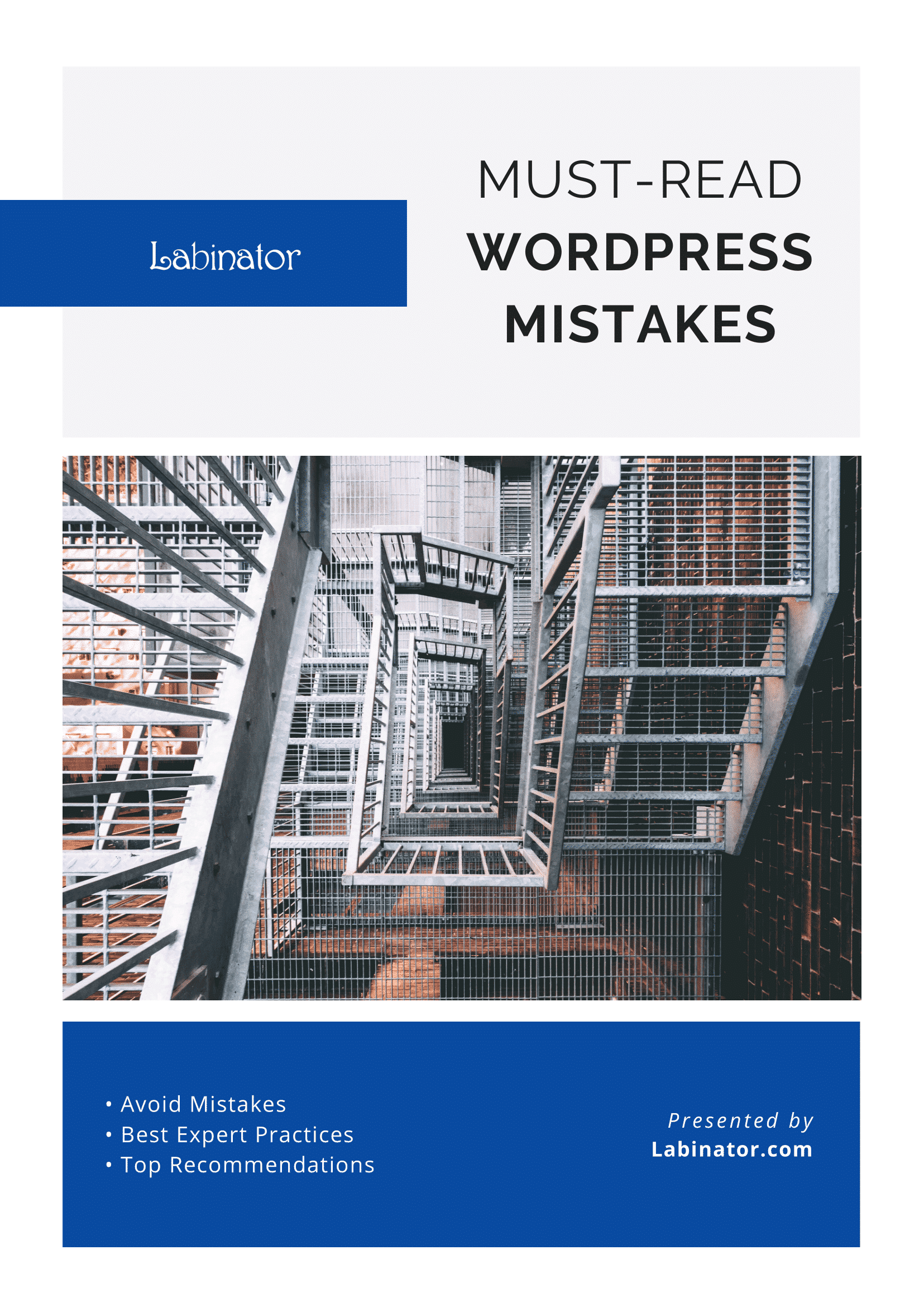
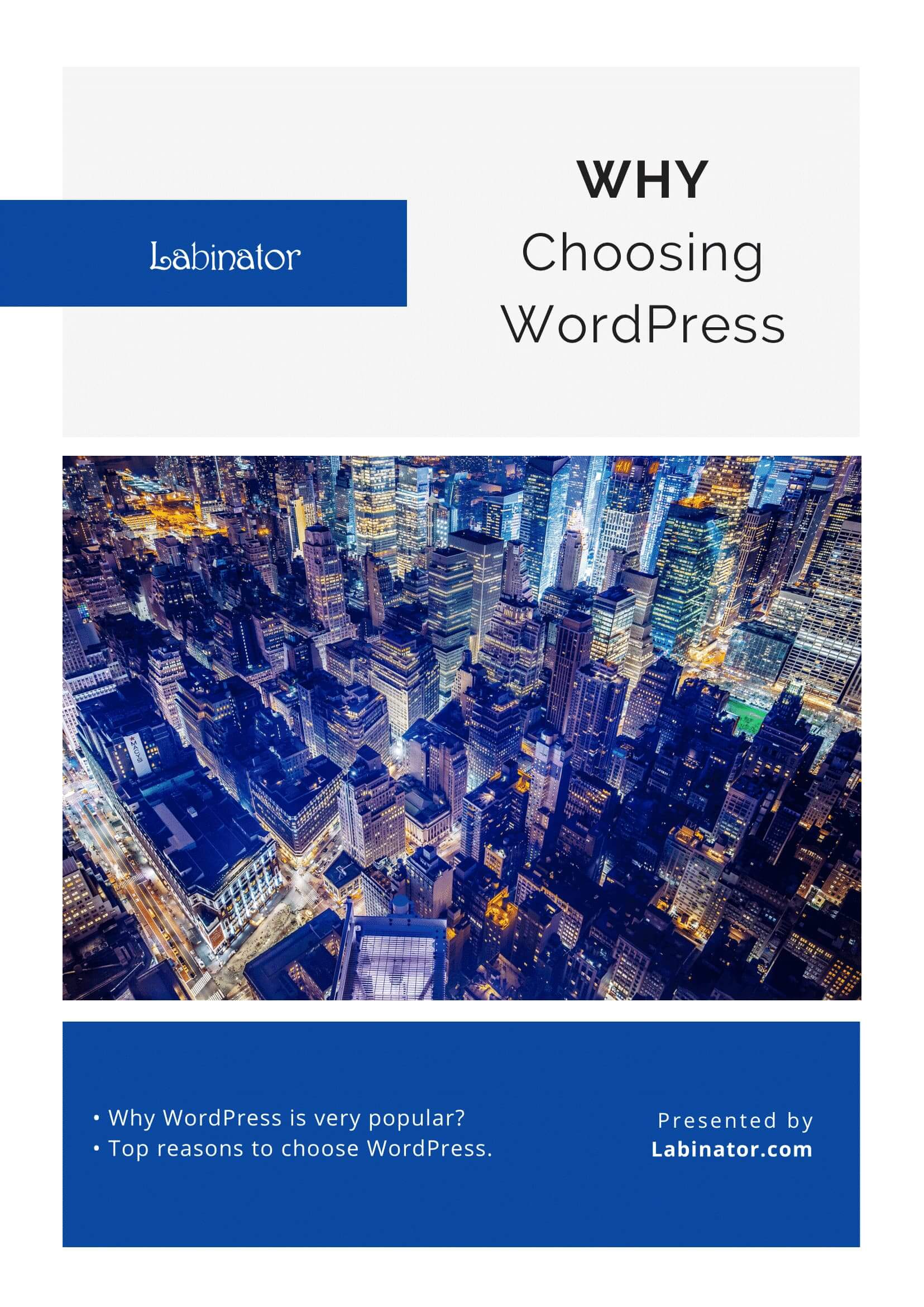
¡Descárgalos todos!
Todas nuestras guías serán enviadas a su bandeja de entrada
