Cómo encontrar y reparar enlaces rotos en WordPress (paso a paso)
Publicado: 2023-09-27Todo el mundo está de acuerdo en que los enlaces rotos son malos para la experiencia del usuario. ¿Pero sabías que los enlaces rotos pueden perjudicar significativamente tu clasificación SEO en WordPress?
Sí, está demostrado que tener enlaces internos rotos en tu sitio web impacta negativamente en el SEO.
En este artículo, le mostraremos cómo encontrar y reparar fácilmente enlaces rotos en WordPress para que pueda mejorar su experiencia de usuario y su clasificación SEO.
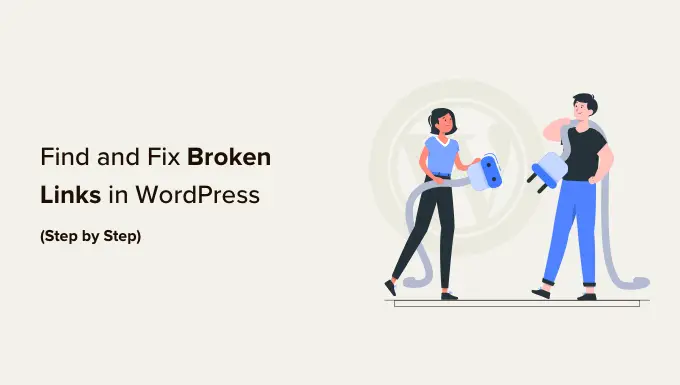
¿Qué es un enlace roto?
Un enlace roto, también conocido como enlace inactivo, es un enlace que ya no funciona.
Los enlaces rotos pueden ocurrir por muchas razones, pero la más común es cuando una página se elimina o se mueve a una ubicación diferente, lo que hace que el servidor muestre un mensaje de error "404 no encontrado".
En los sitios de WordPress, los enlaces rotos suelen ocurrir al mover un sitio a un nuevo nombre de dominio o al eliminar una publicación o página sin la redirección adecuada.
A veces, los enlaces rotos también pueden deberse a un error tipográfico y pueden pasar desapercibidos durante meses, si no años.
Por eso es extremadamente importante monitorear periódicamente los enlaces rotos en su sitio web de WordPress y arreglarlos para evitar que afecten su clasificación SEO.
En esta guía, compartiremos los 5 métodos principales para encontrar enlaces rotos en WordPress. Después de eso, le mostraremos una manera fácil de arreglar esos enlaces rotos.
Aquí hay una tabla de contenido para una fácil navegación:
¿Listo? Empecemos.
Método 1: encontrar enlaces rotos en WordPress usando el Comprobador de enlaces rotos (fácil y rápido)
El complemento Broken Link Checker de AIOSEO es una herramienta esencial para asegurarse de que todos los enlaces de su sitio de WordPress funcionen correctamente.
Busca periódicamente enlaces rotos en su sitio web, incluidos enlaces internos y externos que generan un error 404.
A diferencia de otros complementos de verificación de enlaces rotos, está creado como un servicio SaaS, por lo que no ralentizará su sitio web. Tampoco será bloqueado por empresas de alojamiento de WordPress administradas como WP Engine porque utiliza un servidor privado externo para hacer ping en busca de enlaces rotos.
Primero, deberá instalar y activar el complemento Broken Link Checker. Para obtener más detalles, consulte nuestra guía paso a paso sobre cómo instalar un complemento de WordPress.
Nota: La versión gratuita de Broken Link Checker le permite escanear hasta 200 enlaces internos. Puede actualizar a la versión Pro para escanear más enlaces internos y externos.
Tras la activación, el asistente de configuración de Broken Link Checker se iniciará automáticamente para ayudarle a configurar su cuenta.
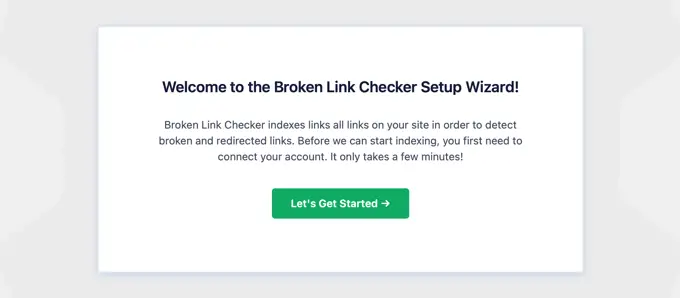
En la página siguiente, puede optar por crear una cuenta gratuita o conectarse a un plan que ya compró.
Para crear una nueva cuenta gratuita, simplemente haga clic en el botón "Crear una cuenta gratuita". Deberá completar su nombre, dirección de correo electrónico y número de teléfono. También deberá ingresar los datos de su tarjeta de crédito para poder actualizar cuando supere el límite gratuito de 200 enlaces.
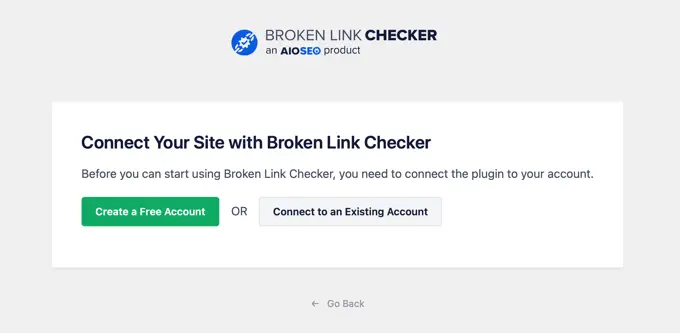
Si ya compró la versión Pro, puede hacer clic en el botón "Conectarse a una cuenta existente". Se le pedirá que inicie sesión en su cuenta y luego podrá hacer clic en el enlace "Conectar" junto a su plan.
El complemento ahora comenzará a funcionar en segundo plano para buscar enlaces en sus publicaciones, páginas y tipos de publicaciones personalizadas.
Puede ir a la pestaña ' Roto' para ver el informe completo. Los enlaces se clasifican en rotos, redireccionados y descartados.
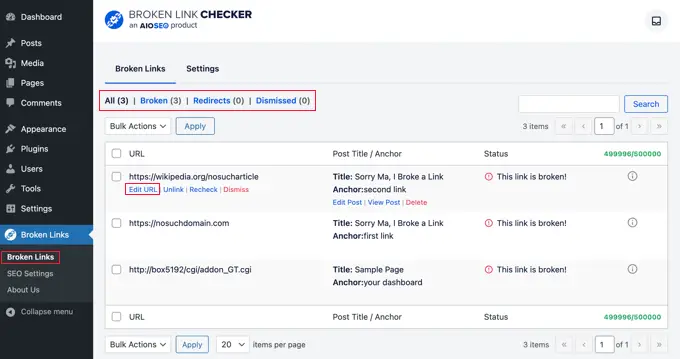
Si ha estado ejecutando su blog de WordPress durante mucho tiempo, este informe también incluirá enlaces rotos a sitios web de terceros.
Puede reparar rápidamente cualquier enlace roto directamente dentro del complemento haciendo clic en el enlace "Editar URL". O puede eliminar el enlace haciendo clic en "Desvincular". Una vez que haya terminado, no olvide hacer clic en el botón "Actualizar".
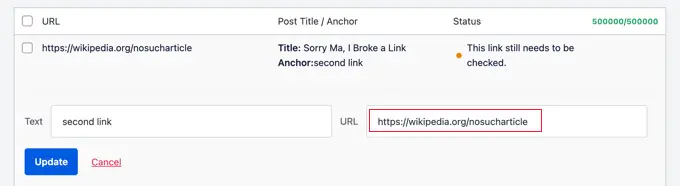
Broken Link Checker también le brindará 'Detalles de estado' sobre cada enlace cuando haga clic en el ícono Información ⓘ.
La información que se muestra incluye cuánto tiempo lleva roto el enlace, su código de estado HTTP, encabezados de respuesta y más.
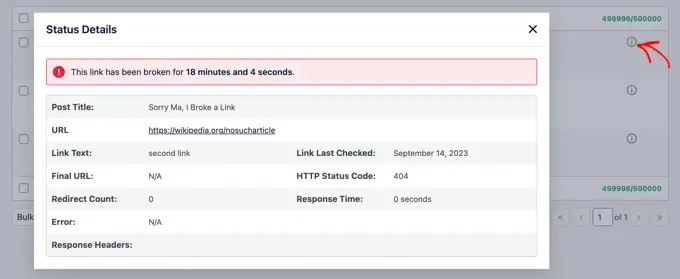
La pestaña Configuración del complemento le permite controlar qué tipos de publicaciones (publicaciones, páginas, tipos de publicaciones personalizadas) y estados (publicado, borrador) desea monitorear o excluir.
Broken Link Checker de AIOSEO escaneará automáticamente su sitio cada 3 días, por lo que no tendrá que preocuparse por enlaces rotos en el futuro.
Método 2: encontrar enlaces rotos con Semrush (auditoría completa del sitio)
Semrush es una de las mejores herramientas SEO del mercado. Le permite monitorear fácilmente las clasificaciones SEO y el estado general de su sitio web.
También incluye una poderosa herramienta de auditoría del sitio que rastrea su sitio web para encontrar errores comunes y preparar un informe detallado para usted.
Primero, deberá registrarse para obtener una cuenta de Semrush.
Es un servicio pago, pero ofrecen una cuenta gratuita limitada que le permite rastrear hasta 100 páginas en un nombre de dominio. Los límites del plan pago comienzan a partir de 100.000 páginas al mes.
Una vez que haya iniciado sesión, debe hacer clic en el enlace "Auditoría del sitio" en el menú de la izquierda.
Esto lo llevará a la página Auditoría del sitio. Desde aquí, haga clic en el botón "Crear proyecto" en la parte superior para agregar su sitio web.
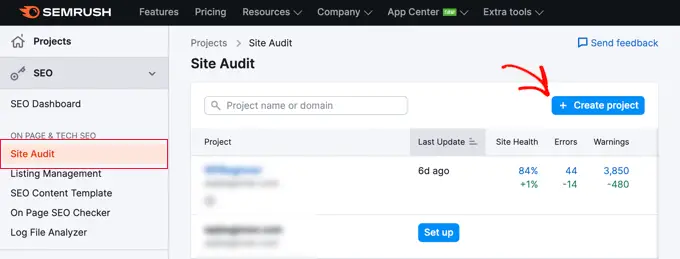
Se le pedirá que ingrese el nombre de dominio que desea auditar y luego deberá hacer clic en el botón "Crear proyecto".
Después de eso, se le pedirá que configure los ajustes de auditoría del sitio.
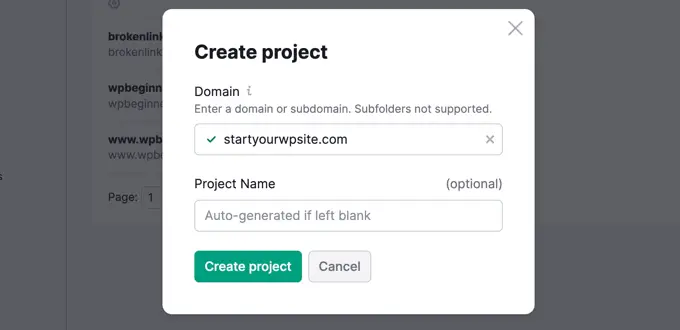
Semrush ahora comenzará a rastrear su sitio web para realizar la auditoría del sitio. Esto puede tardar unos minutos, dependiendo de cuántas páginas haya seleccionado para el rastreo.
Una vez terminado, puede hacer clic en su dominio en la sección "Auditoría del sitio" para ver su informe.
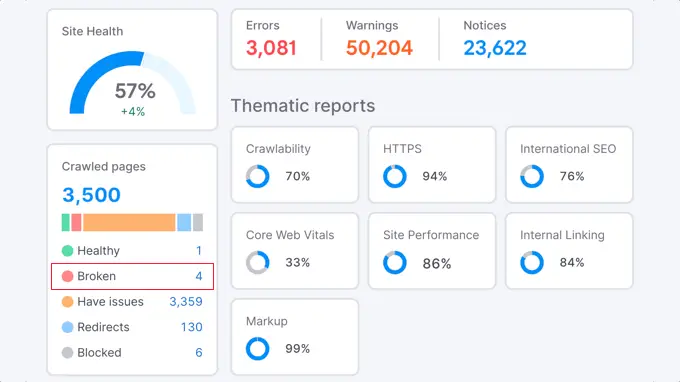
Observe que la cantidad de enlaces rotos está escrita en azul. Esto se debe a que es un enlace en el que puede hacer clic para ver más información.
Verá una lista de enlaces rotos que se encuentran en las páginas rastreadas de su dominio.
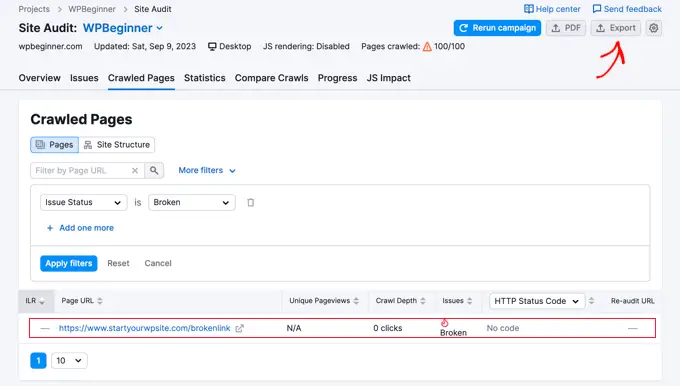
Ahora puede hacer clic en el botón "Exportar" en la esquina superior derecha de la pantalla para descargar su informe de rastreo. Lo necesitará para reparar enlaces rotos en su sitio web.
Método 3: encontrar enlaces rotos usando Ahrefs (perfil de vínculo de retroceso completo)
Ahrefs es una excelente herramienta de SEO todo en uno para especialistas en marketing, empresas y profesionales de SEO. Ofrece información SEO detallada sobre su propio sitio web o cualquiera de sus competidores.
Puede usarlo para investigación de palabras clave, análisis de la competencia, ideas de palabras clave orgánicas y pagadas y monitoreo del estado del sitio, incluidos enlaces rotos. Con la herramienta Site Explorer, obtendrá un perfil de vínculo de retroceso completo de su sitio web.
Primero, deberá registrarse para obtener una cuenta de Ahrefs. Tenga en cuenta que es un servicio pago.
Una vez que haya iniciado sesión en el panel de Ahref, deberá ingresar su nombre de dominio en la herramienta 'Site Explorer'.
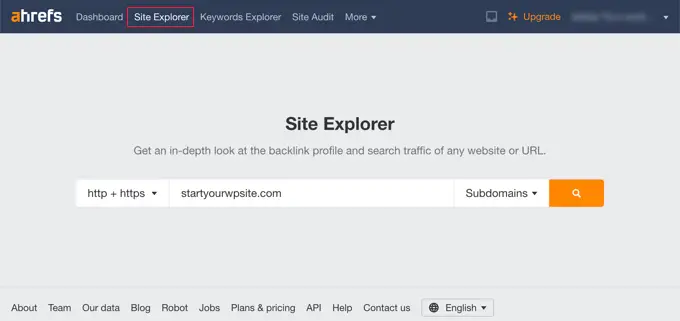
La herramienta Site Explorer ahora rastreará su sitio web para preparar informes. Esto puede llevar algún tiempo, dependiendo de la cantidad de contenido que tenga en su sitio web.
Una vez que haya terminado, verá una descripción general de los resultados de Site Explorer. Desde aquí, debe hacer clic en el menú Páginas »Mejor por enlaces y luego ordenar su informe por estado 404.
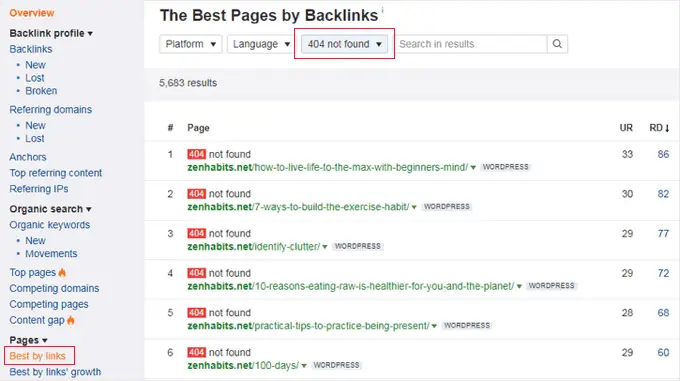
Ahora puede exportar su informe en formato CSV para buscar y corregir los enlaces rotos en su sitio web de WordPress.
Método 4: encontrar enlaces rotos mediante MonsterInsights (seguimiento avanzado)
MonsterInsights es la mejor solución de análisis para WordPress. Realiza un seguimiento automático de los enlaces rotos y los errores 404 en su sitio web mediante Google Analytics.
Con el complemento, puede configurar Google Analytics sin editar el código. También le permite configurar el seguimiento de clics en enlaces y botones, el seguimiento de comercio electrónico, el seguimiento de autores y más.
Para comenzar, deberá registrarse para obtener una cuenta de Google Analytics y conectarla con su sitio web de WordPress mediante MonsterInsights. Para obtener más detalles, puede seguir nuestra guía detallada sobre cómo instalar Google Analytics en WordPress.
Nota: MonsterInsights es un complemento premium de WordPress, pero usaremos la versión gratuita para este tutorial. Sin embargo, puede actualizar a su versión Pro para obtener funciones de seguimiento avanzadas, informes de panel, funciones de publicaciones populares y más.
Una vez que MonsterInsights esté activo en su sitio web, el complemento comenzará a rastrear enlaces rotos y le mostrará un informe en Google Analytics. Sin embargo, pueden pasar hasta 24 horas antes de que vea algún dato.

Para encontrar enlaces rotos, debe crear un informe de exploración en Google Analytics. Esto tomará información sobre sus enlaces rotos de MonsterInsights y los mostrará en una lista.
Una vez que inicie sesión en Google Analytics, deberá navegar a la pestaña "Explorar" y elegir un informe en blanco.
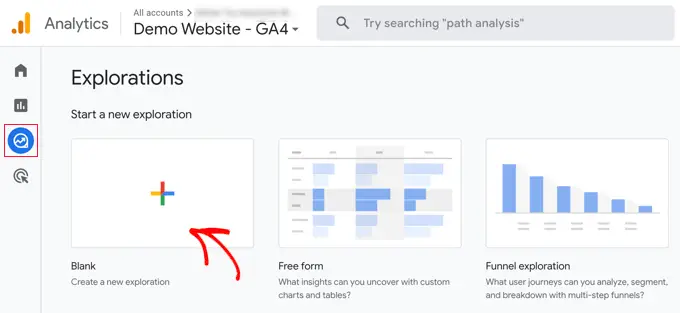
Ahora, en Nombre de exploración, puede escribir un nombre para el informe, como "Enlaces rotos".
A continuación, debe hacer clic en el botón '+' junto a Dimensiones.
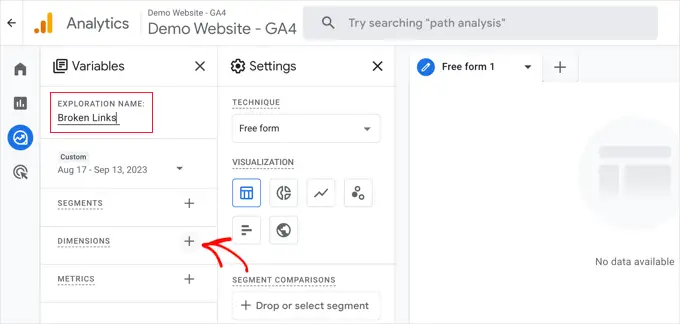
Verá una lista completa de las dimensiones disponibles para su informe.
Debe buscar la dimensión 'Título de la página' y marcar su casilla. Después de eso, debe hacer lo mismo con la dimensión 'Ruta de la página + cadena de consulta'.
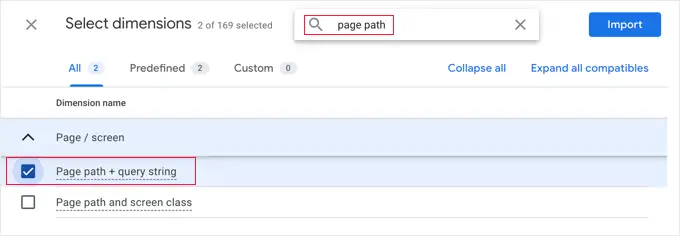
Una vez que haya hecho eso, simplemente haga clic en el botón "Importar" en la parte superior derecha de la pantalla.
A continuación, debe importar una métrica. Esta vez, debes hacer clic en el botón '+' junto a Métricas e importar la métrica de Sesiones.
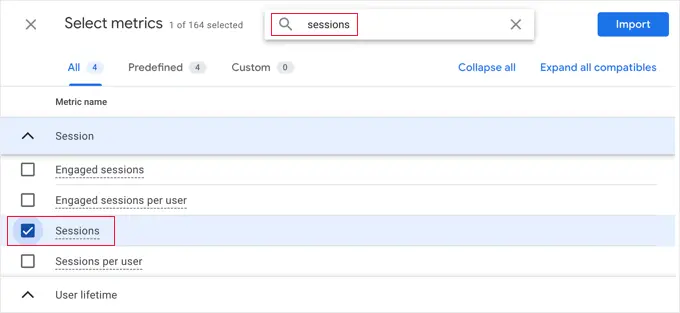
Ahora puede agregar los elementos que importó a su informe.
Primero, debe arrastrar ambas Dimensiones al cuadro Filas en la segunda columna. Después de eso, arrastre la métrica Sesiones al cuadro Valores.
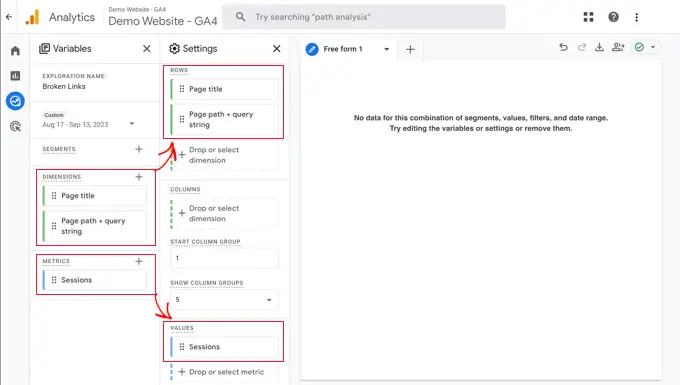
A continuación, desplácese por la segunda columna hasta la sección Filtros.
Debe hacer clic en el cuadro que dice "Soltar o seleccionar dimensión o métrica". Después de eso, haga clic en "Título de la página" en el menú.
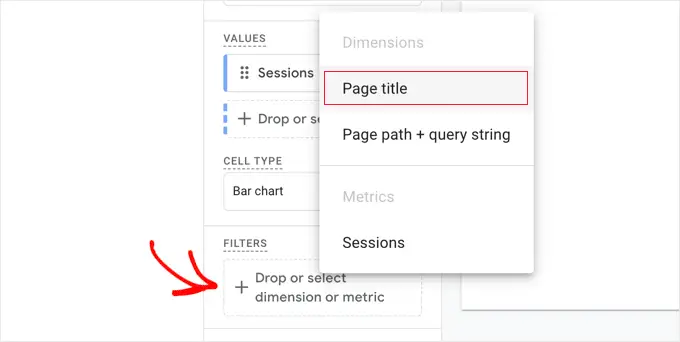
Ahora, en Condiciones, debe seleccionar "contiene" en el menú desplegable y luego escribir el título de la página 404 de su sitio web, como "Página no encontrada".
Consejo: Si no está seguro del título de la página 404 de su sitio web, escriba una URL aleatoria después de su nombre de dominio, como https://example.com/xyz y luego busque el título en la pestaña de su navegador.
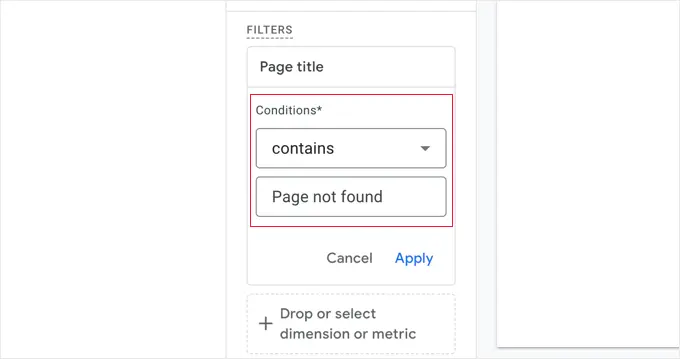
Una vez que haya hecho eso, puede hacer clic en el enlace "Aplicar".
A la derecha de la página, ahora verá un informe de todos los errores 404 que ocurrieron durante el período del informe. Sin embargo, en la mayoría de los casos, la columna "Página página + cadena de consulta" se cortará para que no puedas ver la URL completa.
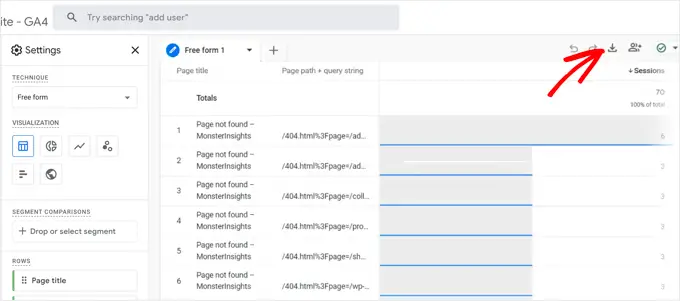
Para ver las URL, deberá descargar los datos. Simplemente haga clic en el ícono 'Descargar' en la parte superior derecha de la página.
Cuando vea los datos descargados, verá que la mayoría de las URL tienen este aspecto:
/404.html?page=/error-page-url/&from=http://example.com/page/
La parte de la URL que muestra los enlaces rotos viene después de ?page= . En el ejemplo anterior, esto es https://example.com/error-page-url .
La parte de la URL que muestra la página que contiene el enlace roto viene después de &from= . En el ejemplo, este es http://example.com/page/ .
Puede utilizar esta información para reparar los enlaces rotos. Le mostramos cómo hacerlo en la última sección de este artículo.
Para ver este informe en el futuro, simplemente visite la pestaña "Explorar" en Google Analytics.
Método 5: encontrar enlaces rotos en WordPress usando Google Search Console (gratis)
Google Search Console es una herramienta gratuita ofrecida por Google para ayudar a los webmasters a gestionar la visibilidad de sus sitios en los resultados de búsqueda. También le notifica sobre errores, incluidos los errores 404 causados por un enlace roto.
Primero, deberá configurar Google Search Console para su sitio web. Para obtener instrucciones de configuración paso a paso, consulte nuestra guía definitiva de Google Search Console.
Después de haber iniciado sesión en su cuenta de Google Search Console, simplemente haga clic en el enlace "Páginas" en el menú de la izquierda.
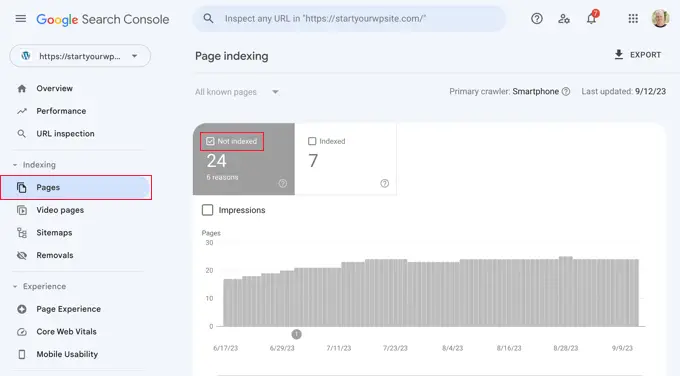
A continuación, asegúrese de que la casilla junto a "No indexado" esté marcada.
Esto asegurará que vea los errores 404 que encontraron los usuarios al visitar su sitio web.
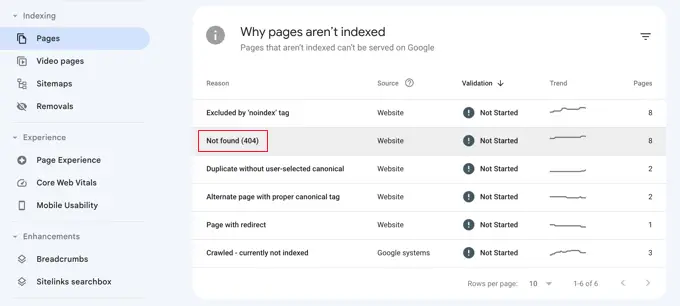
Cuando se desplaza hacia abajo hasta la sección titulada "Por qué las páginas no están indexadas", verá un motivo listado como "No encontrado (404)".
Al hacer clic en este elemento, verá una lista de todos los enlaces rotos que provocaron un error 404.
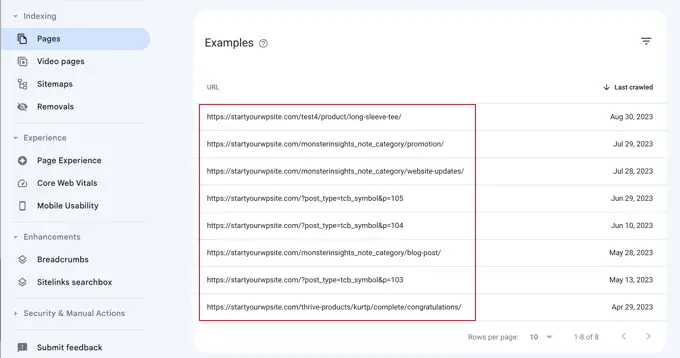
Cómo arreglar correctamente enlaces rotos en WordPress
Le hemos mostrado 5 métodos diferentes para encontrar enlaces rotos en WordPress. Ahora, hablemos de cómo arreglar fácilmente enlaces rotos en WordPress.
La mejor manera de arreglar un enlace roto es redirigirlo a otra página.
Por ejemplo, si movió el contenido de un artículo a una dirección diferente, deberá redirigirlo al artículo más nuevo.
De manera similar, si un artículo ya no existe, querrás dirigir a los usuarios a una página similar que esté estrechamente relacionada con el contenido del artículo anterior.
Puedes hacer esto configurando redirecciones 301.
La forma más sencilla de arreglar enlaces rotos y configurar la redirección es utilizando el complemento All in One SEO (AIOSEO) para WordPress. Ofrece un potente administrador de redirecciones que le ayuda a rastrear páginas de error 404 y crear redirecciones 301.
Nota: Usaremos la versión AIOSEO Pro porque incluye el complemento del administrador de redirecciones y ofrece múltiples tipos de redirecciones.
Primero, deberá instalar y activar el complemento AIOSEO Pro. Para obtener más detalles, consulte nuestra guía paso a paso sobre cómo instalar un complemento de WordPress.
Tras la activación, debe visitar la página All in One SEO »Redirecciones y luego hacer clic en el botón 'Activar Redirecciones'.
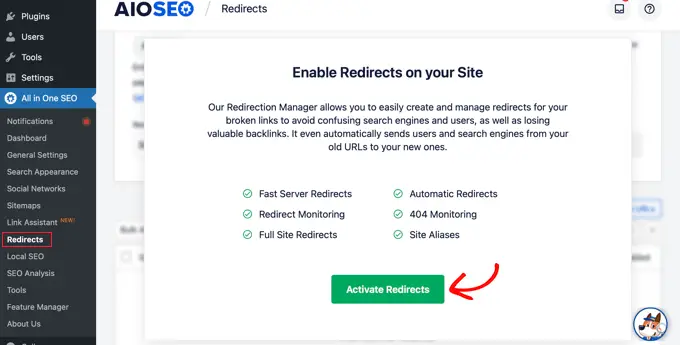
A continuación, deberá ir a la pestaña "Configuración" en Redirecciones y habilitar los registros 404. Puede encontrar la opción en la sección 'Registros'.
AIOSEO también le permitirá configurar el período de tiempo para registrar sus registros 404 usando el menú desplegable. Le sugerimos que seleccione no más de un mes para obtener un rendimiento óptimo y sin problemas.
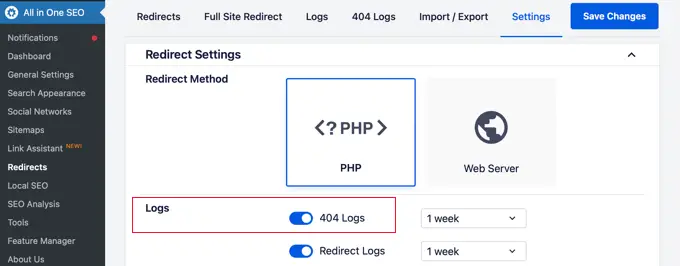
Después de eso, continúa y haz clic en el botón "Guardar cambios".
Ahora verá aparecer una pestaña 'Registros 404' en la sección Redirecciones en AIOSEO. Continúe y haga clic en la pestaña.
Cuando habilita por primera vez la opción de registros 404, no habrá datos en esta página. El complemento solo comenzará a monitorear y registrar páginas 404 después de habilitar la configuración.
Sin embargo, una vez que esté activo, AIOSEO mostrará una lista de enlaces rotos en su sitio web en la columna 'URL'. También le mostrará cuántas personas visitaron el enlace en la columna "Visitas" y la fecha del último acceso.
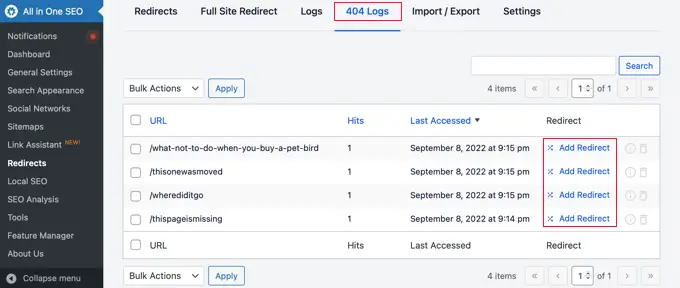
Ahora puede hacer clic en el botón 'Agregar redireccionamiento' para cualquier enlace roto que desee reparar. Cuando haces clic en el botón, verás opciones de redireccionamiento para tu URL de error 404.
Simplemente ingrese la URL de destino a la que desea redirigir a sus visitantes y seleccione '301 movido permanentemente' como tipo de redirección en el menú desplegable. Una vez que haya hecho eso, debe hacer clic en el botón "Agregar redireccionamiento".
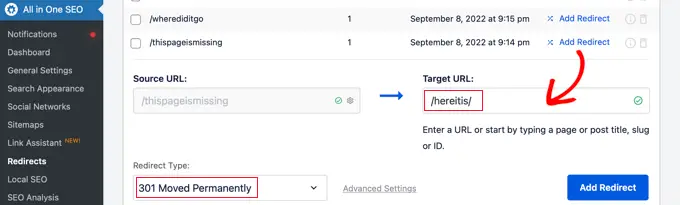
Ahora puedes probar esto visitando el antiguo enlace roto y serás redirigido a la nueva página.
Simplemente repita el proceso para todos los enlaces rotos en su sitio web.
Para obtener más información, consulte nuestra guía sobre cómo configurar redirecciones en WordPress para principiantes.
Bonificación: nuestras mejores guías sobre enlaces internos
Ahora que ha encontrado y reparado los enlaces rotos en su sitio de WordPress, es posible que se pregunte acerca de otras formas de utilizar enlaces internos para mejorar el SEO de su sitio. Aquí están nuestras mejores guías sobre enlaces internos:
Esperamos que este artículo le haya ayudado a aprender cómo encontrar y reparar fácilmente enlaces rotos en WordPress. Es posible que también desee ver nuestra guía sobre cómo configurar una estructura de URL compatible con SEO y nuestra selección experta de los mejores complementos de enlaces internos para WordPress.
Si le gustó este artículo, suscríbase a nuestro canal de YouTube para ver tutoriales en vídeo de WordPress. También puedes encontrarnos en Twitter y Facebook.
