Cómo corregir 500 errores internos del servidor
Publicado: 2021-01-02Cómo reparar el error del servidor interno 500
- Haz una copia de seguridad de tu sitio.
- Habilite la depuración en wp-config.php.
- Restablecer archivo .htaccess.
- Aumenta el límite de PHP.
- Volver al tema predeterminado.
- Revisa tus complementos.
- Pregúntele a su proveedor de alojamiento.
¿Qué es un error interno del servidor 500?
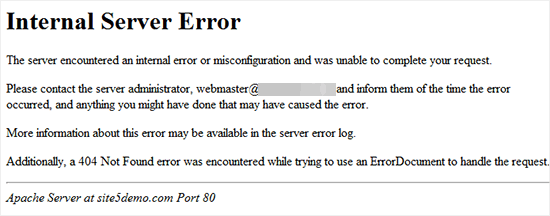
En algún momento de nuestras carreras en el sitio de WordPress, todos hemos visto el temido "Error interno del servidor 500" . Es uno de los errores más comunes que pueden ocurrir al ejecutar un sitio de WordPress y puede ser muy intimidante para muchos principiantes de WordPress que no saben cómo solucionarlo.
El error 500 Internal Server se presenta de muchas formas y ocurre en todos los sitios web, pero todos tienen el mismo propósito básico. Te dicen que algo ha causado un error cuando tu servidor intentó ejecutar código. Simplemente significa que algo en el servidor está roto y provocó que no pudiera ejecutar su sitio.
La documentación HTTP para este error simplemente dice "El servidor encontró una condición inesperada que le impidió cumplir con la solicitud". La razón por la que este error puede ser molesto es que, como se indica en la documentación, no hay una razón específica que provoque el error. Esto significa que puede ser muy difícil identificar la causa exacta del error.
Debido a la naturaleza muy genérica de este error, puede ser difícil identificar la razón específica por la que su sitio está inactivo. Sin embargo, hemos resumido las cuatro razones principales que pueden causarlo en un sitio de WordPress. Puede ser una pesadilla solucionar el problema, pero si sigue estos pasos, puede solucionarlo rápidamente sin jugar demasiado con su sitio.
Causas de este error
A lo largo de los años que ha existido WordPress, ha habido innumerables cosas que han causado 500 errores internos del servidor para las personas que pueden variar desde un simple complemento hasta un archivo corrupto .htaccess . Afortunadamente, para los usuarios de WordPress, las razones de este error mortal se han reducido a cuatro razones principales .
WordPress ya cuenta con medidas para evitar cualquier otra causa de este error, por lo que solo hay cuatro cosas que pueden causar este error para el usuario promedio de WordPress. Estas cuatro cosas son complementos, temas, el límite de memoria de PHP y un archivo .htaccess corrupto.
Un complemento roto es una de las razones más probables para que ocurra este error. Si es un complemento, entonces hay algún código en el complemento que hace que su WordPress falle al iniciarse. Los temas también pueden ser una causa importante del error interno del servidor 500, aunque a diferencia de los complementos, son mucho más fáciles de solucionar.
El límite de memoria PHP es la cantidad de memoria que su sitio puede usar para scripts PHP. Este límite generalmente se establece en 64 megabytes , pero se puede cambiar fácilmente mediante una edición básica. La última razón es un archivo .htaccess corrupto , que puede ser letal porque el .htaccess contiene algunos de los códigos más importantes para su sitio.
Preparativos
La mayoría de las razones que causan el error interno del servidor 500 se remontan a algún código que está roto. Entonces, cuando edite el código para solucionar este problema, debe saber cómo hacer dos cosas : hacer una copia de seguridad de su sitio de WordPress y usar un cliente FTP o cPanel para acceder a los archivos del servidor de WordPress.
Puede usar un complemento o el sitio de su plataforma de alojamiento para hacer una copia de seguridad de su sitio de WordPress. Esto es importante porque si estropeas algo o creas más problemas, entonces usas la copia de seguridad. Puede usar un cliente FTP como FileZilla conectado a su servidor de WordPress para editar y cambiar los archivos allí.
Además, lo último que recomendamos si ninguna de estas soluciones funciona es ponerse en contacto con su proveedor de alojamiento para obtener asistencia. Ya son expertos en el tema y tienen las herramientas para solucionar cualquier problema, por lo que es muy importante pedirles ayuda si nada aquí funciona.
Antes de que pueda comenzar a solucionar este problema, continúe y asegúrese de seguir los últimos pasos y configurar su cliente FTP si no tiene un cPanel. Luego podemos pasar al siguiente paso del proceso que es habilitar la depuración en su sitio. Esto será importante para identificar la raíz específica del problema.
Habilitación de la depuración
El primer paso y el más importante para comenzar a solucionar sus problemas es activar la depuración . Esto es vital porque si activa la depuración, WordPress podría mostrar un código de error más específico y decirle qué está causando el problema.
Para activar la depuración, debe editar el código en los archivos de código principal de su sitio. Esto puede parecer peligroso, pero si sigues estos pasos correctamente no habrá problemas. Para comenzar, vaya a su cliente FTP o cPanel y navegue hasta los archivos principales de su sitio strongb>.
Comience por encontrar el archivo llamado archivo wp-config.php .
Abra el archivo y luego busque la sección con WP_DEBUG .
Establezca el valor junto a esa palabra en true .
Si no puede encontrarlo, debe crearlo usted mismo.
Encuentra el espacio encima de la línea:
/* Eso es todo, ¡deja de editar! Feliz blogueo. */
Luego, arriba de esa línea, coloque el siguiente código:
define(“WP_DEBUG”, verdadero);
Guarde y salga de sus archivos.
Una vez que haya completado estos pasos, la depuración debería estar habilitada. Esto significa que ahora, si vuelve a cargar su sitio, podría mostrar un mensaje de error más específico. Una vez que vuelva a cargar su sitio, verifique qué error se muestra . Si es otro error en lugar de un error interno del servidor 500, puede buscarlo y resolverlo.
Si el error que se muestra dice que ciertos complementos están causando el problema, entonces puede desactivar esos complementos y resolver el problema. Si hay un problema con el tema del sitio, puede volver al tema predeterminado o cambiarlo a otro tema.
La depuración puede ser una gran herramienta para la resolución de problemas porque puede decirle exactamente qué está causando el problema la mayor parte del tiempo. Si incluso después de habilitar la depuración, el error aparece con un error interno del servidor 500, continúe con las siguientes dos secciones.
Una vez que haya terminado de probar todo aquí o haya solucionado su problema, solo asegúrese de desactivar la depuración después de . Para hacer esto, simplemente regrese al archivo y cambie el valor al lado de WP_DEBUG nuevamente a false .
Arreglando archivo .htaccess
Para aquellos que no lo saben, el archivo .htaccess es uno de los archivos más esenciales para su sitio de WordPress y se encuentra con el resto de los archivos principales en los archivos de su servidor de WordPress. Al igual que los otros archivos principales, utiliza código para cumplir algunas funciones clave para su sitio web.
De forma predeterminada, el archivo ayuda principalmente a cambiar la función de las URL y los enlaces permanentes en su sitio. Aunque cuando se edita, puede resultar útil de muchas maneras. Puede ayudarlo a redirigir entre sitios y mejorar el cifrado y la seguridad de su sitio.
Estas funciones hacen que el archivo .htaccess sea crucial para su sitio de WordPress. Si su .htaccess está dañado, muchas de las funciones de su sitio se perderán o se romperán . Es un componente importante de su sitio que nunca debe ser manipulado.
La causa más probable de la corrupción del archivo .htaccess suele ser un complemento o la edición directa del código. Sin embargo, este problema se puede solucionar fácilmente, todo lo que tenemos que hacer es hacer una copia de seguridad del archivo, restablecerlo y verificar si hay más problemas.
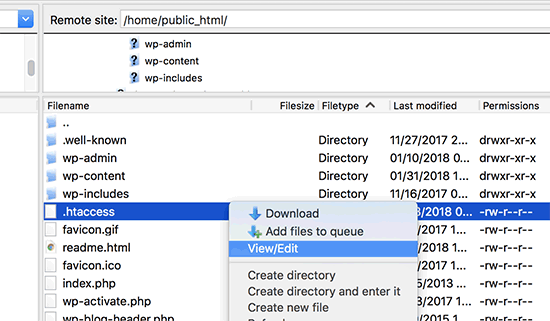
Primero, use su FTP o cPanel para encontrar el archivo .htaccess .
Luego haga una copia del archivo descargándolo.
Elimine el archivo en el servidor de WordPress.
Vuelva a cargar su sitio y compruebe si hay problemas.
Ahora que ha realizado una copia de seguridad de su archivo .htaccess, puede verificar el estado de su sitio. Si no tiene reglas o código personalizados para ese archivo .htaccess, puede crear un nuevo archivo .htaccess. Siga los pasos a continuación:
Vaya a Configuración en su tablero.
Luego ve a Enlaces permanentes .
En la parte inferior, no cambies nada y haz clic en Guardar .
Si tiene reglas personalizadas, puede abrir su copia de seguridad y verificar cada línea agregándolas a su nuevo archivo. Este es un proceso muy oportuno, pero es necesario para solucionar cualquier problema en su archivo .htaccess. Una vez que haya verificado todas sus reglas personalizadas y sepa que funcionan, puede guardar el archivo y salir.
Aumento del límite de memoria de PHP
El límite de memoria de PHP actúa como una especie de RAM para algunas partes de su sitio. La memoria PHP lleva el código de complementos, temas, código y cualquier otra cosa que su sitio use para operar. El límite de memoria es la cantidad de memoria que puede usar su sitio.

La memoria PHP es lo que permite que su sitio maneje múltiples tareas y funciones al mismo tiempo. Dado que en este error se agota demasiada memoria , debe usar más memoria, por lo que tendremos que aumentar el límite para permitir que su sitio funcione correctamente. Esta puede ser una de las causas más importantes de 500 errores internos del servidor.
El límite de memoria está vinculado a la cantidad de memoria aparte de su plan de alojamiento. Por lo tanto, debe tener cuidado en cuanto a cuánto lo cambia. De forma predeterminada, la mayoría de los usos de WordPress son 64 MB , aunque la mayoría de las veces eso no es suficiente . Para aumentar su límite de memoria, siga los pasos a continuación:
Accede a tus archivos de WordPress a través de cPanel o un FTP .
Encuentra el archivo wp-config.php allí.
Abra el archivo y vaya a la parte que dice:
'¡Eso es todo, deja de editar! Feliz blogueo.'
Una vez allí, pon este código encima de ese texto:
definir ('WP_MEMORY_LIMIT', '256M');
Guarda el archivo y cierra.
Una vez terminado, su límite de memoria debería haber aumentado a 256 MB . Esto permitirá que los sitios de la mayoría de las personas funcionen correctamente y manejen todos los complementos y funciones complejas. Vuelva a cargar su sitio y verifique si todavía tiene un error de servidor interno 500. Si lo hace, continúe con la siguiente sección.
Reparación de complementos y temas
Los complementos pueden cambiar casi todo sobre su sitio, por lo que tienen el poder de alterar el código . Los complementos pueden agregar muchas funciones y características útiles a su sitio, aunque también pueden causar muchos problemas . Muchos complementos cambiarán el código en su sitio de WordPress, lo que puede romperlo.
Aunque la mayoría de los complementos hoy en día son a prueba de errores y están muy bien programados, pueden romper la funcionalidad de su sitio y causar algunos problemas importantes si están rotos, son incompatibles o están desactualizados . Esto puede convertirse en una de las causas principales del error del servidor interno 500.
Además, los temas pueden causar problemas similares porque también pueden cambiar gran parte del código central de su sitio. Pueden alterar algunas partes clave de su sitio y generar problemas si tienen errores, están rotas o están desactualizadas . Sin embargo, a diferencia de los complementos, es más fácil trabajar con los temas porque solo puede tener un archivo .
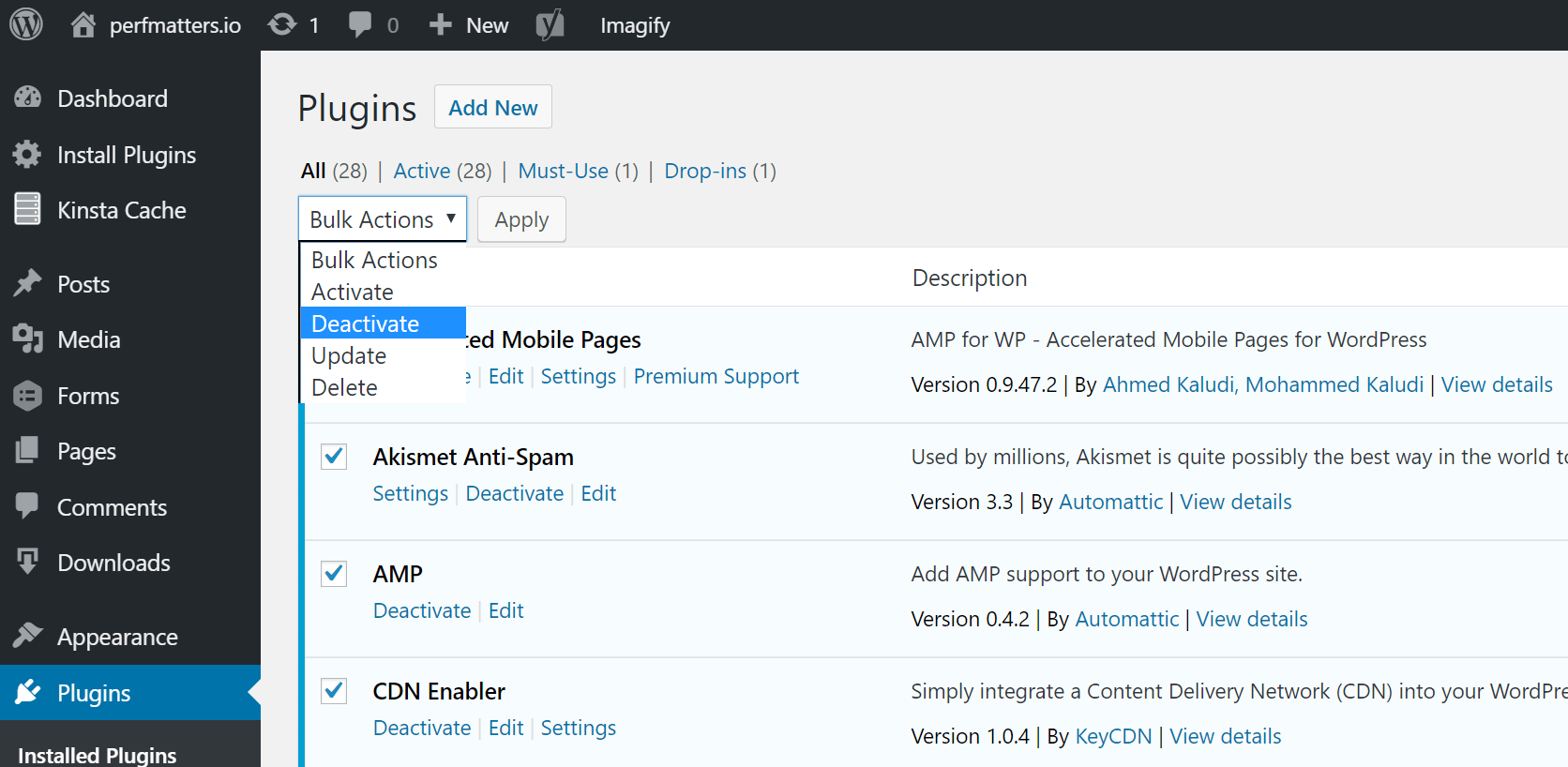
Para solucionar los problemas de su complemento, vaya a su panel de control de WordPress. Después, ve a tu sección de plugins y desactívalos todos . Active cada complemento uno por uno hasta que descubra cuál está rompiendo su sitio. Si sus complementos no estaban causando el problema, verifique su tema .
Para los temas, todo lo que tiene que hacer es cambiar a otro tema o al tema predeterminado . Si su sitio funciona, entonces fue el tema el que causó el problema. Si no, pase a la siguiente sección.
Pregunta a tu anfitrión
Lo mejor que puede hacer si todavía recibe el error interno del servidor 500, lo mejor que puede hacer es pedirle ayuda a su proveedor de alojamiento . La mayoría de los proveedores de host ofrecen un gran soporte junto con su plan. Dado que ellos son los que alojan su sitio, también pueden ayudarlo a solucionarlo .
Ya son expertos en lo que hacen y saben cómo solucionar errores, por lo que no estaría de más preguntarle a su proveedor de alojamiento . Ellos le ayudarán a poner su sitio en funcionamiento de nuevo tan pronto como sea posible.
Pregunte a un experto
Si no tiene tiempo para depurar tales problemas, sería conveniente contratar a un desarrollador experto para que lo resuelva.
Nuestra empresa ofrece el mejor servicio de soporte técnico de WordPress que cubre todos los errores técnicos y problemas de bases de datos que puedan surgir en su sitio web.
También ofrecemos un servicio completo de mantenimiento de WordPress todo en uno que pone todo su sitio web en piloto automático. Básicamente, nuestra empresa se encargará de su sitio web a diario.
Tu solución perfecta
Tener que lidiar con cosas con problemas técnicos y errores puede hacer que usar WordPress sea doloroso. ¡Aunque tenemos la solución perfecta para ti!
Nuestras soluciones de WordPress de primera línea lo tienen cubierto para todo, desde temas y complementos hasta soporte en vivo. ¡Con nosotros a su lado, tendrá un sitio limpio, optimizado y pulido en un par de días!
¡Visítanos aquí mismo!
Guías de WordPress
La mejor colección de guías y listas de verificación de WordPress
Nuestra colección completa y más reciente de guías y recursos de WordPress que cubren todo lo que necesita para aprovechar al máximo su sitio web de WordPress.
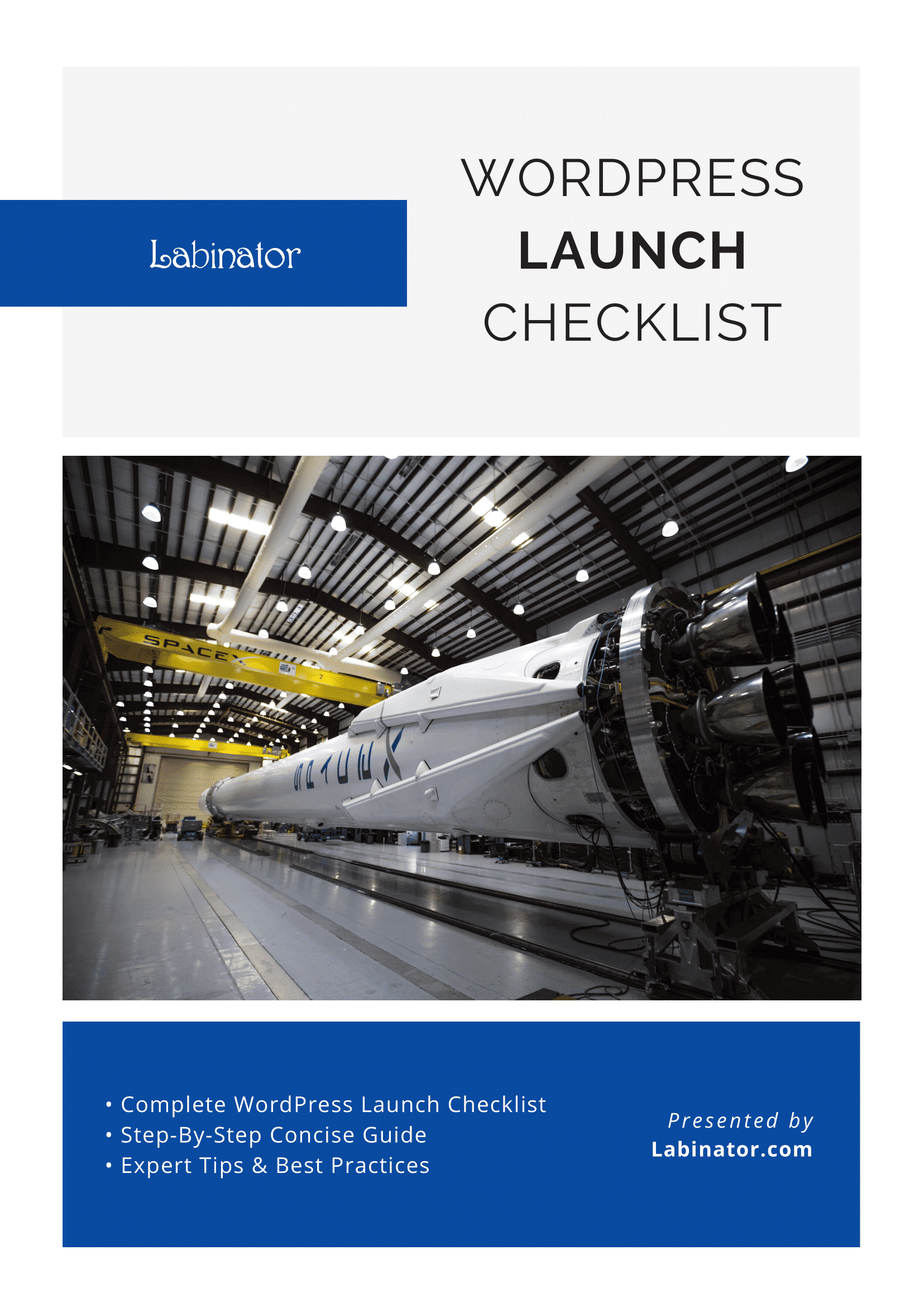
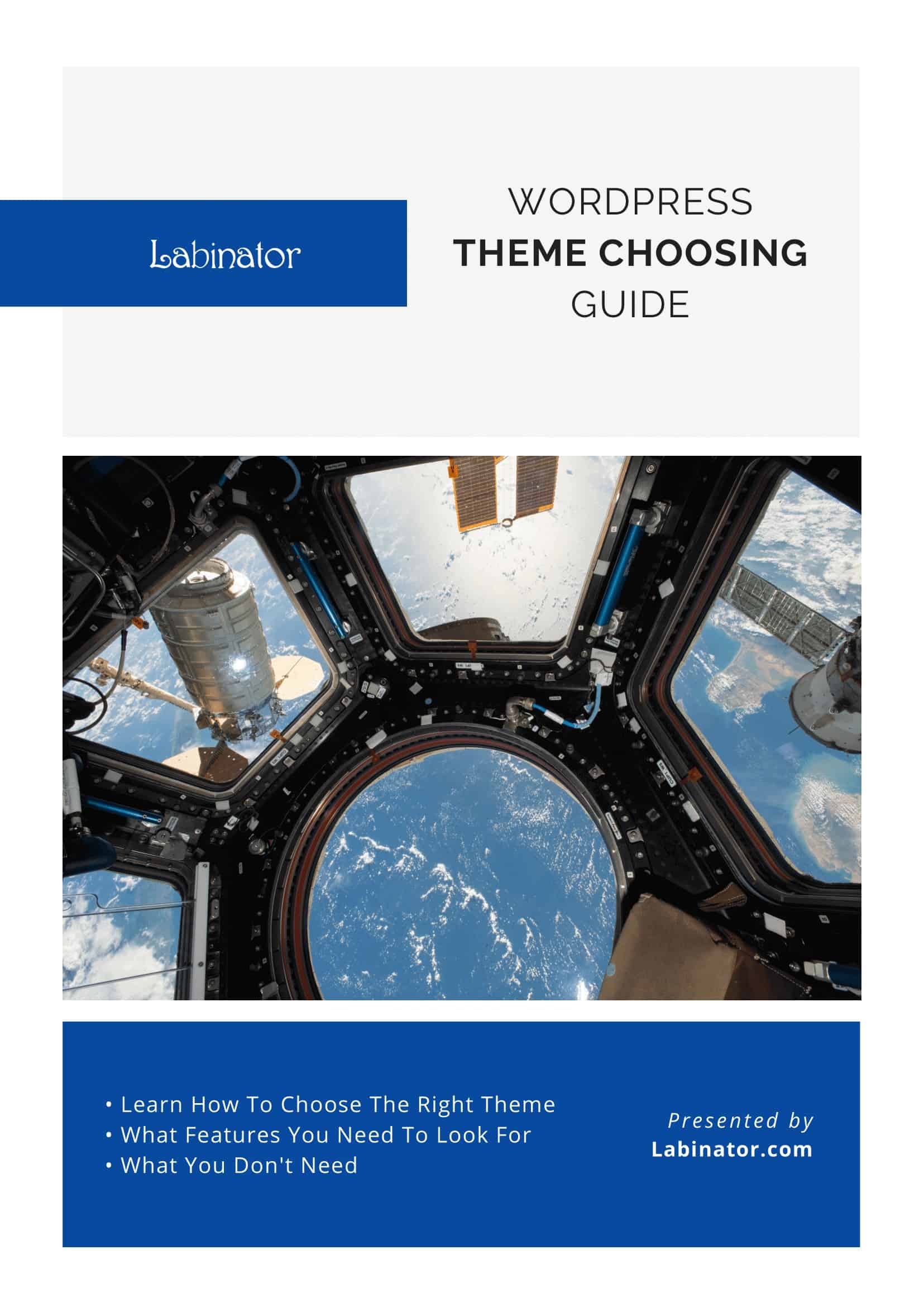
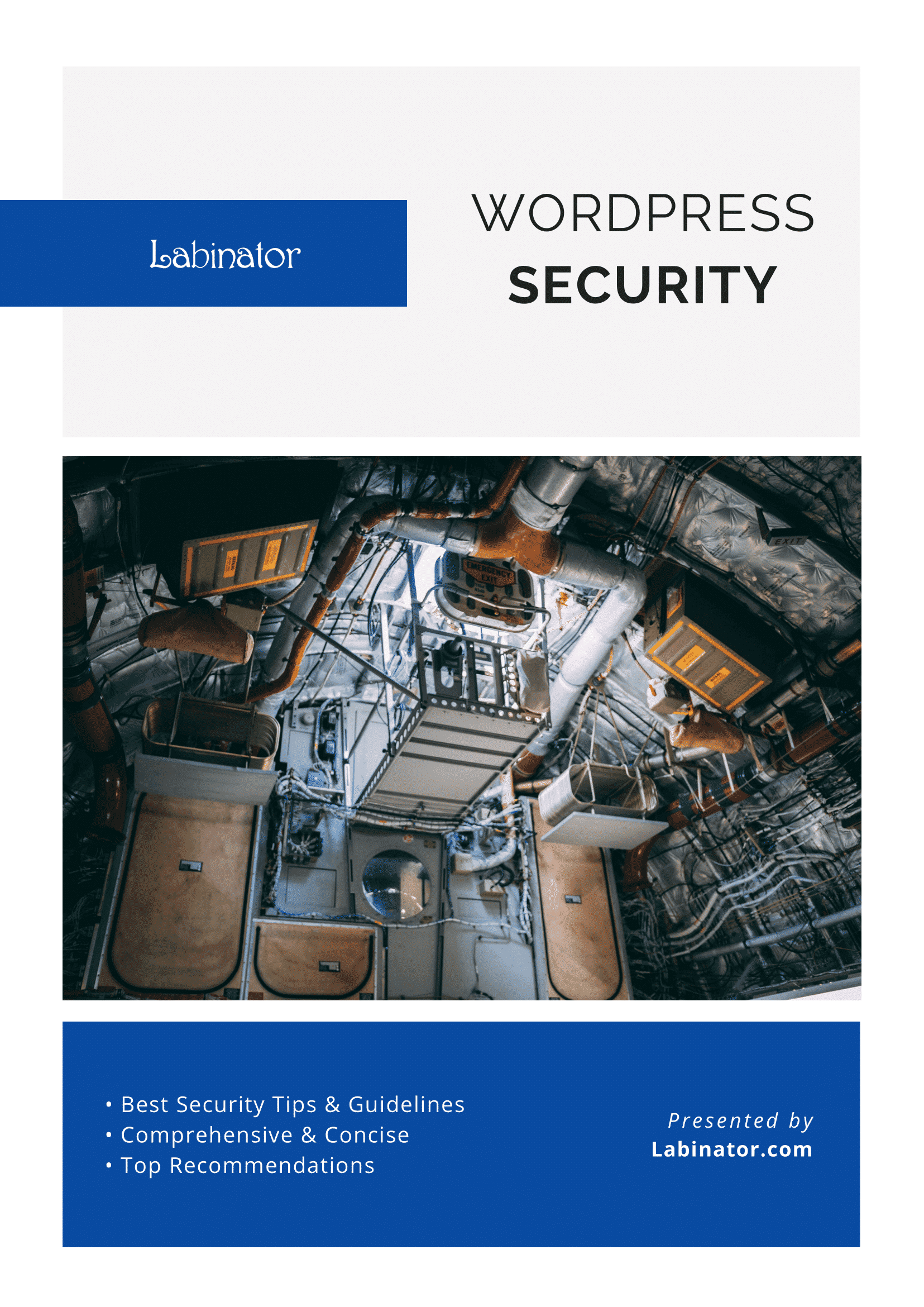
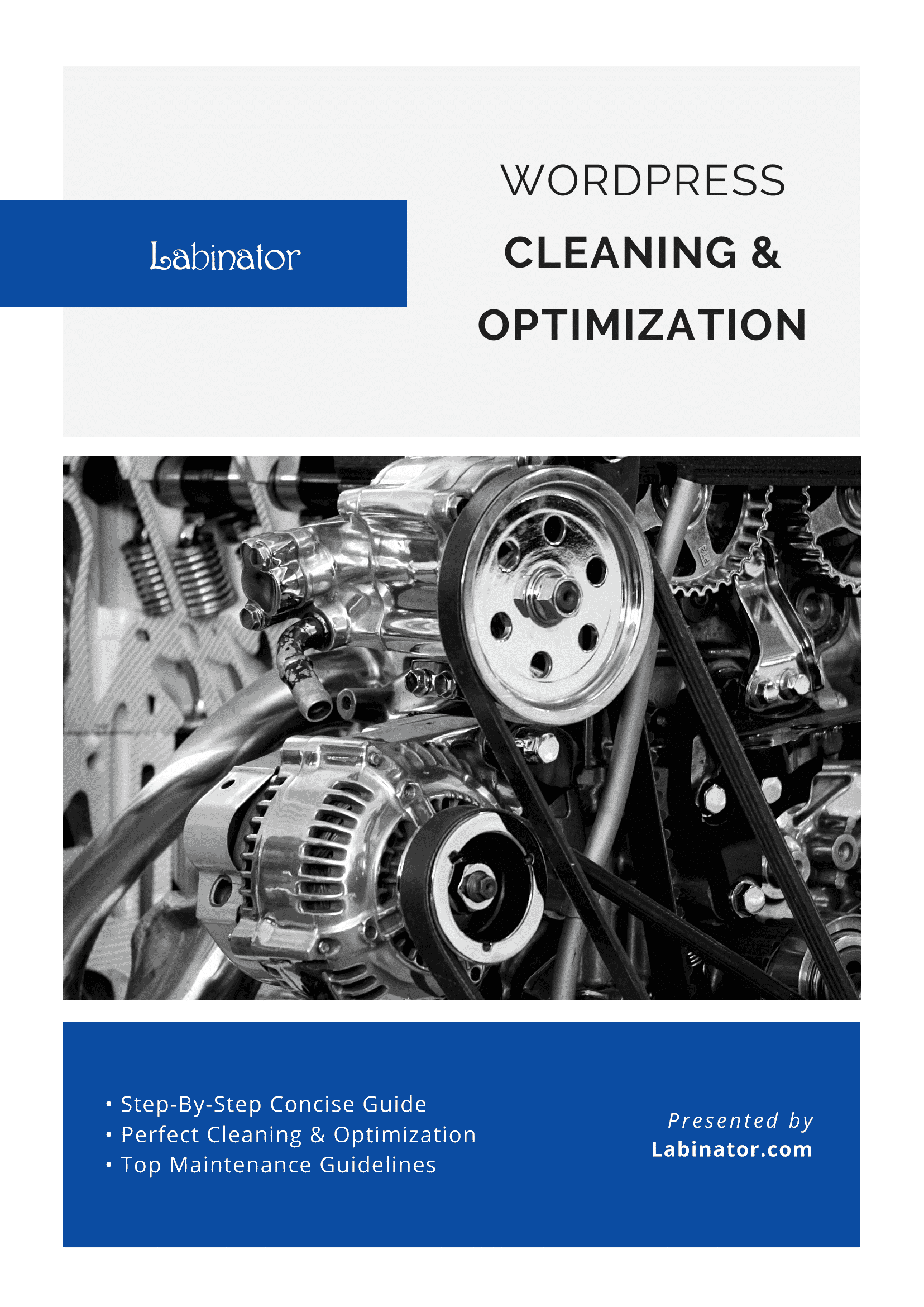
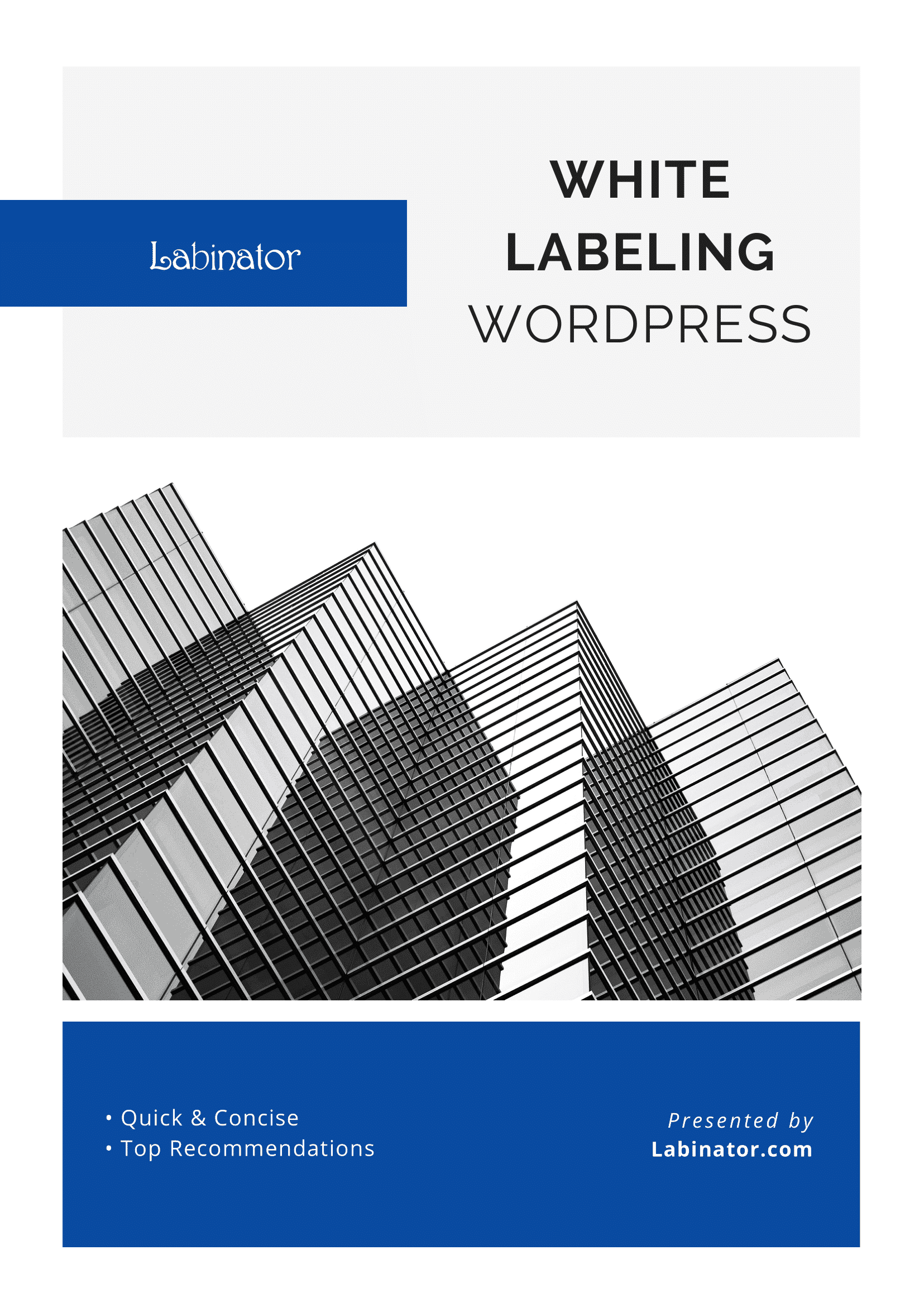
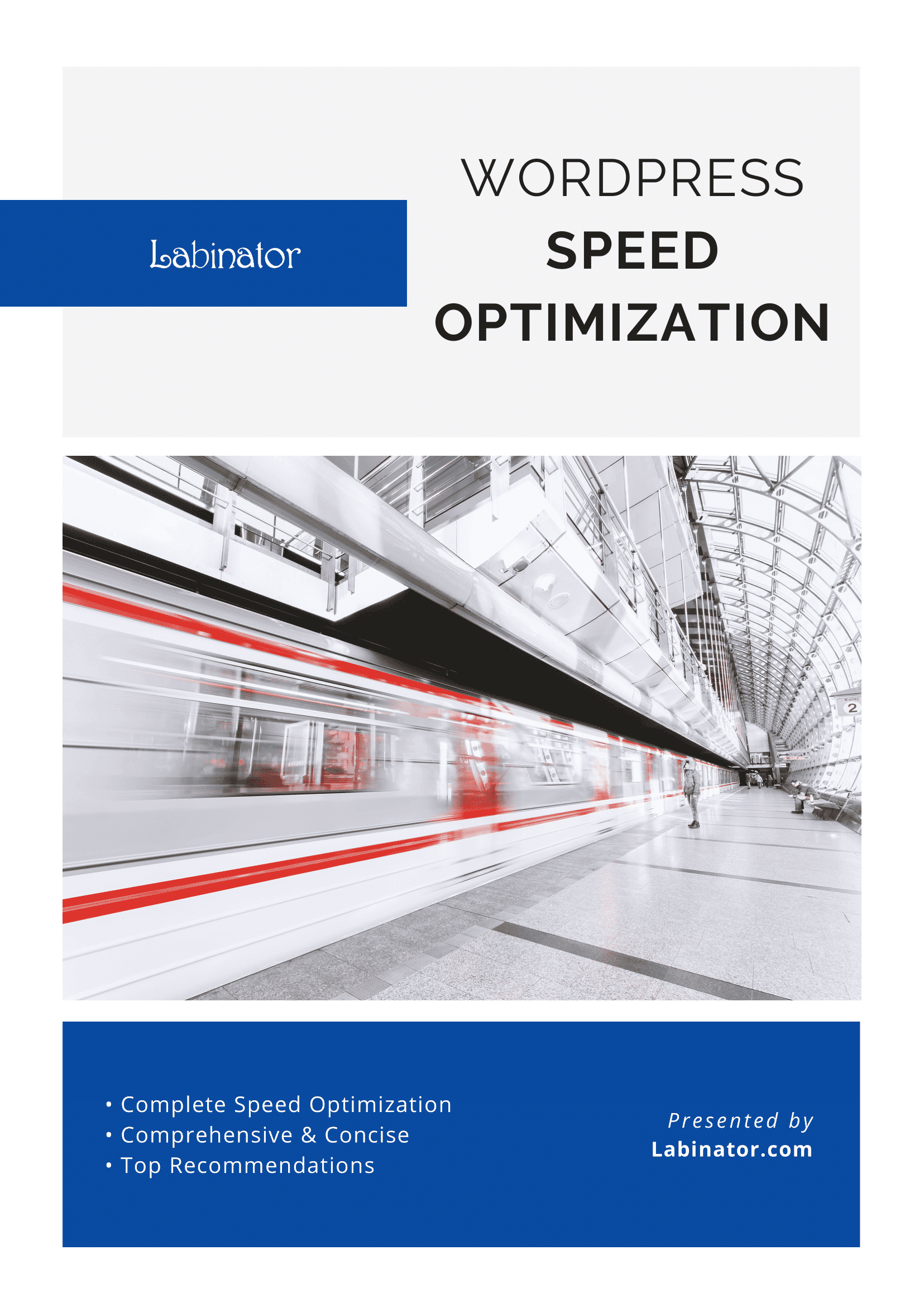
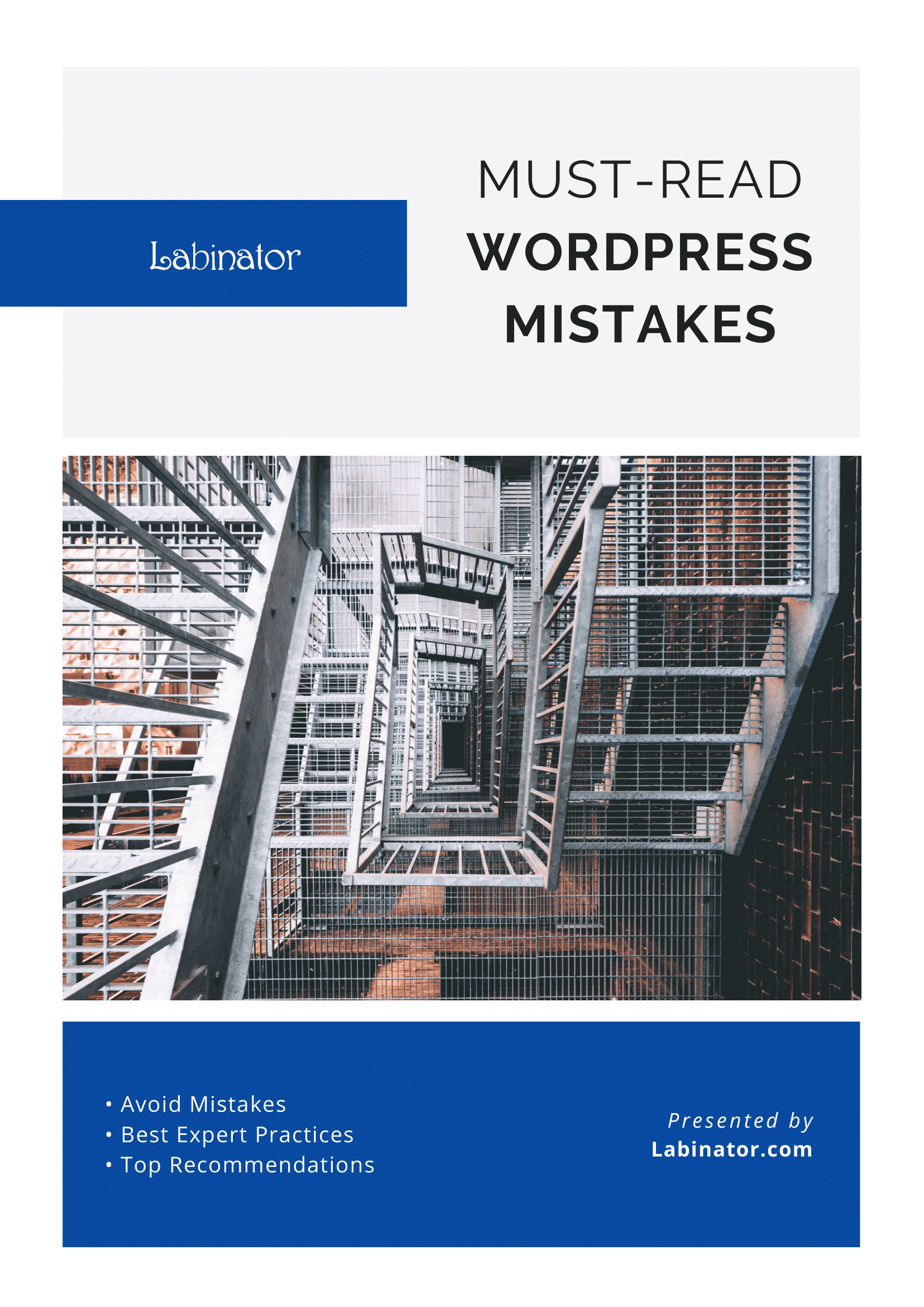
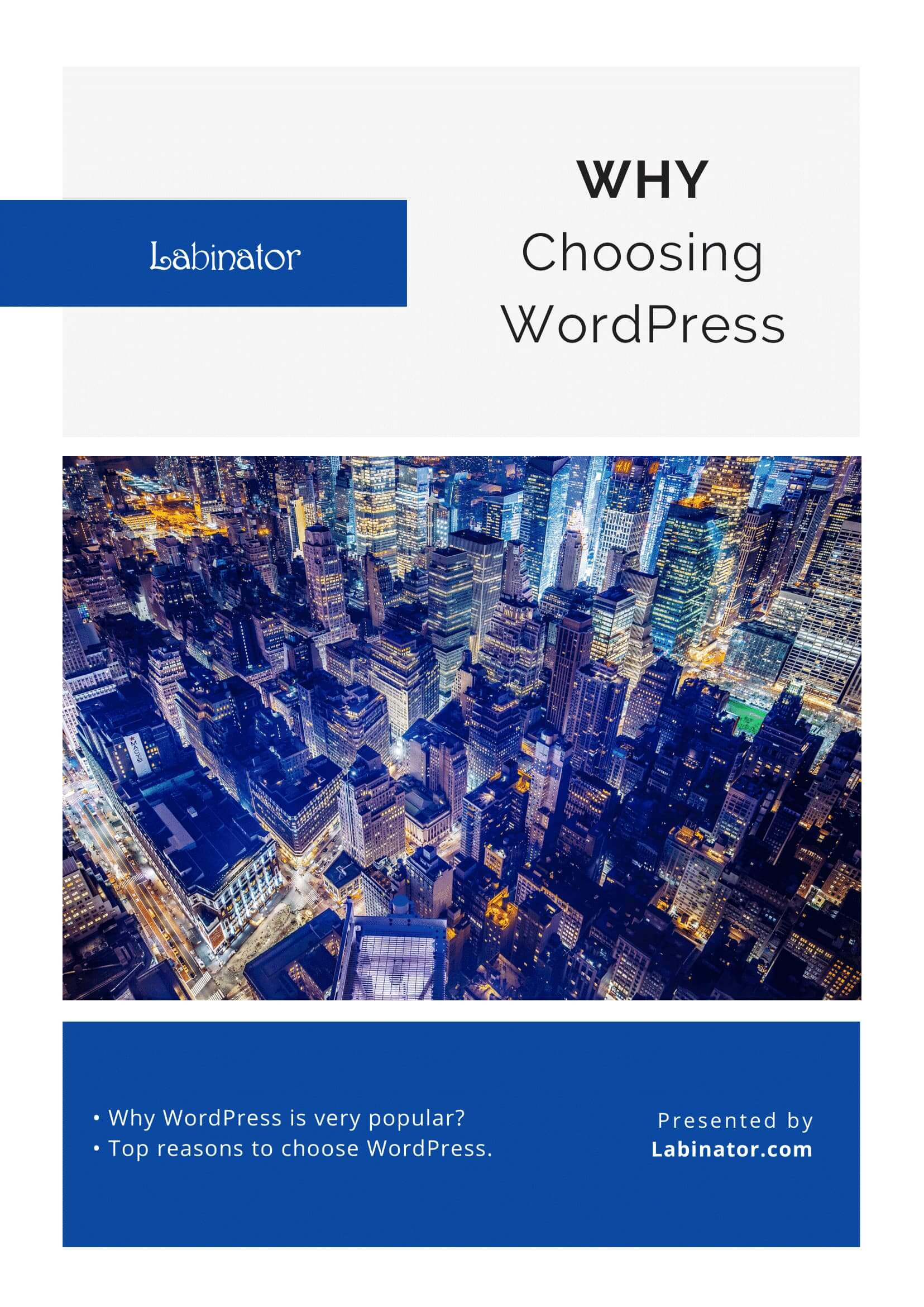
¡Descárgalos todos!
Todas nuestras guías serán enviadas a su bandeja de entrada
