Cómo arreglar una página vacía al agregar un tema de WordPress
Publicado: 2022-11-14Agregar un tema a WordPress a veces puede resultar en una página vacía . Esto suele deberse a un conflicto entre el tema y la instalación de WordPress. Para solucionar esto, es importante identificar primero la causa del conflicto. Una vez que se identifica la causa, suele ser sencillo corregir el problema.
¿Por qué los temas no funcionan en WordPress?
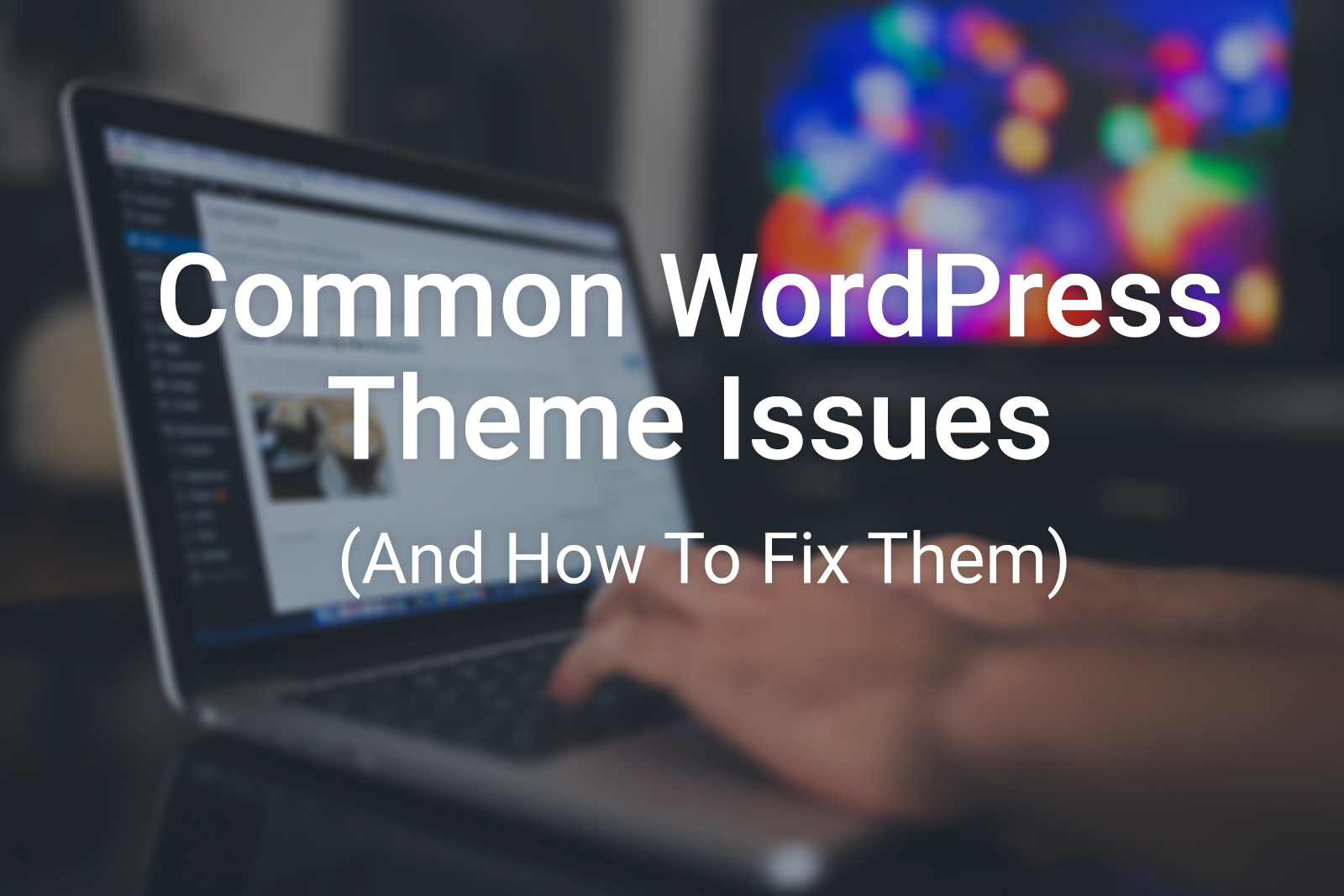
La mayoría de las veces, es posible resolver el problema con el personalizador de WordPress al deshabilitar sus complementos. El primer paso sería desactivar sus complementos uno por uno para ver cuáles están causando el problema y luego reemplazar el complemento problemático con un complemento que no cause ningún problema.
¿Cuáles son los principales problemas a los que es probable que te enfrentes al usar un tema de WordPress? Esto es lo que discutiremos en este video. Al final del video, repasaré algunos de estos problemas y cómo puede resolverlos. Uno de los problemas con los temas de WordPress es que suelen ser muy básicos. La página de inicio es todo lo que se enfoca, y no puede ver el resto de la página hasta que haga clic en ella. Hay algunos temas realmente buenos con diseños de página realmente agradables, pero son extremadamente raros. Si tiene un tema que no se actualizó el año pasado, no puede confiar en que el desarrollador lo mantendrá actualizado.
Hay muchos temas que la gente usó antes de que saliera la versión cinco que los desarrolladores simplemente dijeron: "No planeamos actualizar ese". La gente no pudo actualizar a WordPress 5.0, a pesar de que todavía usan la versión anterior. No tienes el control de cómo se organizan las páginas. El problema que tiene es un problema de tema por tema, y es posible que no haya encontrado lo que busca en ninguno de los temas. Cuanto más pague por un tema, más funcionalidad puede proporcionar, pero aún debe tener control total sobre su sitio web. Debe recuperar el control de su sitio web, asegurarse de tener acceso a su diseño y realizar los cambios necesarios. Asegúrese de no quedarse atascado en el ciclo del tema de WordPress simplemente cambiando su tema existente. La lista de verificación de nuestro sitio web contiene una lista de 54 puntos de pasos que puede seguir para hacer que su sitio sea más atractivo visualmente.
¿Por qué WordPress muestra una página en blanco?
Hay algunas razones por las que un sitio de WordPress puede mostrar una página en blanco. Una posibilidad es que haya un problema con el tema que está utilizando. Si cambia a un tema predeterminado de WordPress, como Twenty Seventeen, y el sitio aún muestra una página en blanco, entonces es probable que el problema no esté relacionado con el tema. Otra posibilidad es que un complemento que haya instalado esté causando un problema. Intente desactivar todos sus complementos y luego reactivarlos uno por uno. Si encuentra que un complemento en particular está causando el problema, puede intentar comunicarse con el autor del complemento para obtener ayuda. Si ninguna de esas soluciones resuelve el problema, es probable que haya un problema con la instalación de WordPress. Es posible que deba ponerse en contacto con su proveedor de alojamiento para obtener ayuda.
La pantalla blanca de la muerte es uno de los errores más comunes del sitio de WordPress. Hay varias explicaciones posibles para las pantallas blancas en blanco, por lo que veremos cada una una por una. Si ve una página en blanco cuando visita su sitio web, es posible que deba encontrar y solucionar el origen del problema utilizando la siguiente guía. Si aloja varios sitios web en la misma cuenta, asegúrese de que ninguno de ellos se vea afectado por la pantalla blanca de la muerte. La función de depuración de WordPress (WP_DEBUG) se puede usar para ver una lista de todos los errores que ha encontrado en su sitio web. También puede ser útil mostrar cualquier error que pueda estar causando el problema actual. El acceso a la carpeta de complementos generalmente requiere el uso de un cliente FTP o el Administrador de archivos CPanel o el administrador de archivos de su propio alojamiento, dependiendo de si accede a través de un cliente FTP o el Administrador de archivos CPanel.
Si el CMS no puede encontrar la carpeta, se desactivará y se eliminarán todos los complementos que contiene. Si está utilizando un complemento de almacenamiento en caché de WordPress, asegúrese de borrar el caché antes de visitar el sitio. Una posibilidad es que se hayan excedido los límites de la memoria, provocando la pantalla blanca de la muerte. Esto suele ocurrir cuando intenta instalar un complemento que supera el límite de memoria recomendado. Para aumentar la memoria PHP de su archivo WP-config.php, copie el siguiente fragmento. Si tienes 64 millones de dólares, asegúrate de duplicar esa cantidad, y si tienes 128 millones de dólares, asegúrate de duplicar esa cantidad. Una página de WordPress en blanco indica un problema que debe resolverse primero.
Podría deberse a que el motor de PHP se bloqueó sin previo aviso y no tuvo tiempo suficiente para arrojar un código de error, o podría ser que la visualización de códigos de error esté deshabilitada. La causa del problema suele ser problemas de memoria, un tema con errores, un complemento roto o un archivo dañado. No tienes que ser un genio para encontrar y arreglar las páginas en blanco de WordPress. Los problemas con los límites de memoria, el código roto en su tema o complemento, los conflictos entre complementos y temas y los archivos corruptos son algunas de las fuentes más comunes. ¿Alguien puede decirme cuánto tiempo llevó solucionar el problema y cuánto se gastó en solucionarlo? Debes consultar con un experto.
Los problemas del servidor, los problemas de la red o el navegador del cliente o los problemas de la computadora son todas las posibles causas de las páginas en blanco en Internet. Debe tomar las medidas adecuadas una vez que haya determinado la causa raíz de la página en blanco.
Cuando un servidor tiene problemas, la falta de respuesta puede generar páginas en blanco. Para diagnosticar y resolver problemas relacionados con el servidor, deberá observar el estado del servidor, identificar cualquier error o advertencia y solucionar cualquier problema que no se haya resuelto actualmente.
Hay momentos en que la red no se conecta al servidor web, lo que genera páginas en blanco. Primero debe verificar las conexiones de red, identificar cualquier error o advertencia y solucionar cualquier problema para diagnosticar y reparar la red.
Un archivo faltante o dañado en el navegador de un cliente o en una computadora también puede generar una página en blanco, ya que generalmente no es posible cargar una página web. Si desea diagnosticar o reparar el navegador o la computadora de un cliente, deberá verificar el estado del cliente, identificar cualquier error o advertencia y solucionar cualquier problema.
Es posible que pueda tomar las medidas adecuadas para resolver el problema si determina la causa raíz de la página en blanco. Es posible que deba cambiar una configuración en su computadora, comunicarse con el webmaster del sitio o usar un navegador web diferente para resolver el problema.

¿Cómo dejo en blanco mi página de WordPress?
Vaya a la sección Tablero: páginas, elija Nuevo e ingrese el título de la página. El cuadro "Atributos de la página" se puede encontrar a la derecha de la página del editor de publicaciones. En este cuadro, puede seleccionar una serie de plantillas de página. Cree una plantilla de página en blanco seleccionándola y guardándola.
¿WordPress tiene un tema en blanco?
Existen numerosos tipos de temas de WordPress en blanco, pero se clasifican como "temas de inicio" o "temas desnudos" porque sirven como punto de partida para crear un tema personalizado . Los temas de WordPress en blanco incluyen todo el código PHP, CSS y HTML necesario de WordPress, así como los archivos de temas que debe completar.
¿Por qué mi sitio web está en blanco?
Existen algunas razones por las que su sitio web puede aparecer como una página en blanco . Podría ser que haya un problema con la codificación de su sitio web, o puede haber un problema con el servidor que aloja su sitio web. Si puede acceder a otros sitios web sin ningún problema, es probable que el problema sea específicamente con su sitio web. Prueba a ponerte en contacto con el propietario o el administrador de tu sitio web para ver si pueden ayudarte a resolver el problema.
Cuando abre Google Chrome, es posible que vea una página en blanco (pantalla blanca) sin dirección en la barra de direcciones o con un mensaje en blanco. Esto se debe a una variedad de factores, y le recomendamos que siga cada método y deje que su problema se resuelva. Los virus son los culpables de la mayoría de esto. Si elimina y vuelve a instalar el navegador, es posible que pueda resolver el problema. Si la causa del problema es la carpeta Historial dañada, debe cambiarle el nombre para solucionar el problema. Es posible que no pueda abrir ninguna página en el navegador, incluida la página de configuración que posee el propio navegador, cuando se encuentra en ese estado. Este problema se puede resolver reduciendo el tamaño del navegador. Si la culpa es de un virus, puede intentar realizar una restauración del sistema en la computadora. Si el problema está relacionado con una brecha de seguridad, debe realizar una restauración del sistema.
¿Por qué mi sitio web está en blanco?
La mayoría de las veces, terminará con un aspecto incompleto o roto de su sitio. Los complementos y los temas son la causa más común de este problema, además de contener un código incorrecto o causar un conflicto con otras partes de su sitio web. También puede aparecer una pantalla blanca como resultado de un problema con la memoria o el servidor.
Cómo agregar un tema en WordPress
Hay dos formas de agregar un tema a su sitio de WordPress. La primera es simplemente encontrar un tema que te guste e instalarlo desde el repositorio de WordPress. La segunda es subir un tema que ya hayas descargado a tu computadora.
Este tutorial lo guiará a través del proceso de instalación y activación de temas en su sitio de WordPress. Instalar un tema es tan simple como visitar el directorio de temas de WordPress.org. Con este método, puede buscar un tema directamente desde la página de administración de su sitio. Si no conoce el nombre del tema, puede buscarlo con la herramienta Filtro de características. WordPress incluye una sección de Temas, donde puede buscar y seleccionar un tema. Cuando pasa el cursor sobre ellos, tiene la opción de ver o instalar el tema. Si su tema de WordPress.org no está en la lista, cree una nueva sección llamada Temas. Al hacer clic en Cargar tema en la parte superior de la página, puede cargar un nuevo tema.
Con las numerosas plantillas de página personalizadas de WordPress, puede controlar la apariencia de su sitio. Page Without Sidebar es una excelente plantilla para las personas que desean que sus páginas estén menos abarrotadas y que tengan mucho contenido. Una vez que haya creado la nueva página, simplemente haga clic en la plantilla Página sin barra lateral y realice los cambios.
Cómo instalar un tema personalizado en su sitio de WordPress
Una vez que haya aprobado los cambios, puede aplicarlos a su sitio web haciendo clic en Activar tema personalizado . También puede guardar sus cambios como borradores y obtener una vista previa antes de realizar cambios. Simplemente elija un tema personalizado en el menú Apariencia y luego haga clic en la opción Agregar nuevo. Puede cargar el tema como un archivo zip mediante la función Cargar tema. Usando un cliente FTP, cree una copia del tema que desea usar, cárguelo en su sitio de WordPress y luego seleccione la carpeta del tema como su ubicación de instalación.
