Cómo arreglar 'El navegador es administrado por su organización' en Google Chrome: Windows y Mac
Publicado: 2020-06-11¿Le gustaría saber cómo corregir el aviso del navegador Chrome "El navegador es administrado por su organización" en Windows y Mac? ¡Entonces el siguiente tutorial te ayudará!
A veces, cuando instala algunas aplicaciones en su Windows o Mac o cuando descarga e instala extensiones en su navegador Chrome, pueden generar cambios en su navegador (reemplazar la página de inicio, establecer políticas, etc.).
Según las notas de la versión de Chrome Enterprise, a partir de Chrome 73, si se establecen nuevas políticas en el navegador Chrome, los usuarios verán el aviso de que su navegador está administrado. En este caso, si abre su navegador y hace clic en el menú de hamburguesa 'Personalizar y controlar Google Chrome', verá la notificación 'Su organización administra su navegador'.
Esta notificación también puede aparecer cuando eres miembro de un determinado grupo de trabajo o red y tienes un administrador que administra el grupo de computadoras en la red. Las organizaciones y las empresas utilizan esta función de administración de políticas de Chrome para establecer una dirección de una página de inicio, para evitar que los usuarios (el personal de la empresa) accedan a ciertos sitios web, bloquearlos para que no instalen extensiones, etc.
Sin embargo, si ve el aviso mencionado anteriormente en su computadora personal en casa y está seguro de que ha aparecido después de la instalación de cierta aplicación, es posible que desee eliminarlo para siempre.
En esta publicación, le mostraré cómo eliminar el aviso 'El navegador es administrado por su organización' tanto en Windows como en Mac. Entonces, ¡comencemos!
Los primeros pasos a realizar cuando se gestiona el navegador
Cuando hace clic en la notificación "Su navegador está administrado..." en el menú desplegable "Más",
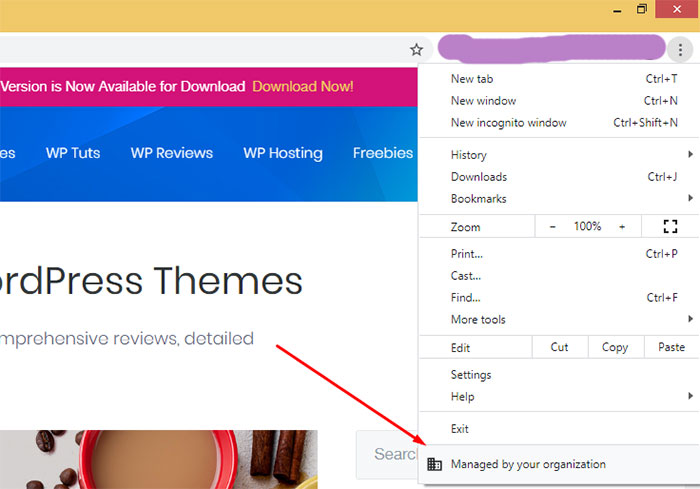
se le redirige a la página con el enlace 'Más información'
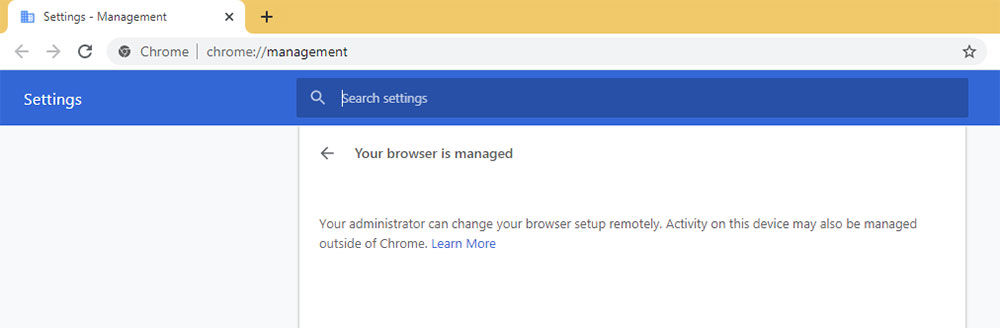
para acceder al artículo de ayuda de Google Chrome. Aquí encontrará las indicaciones sobre qué hacer para verificar si su navegador está administrado.
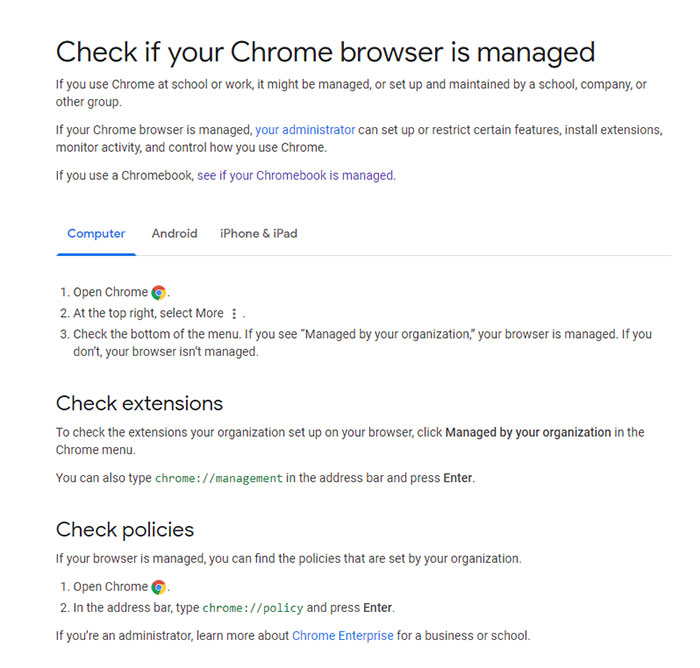
En el mismo artículo, encontrará los enlaces que lo ayudarán a saber quién es potencialmente su administrador
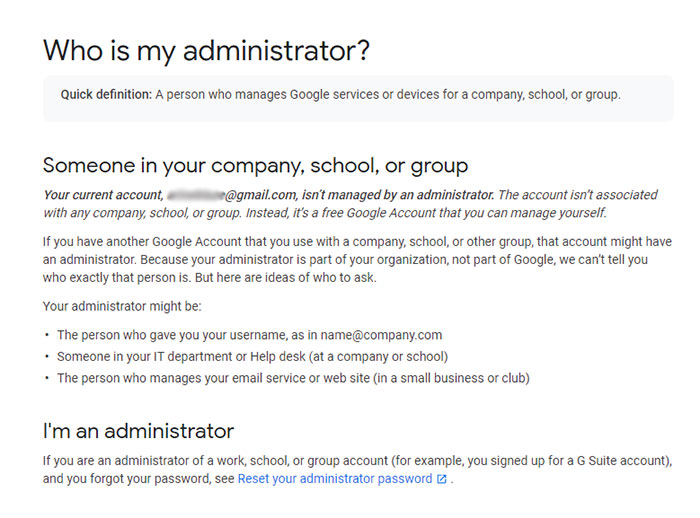
y vea si su Chromebook está administrado.
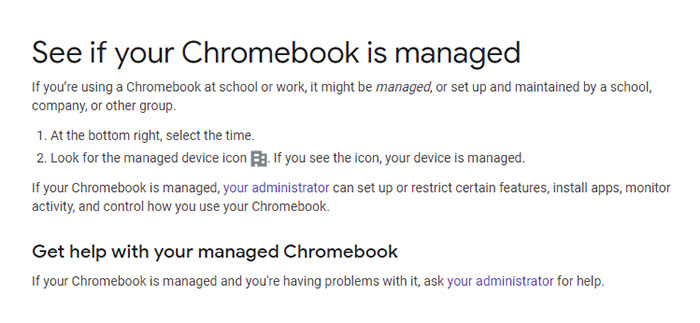
Se le ofrece verificar las extensiones de su navegador para saber si hay algo sospechoso que deba eliminarse y verificar las políticas de su navegador Chrome para ver si se han establecido algunas nuevas.
Para monitorear la lista de sus extensiones, debe escribir chrome://management en la barra de direcciones y presionar Enter. Para verificar las políticas, escriba chrome://policies en la barra de direcciones y presione Entrar.
¿Cuáles son las posibles fuentes de políticas?
Cuando vaya a chrome://policies, verá la lista de las políticas aplicadas para su navegador, así como la fuente correspondiente para cada política.
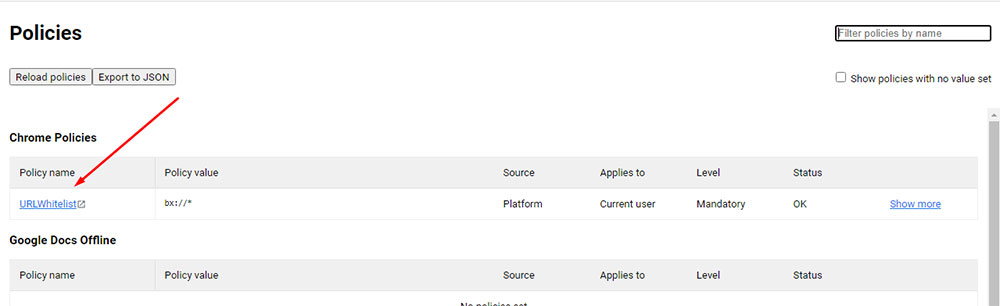
Las fuentes de las políticas pueden ser las siguientes:
- Los de plataforma. Dichas políticas se envían a los usuarios con los sistemas de administración fuera de banda para Windows, Mac o Linux. Estas políticas aparecen en la lista incluso si un usuario no ha iniciado sesión en una cuenta de Google administrada.
- Los de nube. Estas políticas se establecen a través de la consola de administración y se aplican solo a los usuarios que iniciaron sesión en una cuenta administrada.
- Los predeterminados de la empresa. Estas políticas las establecen los desarrolladores del navegador Chrome para los clientes empresariales. Su valor predeterminado difiere del valor predeterminado de los clientes que no son empresas.
Los administradores pueden anular los valores predeterminados configurando las políticas de nube en su consola.
3 métodos para corregir el "navegador administrado por su organización" en Windows
Una de las formas más efectivas y rápidas de eliminar el aviso mencionado anteriormente es eliminar las políticas aplicadas a su navegador Chrome.
1. Vaya a la carpeta de Windows en su disco local (C:) y busque el editor de registro regedit.exe (Ctrl + F).
Puede simplemente hacer clic en 'Tecla de Windows + R' para iniciar un cuadro de diálogo de ejecución y escribir 'regedit' en el campo 'Abrir', y luego presionar el botón Aceptar para iniciar un editor de registro.

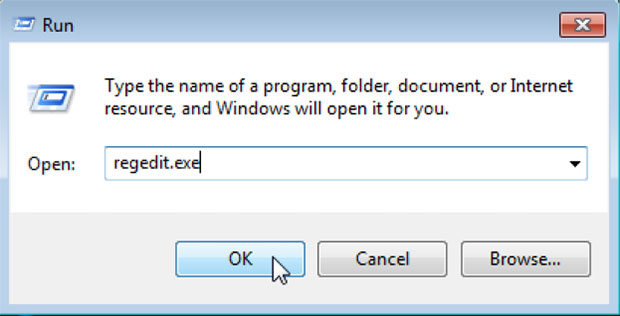
Si, de lo contrario, encontró el editor de registro en la carpeta de Windows manualmente, haga doble clic para abrirlo y busque la ruta HKEY_CURRENT_USER\SOFTWARE\Policies\Google\Chrome. Aquí verá las políticas actuales establecidas en su navegador, así que haga clic con el botón derecho en la política y seleccione la opción 'Eliminar' en la barra de menú de acceso directo.
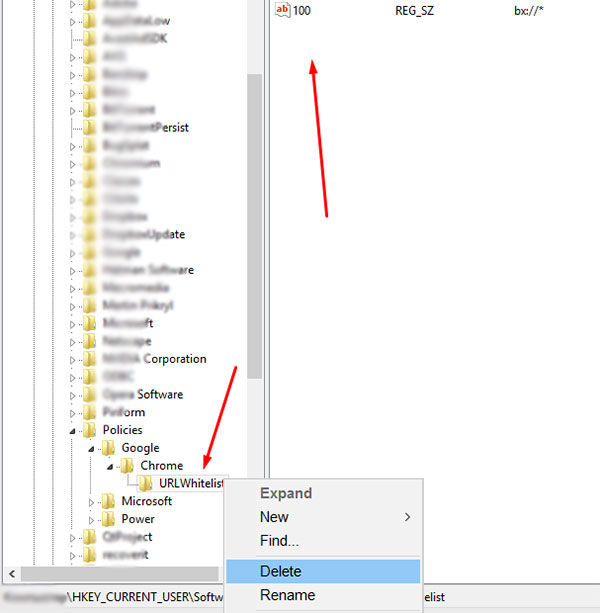
Ahora reinicie su navegador Chrome para ver si esto ha funcionado. Alguien también sugiere eliminar las políticas en la carpeta HKEY_LOCAL_MACHINE\SOFTWARE\Policies\Google\Chrome, pero la mayoría de las veces, la eliminación de políticas para un usuario actual es suficiente.
2. Otra forma eficiente de eliminar el aviso de "navegador administrado" es restablecer la configuración predeterminada de Chrome.
Vaya a Configuración -> Restablecer y limpiar -> y haga clic en la opción 'Restaurar configuración a sus valores predeterminados originales'.
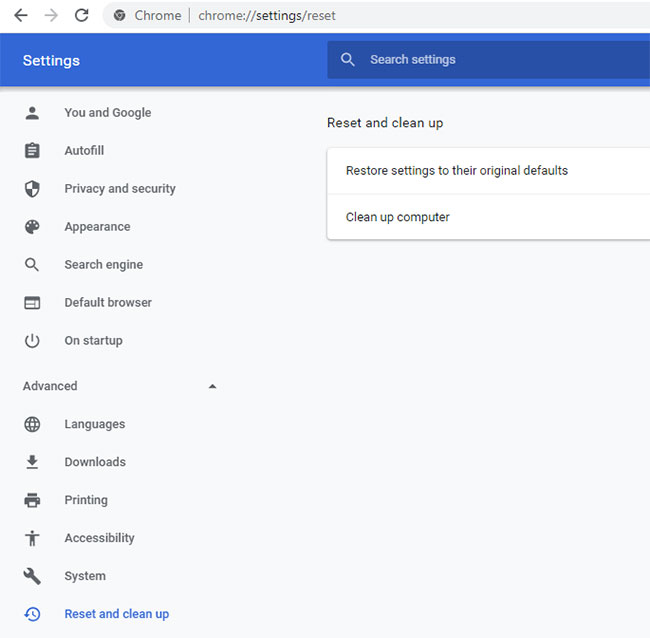
En la ventana emergente, haga clic en el botón 'Restablecer configuración' y se iniciará el proceso de restablecimiento.
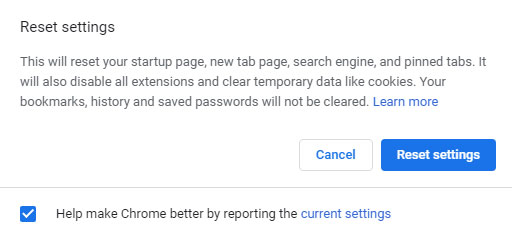
Cuando haya terminado, reinicie su navegador y verifique los resultados.
3. Algunos expertos también sugieren usar aplicaciones adicionales para este propósito definido en caso de que los 2 métodos anteriores no hayan funcionado.
Las aplicaciones sugeridas son AdwCleaner, HitmanPro, MalwareBytes o incluso un Chrome Policy Remover desarrollado específicamente. Consulte este artículo para obtener más información.
Personalmente, nunca he usado ninguna aplicación adicional, el primer método me ayudó de inmediato.
3 métodos para corregir el "navegador administrado por su organización" en Mac
Las políticas pueden ser configuradas en su navegador no solo por administradores sino también por programas maliciosos. Cuando dicho malware comienza a administrar las políticas de su navegador, puede cambiar la dirección de su motor de búsqueda predeterminado, la dirección de la nueva pestaña y la dirección de la página de inicio.
Como resultado, es posible que vea ventanas emergentes y anuncios no deseados que aparecen en su navegador, su Mac funciona más lentamente y, a veces, es redirigido a sitios web no deseados.
Estos son algunos de los métodos que lo ayudarán a eliminar la entrada no deseada de su Mac:
1. Elimine todos los perfiles sospechosos del sistema, incluidos los relacionados con el navegador Chrome y los que no lo son. Para ello, vaya a Preferencias del Sistema haciendo clic en el icono de Preferencias correspondiente en la barra de menú y busque el icono de Perfiles.
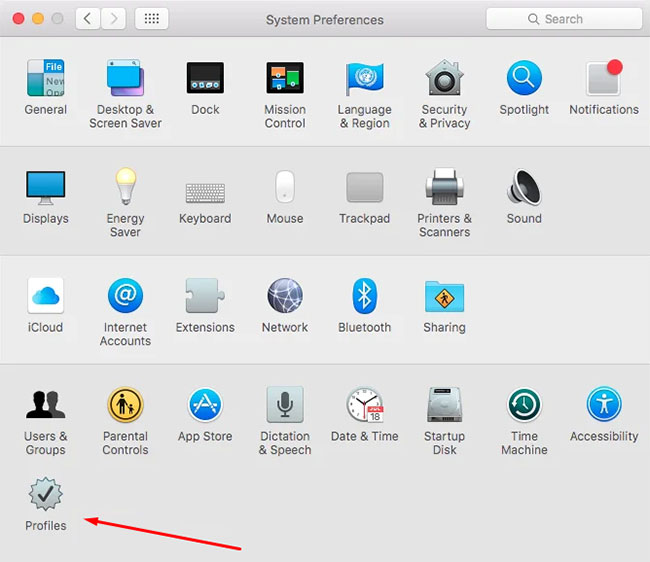
En la lista de perfiles, seleccione el perfil 'Configuración de Chrome' y elimínelo junto con los otros perfiles existentes actualmente de la lista.
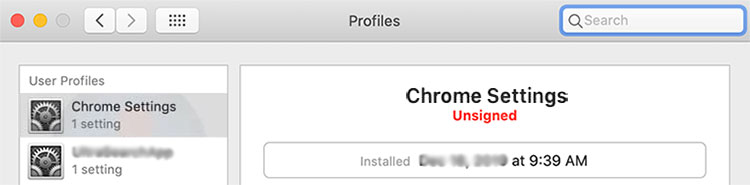
Reinicie su navegador para ver si el método ha funcionado.
2. El segundo método aquí es el mismo que el segundo para Windows, vea el punto 2 en la sección anterior de este tutorial. Este método supone que restablece todas las configuraciones del navegador Chrome a sus valores predeterminados originales.
3. Y el último método es el siguiente: Abra la ventana 'Ir al directorio' haciendo clic en Comando + Mayús + G e ingrese '/Biblioteca/Preferencias'.
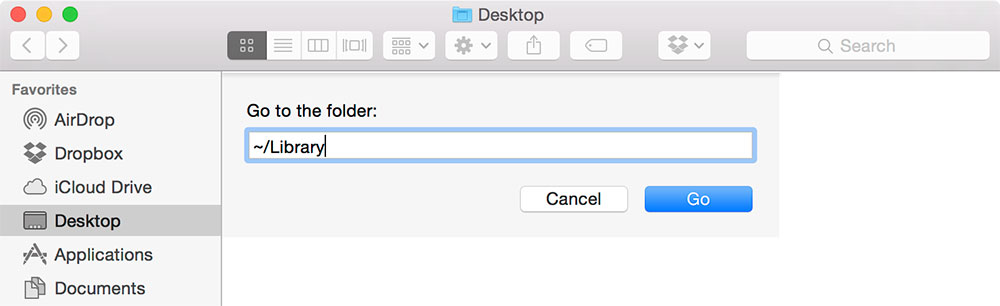
Busque y elimine el archivo 'com.google.Chrome.plist' de la lista y reinicie su navegador.
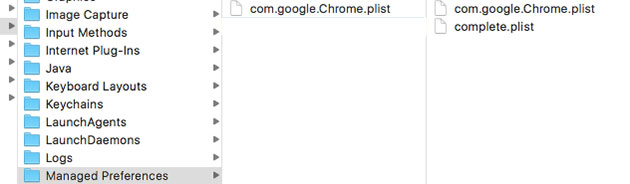
También puede buscar algún software para la eliminación automática de malware de Mac. Sin embargo, nunca he usado ninguno porque los métodos mencionados anteriormente han sido útiles. Los expertos sugieren probar Malwarebytes para Mac también.
Así que espero que este tutorial te haya sido útil y estaré encantado de ver tus inquietudes en los comentarios.
Melany H.
