Cómo reparar el error ERR_CONNECTION_REFUSED de Chrome
Publicado: 2022-03-14Si bien hay muchos navegadores para elegir, Google Chrome lidera el camino. Si bien la ética y las ramificaciones de esto son un debate para otro día, no evita que el navegador tenga problemas. Por supuesto, este es el caso de todos los navegadores web, pero en el caso de Chrome, el error ERR_CONNECTION_REFUSED es algo único.
Esto se debe a que no verá este error en ningún otro navegador que no sea el de Google. Sin embargo, el problema es uno que todos los navegadores encontrarán, solo que con un nombre diferente. La forma de solucionarlo es comprobando el software y el hardware, mirando (y borrando cachés) y tal vez una reinstalación completa de Chrome.
Para esta publicación, veremos cómo solucionará el error ERR_CONNECTION_REFUSED y hará que su experiencia de navegación vuelva a la normalidad. Primero, hablemos de por qué aparecerá el error.
Por qué el error ERR_CONNECTION_REFUSED afecta a Google Chrome (y no a otros navegadores)
Internet es una bestia compleja, pero con un principio subyacente simple: una computadora se conecta a otra para enviar archivos entre ellas. Hablamos sobre el concepto en parte en otra parte del blog. Hay dos lados en esto:
- El sistema del lado del cliente es la computadora del usuario final (a los efectos de esta explicación).
- La computadora del lado del servidor es donde viven los archivos de un sitio web.
Cuando uno no puede hablar con el otro, verá un error. En este caso, el error ERR_CONNECTION_REFUSED significa que la máquina del lado del servidor rechaza la solicitud para conectarse a un sitio del lado del cliente.
Si bien la lógica parece poner la carga sobre el servidor web aquí, el problema podría ser la configuración del lado del cliente. Como tal, tendrá trabajo que hacer independientemente de si está navegando o 'sirviendo'.
Además, vale la pena señalar que, si bien el error ERR_CONNECTION_REFUSED es exclusivo de Chrome, el problema en sí no lo es. Todos los navegadores pueden tener este problema, aunque cada uno lo llamará de manera diferente. De todos modos, querrá solucionar el problema, y la buena noticia es que sabemos cómo hacerlo.
5 formas de corregir el error ERR_CONNECTION_REFUSED en Google Chrome
Puede haber muchas formas de corregir el error ERR_CONNECTION_REFUSED , pero es mejor abordar algunos escenarios diferentes en grupos. Esto es lo que vamos a hacer aquí: Hay cinco métodos que cubren las siguientes áreas:
- Mire los problemas básicos simples y directos que pueden causar el error ERR_CONNECTION_REFUSED .
- Revise las cachés de su navegador y del servidor de nombres de dominio (DNS) para ver si hay problemas.
- Eche un vistazo a la configuración de proxy de su computadora y realice un posible cambio.
- Cambie el servidor DNS de su computadora para detener el error.
- Trabaje dentro de su navegador para borrar las extensiones antiguas y reinstale Google Chrome si es necesario.
Al igual que con cualquier solución de problemas basada en errores, su primera tarea es asegurarse de que su software y hardware fundamentales funcionen, por lo que comenzaremos allí.
1. Verifique el estado del sitio y algunas preocupaciones básicas
En primer lugar, eliminemos las comprobaciones básicas. El error ERR_CONNECTION_REFUSED puede ocurrir debido a una serie de problemas a lo largo de la cadena de conexión:
- El sitio podría estar caído debido a un problema con el servidor.
- El enrutador que usa para navegar por la web puede necesitar un reinicio.
- Su antivirus y/o firewall pueden bloquear la conexión que su navegador necesita para contactar al servidor.
Como tal, hay una serie de verificaciones y balances iniciales que debe hacer antes de comenzar a corregir el error. Nuestro primer consejo es que regrese al sitio en una fecha posterior y verifique que sea el único que esté inactivo para usted. Downdetector es uno de los muchos sitios que pueden proporcionar esta información de un vistazo:
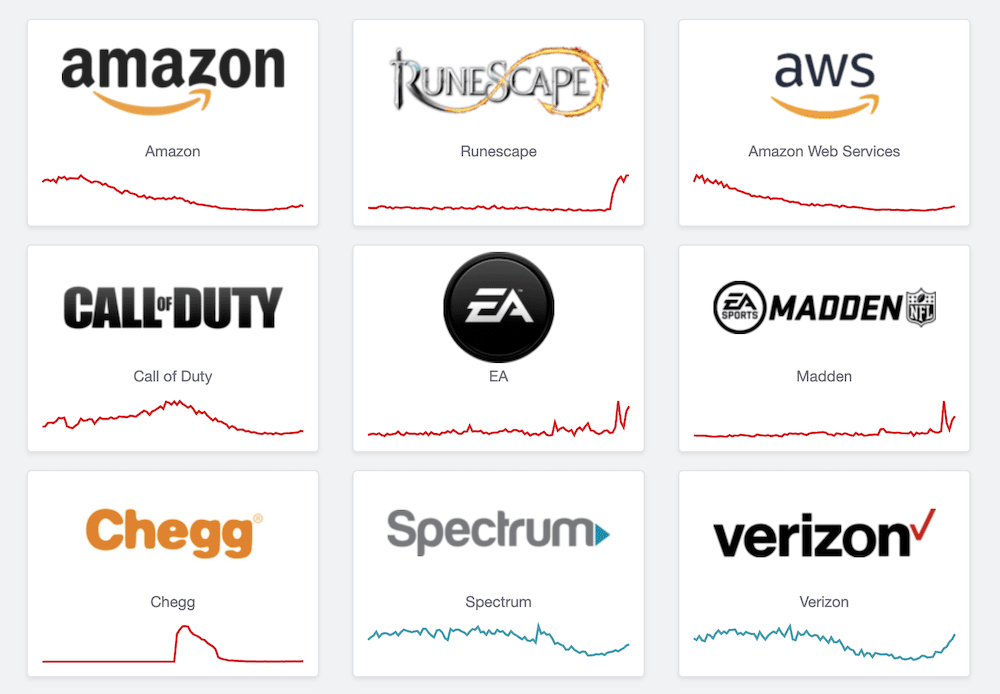
Por supuesto, también querrá reiniciar su enrutador y deshabilitar cualquier cosa que pueda bloquear las conexiones, al menos de forma temporal. Una vez que descarte estos elementos, puede pasar a peces más grandes.
2. Limpiar el navegador y las cachés de DNS
Para los que no lo saben, un caché almacena los datos que usa regularmente. Es un aspecto fundamental y esencial de un sitio web rápido, y también ayuda a que su navegador y sus aplicaciones funcionen rápidamente.
Debido a esto, su navegador tendrá un caché y su computadora también tendrá un caché de DNS. Si esto último es nuevo para ti, es algo que abordamos en otro artículo del blog. Para las direcciones DNS regulares a las que accede, el caché puede almacenarlas y servirlas. Si algo sale mal, es posible que deba borrar ambos cachés.
Echaremos un vistazo a cómo hacer esto, comenzando con el navegador.
Eliminación de la caché del navegador
Borrar el caché del navegador es algo que cubrimos en nuestra publicación sobre cómo corregir el error interno del servidor 500. Sin embargo, en Chrome (y sus navegadores derivados) es simple.
Primero, abra la configuración de Chrome:
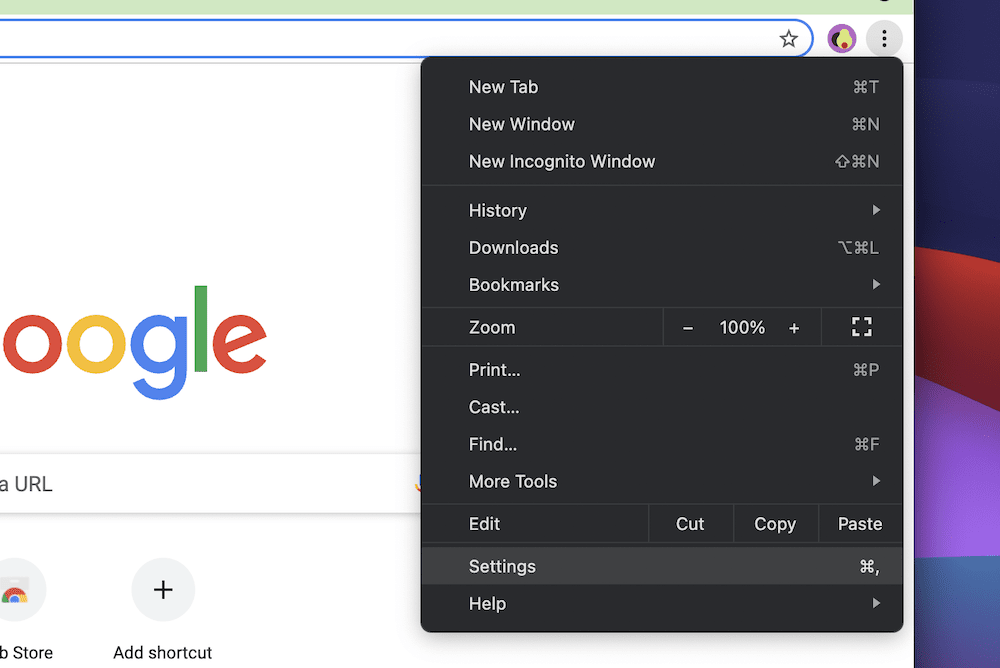
A continuación, vaya a la sección Privacidad y seguridad , luego haga clic en Borrar datos de navegación :
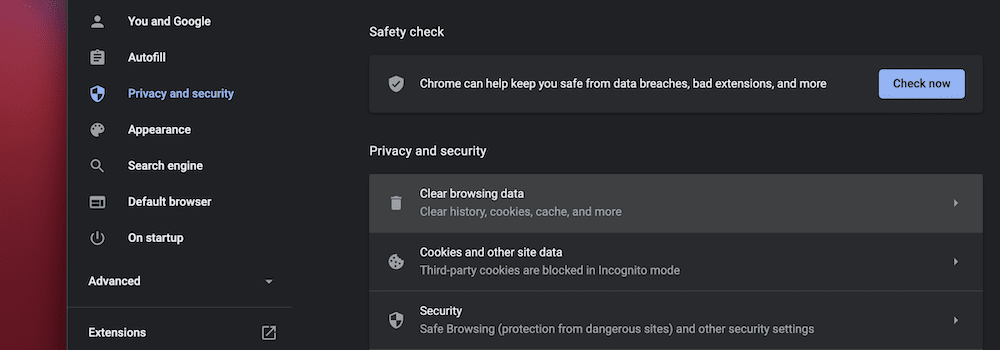
Querrás asegurarte de configurar el campo Intervalo de tiempo en Todo el tiempo . A continuación, desmarque la opción Historial de navegación a menos que eso sea algo que también desee hacer.
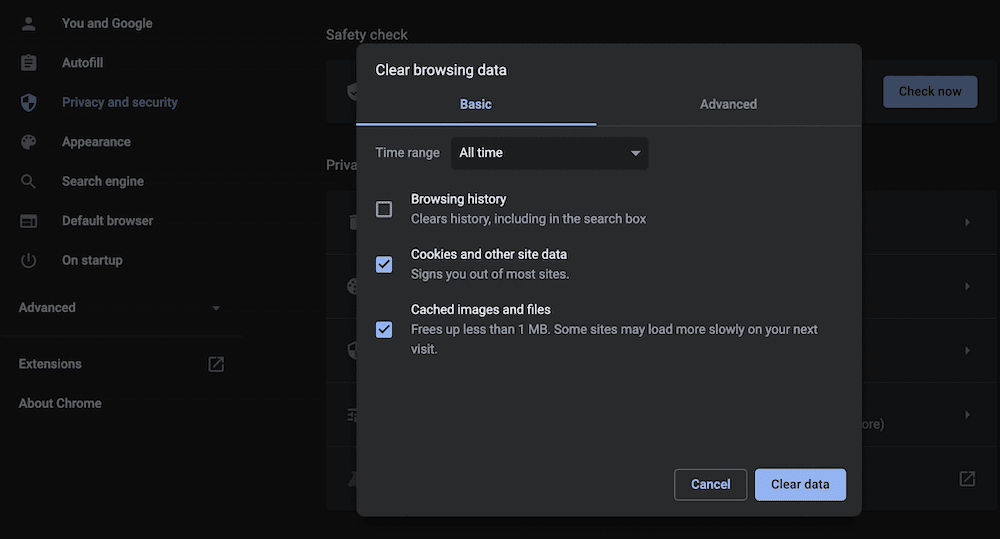
Una vez que haga clic en el botón Borrar datos , Google Chrome hará su magia. Desde aquí, verifique el error ERR_CONNECTION_REFUSED para ver si desaparece.
Vaciar la caché de DNS
La buena noticia es que puede vaciar la caché de DNS en los sistemas Windows y Mac. Sin embargo, hay una ligera diferencia en la forma de hacerlo. Para macOS, querrá abrir una nueva ventana de Terminal usando Spotlight, o desde la carpeta Aplicaciones > Utilidades .
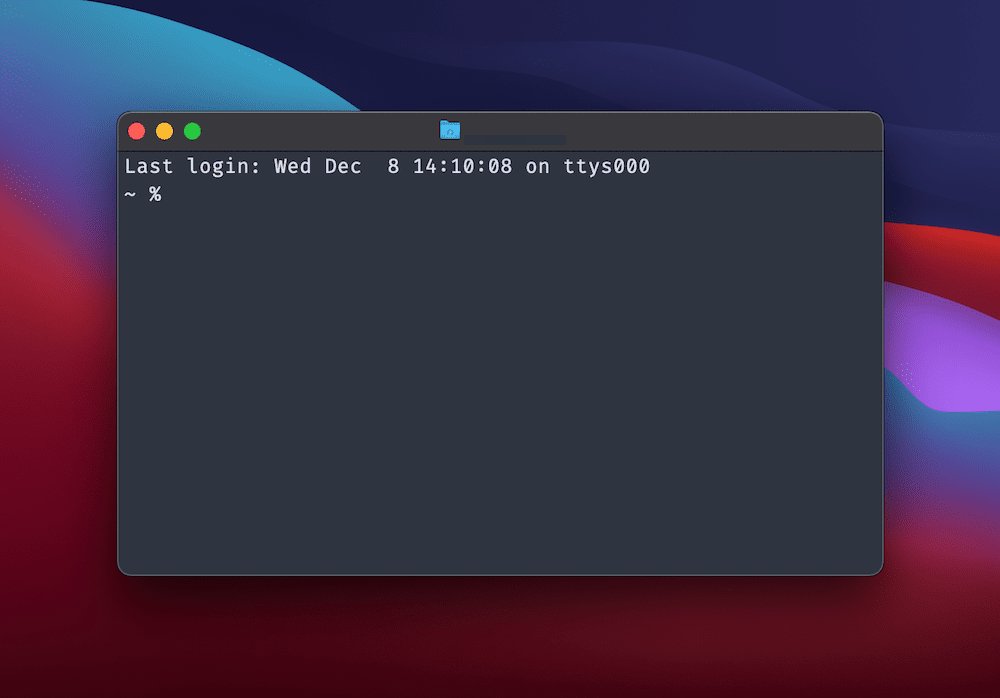
Desde aquí, escriba dscacheutil -flushcache y presione Entrar para vaciar la memoria caché. En Windows, querrá abrir una instancia del símbolo del sistema utilizando su método favorito. Si es tu primera vez, puedes buscarlo en Windows usando “cmd” en la barra de búsqueda:
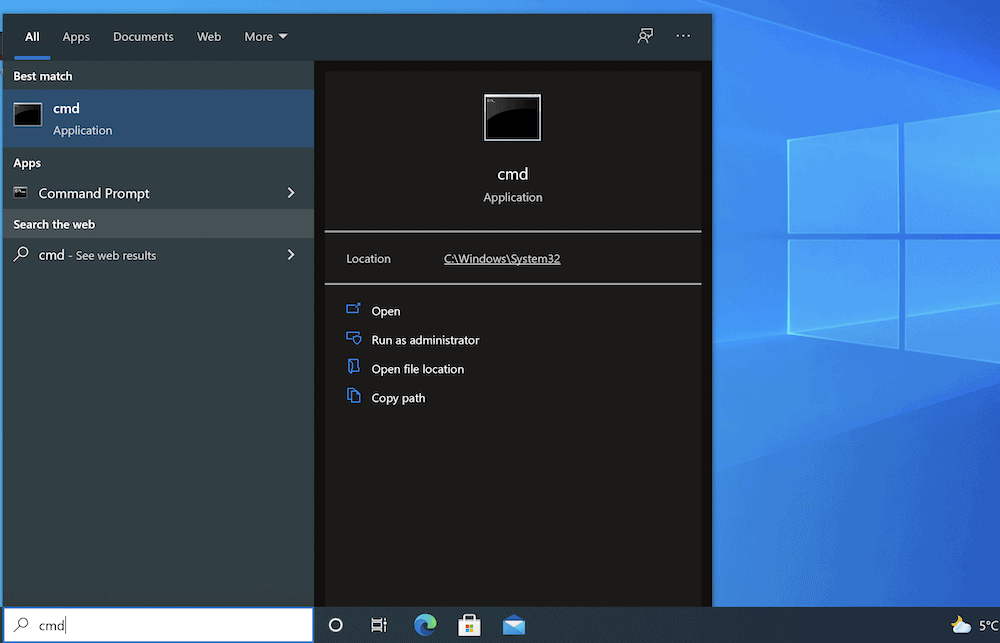
Una vez que esté abierto, escriba los siguientes dos comandos y ejecute cada uno:
ipconfig/flushdns ipconfig /registerdnsVerá un mensaje de éxito para cada uno, momento en el que puede ver si desaparece el error ERR_CONNECTION_REFUSED .
3. Verifique la configuración de proxy de su computadora
Muchos usuarios tienden a usar un servidor proxy como un medio para estar más seguros en línea. Esto oculta su dirección IP y actúa como una especie de conducto entre su navegador y la red en general. También filtrará otros datos, como el almacenamiento en caché.

Un servidor proxy actúa de la misma manera (al menos en un sentido conectivo) que un caché, lo que significa que también puede causar el error ERR_CONNECTION_REFUSED . Esto puede deberse a varias razones, pero la historia breve aquí es que si el servidor no puede verificar, validar o comprender la dirección IP que usa, puede colapsar el resto de la cadena.
Si bien a menudo usaría las herramientas de su computadora para trabajar con la configuración de proxy, Google Chrome tiene una sección dedicada para manejar esto. Para comenzar, diríjase a la pantalla de Configuración de Chrome, luego abra la sección Avanzado en el lado izquierdo. Aquí, elija la opción Sistema :

Una vez que haga clic en el enlace Abrir la configuración de proxy de su computadora , esto funcionará como espera, independientemente de si está en Windows o Mac. De hecho, macOS lo lleva a la pantalla correcta de inmediato.
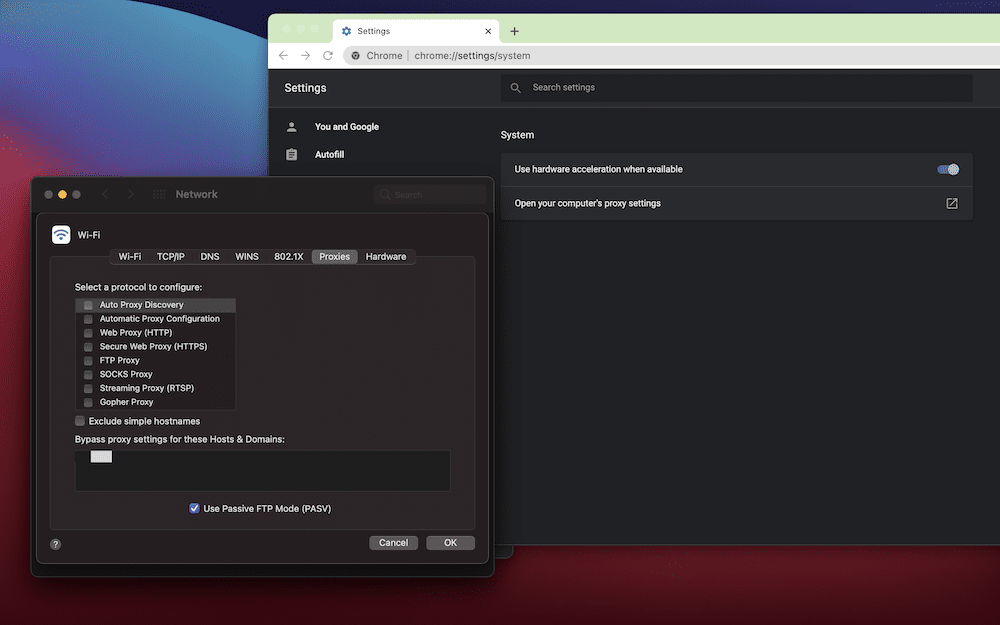
Aquí, desmarque todo en el cuadro Seleccione un protocolo para configurar , luego guarde sus cambios y pruebe el error ERR_CONNECTION_REFUSED .
Para Windows, también querrá acceder a la opción Configuración > Avanzado > Sistema , luego elija Abrir la configuración de proxy de su computadora . Esto abrirá la pantalla Proxy, y aquí elegirá desactivar el interruptor Usar un servidor proxy :
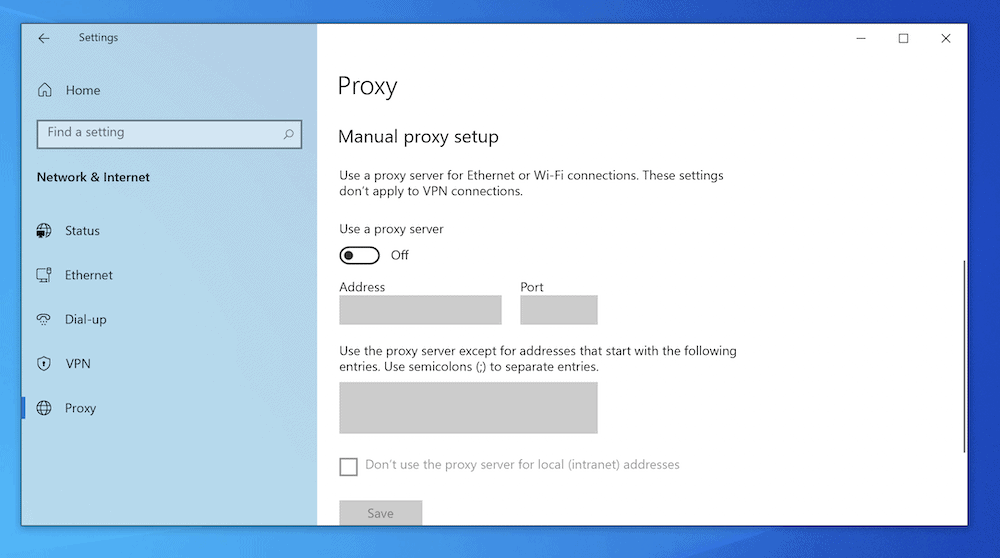
Una vez que guarde sus cambios, puede probar nuevamente el error ERR_CONNECTION_REFUSED .
4. Cambie su servidor DNS
Debido a que el DNS puede ser un factor para el error ERR_CONNECTION_REFUSED , es posible que desee considerar cambiar la dirección DNS asociada con su computadora. Hay diferentes procesos para esto tanto en Windows como en Mac.
Para Windows, diríjase a la pantalla Conexiones de red , que puede encontrar a través de la barra de búsqueda de Windows:
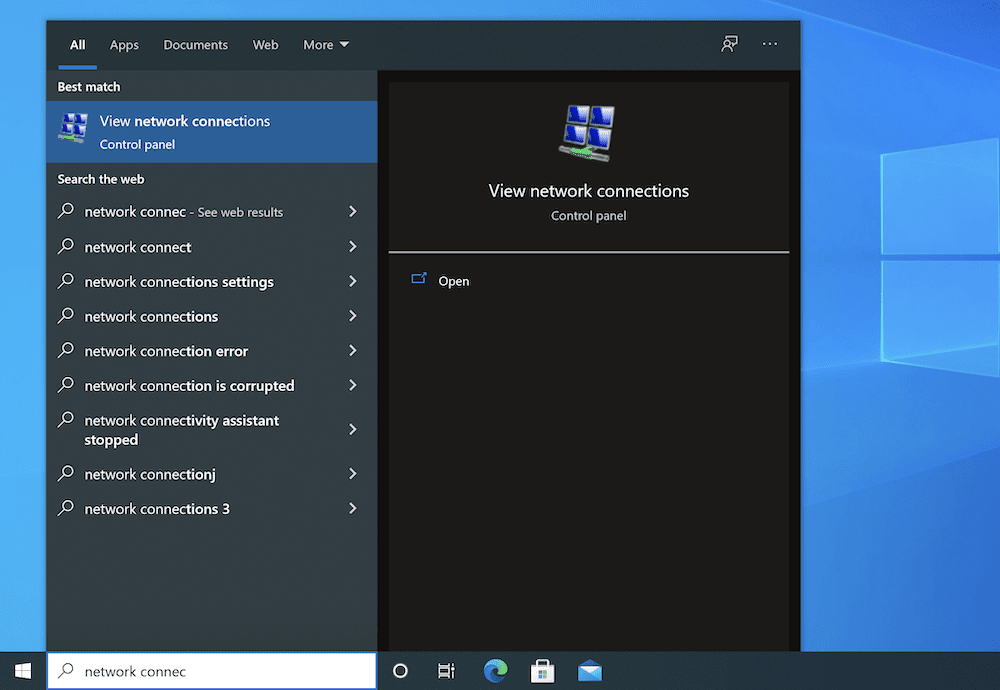
Aquí, haga clic con el botón derecho en su adaptador de Internet principal (por ejemplo, su Wi-Fi) y elija Propiedades :
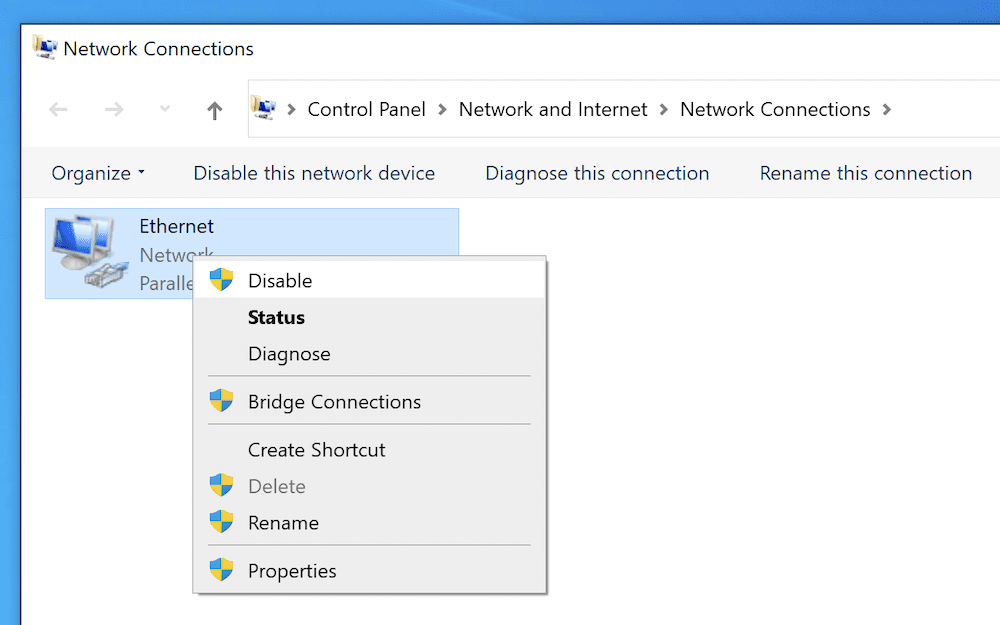
Verá una lista de protocolos en la pestaña Redes . Seleccione Protocolo de Internet versión 4 (TCP/IPv4) , luego elija el botón Propiedades :
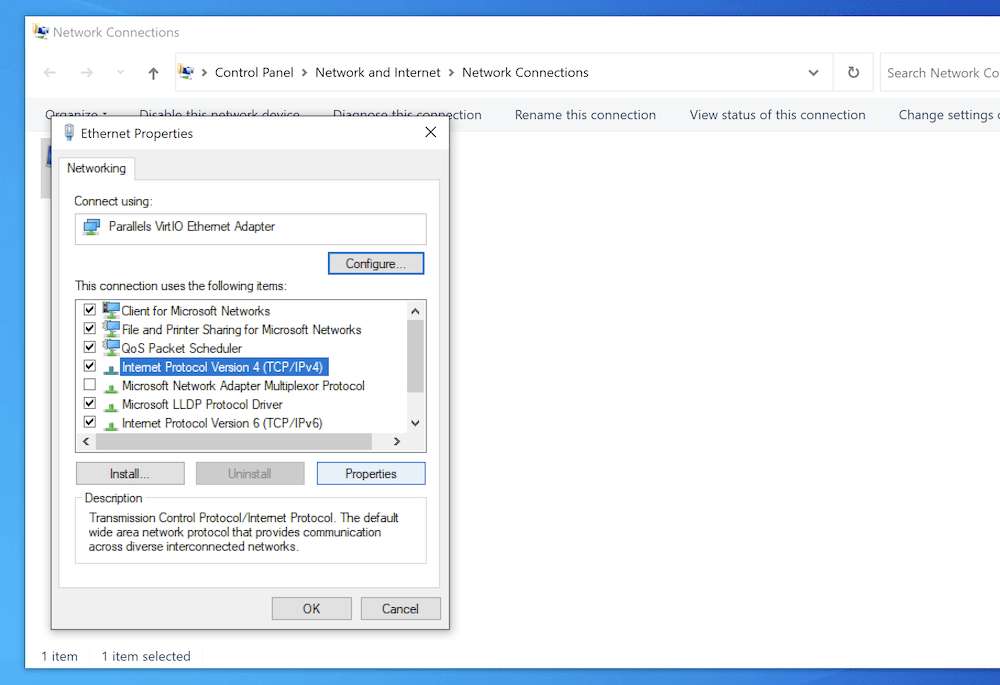
Esto lo llevará a la pestaña General , y debe seleccionar el botón de radio Usar las siguientes direcciones de servidor DNS . Una vez que haga clic en la opción, ingrese una nueva dirección DNS en el campo correspondiente:
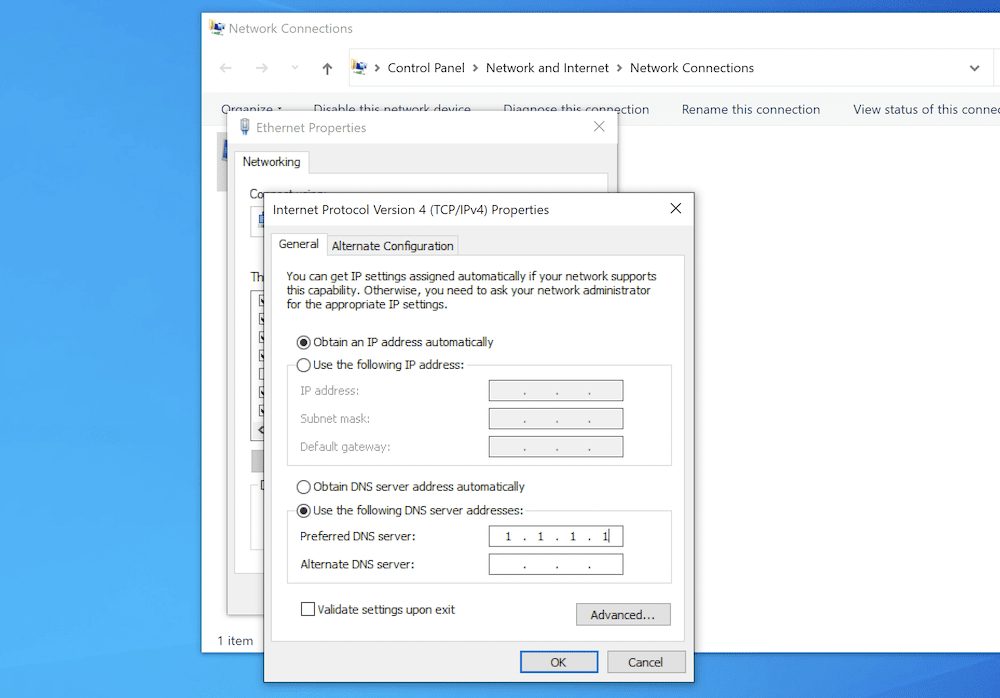
Para macOS, vaya a la pantalla Preferencias del sistema > Red y luego haga clic en el botón Avanzado . A continuación, elija la pestaña DNS en la parte superior. El lado izquierdo mostrará una lista de servidores DNS. Puede agregar uno nuevo usando el icono Más o hacer clic para cambiar uno actual. De cualquier manera, puede agregar su nueva dirección de servidor DNS:
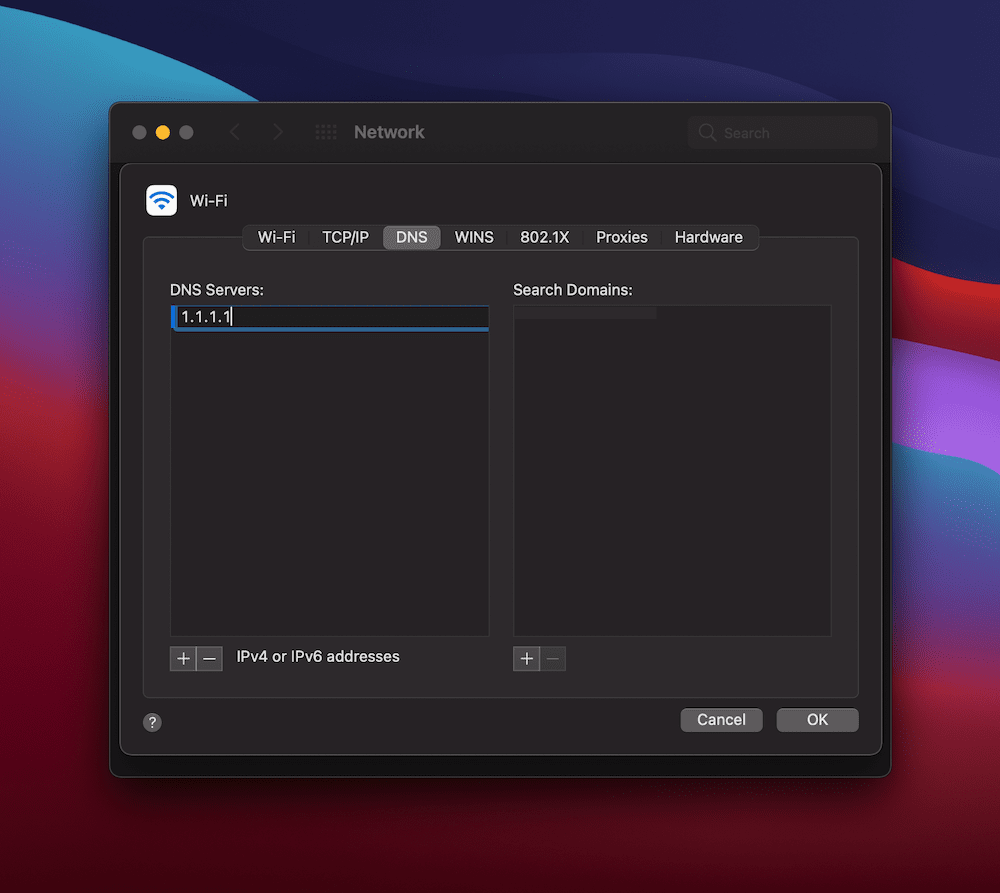
En ambos casos, haga clic para confirmar sus cambios, luego actualice su navegador y pruebe el error ERR_CONNECTION_REFUSED .
5. Deshabilite cualquier extensión de Chrome desactualizada (y tal vez reinstale Google Chrome)
Al igual que WordPress, un navegador se puede ampliar mediante el uso de complementos o complementos. Estos pueden ofrecer formas simples y adecuadas de agregar seguridad, administradores de contraseñas y más a su navegador. Sin embargo, cuanto más instale, mayor será el riesgo de que encuentre un error. El error ERR_CONNECTION_REFUSED es uno que una extensión incompatible "desbloqueará".
Para conocer su lista de extensiones actuales, diríjase al enlace Extensiones dentro de Chrome; debería estar en la barra de herramientas tanto para Windows como para Mac:
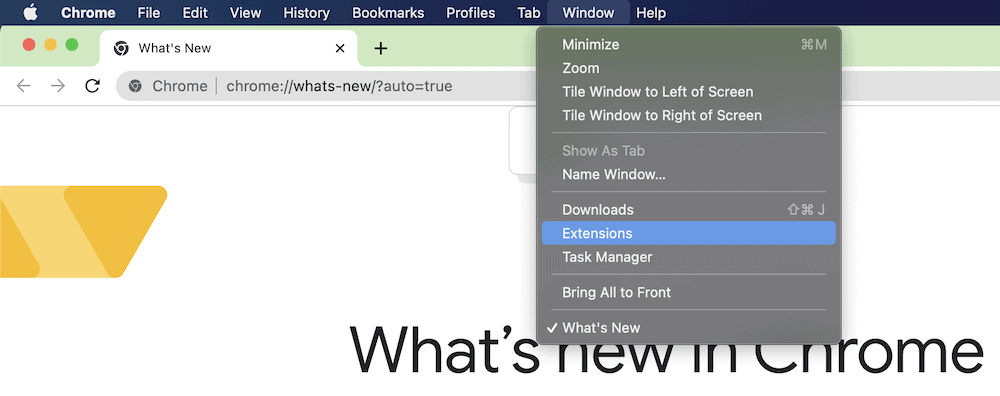
Cuando esté aquí, verá bloques de extensiones, con la capacidad de ver más detalles, activarlas y desactivarlas, y eliminarlas por completo:
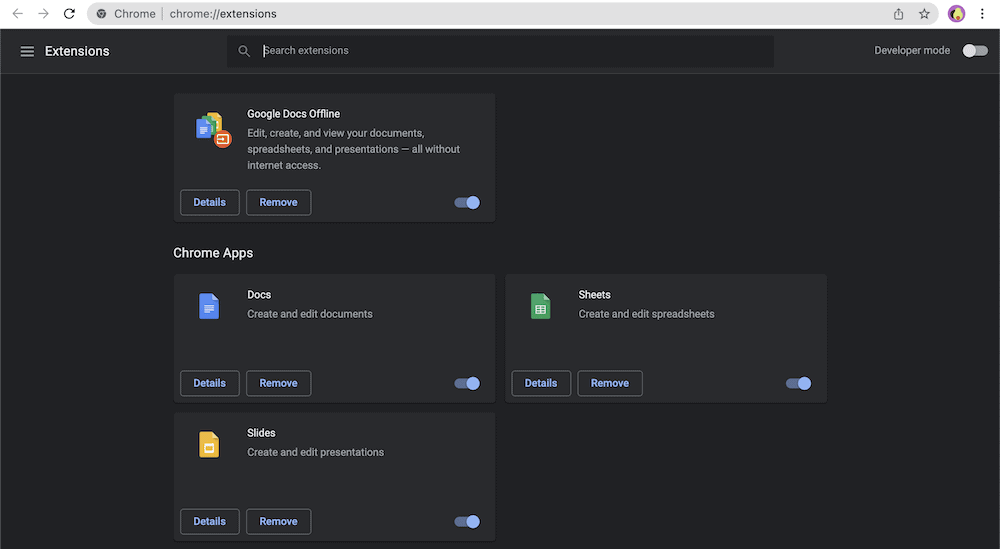
Si bien no podemos aconsejarle si debe eliminar una extensión en particular, podemos darle algunos consejos sobre cómo evaluarlas:
Si no ha habido una actualización de una extensión durante más de seis meses, la deshabilitaríamos al menos de forma temporal. Una vez que sepa que no es motivo de preocupación, puede volver a habilitarlo.
Considere si la funcionalidad sirve a su experiencia de navegación. Si no es así, puedes tirarlo a la basura.
Con las extensiones que le quedan, puede revisar y alternar cada una a la vez para averiguar si una es la causa del error ERR_CONNECTION_REFUSED . Como último recurso, es posible que desee eliminar y reinstalar Chrome por completo, ya que esto le dará una pizarra limpia para trabajar (al menos en teoría).
Terminando
Si usa Internet, prepárese para los errores. Esto no quiere decir que el uso de la web sea inestable, sino que hay muchos puntos en la cadena que pueden fallar. Cuando se trata del error ERR_CONNECTION_REFUSED , es probable que la computadora del lado del cliente tenga la culpa.
Para resolver esto, puede ver una serie de correcciones. Por ejemplo, puede borrar su navegador y las cachés de DNS. Además, incluso puede verificar y cambiar la configuración de su proxy o la dirección del servidor DNS. Si nada lo ayuda a resolver el problema, es posible que desee considerar eliminar las extensiones antiguas dentro de Chrome y reinstalar el navegador en el peor de los casos.
¿Tiene problemas con el error ERR_CONNECTION_REFUSED y, de ser así, cuál de estas correcciones le ayuda? ¡Comparta sus pensamientos con nosotros en la sección de comentarios a continuación!
