Cómo corregir el error ERR_CONNECTION_RESET en WordPress
Publicado: 2022-11-17¿Ves el mensaje de error ERR_CONNECTION_RESET cuando intentas acceder a tu sitio de WordPress o al de otra persona?
Este mensaje de error aparece en Chrome cuando su navegador no puede conectarse al sitio web que ha solicitado. Otros navegadores usan mensajes diferentes para mostrar este error.
En este artículo, le mostraremos cómo solucionar el error ERR_CONNECTION_RESET en WordPress.
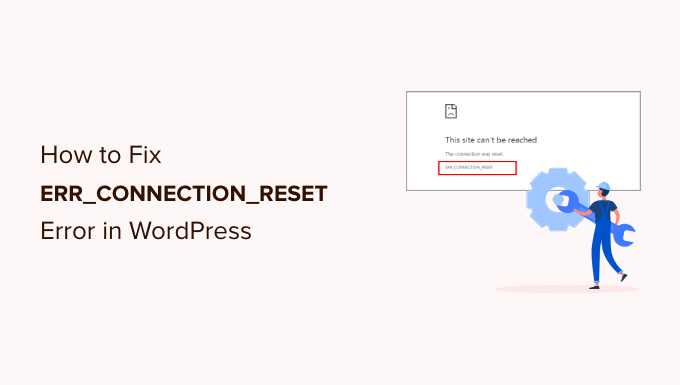
¿Qué es el error Fix ERR_CONNECTION_RESET en WordPress?
El error ERR_CONNECTION_RESET es un mensaje de error de Google Chrome.
Se muestra cuando su navegador web puede ponerse en contacto con un sitio web pero no puede configurar correctamente la conexión para recibir datos del sitio. Como resultado, su navegador restablece automáticamente la conexión, pero esto impide que el servidor envíe datos al navegador.
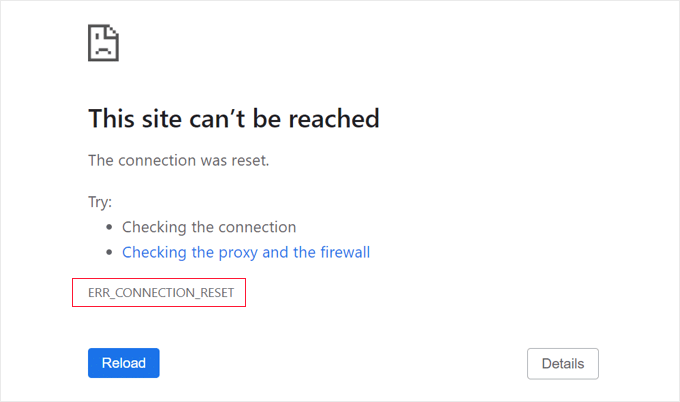
Otros navegadores web usan una redacción diferente cuando muestran este mensaje, como "Se restableció la conexión".
Hay muchos errores comunes de WordPress, pero este mensaje es vago y no le dice qué hacer a continuación. El error puede incluso impedirle visitar su propio sitio web e iniciar sesión en el área de administración de WordPress.
Por lo general, este error significa que el sitio web de WordPress está funcionando, pero algo impide que el navegador acceda a él. En la mayoría de los casos, solo necesitará solucionar un problema con su propio navegador o conexión a Internet.
Dicho esto, veamos cómo solucionar y corregir el error ERR_CONNECTION_RESET en WordPress. Puede seguir estos pasos de solución de problemas en orden o usar los enlaces rápidos a continuación.
Asegúrese de que el sitio web esté funcionando
Cuando ve el mensaje ERR_CONNECTION_RESET, el problema generalmente está en su computadora. Sin embargo, en casos excepcionales puede deberse a un problema con el sitio web, por lo que debe verificar si el sitio web realmente funciona utilizando la herramienta de verificación de tiempo de actividad gratuita de IsItWP.
Simplemente visite el sitio web del Comprobador de estado del tiempo de actividad del sitio web, luego ingrese la URL de su propio sitio.
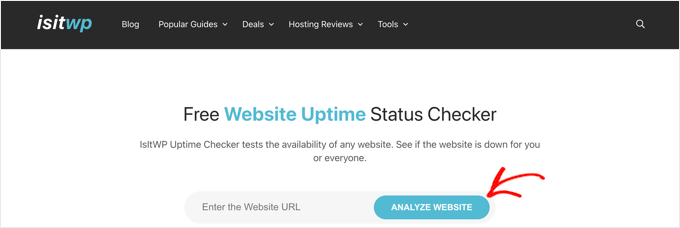
La herramienta Uptime Uptime Status Checker verificará rápidamente su sitio web.
Recibirás un mensaje informándote si está arriba o abajo.
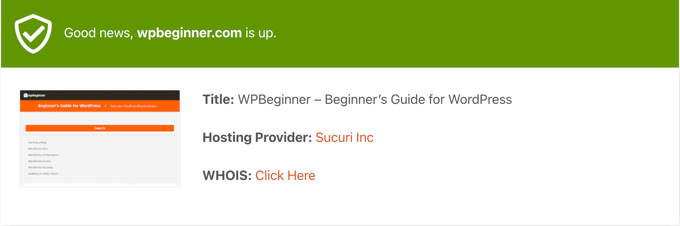
Si el sitio está inactivo, deberá esperar hasta que vuelva a funcionar para solucionar el problema.
Si es su propio sitio, debe comunicarse con su proveedor de alojamiento de WordPress para informarles que su sitio web está inactivo.
Para obtener instrucciones más detalladas y aprender cómo recibir alertas automáticas cuando su sitio web deja de funcionar, consulte nuestra guía sobre cómo monitorear el tiempo de actividad del servidor de su sitio web de WordPress.
Sin embargo, si el sitio web está activo y funcionando, entonces el problema está en su propia computadora o red, y debe seguir los pasos de solución de problemas a continuación.
Reinicie su conexión a Internet
La forma más sencilla de comenzar a solucionar problemas es reiniciar su conexión a Internet.
Debe apagar su computadora y apagar su módem de Internet y enrutador. Después de eso, debe esperar al menos un minuto antes de volver a encender todo.
Luego puede intentar visitar el sitio web nuevamente para ver si esto solucionó el error.
Limpia la caché de tu navegador
Su navegador web almacena archivos y datos de los sitios web que visita, por lo que no tiene que descargarlos nuevamente. Sin embargo, esto puede causar problemas si los archivos almacenados en caché se vuelven obsoletos o corruptos.
Afortunadamente, es simple borrar el caché de su navegador para que los datos se descarguen nuevamente.
Primero, puede intentar recargar la página y omitir el caché del navegador. Si está en Windows, puede hacer esto presionando las teclas CTRL, SHIFT y R al mismo tiempo. En una Mac, será CMD, SHIFT y R.
Si eso no funciona, entonces debes borrar el caché por completo.
Para hacer esto con Google Chrome, simplemente haga clic en el ícono de tres puntos en la esquina superior derecha y seleccione 'Más herramientas' y luego 'Borrar datos de navegación...'.
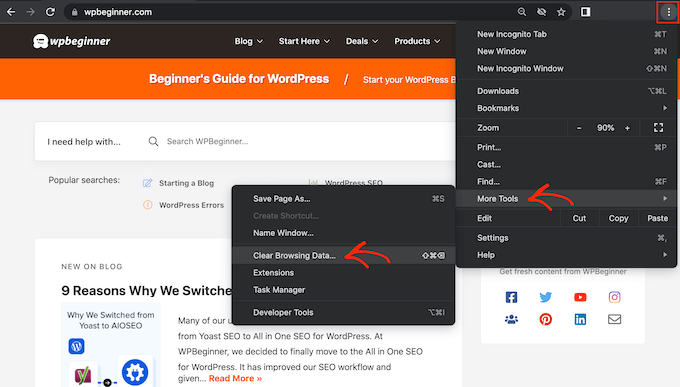
Aparecerá una ventana emergente. Debe marcar la casilla junto a "Imágenes y archivos en caché".
Google Chrome borrará todo el caché de forma predeterminada. Otra opción es abrir el menú desplegable 'Rango de tiempo' y decirle a Chrome que solo borre el contenido que se almacenó en caché durante un período de tiempo particular.
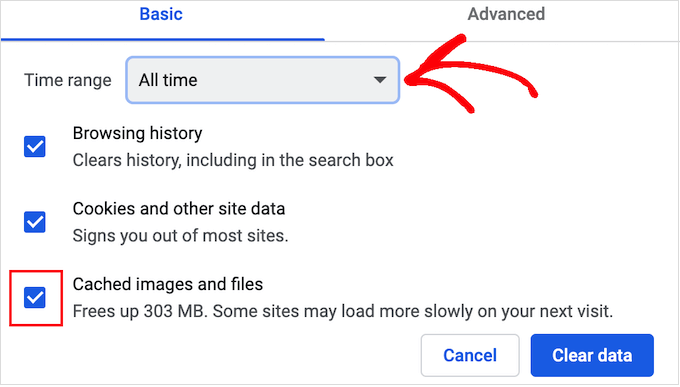
A continuación, puede marcar o desmarcar cualquiera de las otras opciones.
Por ejemplo, si solo desea borrar los archivos en caché, puede desmarcar las casillas 'Historial de navegación' y 'Cookies y otros datos del sitio'.
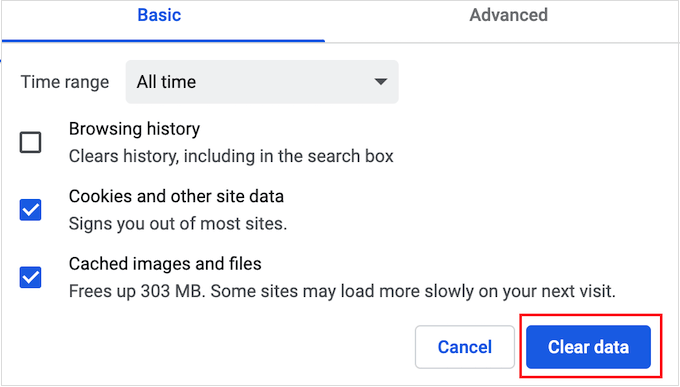
Cuando esté listo, haga clic en el botón 'Borrar datos' y Chrome vaciará el caché del navegador. Una vez que haya terminado, intente volver a visitar el sitio web para verificar si aún recibe un error.
Si está utilizando un navegador diferente, puede ver nuestra guía para principiantes sobre cómo borrar el caché del navegador en cualquier navegador.
Desactivar funciones experimentales de Chrome
Si ha habilitado alguna de las funciones experimentales de Chrome, es posible que una de ellas esté causando el error.
Para desactivarlos, vaya a chrome://flags/ en Chrome. Después de eso, haga clic en el botón 'Restablecer todo' en la parte superior de la página.
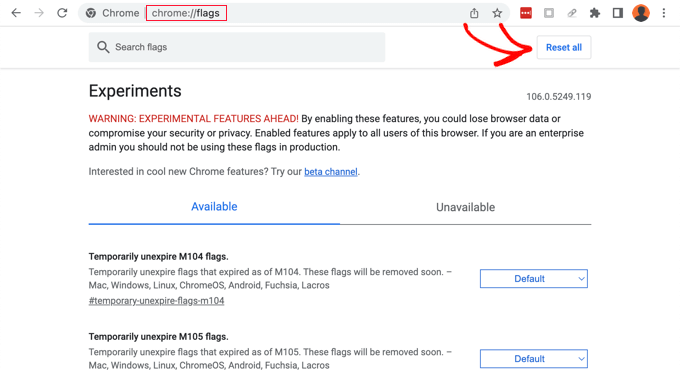
Ahora intente visitar el sitio web. Si aún ve el mensaje de error, debe pasar a la siguiente solución.
Deshabilite el firewall y el antivirus de su computadora
La instalación de software antivirus y de firewall en su computadora puede mantenerlo seguro al bloquear el malware, pero a veces también pueden bloquear sitios web confiables.
Para probar si su firewall o programa antivirus está bloqueando la conexión, simplemente deshabilite ese software temporalmente. Luego, intente visitar el sitio web que mostraba el error.
Si el sitio se carga sin problemas, sabrá que el programa antivirus o el cortafuegos tienen la culpa. Si este es el caso, entonces no recomendamos deshabilitarlo permanentemente.

En su lugar, debe verificar la configuración del software para ver si puede incluir en la lista blanca este sitio web en particular. De esta forma, puede acceder al sitio y al mismo tiempo protegerse contra piratas informáticos, virus y otras amenazas digitales.
Si no está seguro de dónde encontrar esta configuración, intente consultar la documentación oficial del software, los foros o las páginas de redes sociales para obtener más información. Dependiendo de su licencia de software, también puede ponerse en contacto con el servicio de atención al cliente o con el desarrollador para obtener ayuda.
Para obtener más consejos sobre cómo protegerse contra los piratas informáticos sin provocar un error de conexión, consulte nuestra guía de seguridad definitiva de WordPress.
Restablezca su software VPN
Es posible que haya instalado el software de red privada virtual (VPN) en su computadora para proteger su privacidad, mantener segura su información y visitar sitios que están bloqueados en su ubicación.
Sin embargo, a veces puede tener problemas con una conexión VPN, o es posible que la VPN no reconozca la dirección IP de un sitio web. Algunas VPN se volverán a conectar automáticamente si encuentran un problema, pero es posible que deba volver a conectar su VPN manualmente.
Recomendamos consultar el sitio web o la documentación de su proveedor para obtener instrucciones sobre cómo restablecer su VPN.
Deshabilite su servidor proxy
También puede experimentar errores de conexión cuando utiliza un servidor proxy como una capa adicional de seguridad o para almacenar datos en caché. Deberá deshabilitar el servidor proxy.
Para hacer esto en una Mac, puede comenzar haciendo clic en el ícono 'Apple' en la barra de herramientas y luego seleccionando 'Configuración del sistema...'
A continuación, debe escribir 'proxies' en el cuadro de búsqueda de la izquierda y hacer clic en el elemento de menú 'Proxies'.
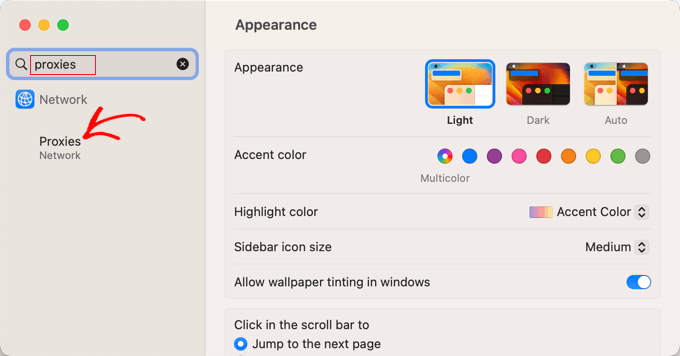
Ahora debe asegurarse de que todas las configuraciones de proxy estén desactivadas.
Después de eso, debe hacer clic en el botón 'Aceptar' para guardar los cambios.
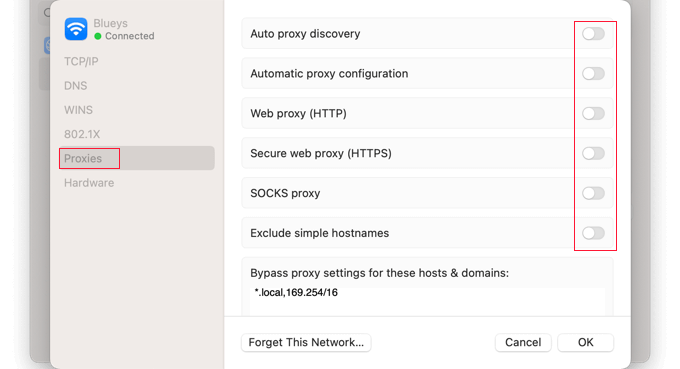
Ahora puede intentar visitar el sitio web para ver si puede acceder a él sin ningún problema.
Limpia tu caché de DNS
Su computadora almacena las direcciones IP de todos los sitios web que visita para que el navegador no tenga que buscar la misma dirección IP varias veces. Esto se llama caché de DNS.
Esto ayuda a que los sitios web se carguen más rápido, pero la información DNS almacenada en caché puede quedar obsoleta. Esto puede resultar en un mensaje de error, especialmente si el sitio se ha movido a un nuevo nombre de dominio o ha movido WordPress a un nuevo host.
Al vaciar su caché de DNS, obtendrá la información más reciente sobre un sitio web, incluido su nuevo nombre de dominio o dirección.
Para ayudarlo, hemos creado una guía completa sobre cómo borrar su caché de DNS para Mac, Windows y Google Chrome.
Cambie su servidor DNS
Un servidor DNS es como la guía telefónica de Internet. Le permite a su navegador saber qué dirección IP necesita visitar cuando ingresa el nombre de dominio de un sitio web.
Su proveedor de servicios de Internet le asigna un servidor DNS automáticamente. Sin embargo, a veces este servidor puede no estar disponible o puede tener información incorrecta. Cuando eso suceda, experimentará problemas de conexión.
Puede resolver este problema cambiando a un servidor DNS público diferente, como Google Public DNS. Puede usar cualquier servidor público que desee, pero tenga en cuenta que el proveedor de DNS podrá ver todos los sitios web que visite.
En una Mac, debe comenzar haciendo clic en el icono de Apple en la parte superior izquierda de la pantalla y seleccionando 'Configuración del sistema...' en el menú. A continuación, debe ingresar 'dns' en el cuadro de búsqueda en la parte superior izquierda de la pantalla y luego hacer clic en la entrada 'Servidores DNS'.
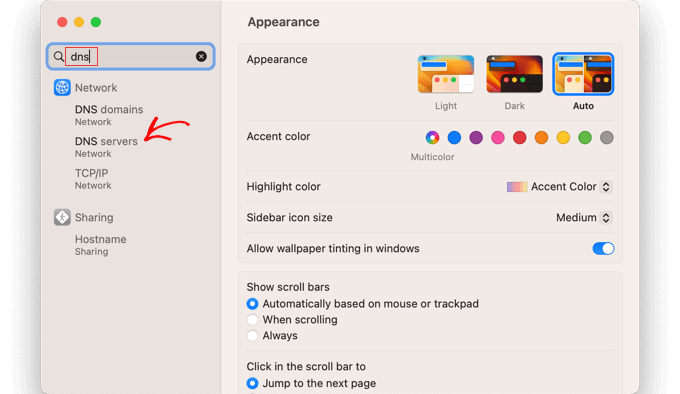
Ahora verá la dirección de su servidor DNS actual.
Usando el botón '+' en la parte inferior, puede agregar las dos direcciones para los servidores DNS de Google. Estos son 8.8.8.8 y 8.8.8.4.
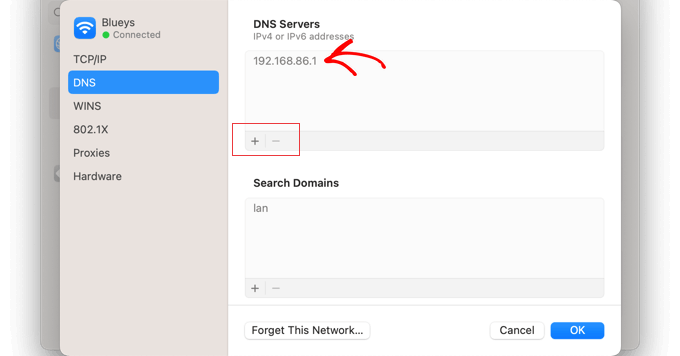
Después de eso, puede hacer clic en la antigua dirección del servidor DNS.
Luego, use el botón '-' en la parte inferior para eliminarlo.
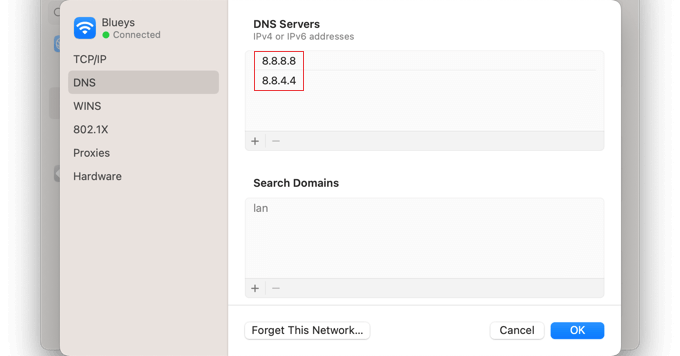
Cuando haya terminado, simplemente haga clic en el botón 'Aceptar' para guardar los cambios.
Si no está utilizando una Mac, Google ofrece instrucciones detalladas para la mayoría de los sistemas operativos en su documentación sobre cómo comenzar con el DNS público de Google.
Ahora está listo para visitar el sitio web para ver si esto ha eliminado el mensaje de error.
Restablecer la configuración de TCP/IP
TCP/IP es un conjunto de protocolos que controlan cómo se envían y reciben los datos a través de Internet.
Si hay un problema con la configuración de su conexión a Internet, la renovación de su protocolo TCP e IP devolverá la conexión a su configuración predeterminada, lo que puede resolver el problema.
En una Mac, debe abrir la aplicación Configuración del sistema, buscar TCP/IP y luego hacer clic en la entrada TCP/IP en el menú.
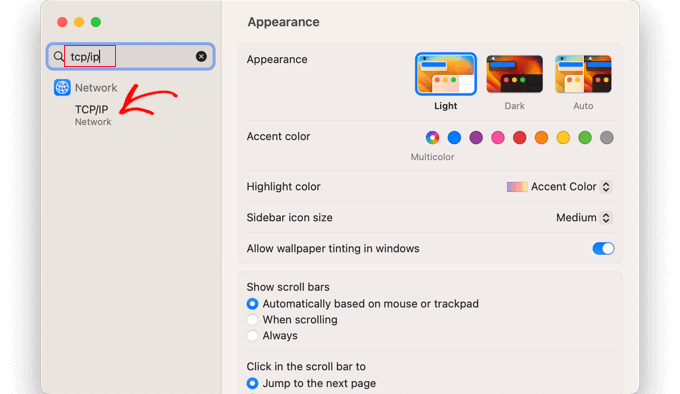
En esta pantalla, continúe y haga clic en el botón 'Renovar arrendamiento de DHCP'.
Es posible que deba confirmar su elección haciendo clic en el botón 'Aplicar' en una ventana emergente.
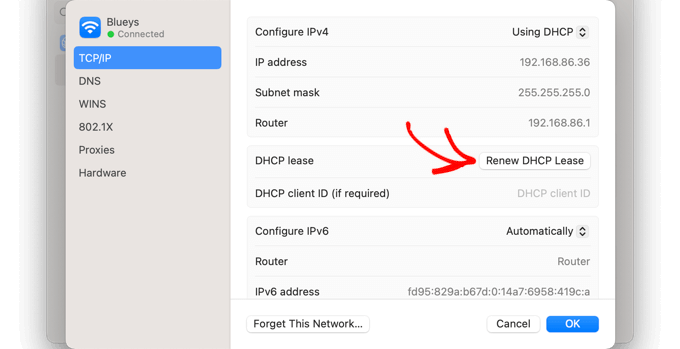
En Windows, debe abrir el símbolo del sistema y abrir una serie de comandos. Debe escribir cada comando por separado y presionar la tecla Intro después de cada uno.
Ahora puede intentar visitar el sitio web para verificar si el error está solucionado.
Esperamos que este tutorial le haya ayudado a aprender a corregir el error ERR_CONNECTION_RESET. También puede querer saber por qué WordPress es gratis, o consultar nuestra lista de razones por las que debería usar WordPress para su sitio web.
Si te gustó este artículo, suscríbete a nuestro canal de YouTube para videos tutoriales de WordPress. También puede encontrarnos en Twitter y Facebook.
