Cómo corregir el error al establecer la conexión de la base de datos en WordPress
Publicado: 2019-10-17El error al establecer una conexión a la base de datos es común en WordPress. Solo ve la pantalla blanca con la inscripción que indica que se ha producido este error y esto es un poco frustrante, ¿verdad? Revisemos las razones por las que aparece este error y revelemos varias formas comunes de solucionarlo.
¿Qué significa el error al establecer la conexión con la base de datos?
Como probablemente sepa, todos los archivos principales de WordPress están escritos con un lenguaje de programación PHP y todo el contenido del sitio web de WordPress se almacena en la base de datos MySQL.
WordPress usa comandos PHP para conectarse a la base de datos y luego mostrar la información capturada al usuario. Si WordPress no puede acceder a la información de la base de datos y no puede mostrarla en la pantalla, se produce un error al establecer la conexión con la base de datos.
¿Por qué la información de la base de datos a veces es inaccesible?
Hay algunas razones por las que WordPress a veces no puede conectarse a la base de datos:
- inicio de sesión y contraseña incorrectos para acceder a la base de datos;
- archivos corruptos de WordPress debido a una actualización fallida;
- ataque de piratas informáticos, complemento o tema incompatible, así como otras situaciones relacionadas que causan la corrupción de la base de datos;
- un servidor "caído". Si el servidor que contiene los archivos de su sitio web se ejecuta por separado de la base de datos (en una PC diferente), entonces el servidor de la base de datos a veces puede estar inactivo por razones desconocidas;
- mucho tráfico (también puede causar el error al establecer la conexión con la base de datos).
¿Cómo solucionar el error al establecer una conexión de base de datos en WordPress?
1. Póngase en contacto con su proveedor de alojamiento y solicite ayuda
Si su sitio siempre ha estado funcionando bien y de repente muestra el error del que estamos hablando, entonces el problema probablemente esté en el extremo de su host. Simplemente comuníquese con su proveedor de alojamiento a través del chat en vivo o por correo electrónico y explique su problema.
Hágale dos preguntas a su anfitrión:
- ¿Su servidor de base de datos funciona bien y no está caído en este momento?
- ¿Hay algún problema con la actividad de tráfico en su servidor?
Si no hay problemas con su servidor y el tráfico, pregúnteles cuál es el otro motivo del error al establecer la conexión de la base de datos que está experimentando en su sitio web. Encontrarán el problema real con su sitio web y probablemente incluso lo arreglarán por usted.
2. Verifique sus complementos y un tema
Si el problema ha ocurrido con tu tema o plugin, puedes realizar los mismos pasos que se indican en este post. Aquí encontrará las formas de corregir otro error común en WordPress que se llama 'la pantalla blanca de la muerte'.
También puede conectarse a su sitio web a través de FTP e intentar cambiar el nombre de la carpeta 'complementos' y luego volver a su sitio web para verificar si funciona. Si el error aún ocurre después del cambio de nombre, entonces el problema está en otra cosa y puede cambiar el nombre de la carpeta a 'complementos'.
Haz lo mismo con la carpeta 'themes' y comprueba si funciona o no.
3. Abra la URL wp-admin de su sitio web para ver las sugerencias
Para asegurarse de que su base de datos no se haya dañado, primero, vaya a 'yoursite.com/wp-admin' y vea lo que muestra la página. Si ve el mismo error que se muestra, omita este paso.
Si va a 'yoursite.com/wp-admin' y ve otro texto en la página, vea lo que se sugiere allí. A veces, puede encontrar las soluciones para su problema y algunas preguntas específicas que lo ayudarán a conocer las posibles razones que podrían haber causado el error al establecer la conexión con la base de datos.
Ver la instantánea:
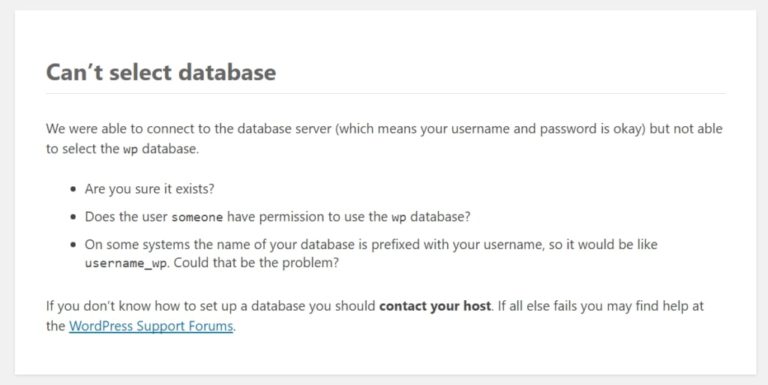

4. Realice cambios en el archivo wp-config.php
A veces, cuando ingresa a 'yoursite.com/wp-admin', puede ver el mensaje que dice 'Una o más tablas de la base de datos no están disponibles [...]'.
En este caso, debe realizar algunos cambios en su archivo wp-config.php.
Conéctese a su sitio web a través de FTP y descargue un archivo wp-config.php. Después de eso, inserte la siguiente línea en el archivo justo antes de la frase "Eso es todo, deje de editar":
define('WP_ALLOW_REPAIR', verdadero);
Ahora vuelva a cargar el archivo en su sitio web a través del FTP.
Ahora ve a yoursite.com/wp-admin/maint/repair.php
Y verás el siguiente mensaje:
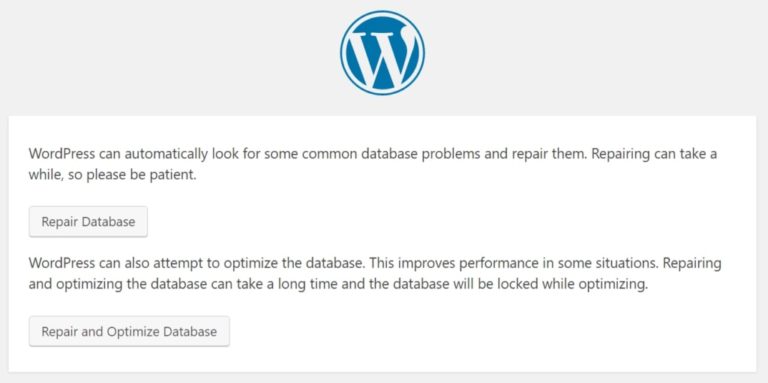
Seleccione la solución y haga clic en el botón que prefiera. Ahora debe iniciarse la reparación automática de la base de datos. Cuando haya terminado, vaya a su sitio para verificar si el error aún ocurre.
Incluso si el problema se resuelve, abra el archivo wp-config.php y elimine la línea que acaba de agregar. Guarde los cambios y vaya a su sitio para ver si funciona ahora. Si el error sigue ahí, intente con el siguiente paso.
5. Verifique las credenciales de conexión de la base de datos (inicio de sesión y contraseña)
Por lo general, el nombre de usuario y la contraseña de la base de datos no cambian por sí solos, pero a veces, si actualiza su sitio web, migra a otro host o realiza otros cambios, puede enfrentar algunos escenarios inusuales. En este caso, el nombre de usuario y la contraseña de su base de datos se pueden cambiar, por lo que verá el error al establecer la conexión de la base de datos que debería corregirse.
Descargue su archivo wp-config.php tan bien como lo describí en la sección anterior y agregue las credenciales correctas en él.
define('DB_NAME', 'su_db');
define('DB_USER', 'tu_usuario');
define('DB_PASSWORD', 'tu_contraseña');
define('DB_HOST', 'localhost');
Si tiene dudas sobre las credenciales, cópielas de su archivo wp-config.php y envíelas a su host a través del chat o por correo electrónico y pregúnteles si sus credenciales son correctas. Si no lo son, pídales que le proporcionen las credenciales correctas e insértelas en su archivo wp-config.php. Guarde sus cambios y vuelva a cargar el archivo en su servidor.
6. Restaurar los archivos predeterminados de WordPress
Si nada ha ayudado, cargue la nueva versión de WordPress y elimine la carpeta 'wp-content' del archivo recién descargado para no reemplazar su contenido actual con el predeterminado y no perder todos sus datos.
Después de eso, instale un nuevo WordPress en su host en lugar del anterior a través de FTP. Vaya a la raíz principal de WordPress y cargue sus nuevos archivos para sobrescribir todos los anteriores.
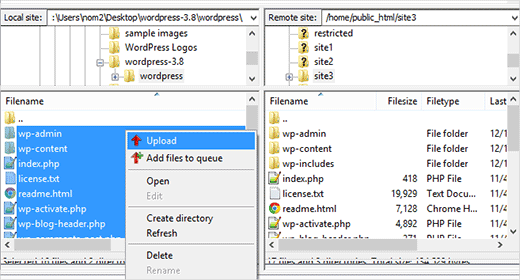
Consulte esta publicación para aprender cómo instalar WordPress manualmente si es necesario.
¿Qué hacer a continuación?
Si desea mantener su sitio web seguro y quiere estar seguro de la seguridad de su sitio web, use los complementos de copia de seguridad para realizar copias de seguridad automáticas y poder restaurar siempre el aspecto inicial de su sitio web si ocurre algún problema.
Por supuesto, también debe utilizar el alojamiento de calidad para su sitio web. Consulte esta lista de proveedores de alojamiento que ofrecemos.
Espero que esta pequeña guía haya sido útil y deseo que evite cualquier problema con su sitio web en el futuro.
