Cómo corregir el error del servidor interno 500 en WordPress (con video)
Publicado: 2023-03-18¿Está viendo un error de servidor interno 500 en WordPress?
El error interno del servidor es uno de los errores más comunes de WordPress. Dado que el error no brinda ninguna otra información, muchos principiantes lo encuentran bastante frustrante.
En este artículo, le mostraremos cómo solucionar fácilmente el error del servidor interno 500 en WordPress.
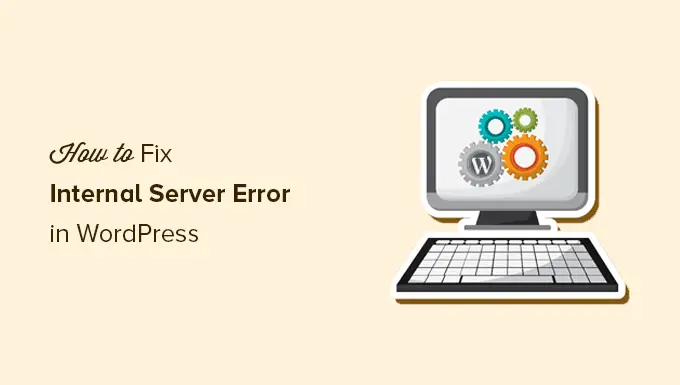
Aquí hay una descripción general rápida de los temas que cubriremos en este artículo.
¿Qué es el error interno del servidor 500?
El error del servidor interno 500 es un error común del servidor web. No es específico de los sitios web de WordPress y puede ocurrir con cualquier sitio web.
El 500 en el mensaje de error es técnicamente un código de error HTTP. Buscar este código solo mostrará su descripción estándar.
El código de respuesta 500 Internal Server Error indica que el servidor encontró una condición inesperada que le impidió cumplir con la solicitud. “
Este es un mensaje de error general que significa que el servidor no pudo asignar un mensaje de error mejor y más útil cuando encontró el problema.
La página de error se ve diferente según el software de servidor web (Nginx o Apache) que esté usando su sitio web y el navegador que esté usando.
Así es como puede verse la página de error de Apache.
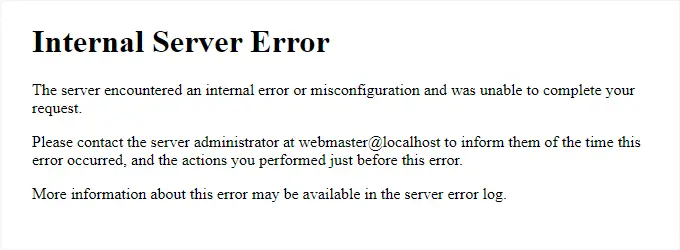
Puede verse diferente si está utilizando Nginx y Google Chrome.
También se verá diferente si Google Chrome no puede encontrar una página de error para mostrar:
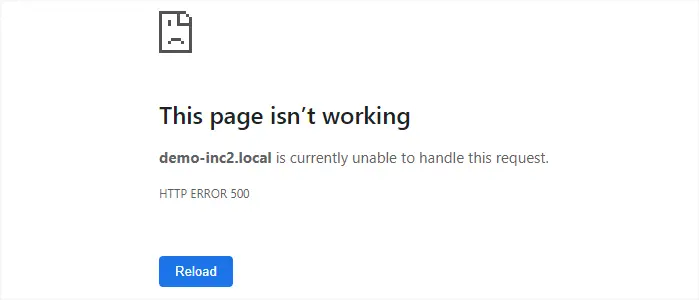
Para los principiantes, esto puede ser increíblemente frustrante. No hay ninguna pista o mensaje que los dirija en la dirección correcta para solucionarlo rápidamente.
Preguntar cómo solucionar un error interno del servidor es como preguntarle a su médico cómo solucionar el dolor que está experimentando sin decirle dónde está el dolor.
Sin embargo, si conocemos las causas comunes que desencadenan este error, podemos intentar corregirlas una por una para resolver el error sin romper nada.
¿Qué causa el error interno del servidor en WordPress?
El error interno del servidor en WordPress a menudo es causado por un archivo .htaccess corrupto, complementos mal codificados o su tema de WordPress activo.
Otras posibles causas del error interno del servidor en WordPress que conocemos son: límite de memoria de PHP o archivos corruptos del núcleo de WordPress.
En algunas condiciones, el error interno del servidor solo puede aparecer cuando intenta acceder al área de administración de WordPress mientras el resto del sitio funciona bien.
Dicho esto, ahora echemos un vistazo a cómo solucionar el error del servidor interno en WordPress.
Videotutorial
Si prefiere instrucciones escritas, continúe leyendo.
Arreglando el error del servidor interno 500 en WordPress
Antes de comenzar a solucionar problemas, asegúrese de tener a mano una copia de seguridad completa de WordPress de su sitio web.
Si tiene acceso al área de administración de WordPress, puede usar un complemento de copia de seguridad de WordPress para crear una copia de seguridad completa de su sitio web. Recomendamos usar Duplicator para manejar esto.
Por otro lado, si no tiene acceso al área de administración de WordPress, puede crear manualmente una copia de seguridad de WordPress utilizando phpMyAdmin y un cliente FTP.
Después de eso, puede seguir los siguientes pasos para solucionar y corregir el error interno del servidor en su sitio web.
Borrar WordPress y caché del navegador
Los navegadores y sus complementos de almacenamiento en caché de WordPress a veces pueden almacenar por error una copia en caché de una página de error.
La forma más fácil de solucionar esto es primero borrando el caché de su navegador.
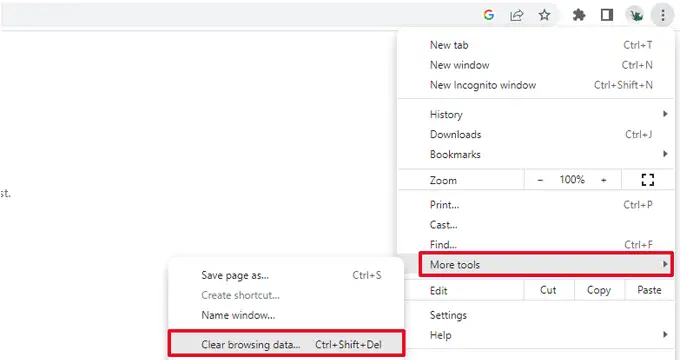
Después de eso, si tiene acceso al área de administración de WordPress de su sitio web, puede vaciar el caché de WordPress visitando la página de configuración de su complemento de almacenamiento en caché.
Para más detalles, vea nuestro tutorial sobre cómo borrar el caché de WordPress.
Comprobación de archivos .htaccess dañados
El archivo .htaccess es un archivo de configuración del servidor que WordPress también usa para configurar redireccionamientos.
Una de las causas más comunes del error interno del servidor es el archivo corrupto .htaccess.
La forma más fácil de solucionar esto es simplemente visitando la página Configuración » Enlaces permanentes en el área de administración de WordPress y luego haciendo clic en el botón 'Guardar cambios' sin realizar ningún cambio.
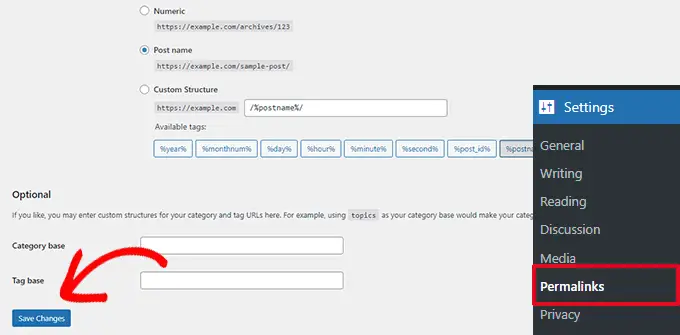
WordPress ahora intentará actualizar su archivo .htaccess o generar uno nuevo para usted. Ahora puede visitar su sitio web para ver si esto ha resuelto el error interno del servidor.
Si aún puede ver el error, debe asegurarse de que WordPress haya podido generar o escribir en el archivo .htaccess.
A veces, debido a los permisos de archivos y directorios, es posible que WordPress no pueda crear o escribir en su archivo .htaccess.
Ahora puede intentar reemplazar manualmente el archivo .htaccess. Primero, debe iniciar sesión en su sitio web mediante FTP o la aplicación Administrador de archivos en el panel de control de su cuenta de alojamiento.
A continuación, debe cambiar el nombre de su archivo .htaccess principal a algo como .htaccess_old. Esto le permite conservar el archivo como copia de seguridad, pero WordPress no lo reconocerá.
Para cambiar el nombre del archivo .htaccess, deberá iniciar sesión en su sitio mediante FTP o la aplicación Administrador de archivos en el panel de control de cPanel de su cuenta de alojamiento.
Una vez que esté conectado, el archivo .htaccess se ubicará en el mismo directorio donde verá carpetas como wp-content, wp-admin y wp-includes.
Simplemente, haga clic derecho en el archivo .htaccess y cámbiele el nombre a .htaccess_old.
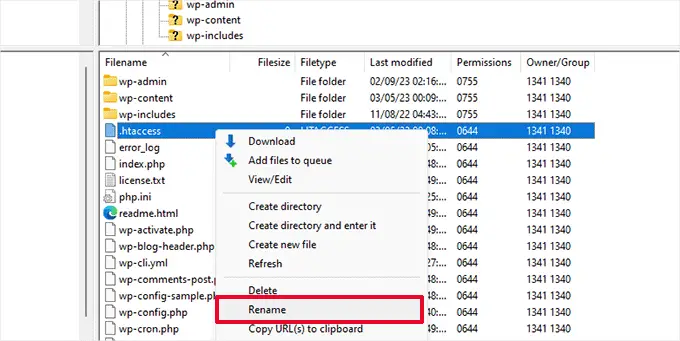
A continuación, debe crear un nuevo archivo .htaccess.
Dentro de la carpeta raíz de su sitio, haga clic derecho y luego seleccione la opción 'Crear nuevo archivo' en su cliente FTP o en la aplicación Administrador de archivos.
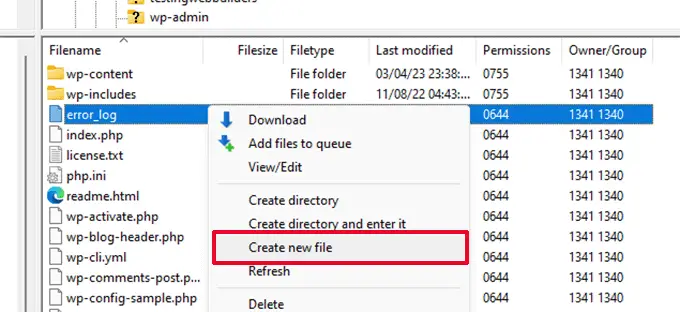
Nombre este nuevo archivo .htaccess y haga clic en Aceptar para guardarlo.
Ahora, este archivo .htaccess está actualmente vacío y necesita agregarle reglas de reescritura predeterminadas de WordPress.
Simplemente haga clic con el botón derecho en el archivo y luego seleccione Ver/Editar en su cliente FTP o en la aplicación Administrador de archivos.
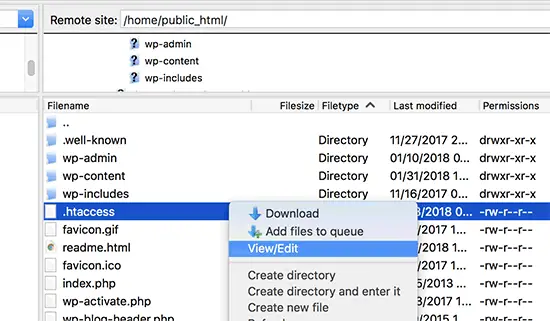
El archivo vacío se abrirá en un editor de texto plano como el Bloc de notas o TextEdit. Ahora, debe copiar y pegar el siguiente código dentro de él.
# BEGIN WordPress
<IfModule mod_rewrite.c>
RewriteEngine On
RewriteBase /
RewriteRule ^index.php$ - [L]
RewriteCond %REQUEST_FILENAME !-f
RewriteCond %REQUEST_FILENAME !-d
RewriteRule . /index.php [L]
</IfModule>
# END WordPress
Este código es el conjunto de reglas predeterminado utilizado por WordPress. No olvide guardar sus cambios y volver a cargar el archivo en el servidor.
Ahora puede visitar su sitio web para ver si esto ha resuelto el error interno del servidor.
Si lo hizo, entonces date una palmadita en la espalda porque solucionaste el error interno del servidor.
Importante: antes de continuar con otras cosas, asegúrese de ir a la página Configuración » Enlaces permanentes en el área de administración de WordPress y haga clic en el botón Guardar sin realizar ningún cambio. Esto regenerará el archivo .htaccess para usted con las reglas de reescritura adecuadas para garantizar que sus páginas de publicación no devuelvan un error 404.
Si la búsqueda de la solución del archivo .htaccess corrupto no funcionó para usted, entonces debe continuar leyendo este artículo.
Aumentar el límite de memoria de PHP
A veces, el error interno del servidor puede ocurrir si un script está consumiendo todo el límite de memoria de PHP.
La forma más sencilla de aumentar el límite de memoria de PHP es editar el archivo wp-config.php. Tenga cuidado cuando haga esto si es un principiante. Desea seguir estas instrucciones cuidadosamente porque incluso los pequeños errores en los archivos principales de WordPress pueden dañar su sitio.
Para comenzar, simplemente conéctese a su sitio web de WordPress utilizando un cliente FTP o la aplicación Administrador de archivos en el panel de control de su cuenta de alojamiento.
Encontrará el archivo wp-config.php dentro de la carpeta principal de su sitio web. Haga clic derecho sobre él y seleccione 'Descargar'. Esto asegurará que tenga una copia de seguridad del archivo en caso de que algo salga mal.
Cuando haya guardado eso, puede hacer clic derecho sobre él y seleccionar 'Ver/Editar'.
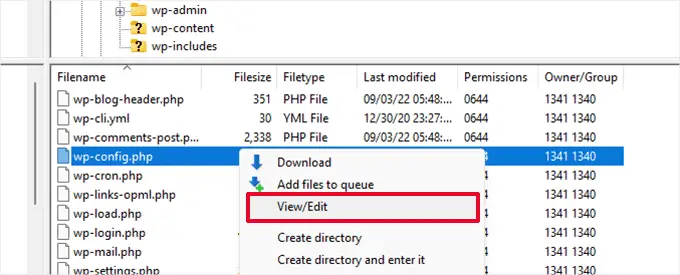
Dentro del archivo wp-config.php, debe agregar el siguiente código justo encima de la línea que dice 'Eso es todo, ¡deje de editar! Feliz publicación'.

define( 'WP_MEMORY_LIMIT', '256M' );
Para obtener más detalles, consulte nuestro tutorial sobre cómo aumentar el límite de memoria de PHP en WordPress.
Si ve el error del servidor interno solo cuando intenta iniciar sesión en su administrador de WordPress o cargar una imagen en su administrador de wp, debe aumentar el límite de memoria siguiendo estos pasos:
- Cree un archivo de texto en blanco en su computadora y asígnele el nombre php.ini
- Pegue este código allí: memoria = 256 MB
- Guarda el archivo
- Cárguelo en su carpeta /wp-admin/ usando FTP
Si aumentar el límite de memoria solucionó el problema por usted, entonces solo ha solucionado el problema temporalmente. Todavía necesita encontrar la causa que está agotando su límite de memoria.
Esto podría ser un complemento mal codificado o incluso una función de tema. Le recomendamos encarecidamente que le pida a su empresa de alojamiento web de WordPress que busque en los registros del servidor para ayudarlo a encontrar los diagnósticos exactos.
Si aumentar el límite de memoria de PHP no solucionó el problema, entonces tendrá que solucionar más problemas.
Desactivar todos los complementos de WordPress
Si ninguna de las soluciones anteriores funcionó para usted, lo más probable es que este error se deba a un complemento específico instalado en su sitio web.
También es posible que sea una combinación de complementos que no funcionan bien entre sí.
Si puede acceder al área de administración de WordPress de su sitio web, simplemente puede ir a la página de complementos y desactivar todos los complementos de WordPress.
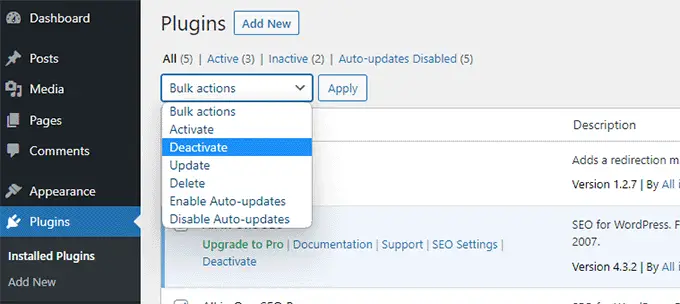
Sin embargo, si no puede acceder al área de administración de WordPress, puede desactivar todos los complementos de WordPress mediante FTP.
Simplemente conéctese a su sitio web de WordPress utilizando un cliente FTP o la aplicación de administrador de archivos en el panel de control de su cuenta de alojamiento.
Una vez conectado, navegó a la carpeta /wp-content/ y cambió el nombre de la carpeta de complementos a plugins.deactivated.
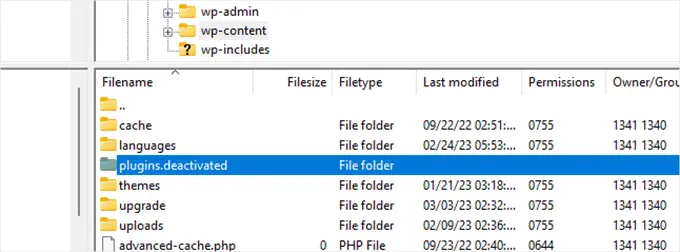
WordPress busca complementos en la carpeta de complementos. Si no se encuentra la carpeta de complementos, automáticamente desactivará todos los complementos.
Ahora puede intentar visitar su sitio web para ver si esto resolvió el error interno del servidor en su sitio web.
Para restaurar todos sus complementos, simplemente puede cambiar el nombre de la carpeta plugins.deactivated nuevamente a complementos.
Sus complementos ahora se restaurarán, pero aún estarán desactivados.
Ahora puede activar los complementos uno por uno y visitar su sitio web para averiguar qué complemento está causando el error interno del servidor.
Para obtener más detalles, consulte nuestra guía sobre cómo desactivar todos los complementos de WordPress sin WP-Admin.
Si la desactivación de todos los complementos no solucionó el error interno del servidor en su sitio web, continúe leyendo.
Cambiar a un tema predeterminado de WordPress
Una posible causa del error interno del servidor podría ser algún código en su tema de WordPress.
Para saber si este es el caso, debe cambiar su tema a un tema predeterminado de WordPress.
Si tiene acceso al área de administración de WordPress, simplemente vaya a la página Apariencia » Temas . Si ya tiene un tema predeterminado instalado, simplemente haga clic en el botón Activar para cambiar de tema.
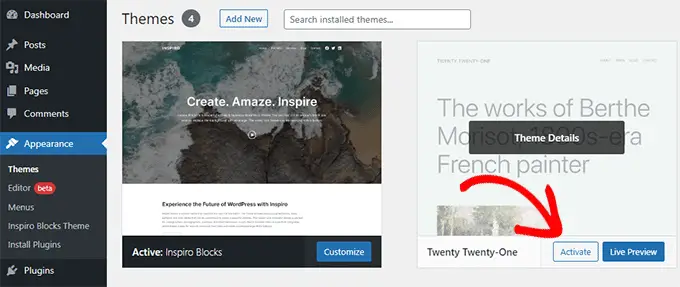
Si no tiene un tema predeterminado instalado, puede hacer clic en el botón Agregar nuevo en la parte superior e instalar un tema predeterminado (Twenty Twenty-Three, Twenty Twenty-Two, etc.).
Ahora, en caso de que no tenga acceso al área de administración de WordPress, aún puede cambiar a un tema predeterminado.
Simplemente, conéctese a su sitio web de WordPress usando un cliente FTP y navegue a la carpeta /wp-content/.
Haga clic derecho para seleccionar la carpeta de temas y descárguela a su computadora como una copia de seguridad.
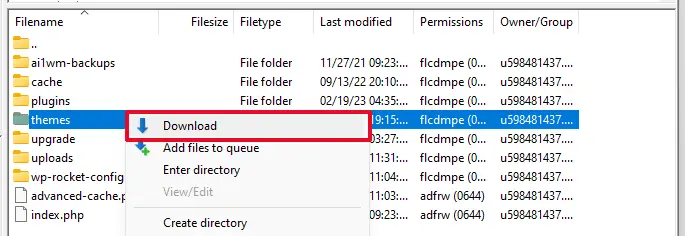
A continuación, debe eliminar la carpeta de temas de su sitio web. Una vez que se elimine, continúe y cree una nueva carpeta de temas.
Su nueva carpeta de temas estará completamente vacía, lo que significa que no tiene ningún tema de WordPress instalado en este momento.
A continuación, debe visitar el directorio de temas de WordPress y descargar un tema de WordPress predeterminado en su computadora.
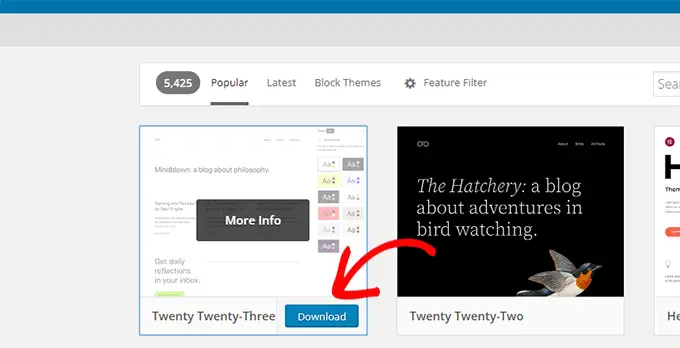
Luego, su navegador descargará el tema como un archivo zip en su computadora.
Localice el archivo en su computadora y luego descomprímalo. Los usuarios de Windows pueden descomprimir el archivo haciendo clic derecho sobre él y luego seleccionando Extraer todo. Los usuarios de Mac pueden hacer doble clic en el archivo zip para extraerlo.
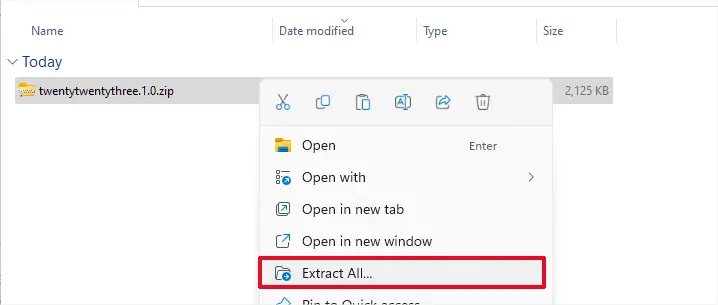
Ahora verá una carpeta que contiene su tema de WordPress.
Vuelva a su cliente FTP o Administrador de archivos y cargue esta carpeta en la carpeta de temas vacía.
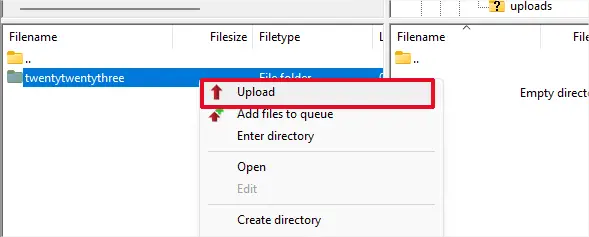
Una vez cargado, WordPress comenzará automáticamente a usar el tema predeterminado.
Ahora puede visitar su sitio web para ver si esto resolvió el error del servidor interno.
Si esto no funcionó, puede volver a cargar sus temas de WordPress desde la copia de seguridad o volver al tema que estaba usando.
No se preocupe, todavía hay algunas cosas más que puede hacer para corregir el error.
Volver a cargar archivos principales
Si las opciones del complemento y el tema no corrigieron el error interno del servidor, vale la pena volver a cargar las carpetas /wp-admin/ y /wp-includes/ desde una nueva instalación de WordPress.
Esto NO eliminará ninguna parte de su información, pero puede resolver el problema en caso de que algún archivo esté dañado.
Primero, deberá visitar el sitio web de WordPress.org y hacer clic en el botón Descargar.
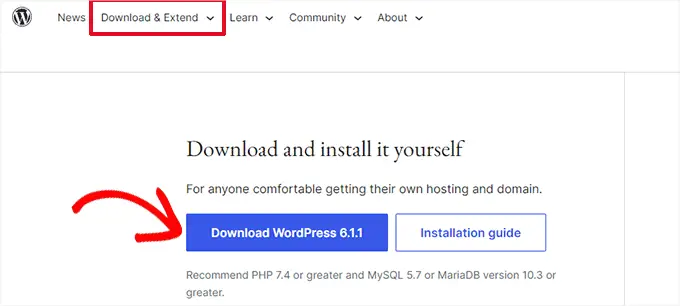
Esto descargará el archivo zip de WordPress a su computadora.
Continúe y extraiga el archivo zip. En su interior, encontrarás una carpeta de wordpress.
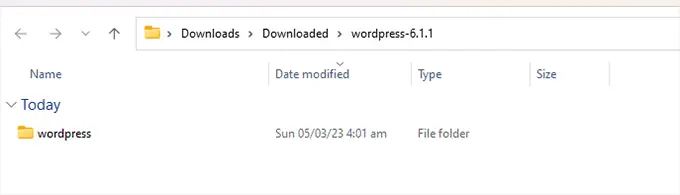
A continuación, debe conectarse a su sitio web de WordPress utilizando un cliente FTP.
Una vez conectado, vaya a la carpeta raíz de su sitio web. Es la carpeta que contiene las carpetas wp-admin, wp-includes, wp-content.
En la columna de la izquierda, abra la carpeta de WordPress en su computadora.
Ahora debe seleccionar todos los archivos dentro de la carpeta de wordpress y subirlos a su sitio web.
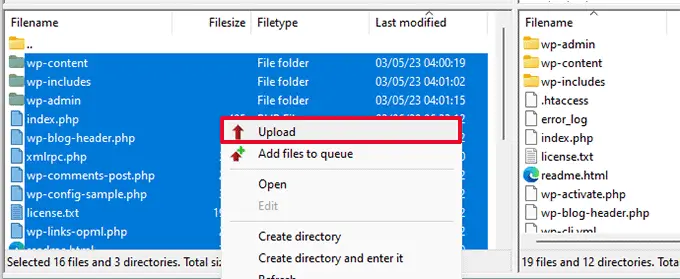
Su cliente FTP ahora transferirá esas carpetas a su servidor.
Le preguntará si desea sobrescribir los archivos. Seleccione 'Sobrescribir' y luego seleccione 'Usar siempre esta acción'.
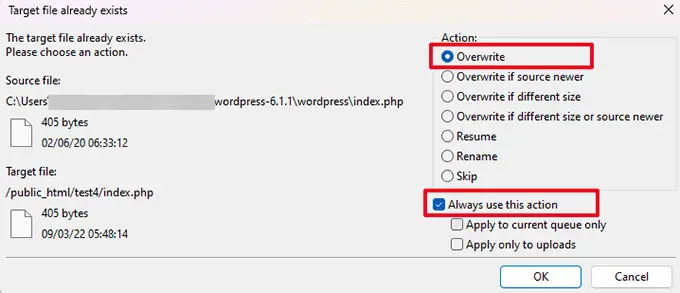
Su cliente FTP ahora reemplazará sus archivos antiguos de WordPress con copias nuevas y frescas.
Si sus archivos de WordPress estaban dañados, este paso solucionará el error interno del servidor por usted.
Habilitar registros de depuración en WordPress
WordPress viene con un sistema incorporado para mantener registros para la depuración.
Puede activarlo utilizando el complemento de depuración de WP. Para obtener más detalles, consulte nuestra guía sobre cómo instalar un complemento de WordPress.
Una vez activado, el complemento activará los registros de depuración en su sitio web de WordPress.
Si no tiene acceso al área de administración de su sitio web de WordPress, puede activar la depuración agregando el siguiente código a su archivo wp-config.php.
define( 'WP_DEBUG', true);
define( 'WP_DEBUG_LOG', true);
Una vez que haya activado los registros de depuración, puede verlos utilizando un cliente FTP y navegando a la carpeta /wp-content/.
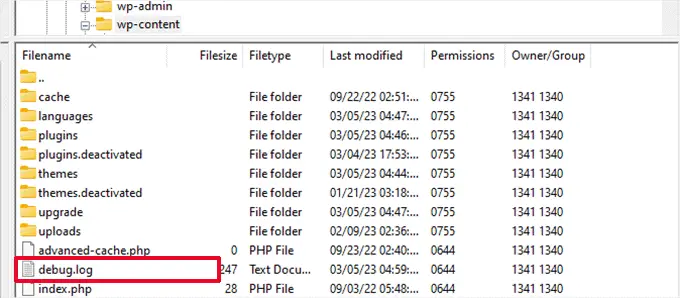
Puede abrir el archivo de registro de depuración en un editor de texto y le mostrará una lista de errores y advertencias que ocurren en su sitio web.
Algunos de estos errores y advertencias pueden ser incidentes inofensivos que quizás no necesiten reparación. Sin embargo, si ve un error interno del servidor en su sitio web, esto puede indicarle la dirección correcta.
Pregunte a su proveedor de alojamiento
Si todos los métodos no solucionan el error del servidor interno en su sitio web, entonces es hora de obtener más ayuda. Póngase en contacto con su equipo de soporte de alojamiento web y podrán verificar los registros del servidor y localizar la causa raíz del error.
Si desea continuar con la solución de problemas por su cuenta, consulte nuestra guía definitiva de solución de problemas de WordPress para principiantes.
Esperamos que este artículo te haya ayudado a corregir el error interno del servidor en WordPress. También puede consultar nuestra lista completa de los errores más comunes de WordPress y nuestra guía sobre cómo elegir el mejor proveedor de alojamiento web.
Si te gustó este artículo, suscríbete a nuestro canal de YouTube para videos tutoriales de WordPress. También puede encontrarnos en Twitter y Facebook.
